Dzierżawy instrukcja
Wstęp
Ogólne informacje o instrukcji, serwisie i licencji.
O programie
Opis zmian
Wprowadzane zmiany w programie (rozwiązane błędy, nowe funkcjonalności) są rejestrowane w opisie zmian. Każdy program posiada swój opis zmian. Opis zmian dla programu Dzierżawy dostępny jest na stronie Dzierżawy opis zmian.
O programie Dzierżawy
Zadaniem programu jest zakładanie umów dotyczących dzierżawy i najmu i ich drukowanie, tworzenie zestawień z wprowadzonych danych, naliczanie opłat w wysokości wynikającej z umowy (czyli tworzenie przypisu po stronie księgowej), wystawianie faktur. Do realizacji tych celów tworzone i utrzymywane są zbiory danych, zawierające szczegółowe informacje o poszczególnych umowach i płatnikach oraz działkach, których umowy dotyczą.
Podczas wprowadzenia danych do programu oraz w trakcie codziennej pracy dane powinny być szczególnie chronione. Chodzi o zapewnienie ich kompletności, spójności, ale także o ich poufność. Oprogramowanie na wiele sposobów dba o integralność danych i wspomaga operatora w jego działaniach na tym polu.
Podstawową jednostką danych jest umowa. Zawiera ona m.in. informacje o dzierżawcach (najemcach), działkach, których umowa dotyczy, składnikach określających zarówno przedmiot dzierżawy, jak i wysokość czynszu. Rozłożenie czynszu na raty może być tworzone albo automatycznie przez program albo ręcznie przez użytkownika (wypełnienie listy rat).
Konfiguracja
Parametry systemu
Parametry systemu zawierają ustawienia początkowe bazy danych, informacje wykorzystywane przez wzorce do wydruku dokumentów oraz domyślne ustawienia dotyczące ostrzeżeń systemu, wyglądu zestawień i usytuowania tych plików, których lokalizacja zależy od użytkownika. W przypadku pominięcia wyboru opcji przez użytkownika, ustawione zostaną wartości domyślne podane w nawiasach kwadratowych.
Wartości domyślne
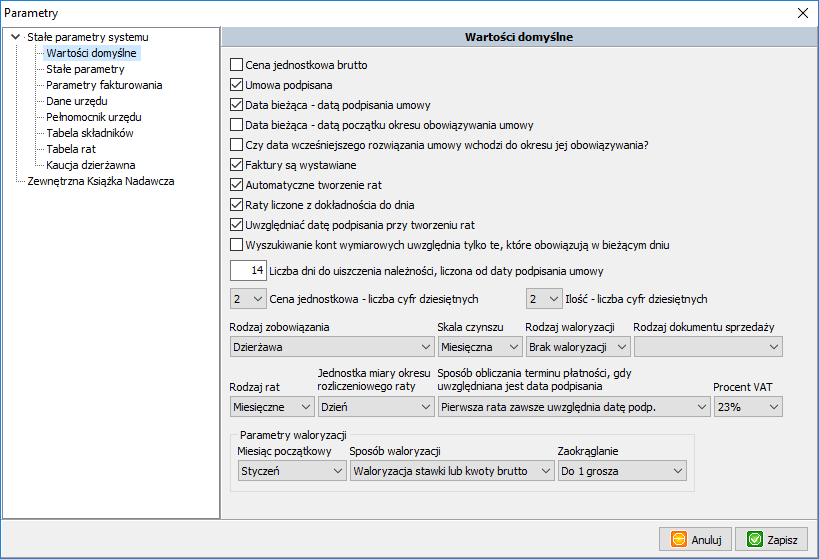
- Cena jednostkowa brutto - przy wszystkich przeliczeniach podatek VAT jest dodawany bądź nie,
- Umowa podpisana - system nie dopuszcza możliwości przyjęcia niepodpisanej cyfrowo umowy,
- Data bieżąca - datą podpisania umowy - dzień wprowadzenia umowy, jest równoważny dacie podpisania umowy,
- Data bieżąca - datą początku okresu obowiązywania umowy - czy program ma automatycznie tworzyć datę tożsamą dacie podpisania umowy,
- Czy data wcześniejszego rozwiązania umowy wchodzi do okresu jej obowiązywania? - Dodanie do każdego konta znacznika określającego, czy data wcześniejszego rozwiązania umowy wchodzi do okresu jej obowiązywania. Ta opcja określa wartość znacznika stosowaną do nowo zakładanych kont. Dla wszystkich kont, które w chwili aktualizacji znajdują się w bazie, wartość znacznika ustawiana jest na 'Nie'.
- Faktury są wystawiane - włącza/wyłącza moduł fakturowania,
- Automatyczne tworzenie rat - program sam generuje raty bądź użytkownik nalicza raty na koncie,
- Raty liczone z dokładnością do dnia - jeśli opcja odznaczona, to może być sytuacja, że umowa kończy się w połowie miesiąca, a dzierżawca będzie płacił ratę za cały miesiąc,
- Uwzględniać datę podpisania przy tworzeniu rat - zaznaczenie tej opcji powoduje, że termin płatności rat jest dostosowywany do daty podpisania umowy, przykład: umowa została podpisana w marcu, a rata była już w styczniu, wtedy ta rata zostanie przesunięta na marzec,
- Wyszukiwanie kont wymiarowych uwzględnia tylko te, które obowiązują w bieżącym dniu - za pomocą tego parametru określa się wartość początkową znacznika w ramce Data obowiązywania na oknach do wyszukiwania kont wymiarowych. Znacznik ma także wpływ na wyszukiwanie kont po nazwie dzierżawcy - jeżeli jest zaznaczony, to wyszukiwanie obejmuje tylko konta obowiązujące w bieżącym dniu,
- Liczba dni do uiszczenia należności, liczona od daty podpisania umowy - podajemy liczbę dni na uiszczenie opłaty licząc od podpisania umowy,
- Cena jednostkowa - liczba cyfr dziesiętnych - definiujemy liczbę cyfr "po przecinku",
- Ilość - liczba cyfr dziesiętnych - określamy liczbę cyfr dziesiętnych dla ilości. Dostępny zakres cyfr: od 2 do 4,
- Rodzaj zobowiązania,
- Skala czynszu,
- Rodzaj waloryzacji,
- Rodzaj dokumentu sprzedaży,
- Rodzaj rat,
- Jednostka miary okresu rozliczeniowego raty - parametr określa rozmiar podokresów, na jakie dzielony jest okres obowiązywania umowy w celu obliczenia wysokości rat; dostępne są następujące wartości: Dzień, Miesiąc, Rok,
- Sposób obliczania terminu płatności, gdy uwzględniona jest data podpisania - parametr określa sposób obliczenia terminów płatności tych rat, dla których termin standardowy jest wcześniejszy, od terminu obliczonego z daty podpisania i liczby dni do zapłaty; sposób określany nazwą Pierwsza rata zawsze uwzględnia datę podp. zawsze przesuwa termin płatności pierwszej raty, nawet wtedy, gdy termin standardowy jest późniejszy; drugi sposób Termin pierwszej raty równy dacie późniejszej oznacza, że termin płatności jest zmieniany tylko w przypadku tych rat, dla których standardowy termin jest wcześniejszy w stosunku do wyliczonego z daty podpisania,
- Procent VAT,
- Parametry waloryzacji:
- Miesiąc początkowy,
- Sposób waloryzacji:
- Waloryzacja stawki lub kwoty brutto - waloryzacja stawki ma miejsce wtedy, gdy iloczyn stawki i ilości daje, zależnie od typu ceny jednostkowej, kwotę netto lub brutto z dokładnością do 1 grosza; w pozostałych przypadkach waloryzowana jest kwota brutto,
- Waloryzacja tylko stawki - waloryzowana jest zawsze wysokość stawki (ceny jednostkowej),
- Waloryzacja tylko kwoty brutto - waloryzowana jest zawsze kwota brutto.
- Zaokrąglenie - stawka zaokrąglana jest do liczby cyfr dziesiętnych podanych w Parametrach systemu (patrz wyżej); kwota brutto zaokrąglana jest w sposób wybrany przez operatora na oknie dialogowym do waloryzacji czynszu; dostępne są trzy sposoby zaokrągleń:
- Do 1 grosza,
- Do 10 groszy,
- Do 10 groszy w górę - ten sposób oznacza zaokrąglenie liczby groszy do najmniejszej dziesiątki większej lub równej od tej liczby (np. 53 -> 60, 58 -> 60, 50 -> 50).
Stałe parametry
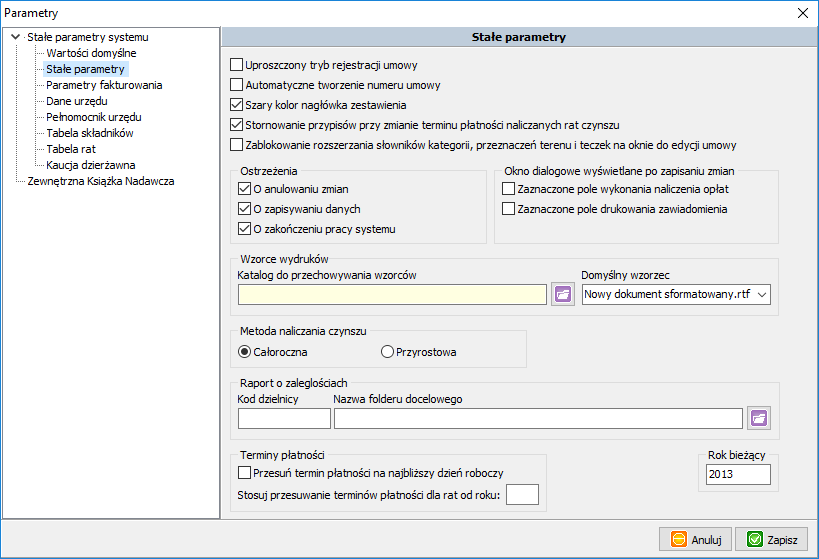
- Uproszczony tryb rejestracji umowy - przy zakładaniu umowy podaje się tylko podmiot i składnik,
- Automatyczne tworzenie numeru umowy - aktywacja lub dezaktywacja automatycznego numerowania umów,
- Szary kolor nagłówka zestawienia - na zestawieniach nagłówki są wyszarzane,
- Stornowanie przypisów przy zmianie terminu płatności naliczanych rat czynszu - parametr określający, czy program ma stornować przypisy przy zmianie terminów płatności naliczanych rat. Wyłączenie tego parametru spowoduje, że program nie tylko nie wystornuje przypisu z błędnym terminem płatności, ale także go nie zmieni,
- Zablokowanie rozszerzania słowników kategorii, przeznaczeń terenu i teczek na oknie do edycji umowy - blokowanie, podczas edycji głównych danych umowy, rozszerzania wymienionych słowników,
- Ostrzeżenia:
- O anulowaniu zmian,
- O zapisywaniu danych,
- O zakończeniu pracy systemu,
- Okno dialogowe wyświetlane po zapisaniu zmian:
- Zaznaczone pole wykonania naliczenia opłat,
- Zaznaczone pole drukowania zawiadomienia,
- Wzorce wydruków:
- Katalog do przechowywania wzorców - ścieżka do lokalizacji na dysku zawierającej wzorce wydruków,
- Domyślny wzorzec - plik z domyślnym wzorcem stosowanym przy wydrukach (.rtf),
- Metoda naliczania czynszu - do wyboru mamy dwa sposoby naliczania czynszu:
- Całoroczna - naliczane są wszystkie raty w ramach bieżącego roku księgowego,
- Przyrostowa - naliczane są tylko te raty za bieżący rok księgowy, których termin płatności nie przekracza wybranego miesiąca. Ten sposób naliczania pozwala na przyrostowe księgowanie rat czynszu. Wybieranie do naliczenia kolejnych miesięcy pozwala na zaksięgowanie rat z kolejnymi terminami płatności (np. wybranie stycznia zaksięguje raty z terminami styczniowymi, wybranie lutego doksięguje raty lutowe itd.). Wybranie ostatniego miesiąca (grudnia) powoduje naliczenie wszystkich rat za cały rok. Dzięki temu zostaną uwzględnione także te raty płatne z dołu, których termin płatności przypada na następny rok,
- Raport o zaległościach - tworzy plik w formacie XML na określony dzień,
- Kod dzielnicy - tworzony jest plik, a na początku nazwy tego pliku wpisywana jest ta wartość,
- Nazwa folderu docelowego - wskazujemy folder w którym mają być zapisywane raporty o zaległościach,
- Terminy płatności:
- Przesuń termin płatności na najbliższy dzień roboczy - znacznik określający, czy termin płatności pobrany ze słownika Terminy płatności, powinien być przesuwany na pierwszy dzień roboczy, jeżeli wypada w dzień wolny,
- Stosuj przesuwanie terminów na najbliższy dzień roboczy - należy podać rok, od którego terminy płatności mają być przesuwane (rok odnosi się bezpośrednio do terminu płatności; przykładowo - wpisując 2018 mówimy programowi, że przesuwane mają być tylko te terminy, których rok jest większy lub równy 2018),
- Rok bieżący - parametr określa wartość roku używanego przez program w trakcie przeliczania rat automatycznych podczas zapisywania zmian wprowadzonych na koncie wymiarowym (poprzednie wersje używały w tym celu bieżącego roku księgowego).
Parametry fakturowania
Okno posiada zakładki do wpisania parametrów odpowiedzialnych za tworzenie podczas fakturowania nazwy towaru lub usługi, kodu rodzaju towaru lub usługi, symbolu PKWiU oraz uwag. Przycisk Makra podpowiada makra.
Saldo obliczane na koniec miesiąca poprzedzającego miesiąc z daty wystawienia - umożliwienie obliczanie salda przesyłanego na fakturę na ostatni dzień miesiąca, poprzedzającego miesiąc z daty wystawienia.
Dane Urzędu
Dane dotyczące urzędu używane przez program do wypełniania wzorców.
Pełnomocnik urzędu
Dane pełnomocnika urzędu.
Tabela składników
Pozwala na określenie postaci tabeli składników drukowanej przez makro @SKL_TBL_PAR.
Tabela rat
Funkcja daje możliwość definiowania kolumn w tabeli z listą rat. Tabela drukowana jest za pomocą makra @RAT_TBL_PAR(). Jako argument makra można podać rok (pole Rok płatności raty), za który mają zostać wydrukowane raty.
Kaucja dzierżawna
Funkcja opisana na stronie Dzierżawy kaucja dzierżawna.
Zewnętrzna Książka Nadawcza
Funkcja umożliwia dodanie Zewnętrznej Książki Nadawczej. Każde drukowanie dokumentu według wzorca umieszczane jest w Książce. Zawartość Książki tracona jest po zamknięciu programów. Z Książką Nadawczą można związać zewnętrzną tabelę bazy danych, w której będą umieszczane wpisy bez ich utraty po zamknięciu programu. Podgląd zawartości Książki oraz jej drukowanie dostępne są z menu Konfiguracja > Książka Nadawcza.
Parametry ukryte
Sekcja Parametry ukryte dostępna jest w trybie zarządcy, który odblokowywany jest po naciśnięciu na głównym oknie programu klawiszy [Ctrl] [Shift] [F11] (lewa strona klawiatury) i wprowadzeniu poprawnego hasła.
Dostępne parametry: '*'Nie usuwaj raty, do której jest wystawiona faktura VAT (zgłoszenie wyjątku przerywającego aktualizację rat) - zablokowanie usuwania rat, do których zostały wystawione faktury VAT; dotyczy rat tworzonych automatycznie przez program. Jeżeli parametr jest włączony i program zgłasza błąd podczas zapisywania danych, to należy najpierw usunąć powiązanie raty z fakturą, następnie zapisać zaktualizowaną listę rat i na koniec przywrócić powiązanie raty z fakturą.
Terminy płatności
System posiada domyślne ustawienia terminów płatności rat. Okno umożliwia nam przestawienie terminu płatności wymaganych rat. Z prawego panelu wybieramy ratę, a następnie przechodzimy na dolny panel kalendarza i wybieramy datę wymagania raty.
Słowniki
Słowniki są zbiorem wyrażeń połączonych według ustalonych zasad. Wykorzystywane są do usprawnienia i przyśpieszenia pracy w programie. Opis przycisków na oknie konkretnego słownika jest wspólny dla wszystkich słowników, ponieważ mechanizm edycji słowników jest identyczny.
Dostęp do słowników zapewnia zakładka "Konfiguracja", następnie najeżdżamy na opcję "Słowniki" co spowoduje rozwinięcie listy dostępnych słowników. W środkowej lub dolnej części okna każdego słownika, znajdują się przyciski służące do nawigacji i edycji wyświetlonych danych. Do nawigacji służą następujące przyciski (rys. 1):
- Pierwszy/Ostatni rekord – przejście na pierwszy/ostatni rekord w tabeli,
- Następny/Poprzedni rekord – przejście na następny/poprzedni rekord.
- Do edycji rekordów służą przyciski: Dodaj, Edytuj, Usuń (rys. 2).
Przyciski edycyjne służą do dodawania, uzupełniania lub usuwania rekordów. Wybranie jednego z przycisków edycyjnych spowoduje:
- Dodaj – przejście do dodawania nowej pozycji,
- Edytuj – wybranie rekordu i naciśnięcia przycisku spowoduje przejście do edycji danych, czyli możliwość zmiany wcześniej wprowadzonych danych,
- Usuń – usunięcie zaznaczonego rekordu (usunięty rekord można przywrócić pod warunkiem, że okno słownika nie zostało zamknięte. W tym celu wystarczy nacisnąć przycisk Anuluj (rys. 3), a skasowany rekord zostanie przywrócony).
Każdy ze słowników został opisany osobno w kolejnych sekcja.
-
Rys. 1. Przyciski zmiany rekordu
-
Rys. 2. Przyciski zmiany rekordu
-
Rys. 3. Przycisk anulowania wprowadzonych zmian
Rodzaje składników
Słownik umożliwia grupowanie składników (przydatne podczas sumowania) oraz na domyślne określenie nazwy składnika (dotyczy pierwszego członu nazwy składnika) i jednostki, które mogą zostać skopiowane do składnika po wybraniu jego rodzaju podczas operacji dodawania składnika.
Przeznaczenia terenu
Słownik służy nam do zdefiniowania rodzajów przeznaczenia terenu.
Rodzaje opłat dodatkowych
Za pomocą tego słownika definiujemy opłaty dodatkowe (np. opłata za bezumowne korzystanie z gruntu).
Stopy waloryzacji
Podajemy wysokości stóp o jakie będziemy uaktualniać czynsz.
Kategorie (grupy)
Użytkownik ma możliwość definiowania kategorii, jak usługi, nieużytki, podobanie jak w słowniku Przeznaczenia terenu. Grupy powinny być tworzone pod kątem ich przyszłego wykorzystania przy różnych zestawieniach.
Teczki
Słownik numerów teczek służy do przechowywania numerów teczek i wiąże je z adresem nieruchomości, nazwą grupy i przeznaczeniem terenu związanego z nieruchomością. Numer teczki identyfikuje jednoznacznie teczkę, a tym samym jego wartość musi być unikatowa. W przypadku próby zapisanie duplikatu już istniejącego numeru teczki lub pominięcia tego numeru, system zablokuje tę operację.
Przeliczniki
TypBB
Stawki
TypBB
Jednostki ewidencyjne
Słownik wypełniamy instytucjami przyporządkowując im numery wedle określonego kryterium (okno z odpowiednimi danymi zostanie wyświetlone w sytuacji, kiedy w pole identyfikator wpiszemy błędne dane).
Obręby
Słownik wykorzystujemy do zakładania obrębów, czyli podziału terenu administracyjnego na mniejsze obszary, by łatwiej nimi zarządzać.
Funkcje pomocnicze
Kalkulator czynszu
Kalkulator czynszu w prosty i szybko sposób umożliwia policzenie wysokości czynszu.
Archiwizowanie umów
Funkcja pobiera nam umowy zakończone do wybranego dnia i zwraca je w postaci listy. Umowy możemy przenieść do archiwum zaznaczając je, a następnie naciskając odpowiedni przycisk. Umowy zarchiwizowane nie są dostępne do edycji.
Dodawanie brakujących kont księgowych
Funkcja umożliwia automatyczne zakładanie brakujących kont księgowych.
Książka Nadawcza
Przeglądanie Książki Nadawczej
Okno wyświetla nam podgląd Książki Nadawczej, jeśli nie mamy uwag, to możemy wydrukować dokument.
Drukowanie Książki Nadawczej
Opcja wydrukuje naszą książkę nadawczą bez wcześniejszego jej podglądu.
Usuwanie wpisów z Książki Nadawczej
Funkcja umożliwia nam usuwanie wpisów zawartych w książce nadawczej.
Ustawienia drukarki
Funkcję Ustawienia drukarki wybieramy z menu kontekstowego, pozwala ona zdefiniować parametry drukarki używanej w momencie wydruku. W ramce Drukarka wybierana jest drukarka domyślna poprzez rozwinięcie listy spod pola „Nazwa” i wybrania odpowiedniego urządzenia. Przycisk służy do wywołania okna właściwości charakterystycznych dla poszczególnych drukarek.
Pozostałe ramki pozwalają zdefiniować rozmiar papieru, sposób jego pobierania i sposób wydruku.
Informacje o środowisku
Funkcji umożliwia podejrzenie informacje o stanie programu i bazy danych. Jest to statystyka zawierające ważniejsze dane programu, takie jak lokalizację pliku z bazą danych i jej wersję, aktualną wersję programu i inne informacje.
Zmiana operatora
Okno służy do przelogowania operatorów.
Zmiana hasła
Funkcja służy do zmienienia obecnego hasła aktualnie zalogowanego operatora na nowe. W tym celu należy:
- Wpisać stare hasło,
- Wpisać nowe hasło,
- Potwierdzić poprawność nowego hasła.
W przypadku poprawnego przeprowadzenia operacji zmiany hasła wyświetli się stosowny komunikat. Błąd w wypełnianiu poszczególnych pól również zostanie zakomunikowany odpowiednim komunikatem.
Koniec
Zamyka połączenie z bazą danych i wyłącza program.
Umowa
Wyszukiwanie
Konta możemy wyszukiwać na podstawie:
- numeru konta,
- adresu,
- nazwy,
- działki.
Lista kont, które były przeglądane zostaje wyświetlona w lewym panelu Umowy. Prawa strona okna zwraca szczegółowe informacje o wybranym koncie. Przyciski na dole okna umożliwiają nam zarejestrowanie nowej umowy, podpisanie aneksu do bieżąco wyświetlanej umowy lub edycję bieżącej umowy. Jeśli uruchomi tryb edycji konta, to będziemy mogli przechodzić do innych kont dopiero po zaakceptowaniu lub odrzuceniu zmian (przyciski w prawym, dolnym rogu okna).
Umowa jest opisana między innymi takimi parametrami:
- Numer teczki - przechowywane są w słowniku teczek. Istniejące numery teczek dostępne są w postaci listy rozwijanej poprzez kliknięcie lewym przyciskiem myszki przycisku zintegrowanego z polem [Numer teczki]. Dopuszczalne jest wprowadzenie numeru teczki nie istniejącego jeszcze w słowniku teczek poprzez wprowadzenie tego numeru z klawiatury do pola [Numer teczki]. W przypadku podaniu numeru teczki nieistniejącego w słowniku teczek program zaproponuje uzupełnienie słownika o ten numer, bez konieczności otwierania słownika.
- Numer umowy - w sytuacji, kiedy nie została zaznaczona opcja automatycznego tworzenia numeru umowy, numer ten należy wprowadzić samemu.
- Data podpisania - jeśli w Parametrach systemu wybrana została opcja Data bieżąca – to data podpisania umowy zostanie wprowadzona automatycznie. W sytuacji odwrotnej datę należy wprowadzić ręcznie. Brak jej spowoduje traktowanie umowy jako nie podpisanej.
- Początek, Koniec obowiązywania - okres obowiązywania zawiera się między datą początku obowiązywania umowy, a datą końca obowiązywania umowy.
- Data zaliczenia do ciągłości - data początkowa okresu zaliczanego do ciągłości umowy jest początkiem terminu, gdy dzierżawca już korzystał z dzierżawy, ale umowa jeszcze nie obowiązywała.
- Grupa - nazwa grupy pobierana jest z słownika Kategorii.
- Przeznaczenie terenu - wartości pobierane są z słownika Przeznaczenie terenu.
- Waloryzacja - kiedy opcja będzie nie zaznaczona, to pozostałe funkcjonalności z tej grupy będą niedostępne. Nazwa rodzaju waloryzacja pobierana jest ze słownika Waloryzacji. Koniecznie podajemy rodzaj waloryzacji, inaczej nie będzie możliwe kontynuowanie edycji konta.
Rejestrowanie
W celu zarejestrowanie nowej umowy potrzebujemy wybrać z bazy osobowej podmiot, którego będzie dotyczyła umowa, a następnie określić rodzaj zobowiązania, skale czynszy i rodzaj rat. Po wykonaniu tych czynności zostanie dodane do bazy danych nowe konto i jednocześnie wyświetlone okno edycji tegoż konta.
Cena jednostkowa brutto - decydujesz czy cena 1 m2 jest ceną brutto czy netto. Wpływa to na naliczenia, program w pewnych sytuacjach dodaje podatek VAT bądź nie.
Baza Osobowa
Edycja Bazy Osobowej
W bazie osobowej przechowywane są dane dotyczące osób fizycznych, osób prawnych i małżeństw. Okno prezentujące listę osób (rys. 1) z możliwością edycji. Okno bazy osobowej uruchamiamy poprzez kliknięcie odpowiedniego przycisku (zazwyczaj koloru niebieskiego, zawierającego profil człowieka).
Do wyszukiwania osób w bazie służy górna część okna (rys. 2). W sytuacji, gdy znany jest rodzaj osoby (fizyczna, prawna, małżeństwo) wystarczy zaznaczyć odpowiednie pole, co spowoduje, że program wyszuka tylko podatników wybranego typu. W momencie, gdy jest on nieznany, wybieramy opcje wyszukiwania według wszystkich osób zarejestrowanych w bazie (Wszystkie osoby).
Następnie wypełniamy kolejne pola. Żadne z pól nie jest wymagane, co w praktyce oznacza, że zostawienie pól pustych i naciśnięcie przycisku Wyszukaj, spowoduje wyświetlenie wszystkich podatników.
- Uwaga!
- Szybkie wyszukiwanie - wystarczy, że do jednego z pól, np. do pola Nazwisko wpisana zostanie litera k i kliknięty zostanie przycisk wyszukiwania, to program wyświetli listę osób, których nazwisko zaczyna się od litery k. Identycznie jest w sytuacji podania większej ilości liter. Ta zasada działa również dla pól numerycznych (np. numeru PESEL).
- Istnieje możliwość przeszukiwania bazy używając fragmentów danych dodając symbol % przed lub po zapytaniu. Przykład: wyszukując %ski program wyszuka wszystkie nazwiska kończące się na ski.
Do dodawania osób do bazy osobowej służy przycisk Dodaj (rys. 3), położony na dole okna. Po jego naciśnięciu rozwinie się menu (rys. 4), poprzez które wybieramy rodzaj dodawanej osoby. Poszczególne rodzaje osób (fizyczna, prawna i małżeństwo) różnią się zakresem podawanych danych. Wprowadzając dane pamiętajmy, że pola z etykietami napisanymi czcionką z podkreśleniem muszą mieć wartość (są wymagane). Do zapisania danych służy przycisk Zapisz. Po jego kliknięciu program powróci do okna edycji bazy osobowej, a w tabelce pojawią się wprowadzone zmiany. Jeżeli w trakcie edycji chcemy zrezygnować z zapisania zmian, to klikamy przycisk Anuluj.
W sytuacji, kiedy zachodzi potrzeba zmiany danych osobowych, to wyszukujemy odpowiednią osobę i klikamy przycisk Edytuj. Na nowo wyświetlonym oknie, możemy dokonywać zmian danych osobowych wybranej osoby.
Po kliknięciu niebieskiego przycisku Info wyświetlają się informacje dotyczące zaznaczonej osoby bez możliwości ich modyfikacji.
Usunięcie osoby z bazy osobowej - klikamy przycisk Usuń i zatwierdzamy. Spowoduje to skasowanie osoby z bazy.
Funkcja Informacje o udostępnieniach daje nam możliwość podglądu i wydruku raportu zawierającego wszystkie zarejestrowane udostępnienia danych osobowych wybranej osoby oraz informacji o tym który operator jako pierwszy wprowadził dane osobowe do bazy oraz który je ostatnio modyfikował.
-
Rysunek 1. Okno główne bazy osobowej
-
Rysunek 2. Górny panel bazy osobowej
-
Rysunek 3. Przycisk Dodaj
-
Rysunek 4. Menu kontekstowe przycisku Dodaj
Lista dzierżawców
Okno służy nam do wyświetlania listy dzierżawców według sparametryzowanego zapytania. Rysunek przedstawia przykładową listę. Na dole okna wyświetlane są szczegóły wyświetlanego rekordu (dwukrotne kliknięcie PPM na dzierżawcy wyświetli tą listę w oddzielnym oknie). Listę możemy wydrukować naciskając przycisk "Drukuj".
Umowy wybranego dzierżawcy
Okno umożliwia wyszukanie dzierżawcy po danych osobowych.
Ewidencja działek
Modyfikowanie działek
Okno jest miejscem, gdzie w sposób kompleksowy zarządzamy działką. U góry okna umieszczony jest panel wyszukiwania działki. W znalezieniu działki możemy sobie pomóc wybierając z listy numer obrębu. Jeśli to nam nie pomoże, to korzystamy z przycisku (rys. 1), który wywołuje nam okienko z możliwością podania szczegółowych danych identyfikujących działkę.
Dalsza część okna jest podzielona na zakładki. Zakładki opowiadają za:
- Działka,
- Użytki,
- Budynki,
- Lokale,
- Dzierżawy.
W celu edycji danych na którejś z zakładek potrzebujemy przestawić okno w tryb edycji, co czynimy przez kliknięcie pomarańczowego przycisku "Edytuj". Po skończeniu edycji potwierdzamy naniesione zmiany przez kliknięcie w prawym dolnym rogu zielonego przycisku "Zapisz". W sytuacji kiedy rezygnujemy z wprowadzonych danych i nie chcemy dokonywać zmian w bazie danych, naciskamy przycisk "Anuluj", które anuluje wprowadzone dane i zamknie tryb edycji. Zakładka Użytki zawierają na dole przycisku zarządzania składnikami.
Jeśli na tej zakładce nie ma żadnego składnika, tj. budynku, to dodajemy go poprzez naciśnięcie przycisku (rys. 2).
RYSUNEK 1 "Niebieska Lupa" RYSUNEK 2 "Zielony Plus"
Umowy grupowane według działek
Okno wyświetla nam zestawienie umów, które dotyczą wybranego obszaru. Wyświetlenie umów możemy dodatkowo ograniczyć o takie dane jak kategoria (dzierżawa, najem, inne) i status umowy (aktualne, archiwalne).
Grunty w podziale na klasoużytki
Zestawienie gruntów w podziale na klasoużytki.
Zestawienia
Lista dzierżawców
Okno służy nam do wyświetlania listy dzierżawców według sparametryzowanego zapytania. Rysunek przedstawia przykładową listę. Na dole okna wyświetlane są szczegóły wyświetlanego rekordu (dwukrotne kliknięcie PPM na dzierżawcy wyświetli tą listę w oddzielnym oknie). Listę możemy wydrukować naciskając przycisk "Drukuj".
Umowy wybranego dzierżawcy
Okno umożliwia wyszukanie dzierżawcy po danych osobowych.
Umowy według kategorii
Zestawienie według danych wypełnionych w Słowniku kategorii. Na podstawie tych kategorii, tworzone jest zestawienie.
Umowy według przeznaczeń terenu
Zestawienie bazuje na Słowniku Przeznaczenia Terenu.
Umowy z wybranego okresu
Grupa zestawień umożliwiających wnikliwą analizę umów z określonego przedziału czasowego.
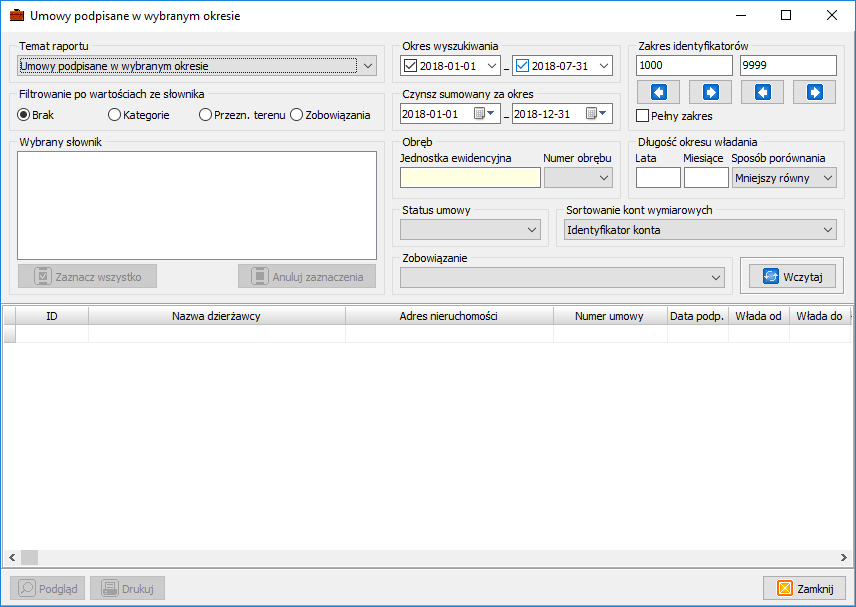
W pierwszej kolejności powinniśmy określić temat raportu. Możemy wybrać:
- Umowy podpisane w wybranym okresie,
- Umowy zaczynające się w wybranym okresie,
- Umowy rozwiązane w wybranym okresie,
- Umowy kończące się w wybranym okresie,
- Umowy obowiązujące w wybranym okresie.
Zestawienie możemy filtrować po wartościach ze słowników, takich jak:
- Kategorie,
- Przeznaczenie terenu,
- Zobowiązania.
Dodatkowo, możemy określić wiele innych parametrów zestawienia, jak chociażby:
- Okres wyszukiwania,
- Czynsz sumowany za okres,
- Zakres identyfikatorów kont,
- Obręb,
- Długość okresu władania,
- Status umowy,
- Rodzaj zobowiązania.
Na koniec możemy określić sposób sortowania kont wymiarowych i użyć przycisku Wczytaj aby wygenerować zestawienie.
Raty sumowane według kategorii lub przeznaczeń terenu
Zestawienie prezentuje sumę w ramach określonej kategorii lub przeznaczenia terenu.
Raty płatne w wybranym okresie
Pozwala wygenerować zestawienie rat dla wybranego zakresu terminów płatności.
Rejestr wymiarowy
Funkcja na oknie wyświetla nam listę kont na których były dokonywane przypisy. Oczywiście mamy możliwość parametryzowania listy o dodatkowe warunki.
Lista wystawionych dokumentów sprzedaży
Umożliwia wygenerowanie listy dokumentów sprzedaży wg:
- Miesiąc i rok sprzedaży,
- Zakres identyfikatorów,
- Zakres dat sprzedaży,
- Zakres terminów płatności,
- Zakres dat wystawienia,
- Zakres dat powstania obowiązku podatkowego,
- Rodzaju zobowiązania,
- Kategorii (słownik).
Umowy grupowane według adresów nieruchomości
Zestawienie pozwala wygenerować umowy pogrupowane według adresów.
Umowy grupowane według działek
Okno wyświetla nam zestawienie umów, które dotyczą wybranego obszaru. Wyświetlenie umów możemy dodatkowo ograniczyć o takie dane jak kategoria (dzierżawa, najem, inne) i status umowy (aktualne, archiwalne).
Grunty w podziale na klasoużytki
Zestawienie gruntów w podziale na klasoużytki.
Prognoza przychodów za wybrany okres
Prognoza umożliwia uzyskanie informacji o kwocie płatności w przyszłych okresach.
Lista kont bez utworzonych rat
Zestawienie generuje listę kont bez utworzonych rat.
Zestawienia różne
Generator SQR pozwala na wyszukiwanie wybranych informacji w bazie danych. Możliwe jest napisanie na własne potrzeby odrębnych funkcji. Program zawiera kilka podstawowych funkcji. Dane prezentowane są w języku HTML w oknie domyślnie ustawionej przeglądarki internetowej. Szczegółowe informacje dotyczące tworzenia i korzystania z Generatora SQR dostępne są tutaj.
Opłaty
Aktualizacja rat
W przypadku umów wieloletnich program umożliwia aktualizację rat dla całej bazy lub wybranego zakresu umów. Wciśnięcie przycisku Aktualizuj dostosuje raty do warunków określonych przez aktualna umowę.
Naliczanie czynszu
Dla wybranego zakresu kont program naliczy nam czynsz.
Waloryzacja czynszu
Po wciśnięciu przycisku program dokona waloryzacji tych umów dla których opcja Umowa jest waloryzowana jest zaznaczona. Dodatkowo konto musi mieć wybraną Stopę waloryzacji.
Waloryzacja dzierżawy rolnej
Funkcja umożliwia automatyczne waloryzowanie dzierżaw rolnych.
Waloryzacja dzierżaw rolnych powinna być przeprowadzana w następujący sposób:
- Zaktualizowanie wartości przeliczników (słownik Przeliczniki) i stawek (słownik Stawki),
- Wyświetlenie okna do waloryzowania dzierżaw rolnych (menu: Opłaty > Waloryzacja dzierżawy rolnej),
- Ustawienie parametrów waloryzacji (rok, miesiąc i dzień); za ich pomocą program określi warunki do wczytywania kont oraz datę początku obowiązywania aneksu waloryzacyjnego,
- Wczytanie kont podlegających waloryzacji za pomocą przycisku Wczytaj; program wczyta tylko konta dotyczące dzierżawy rolnej obowiązujące w dniu odczytanym z ramki Parametry waloryzacji,
- Zwaloryzowanie wczytanych kont przez naciśnięcie przycisku Waloryzuj; program wystawi do każdego konta aneks waloryzacyjny obowiązujący od dnia określonego przez Parametry waloryzacji.
Fakturowanie
Dla kont, które mają wybraną opcję fakturowania, zostaną wystawione faktury.
Raport o zaległościach
Funkcja programu przygotowuje plik z kontami posiadającymi zaległości i eksportuje ten plik do wybranego przez nas katalogu. Program umożliwia zapisanie raportu o zaległościach w postaci pliku w formacie XML. Przed zapisem należy wybrać katalog docelowy. W celu utworzenia dokumentu zawierającego konta bez zaległości należy odznaczyć domyślne ustawienia.
Wydruki
Drukowanie i eksport danych
Okno umożliwia przygotowanie wydruków dla określonej listy kont. Listę kont tworzymy według parametrów określanych na oknie, następnie naciskamy przycisk "Wczytaj",a przez co na nowym oknie zostaje wyświetlona lista kont. Listę drukujemy po naciśnięciu przycisku "Drukuj". W menu rozwijanym wybieramy opcję:
- Drukowanie według wzorca,
- Drukowanie zawiadomień.
Po wyborze którejkolwiek opcji program wyświetli okno wyboru wzorca i ilości kopii.
Nowy wzorzec dokumentu
Okno zawiera edytor tekstu, w którym tworzymy wzorce. Utworzony wzorzec zapisujemy w katalogu wzorców.
Edycja wzorca dokumentu
Z menu Eksploratora Windows wybieramy wzorzec, który chcemy edytować przechodząc do lokalizacji na dysku, gdzie znajduje się dany wzorzec, następnie otwieramy plik wzorca i możemy edytować zawartość.
Wzorce wydruku służą do automatyzacji wydruków dokumentów związanych z umową. Domyślnie przechowywane są w katalogu Wzorce. Na wzorce składa się system makrodefinicji widocznych wraz z opisami w oknie dialogowym edytora wzorców lub okna dialogowego do tworzenia nowego wzorca, po kliknięciu lewym klawiszem myszki przycisku rozwijania zintegrowany z listą szablonów procedur. Umieszczenie makrodefinicji w obrębie edytowanego tekstu realizowane jest poprzez umieszczenie w określonym miejscu kursora myszki i kliknięciu lewym klawiszem myszki na nazwie szablonu procedury.
Program umożliwia wydruk pojedynczego dokumentu na podstawie identyfikatora umowy wprowadzonego do pola albo wydruk seryjny według zakresu identyfikatorów.
Pomoc
Instrukcja
Kliknięcie uruchomi stronę WWW z instrukcją do programu.
Opis zmian
Kliknięcie uruchomi stronę WWW z opisem kolejnych wersji programu.
Pomoc zdalna - TeamViewer
Zainicjuje pobieranie pliku. Szczegółowe informacje w paragrafie 1.1.2.1 Pomoc zdalna.
Dziennik zdarzeń
Okno zawiera rejestr istotnych operacji wykonywanych przez operatorów.
W zależności od aplikacji, w lewej górnej części ekranu pokazana jest lista rejestrowanych zdarzeń.
Drukuj licencję
Opcja drukowanie licencji na oprogramowanie.
O programie
Wyświetla okno z informacjami o programie i danymi producenta.







