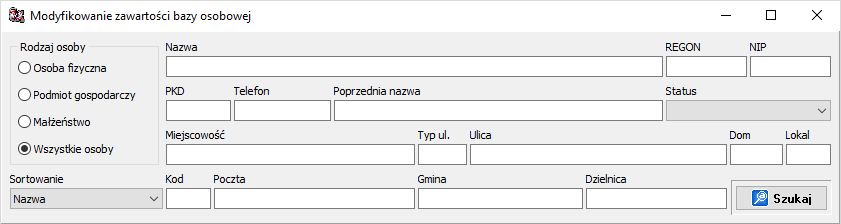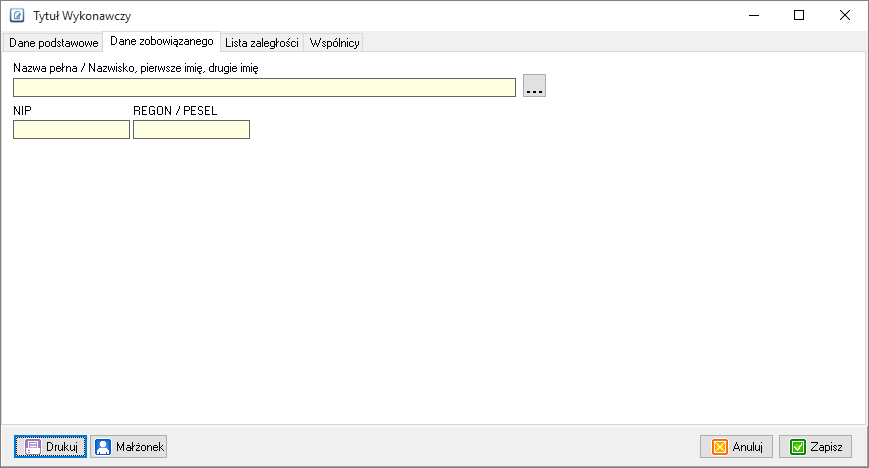Egzekucje instrukcja
Wstęp
Ogólne informacje o instrukcji, serwisie i licencji.
O programie
Opis zmian
Wprowadzane zmiany w programie (rozwiązane błędy, nowe funkcjonalności) są rejestrowane w opisie zmian. Każdy program posiada swój opis zmian. Opis zmian dla programu Egzekucje dostępny jest na stronie Egzekucje opis zmian.
O programie Egzekucje
Program Egzekucje służy do zarządzania wierzytelnościami. Możliwe jest wystawianie tytułów wykonawczych dla kont wymiarowych, które posiadają zaległości. W ten sposób tworzone i monitorowane jest postępowanie egzekucyjne.
Konfiguracja
Stałe parametry systemu
Słowniki
Słowniki są zbiorem wyrażeń połączonych według ustalonych zasad. Wykorzystywane są do usprawnienia i przyśpieszenia pracy w programie. Opis przycisków na oknie konkretnego słownika jest wspólny dla wszystkich słowników, ponieważ mechanizm edycji słowników jest identyczny.
Dostęp do słowników zapewnia zakładka "Konfiguracja", następnie najeżdżamy na opcję "Słowniki" co spowoduje rozwinięcie listy dostępnych słowników. W środkowej lub dolnej części okna każdego słownika, znajdują się przyciski służące do nawigacji i edycji wyświetlonych danych. Do nawigacji służą następujące przyciski (rys. 1):
- Pierwszy/Ostatni rekord – przejście na pierwszy/ostatni rekord w tabeli,
- Następny/Poprzedni rekord – przejście na następny/poprzedni rekord.
- Do edycji rekordów służą przyciski: Dodaj, Edytuj, Usuń (rys. 2).
Przyciski edycyjne służą do dodawania, uzupełniania lub usuwania rekordów. Wybranie jednego z przycisków edycyjnych spowoduje:
- Dodaj – przejście do dodawania nowej pozycji,
- Edytuj – wybranie rekordu i naciśnięcia przycisku spowoduje przejście do edycji danych, czyli możliwość zmiany wcześniej wprowadzonych danych,
- Usuń – usunięcie zaznaczonego rekordu (usunięty rekord można przywrócić pod warunkiem, że okno słownika nie zostało zamknięte. W tym celu wystarczy nacisnąć przycisk Anuluj (rys. 3), a skasowany rekord zostanie przywrócony).
Każdy ze słowników został opisany osobno w kolejnych sekcja.
-
Rys. 1. Przyciski zmiany rekordu
-
Rys. 2. Przyciski zmiany rekordu
-
Rys. 3. Przycisk anulowania wprowadzonych zmian
Dokumentów
Słownik służy do definiowania ustawowych dokumentów typu zawiadomienie. Słownik jest domyślnie wypełniony. Edycja pozycji słownika jest możliwa. Są one ustawowo określone w przypadku zmian ustawowych. Możliwe jest ustawienie m.in:
- Oddzielnego wzorca dla poszczególnych typów dokumentów,
- Oddzielnej sygnatury.
Odsetek
Okno służy do zakładania i zarządzania słownikiem stóp procentowych. Okno umożliwia definiowanie wielu słowników.
Wydatków
Słownik uzupełniany o wydatki dodatkowe przy procesie egzekucyjnym (np. wydatek na dostarczenie dokumentu przez kuriera).
Edycja bazy osobowej
Do bazy osobowej można dostać się wchodząc w Konfiguracja > Edycja bazy osobowej.
W bazie osobowej przechowywane są dane dotyczące osób zarówno fizycznych jak i prawnych. Do dodawania osób do bazy osobowej służy przycisk Dodaj (rys. 1) znajdujący się na dole okna. Po jego naciśnięciu rozwinie się menu dodawania osób.
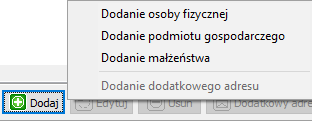
Wprowadzanie nowych danych zaleca się zaczynać od rejestracji danych personalnych osoby (osób) w bazie osobowej (jeżeli osoba ta nie występuje w bazie). Należy wybrać typ dodawanej jednostki. Poszczególne jednostki różnią się rodzajem podawanych danych. Wypełniając poszczególne pola należy wiedzieć, że wymaganymi polami są: „Nazwisko”, „Imię” i „Miejscowość” w przypadku osoby fizycznej oraz „Nazwa skrócona”, „Pełna nazwa” i „Miejscowość” w przypadku osoby prawnej. Pozostałe dane nie są wymagane. Wśród danych osobowych znajdują się numer PESEL (REGON dla osób prawnych) oraz NIP. Można pola te pozostawić puste, jednak zaleca się wypełnić przynajmniej pole PESEL (REGON) dla jednoznacznej identyfikacji osoby. Po podaniu wszystkich danych należy zapisać nowo dodawaną osobę. Służy do tego przycisk Zapisz. Po jego naciśnięciu program powrócić do okna edycji bazy osobowej.
W bazie danych z wieloma podatnikami istnieje zawsze problem ich edycji. Wiadomo, że można zmienić miejsce zamieszkania, nazwisko oraz inne dane osobowe. Aby skorygować wszystkie tego typu zmiany należy wyszukać odpowiednią osobę i dokonać edycji danych.
Do wyszukiwania osób w bazie służy górna część okna:
W wypadku, gdy znany jest rodzaj osoby (Osoba fizyczna, Podmiot gospodarczy lub Małżeństwo) wystarczy zaznaczyć odpowiednie pole, co spowoduje, że program wyszuka tylko podatników wybranego typu. W momencie, gdy jest on nieznany należy wybrać opcje wyszukiwania według wszystkich osób zarejestrowanych w bazie (Wszystkie osoby). W następnej kolejności należy wypełnić poszczególne pola. Żadne z pól nie jest wymagane, co w praktyce oznacza, że nie podanie parametrów i naciśnięcie przycisku Szukaj spowoduje wyświetlenie wszystkich podatników.
W momencie, kiedy do jednego z pól np. do pola „Nazwisko” wpisana zostanie litera „k” i naciśnięty zostanie przycisk wyszukiwania, to program wyświetli listę osób, których nazwisko zaczyna się właśnie od litery „k”. Identycznie jest w przypadku podania większej liczby liter. Ta zasada działa również dla pól numerycznych (np. Numer PESEL). Istnieje również możliwość przeszukiwania bazy używając fragmentów danych dodając symbol % przed lub po zapytaniu. Przykład: wyszukując %ski program wyszuka wszystkie nazwiska kończące się na ski.
Po wyszukaniu odpowiedniej osoby należy przejść do okna edycji danych. Okno edycji można otworzyć na kilka sposobów:
- za pomocą przycisku Edytuj umieszczonego na dole okna;
- poprzez naprowadzenie kursora myszki na podatnika i dwukrotne naciśnięcie lewego klawisza myszy;
- za pomocą funkcji Edycja wybranej osoby dostępnej spod menu otwieranego po naprowadzeniu kursora myszki na podatnika i naciśnięciu prawego przycisku myszy.
Po otwarciu okna edycji należy zmienić dane, po czym zatwierdzić zmiany.
Po naciśnięciu przycisku Info wyświetlą się informacje dotyczące zaznaczonej osoby bez możliwości ich modyfikacji.
Przycisk Usuń służy do usuwania osób z bazy danych. Należy zaznaczyć osobę, nacisnąć przycisk Usuń i zatwierdzić. Spowoduje to skasowanie osoby za bazy.
Informacje o osobie
Informacje o osobie umożliwiają podglądanie danych osobowych podatników.
Edycja danych osobowych
Aby zmienić dane osobowe osoby już zarejestrowanej w bazie, należy w wyświetlonym oknie określić kryteria wyszukiwania osoby zależnie od potrzeb, a następnie kliknąć na przycisk Szukaj. Jeżeli program znajdzie osoby spełniające podane kryteria, wyświetli je. Wówczas zaznaczamy osobę i wybieramy Edytuj – aby zmodyfikować dane lub Usuń – aby usunąć daną osobę z bazy.
Edycja TW-1
Okno umożliwia edytowanie pliku *.INI z poziomu aplikacji dla danego wzorca wydruku TW-1. Okno zawiera wszystkie pola, które są opisane w dokumencie Egzekucje wzorzec TW-1. Sekcja zostały podzielone w zakładkach. Istnieje możliwość ustawienia szerokości kolumn.
Ścieżka do wzorca podpowiadana jest w polu na górze okna. Istnieje możliwość wybrania innego pliku *.INI przez co edycja parametrów zawsze będzie wykonana na pliku podanym w polu Wzorzec.
- Uwaga!
- Okno zawsze będzie edytować plik *.INI, którego ścieżka jest podana w pliku wzorca (jako parametr dla jedynego makra:
@tTW1AsRTF()
Zmiany potwierdzamy zielonym przyciskiem Zapisz. Przycisk działa tylko na pliku *.INI, który aktualnie edytujemy.
Edycja wzorca
Funkcja wywołuje edytor wzorców.
Ustawienia modułu ViDok
Wyświetla okno z ustawieniami modułu ViDok, m.in. parametry konfiguracyjne Systemu Elektronicznych Tytułów Wykonawczych (eTW).
Ustawienia drukarki
Funkcja Ustawienia drukarki wybieramy z menu kontekstowego i pozwala zdefiniować parametry drukarki używanej w momencie wydruku. W ramce drukarka wybierana jest drukarka domyślna poprzez rozwinięcie listy spod pola Nazwa i wybrania odpowiedniego urządzenia. Przycisk Właściwości... służy do wywołania okna właściwości charakterystycznych dla poszczególnych drukarek.
Pozostałe ramki pozwalają zdefiniować rozmiar papieru, sposób jego pobierania i orientację wydruku.
Zmiana pracującego operatora
W sytuacji gdy z programu korzysta wielu operatorów, po wybraniu tej opcji wyświetla się okno pozwalające na podanie nazwy i hasła nowego operatora.
- Uwaga!
- Zmiana operatora następuje tylko na poziomie programu i bazy danych. W środowisku systemu operacyjnego i sieci operator pozostaje niezmieniony, dla jego zmiany należy wykonać operację ponownego zalogowania w programie Windows lub w sieci. Również w sytuacji, kiedy uwierzytelnienie w programie zostało poświadczone kontem Windows, operator zalogowany na konto Windows pozostaje bez zmian, a operator zalogowany do programu zostaje zmieniony.
Zmiana hasła pracującego operatora
Funkcja służy do zmienienia obecnego hasła aktualnie zalogowanego operatora na nowe. W tym celu należy:
- Wprowadzić dotychczasowe hasło,
- Wprowadzić nowe hasło,
- Potwierdzić poprawność nowego hasła.
W przypadku poprawnego przeprowadzenia operacji zmiany hasła wyświetli się stosowny komunikat. Błąd w wypełnianiu poszczególnych pól również zostanie zakomunikowany.
Pozostałe opcje dotyczące hasła jak:
- Liczba dni ważności hasła,
- Minimalna długość hasła,
- Hasło powinno zawierać także znaki inne niż litery,
- Hasło powinno zawierać znak specjalny oraz duże i małe litery,
- Blokowanie konta operatora po nieudanej trzykrotnej próbie zalogowania,
- Blokowanie konta operatora po niezmienieniu hasła, które straciło ważność
można ustawić w programie ADMIN
Informacje o środowisku
Funkcji umożliwia podejrzenie informacje o stanie programu i bazy danych. Jest to statystyka zawierające ważniejsze dane programu, takie jak lokalizację pliku z bazą danych i jej wersję, aktualną wersję programu i inne informacje.
Koniec
Zamyka połączenie z bazą danych i wyłącza program.
Rejestr
Tytułów wykonawczych
Okno służy do przeglądania utworzonych tytułów wykonawczych. Okno zostało podzielone na dwie logiczne połówki:
- Lewa część okno zawiera pole tekstowe do wpisywania zapytań i panel wyników wyszukiwania w postaci drzewa,
- Prawa część okna wyświetla szczegółowe dane dotyczące wybranego podmiotu.
W celu wyszukania podmiotu wpisujemy w pole tekstowe ciąg znaków. Program będzie aktywnie przeszukiwał rejestr według:
- Imię/Nazwisko/Nazwa firmy,
- Sygnaturę dokumentu,
- Numer konta.
Panel Wybrani zwraca wyniki wyszukiwania. Wyszukiwanie wykonane jest na bieżąco dla każdego wprowadzonego ciągu znaków (wpisanie znaku x sprawi, że program będzie przeszukiwał rejestr osób/dokumentów/kont pod kątem wprowadzonego znaku). Zawartość wyszukiwania zwracana jest w postaci widoku drzewa (podmioty to główny korzeń; poziomy niżej, to dokumenty). Wyszukiwanie zawsze jest wykonywane dla dokumentów wystawionych z programu Egzekucje. W celu wyświetlenia dokumentów wystawionych przez program Księgowość Zobowiązań zaznaczamy pole wyboru Archiwum umieszczone na dole okna.
- Uwaga!
- Jeśli chcemy zobaczyć konto z innego systemu wymiarowego to, Egzekucje muszą być skonfigurowane z danym systemem wymiarowym (np. GOMiG, DOC.pl, SMOK). Powiązania systemów zewnętrznych opisane są w kategorii Powiązania z systemami zewnętrznymi,
- Stare tytuły wykonawcze (wszystkie wystawione z programu KSZOB) nie były zapisywane w bazie. Program Egzekucje wyświetli dane o tym tytule, jednak będzie potrzebował wygenerować go na nowo co wiążę się z wydrukowaniem (stąd przycisk drukowania jest nieaktywny) Wystarczy, że jako drukarkę wybierzemy zapis do pliku. Tytuł zostanie wygenerowany. Mimo, że Nie wyświetla archiwalnych tytułów jeśli nie naciśnięto zaznaczono Archiwum.
Prawa część okna wyświetla szczegóły wybranego tytułu. Dostępne przyciski:
- N - Nowy tytuł wykonawczy,
- Z - Nowy tytuł aktualizujący,
- P - Ponowne wystawienie zagubionego tytułu wykonawczego,
- K - Nowy tytuł wykonawczy na same koszty upomnień.
- Uwaga!
- Na każdego z zalegających współwłaścicieli wystawia się oddzielny tytuł wykonawczy z wyjątkiem małżeństwa,
- Tytuł wykonawczy na koszty upomnień tworzony jest na podstawie upomnień o statusie O - odebrane wystawionych na:
- Zobowiązanego w przypadku ustawionej opcji "Oddzielne upomnienie dla każdego współwłaściciela" w KSZOB-ie,
- Wybrane konto wymiarowe w przypadku nieustawionej w/w opcji.
Nowy tytułów wykonawczych
Zakładka Dane zobowiązanego służy do wybierania osoby, której dane będą uzupełniane w polu D na tytule wykonawczym TW-1. Sytuacja dla której może zajść potrzeba wypełniania tego pola to:
- Rodzice przepisują nieruchomość na niepełnoletniego syna. W takim przypadku tytuł wystawiany jest na prawnych opiekunów, a osobą na którą powstał obowiązek jest dziecko.
Lista zaznaczonych tytułów
Okno dostarcza możliwość operacji na wielu tytułach wykonawczych i drukowania seryjnego. Dostępne są wzorce:
- Lista tytułów,
- Odpis tytułu wykonawczego,
- Informacje wierzyciela do tytuły wykonawczego (informacja, która trzeba dołączyć do TW-1),
- Zawiadomienie
- Korekta deklaracji - in minus,
- Przedawnienie,
- Zapłata.
Lista dokumentów viDok
Zestawienia
Drukowanie upomnień na konto
Ewidencja upomnień
Skrócony wykaz wystawionych upomnień
Ewidencja tytułów
Zestawienie przedstawia tytuły wykonawcze z uwzględnieniem ich statusu oraz wszystkich pozostałych danych.
Ewidencja tytułów rozszerzona
Wykaz zaległości wg zobowiązanych
Generator SQR
Generator SQR pozwala na wyszukiwanie wybranych informacji w bazie danych. Możliwe jest napisanie na własne potrzeby odrębnych funkcji. Program zawiera kilka podstawowych funkcji. Dane prezentowane są w języku HTML w oknie domyślnie ustawionej przeglądarki internetowej. Szczegółowe informacje dotyczące tworzenia i korzystania z Generatora SQR dostępne są tutaj.
Pomoc
Instrukcja
Kliknięcie uruchomi stronę WWW z instrukcją do programu.
Opis zmian
Kliknięcie uruchomi stronę WWW z opisem kolejnych wersji programu.
Pomoc zdalna - TeamViewer
Zainicjuje pobieranie pliku. Szczegółowe informacje w paragrafie 1.1.2.1 Pomoc zdalna.
Dziennik zdarzeń
Okno zawiera rejestr istotnych operacji wykonywanych przez operatorów.
W zależności od aplikacji, w lewej górnej części ekranu pokazana jest lista rejestrowanych zdarzeń.
Drukuj licencję
Opcja drukowanie licencji na oprogramowanie.
O programie
Wyświetla okno z informacjami o programie i danymi producenta.