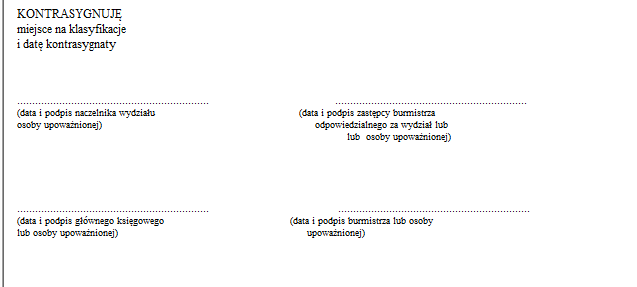KBiP instrukcja
Wstęp
Ogólne informacje o instrukcji, serwisie i licencji.
O programie
Opis zmian
Wprowadzane zmiany w programie (rozwiązane błędy, nowe funkcjonalności) są rejestrowane w opisie zmian. Każdy program posiada swój opis zmian. Opis zmian dla programu KBiP dostępny jest na stronie KBiP opis zmian.
O programie Księgowość Budżetowa i Planowanie
Program Księgowość Budżetowa i Planowanie posiada możliwość prowadzenia księgowości zadaniowej z uwzględnieniem naliczania inwestycji. Każdą inwestycję system porządkuje według zawartych umów. Mamy możliwość prowadzenia ksiąg pomocniczych w takiej ilości, w jakiej potrzebujemy. Do ksiąg pomocniczych i pozostałych rejestrów system tworzy zintegrowaną sprawozdawczość współpracującą m. in. z rejestrami bilansu i systemem Wizja oraz BeSTi@. Jeśli uprzednio zdefiniowane typy dokumentów nam nie wystarczą, to możemy definiować swoje dokumenty. Dodatkowo, w sytuacji księgowania dokumentowego, możemy korzystać z automatów księgowych.
Program działa na nowoczesnej, wydajnej i łatwej w rozbudowie bazie danych SQL Firebird/InterBase, zapewniając szybki i wygodny dostęp do danych, ale przede wszystkim gwarancję bezpieczeństwa danych. W celu optymalizacji czasu dostępu do danych - oparty na języku SQL, jednym z najlepszych, a stąd i najpopularniejszych obecnie narzędzi. Wykorzystanie zupełnie nowych mechanizmów pozwala na osiągnięcie rezultatów, które do tej pory były nieosiągalne.
Główne funkcje i możliwości systemu KBiP to:
- zakładanie i aktualizacja planu kont syntetycznych i analitycznych,
- ewidencja dokumentów księgowych według wprowadzonych kont, syntetycznych i analitycznych,
- ewidencji planu dochodów i wydatków oraz zmian,
- sporządzanie sprawozdań budżetowych,
- jednoczesne prowadzenie planu i księgowości budżetowej,
- możliwość prowadzenia budżetu w ujęciu zadaniowym, tworzenie wydruków obrotów na poszczególnych zadaniach,
- wydzielony słownik zadań,
- wprowadzanie bilansu otwarcia na kontach i klasyfikacjach dokumentem,
- jednoczesna obsługa wielu jednostek, bez konieczności wykonywania kolejnych instalacji programu,
- możliwość przenoszenia danych między jednostkami fizycznie odrębnymi,
- pełna parametryzacja wydruków, zarówno ich wyglądu jak i zakresu wyboru danych,
- duża różnorodność wydruków,
- ewidencja danych o kontrahentach wspólna dla wszystkich jednostek,
- duża konfigurowalność programu,
- konfigurowalność formatek dekretacji,
- obsługa kont księgowych w maksymalnej postaci 8-członów 5-cyfrowych,
- rozszerzenie klasyfikacji o 4-cyfrową pozycję,
- wykonywanie podstawowych wydruków sprawozdawczości budżetowej (RB27, RB28, RB3x, RB50 i inne) w oparciu o zadekretowane dane z możliwością ich edycji, według obowiązujących druków,
- wykonywanie sprawozdawczości zbiorczej z wielu jednostek, tzn. sumaryczne zestawienie danych z kilku jednostek na jednym RB,
- możliwość przenoszenia danych do systemu BeSTi@,
- śledzenie zmian obrotów kont i klasyfikacji w trakcie dekretacji,
- parowanie dokumentów rozliczeń z kontrahentami,
- potwierdzanie sald kontrahentów,
- kontrola poprawności wprowadzanych dekretacji,
- kontrola przekroczenia planu,
- szybki dostęp do słowników, jako podpowiedzi przy wyborze danych i w trakcie dekretacji,
- uzupełnianie słowników w trakcie dekretacji, przy braku danych, bez konieczności uruchamiania innych opcji programu,
- pełna swoboda w modyfikacji wprowadzonych dokumentów, a jeszcze niezatwierdzonych,
- możliwość przeglądania dokumentów już zatwierdzonych,
- możliwość wyszukiwania dokumentów według dowolnych kryteriów,
- generowanie przelewów do bankowości elektronicznej.
Program umożliwia obsługę wielu rejestrów. Dla każdego rejestru prowadzony jest osobno PLAN (w postaci księgi pomocniczej), razem z zaplanowanymi ZADANIAMI, układ KLASYFIKACJI, KONT (w tym rozrachunkowych) oraz KSIĘGA GŁÓWNA. Dane o KONTRAHENTACH są prowadzone dla wszystkich rejestrów wspólnie oraz w sposób ciągły dla kolejnych lat. Oznacza to, że dane o kontrahencie wprowadzone dla dowolnego rejestru są widoczne przez inne rejestry. Zamykanie miesiąca/ roku, konfigurowanie programu odbywa się dla każdego rejestru osobno.
Konfiguracja
Zmiana rejestru lub roku obrachunkowego
W tym miejscu możemy wykonać zmianę rejestru lub roku bez kończenia programu. Identyczny ale szybszy efekt uzyskamy wykorzystując ikonę na ekranie głównym.
Zmiana pracującego operatora
W sytuacji gdy z programu korzysta wielu operatorów, po wybraniu tej opcji wyświetla się okno pozwalające na podanie nazwy i hasła nowego operatora.
- Uwaga!
- Zmiana operatora następuje tylko na poziomie programu i bazy danych. W środowisku systemu operacyjnego i sieci operator pozostaje niezmieniony, dla jego zmiany należy wykonać operację ponownego zalogowania w programie Windows lub w sieci. Również w sytuacji, kiedy uwierzytelnienie w programie zostało poświadczone kontem Windows, operator zalogowany na konto Windows pozostaje bez zmian, a operator zalogowany do programu zostaje zmieniony.
Zmiana hasła operatora
Funkcja służy do zmienienia obecnego hasła aktualnie zalogowanego operatora na nowe. W tym celu należy:
- Wprowadzić dotychczasowe hasło,
- Wprowadzić nowe hasło,
- Potwierdzić poprawność nowego hasła.
W przypadku poprawnego przeprowadzenia operacji zmiany hasła wyświetli się stosowny komunikat. Błąd w wypełnianiu poszczególnych pól również zostanie zakomunikowany.
Pozostałe opcje dotyczące hasła jak:
- Liczba dni ważności hasła,
- Minimalna długość hasła,
- Hasło powinno zawierać także znaki inne niż litery,
- Hasło powinno zawierać znak specjalny oraz duże i małe litery,
- Blokowanie konta operatora po nieudanej trzykrotnej próbie zalogowania,
- Blokowanie konta operatora po niezmienieniu hasła, które straciło ważność
można ustawić w programie ADMIN
Słowniki roczne
Słowniki, które obowiązują, tylko w roku obrachunkowym i w rejestrze w którym zostały utworzone lub zmienione.
Słowniki są zbiorem wyrażeń połączonych według ustalonych zasad. Wykorzystywane są do usprawnienia i przyśpieszenia pracy w programie. Opis przycisków na oknie konkretnego słownika jest wspólny dla wszystkich słowników, ponieważ mechanizm edycji słowników jest identyczny.
Dostęp do słowników zapewnia zakładka "Konfiguracja", następnie najeżdżamy na opcję "Słowniki" co spowoduje rozwinięcie listy dostępnych słowników. W środkowej lub dolnej części okna każdego słownika, znajdują się przyciski służące do nawigacji i edycji wyświetlonych danych. Do nawigacji służą następujące przyciski (rys. 1):
- Pierwszy/Ostatni rekord – przejście na pierwszy/ostatni rekord w tabeli,
- Następny/Poprzedni rekord – przejście na następny/poprzedni rekord.
- Do edycji rekordów służą przyciski: Dodaj, Edytuj, Usuń (rys. 2).
Przyciski edycyjne służą do dodawania, uzupełniania lub usuwania rekordów. Wybranie jednego z przycisków edycyjnych spowoduje:
- Dodaj – przejście do dodawania nowej pozycji,
- Edytuj – wybranie rekordu i naciśnięcia przycisku spowoduje przejście do edycji danych, czyli możliwość zmiany wcześniej wprowadzonych danych,
- Usuń – usunięcie zaznaczonego rekordu (usunięty rekord można przywrócić pod warunkiem, że okno słownika nie zostało zamknięte. W tym celu wystarczy nacisnąć przycisk Anuluj (rys. 3), a skasowany rekord zostanie przywrócony).
Każdy ze słowników został opisany osobno w kolejnych sekcja.
-
Rys. 1. Przyciski zmiany rekordu
-
Rys. 2. Przyciski zmiany rekordu
-
Rys. 3. Przycisk anulowania wprowadzonych zmian
Wydatki strukturalne
Słownik wydatków strukturalnych.
Komórki organizacyjne
Słowniki komórek organizacyjnych JST (jednostek, wydziałów, referatów) wykorzystywany do szczegółowej ewidencji i dekretacji dokumentów oraz w module UmowyFV. Istnieje możliwość importu i synchronizacji komórek z systemem WIZJA.
Konta
W słowniku definiujemy plan kont JST (pozwala to zachować jednolitą strukturę kont), z którego możemy importować wybrane konta w kartotece kont danego rejestru.
Zadania
W słowniku definiujemy strukturę zadań JST (pozwala to zachować jednolitą strukturę i numerację zadań), z którego możemy importować wybrane zadania do kartoteki danego rejestru.
Działy
W słowniku definiujemy strukturę działów.
Rozdziały
W słowniku definiujemy strukturę rozdziałów.
Paragrafy i grupy wydatków
Słowniki wykorzystywane są, jako pomoc w definiowaniu planu klasyfikacji dochodów i wydatków oraz informacyjnie na wydrukach. Słowniki te definiowane są dla każdego roku osobno.
Paragrafy i grupy dochodów
W słowniku definiujemy strukturę paragrafów i grup.
Paragrafy przychodów
W słowniku definiujemy strukturę paragrafów przychodów.
Paragrafy rozchodów
W słowniku definiujemy strukturę paragrafów rozchodów.
Import słowników z pliku systemu BeSTi@
Opcja importowania słowników działów, rozdziałów oraz paragrafów z pliku xml w formacie systemu Bestia.
Słowniki stałe
Słowniki które obowiązują we wszystkich latach obrachunkowych i rejestrach utworzonych w programie.
Stopy procentowe
Słowniki stóp procentowych wykorzystywanych w kalkulatorach odsetek.
Typy dokumentów
Słownik typów dokumentów zawiera rodzaje dokumentów wykorzystywane przez system. Dokument opisany jest poprzez jego nazwę oraz dwuznakowy, unikalny kod. Poza typami predefiniowanymi, tj. faktura (FV), faktura korygująca (KF), wyciąg bankowy (WB), umowa (U), polecenie księgowania (PK), raport kasowy (RK), użytkownik może definiować własne typy dokumentów.
Typy paczek dokumentów
Typy prac
Słownik typów prac zawiera rodzaje (grup) prac wykorzystywane przez system. Typ pracy opisany jest poprzez jego nazwę oraz jednoznakowy, unikalny kod. Poza typami predefiniowanymi, tj. własne (W), zlecone (Z), powierzone (P), nieokreślone (O), rządowe (R), użytkownik może definiować własne typy prac.
Źródła
Możliwość wyłączenia widoczności danego źródła w systemie.
Waluty
Słownik walut jest wykorzystywany do księgowania operacji walutowych. Definiuje się w nim symbol i nazwę waluty.
Tryby postępowania
Słownik trybów postępowania, definiowalny przez użytkownika, jest wykorzystywany do opisu umowy w rejestrze umów. Powiązanie trybu z licznikiem, powoduje automatyczne nadawanie numerów wniosków w ramach danego trybu.
CPV
Wspólny Słownik Zamówień. Jest wykorzystywany do opisu umowy w rejestrze umów.
Słownik zamówień
Słownik jest całkowicie definiowalny przez użytkownika i wykorzystywany w opisie Wniosków i Umów.
Słownik typów zamówień
Pieczątki
Definiowalny słownik pieczątek drukowanych na dokumencie księgowym.
Liczniki
Słownik liczników wykorzystywanych m.in. w trybach postępowania.
Waluty
Słownik średnich kursów walut NBP
Schematy dekretujące
Słownik zawiera definicje nazw automatów księgowych oraz szczegółowe dekretacje z nimi związane. Definiując dekretację podaje się jej pełny opis, tzn. konta, jeśli jest wymagana, klasyfikację oraz typ kwoty według słownika na zakładce „Słownik typów kwot”. Przez typ kwoty należy rozumieć, czy to jest np. brutto, netto, płaca zasadnicza. Pozwala to na rozksięgowanie różnych kwot na różne klasyfikacje/konta. Schematy dopuszczają księgowania jednostronne na konta oraz księgowania na klasyfikacje bez podawania kont. Znacznik „Uwzględnij kontrahenta” pozwala na automatyczne uzupełnienie numeru kontrahenta w koncie podanego w trakcie księgowania. Aby wpisać numeru kontrahenta na stałe do schematu należy podać numer konta łamany przez nr kontrahenta (np. 201-1/10).
Przykład: W słowniku kwot należy zdefiniować:
- NETTO – kwota netto,
- VAT – kwota VAT.
Nazwa schematu: FAKTURA1.
Pozycje schematu:
1. Konto Wn: 400;
Konto Ma: 201-1 - z zaznaczonym znacznikiem uwzględniania kontrahenta; Ponadto należy wskazać klasyfikację i źródło KOSZT oraz typ kwoty NETTO.
2. Konto Wn: 400;
Konto Ma: 201-2 z zaznaczonym znacznikiem uwzględniania kontrahenta; Ponadto należy podać klasyfikację jak powyżej i typ kwoty VAT.
Schematy dekretujące UmowyFV
Słownik zawiera definicje nazw automatów księgowych oraz szczegółowe dekretacje z nimi związane wykorzystywane przy wprowadzaniu faktur przez moduł UmowyFV. Schematy definiujemy w sposób analogiczny jak Schematy dekretacyjne, z tym, że zawierają one zdefiniowane w programie 3 typy kwot: netto, brutto i VAT.
Ustawienia
Ustawienia konfiguracyjne
- Ustawienia programu:
# Parametry: Automatyczna numeracja kontrahenta - ustawnie blokuje edycję numeru dodawanego kontrahenta. Wymagany NIP lub PESEL kontrahenta - blokada wprowadzania kontrahentów bez podania numerów identyfikacji. Wymuszaj zamknięcie miesięcy od daty sprawozdawczej - ilość miesięcy bez zamknięcia dla działania blokady wprowadzania danych; parametr 0 = bez sprawdzania. Wymagana długość konta - długość konta na wydrukach uzupełniana będzie 0 z prawej strony do osiągnięcia wpisanej długości (domyślnie 3). Podpowiedzi w dymkach - włączenie podpowiedzi dla ikonek w systemie. Cieniowanie wydruków - włącz/wyłącz cieniowanie (kolor) dla wydruków z systemu. Stały lewy margines w mm - ustawienie stałego marginesu dla wydruków (np. do miejsca w segregatorze). Format podglądu wydruków - ustawienie formatu podglądu; w przypadku problemów z podglądem lub drukowaniem należy włączyć format PDF. Użyj ustawienia standardowe drukarki - wyłączenie wymuszania ustawień programu dla wybranej drukarki (włączyć w przypadku problemów z drukowaniem). Plik ini tylko globalny - włączenie jednego pliku konfiguracyjnego dla wszystkich użytkowników (niezalecane). Aktywny panel informacyjny - włącz panel RSS na głównym oknie programu. Sortowanie dokumentów - ustawienie kolejności sortowanie dokumentów w księdze głównej. Lokalizacje folderów i plików TEMP i EKSPORT - ustawienie folderów tymczasowych niezbędnych do poprawnej pracy systemu. Wydruk dekretki: Standardowy (wbudowany w program) lub Definiowalny (definiowany w menu: ustawienia -> Konfigurator opisu dokumentu). # Współczynniki i przeliczniki: Przelicznik EURO - podajemy obowiązujący przelicznik oraz podstawę prawną. Koszty upomnienia - kwota obowiązujących kosztów upomnienia. Koszty wezwania - kwota obowiązujących kosztów wezwania (domyślnie 0). Progi ostrożnościowe dla zamówień - definiowalne kolory i kwoty progów dla zamówień publicznych. Próg kwotowy wysyłki umów do CRU - kwota progu wysyłki dokumentów do Centralnego Rejestru Umów.
- Ustawienia rejestru:
# Ogólne: Konto planu dochodów i wydatków - wpisane konta pokazywane są w nagłówku wydruku planu. Konto automatu 998 - wpisane konto użyte będzie do księgowania zaangażowania. Uwzględniaj wykonanie - po włączeniu przy księgowaniu wykonania zaangażowania będzie księgowane po stronie ma ze źródłem 'I'. Przeciwkonto automatu 998 - konto drugiej strony do 998. Przeciwkonto automatu 975 - konto drugiej strony do 975. Konto VAT odliczanego (wydatki) - konto używane do automatycznego odliczania VAT od zakupów. Numeracja dokumentów i pozycji - ustawienie numeracji dokumentów w danym rejestrze. Termin płatności licz od - ustawienie daty od której liczymy termin płatności na dokumencie. Domyślne komórki organizacyjne - ustawienie komórek wstawianych przez program w przypadku braku komórki. # Parametry:
Ustawienia formatek dekretacji
Ustawia się opcje zachowań formatek dekretacyjnych dla planu i księgowości. Opcje pozwalają na konfigurowanie powtarzalności i przenaszalności danych na kolejne dekretacje.
Ustawienia przelewów
Ustawia się opcje, jak mają być generowane przelewy do zintegrowanego modułu Przelewy.
Ustawienia schematów VAT odliczanego w rejestrze bieżącym
Zlecenia do wniosków - wzorce
Konfigurujemy wzory wpisując dane w używane pola, takie jak:
- Główka - np. pieczątka jednostki,
- Miejscowość - miejscowość wystawienia zalecenia,
- Treść - stała, predefiniowana część treści zlecenia,
- Nabywca - nazwa i adres nabywcy,
- Płatnik - nazwa i adres płatnika,
- Stopka duża - stała treść drukowana na końcu zlecenia, np. gdzie złożyć fakturę, w jakim terminie zostanie wykonana płatność,
- Stopka mała - stopka wydruku zlecenia, drukowana czcionka o 4 rozmiary mniejszą niż pozostała część zlecenia, np. odwołanie do ustaw,
- Dołącz kontrasygnatę z klasyfikacją - informacja z jakiej klasyfikacji będzie zlecenie finansowane,
- Układ pieczątek - rozmieszczenie i rodzaje pieczątek drukowanych na końcu zlecenia.
Uprawnienia do komórek organizacyjnych w module UmowyFV
Przydzielanie operatorom dostępu do poszczególnych komórek organizacyjnych w module UmowyFV.
Przydział pozycji paragrafów dla UmowyFV
TypBB
Wnioski i opiniowanie
TypBB
Rejestry
Funkcja pozwala na tworzenie nowych rejestrów (do 99) oraz zmian nazw już istniejących. Ponadto istnieje możliwość usunięcia rejestru, o ile nie wystąpiły w nim księgowania.
Przywracanie rejestrów
TypBB
Uprawnienia do rejestrów
Przydzielanie operatorom dostępu do poszczególnych rejestrów.
Otwieranie nowego roku
Opcja powoduje przygotowanie bazy danych (programu) do prowadzenia księgowości na kolejny rok obrachunkowy. Kopiowane są słowniki z roku ubiegłego.
Kalkulatory
Kalkulator odsetkowy
Wyposażony jest w 10 słowników stawek procentowych. Nalicza odsetki w skali rocznej, miesięcznej lub dziennej. W szczególności rozbija kwotę na część zaległości i odsetek.
Kalkulator
Opcja uruchamia kalkulator, który umożliwia dokonywanie prostych obliczeń matematycznych bez konieczności wychodzenia z programu Księgowość Budżetowa.
Kalkulator walutowy
Kalkulator walutowy przelicza wartość waluty według kursu publikowanego przez NBP w danym dniu.
Funkcje pomocnicze
Kalendarz
Wyświetla okno z prostym kalendarzem.
Przeglądarka wydruków
Przeglądarka wydruków zapisanych w formacie QRP.
Ustawienia drukarki
Okno służy do ustawienia wszelkich parametrów niezbędnych do wykonywania prawidłowych wydruków.
Informacje o środowisku
Funkcji umożliwia podejrzenie informacje o stanie programu i bazy danych. Jest to statystyka zawierające ważniejsze dane programu, takie jak lokalizację pliku z bazą danych i jej wersję, aktualną wersję programu i inne informacje.
Aktualizacje on-line
Aktualizacje słowników przez internet.
Koniec
Zamyka połączenie z bazą danych i wyłącza program.
Kartoteki
Konta
Konta podstawowe
Rozróżnia się dwa typy kont:
- Długie,
- Krótkie.
Budowa konta długiego: do 8 członów 5-cyfrowych oddzielonych myślnikiem, np.: 12345-123-45677. Budowa konta krótkiego: do 20 znaków, np.: 12345-123, 201-2-11.
Typ konta obsługiwanego przez program ustawia się dla każdej jednostki odrębnie w menu Konfiguracja. Domyślnie przyjmowane są konta krótkie. Jest to ściśle związane z wyglądem wydruków.
Następnie należy podać nazwę konta, ustawić znacznik czy jest to konto organu finansowego, czy działalności podstawowej (jednostki budżetowej).
Modyfikując konto, można zmienić wyłącznie jego nazwę oraz czy jest to konto organu czy jednostki. W związku z tym, jeżeli konto było wprowadzone błędnie, należy konto usunąć i wprowadzić poprawnie. Usuwaniu nie podlegają konta, na których wystąpiły księgowania lub wprowadzono saldo początkowe.
Dodatkowo konta posiadają znaczniki:
- Bilansowe / Pozabilansowe,
- Syntetyczne,
- Dwustronne,
- Z analityką kontrahenta (tylko dla kont syntetycznych),
- Zablokowane;
Włączenie opcji 2. i 5. blokuje możliwość dokonywania księgowań na te konta. Znacznik Syntetyczne należy ustawić dla kont, na które nie będą dokonywane żadne księgowania, a jedynie na kontach tych przechowywane są sumy kwot z ich analityk. Ponadto konta takie nie są brane do zestawień szczegółowych. Wykazywane są tylko w podsumowaniach kont analitycznych oraz pobierana jest ich nazwa na wydruki.
- Uwaga!
- Rozrachunkowe konto analityczne zawsze wykazuje saldo jednostronne, poprzez kompensatę należności i zobowiązań, ponieważ w przeciwnym wypadku, zamiast salda otrzymalibyśmy sumę obrotów poszczególnych stron konta. Dlatego tworząc plan kont, należy tak rozbudować analitykę do konta syntetycznego, aby mieć jednoznaczne salda jednostronne (na przykład rozbijając konto 201 na analitykę dla dostawców i odbiorców). Program pozwala na definiowanie tzw. kont syntetycznych (w szczególności mogą to być konta syntetyczne lub też konta o krótszej analityce niż konta, na których dokonywane są zapisy księgowe), które mogą być kontami dwustronnymi, gromadzącymi sumy sald z poszczególnych kont analitycznych. Otwierając nowy rok obrachunkowy i wprowadzając bilans otwarcia, wprowadzamy go na konta analityczne per saldo, ale na kontach syntetycznych będą wykazywane salda dwustronne, jako sumy sald z poszczególnych kont analitycznych. Program pozwala wprowadzić w bilansie otwarcia saldo winien albo ma. Nienależny wprowadzać obydwu sald równocześnie. Wynika to z faktu, że bilans otwarcia musi być równy bilansowi zamknięcia roku poprzedniego. A ponieważ bilans zamknięcia jest wykazywany per saldo na kontach analitycznych, wówczas bilans otwarcia, również musi być wykazywany per saldo. Wspomniany w piśmie art.18 ustawy o rachunkowości, mówi o zgodności obrotów, a te są zachowane. Salda dwustronne są wykazywane tylko i wyłącznie na podsumowaniach kont syntetycznych, jako sumy sald kont analitycznych. Ponadto informacja o tym, że w księgach pomocniczych salda wykazywane są dwustronnie, a w księdze głównej jednostronnie powinna mieć odzwierciedlenie w wewnętrznych przepisach, dotyczących zasad polityki rachunkowości JST
Konta rozliczeń z kontrahentami
W kartotece tej definiuje się powiązania kont podstawowych z konkretnymi kontrahentami. Numer kontrahenta traktowany jest, jako ostatnia analityka do konta. Definiując takie powiązanie należy podać konto podstawowe ze słownika konta podstawowych oraz numer kontrahenta zgodny z numerem w bazie kontrahentów.
W kartotece, można na bieżąco śledzić stany na kontach, wydrukować plan kont, podejrzeć kartę wybranego konta lub pobrać konta z repozytorium.
Klasyfikacje wydatków
Kartoteka zawiera klasyfikacje w postaci krótki: dział, rozdział, paragraf, pozycja i rodzaj: pozabudżetowa albo budżetowa, które są wykorzystywane w trakcie dekretowania dokumentów. Aby dana klasyfikacja była traktowana, jako pozabudżetowa należy zaznaczyć pole Klasyfikacja pozabudżetowa, w przeciwnym wypadku klasyfikacja będzie traktowana, jako budżetowa. W kartotece, można na bieżąco śledzić stany na klasyfikacjach.
W przypadku błędnie wprowadzonej klasyfikacji, należy ją usunąć i wprowadzić poprawnie. Usuwaniu nie podlegają klasyfikacje, na których wystąpiły księgowania lub wprowadzono plan.
Dział, rozdział, paragraf należy wypełniać zgodnie z obowiązującymi przepisami. Pole pozycja jest dodatkowym rozwinięciem paragrafu i może się składać maksymalnie z 4 cyfr. W niektórych przypadkach, program potrafi interpretować pozycję, jako 2 pola 2-znakowe. Ma to szczególnie wykorzystanie w zespołach obsługi szkół, gdzie pierwsze 2 liczby identyfikują szkołę, zaś pozostałe 2, pozycję w ramach szkoły.
Na przykład:
Niech 11 oznacza szkołę X, zaś 12 szkołę Y oraz 1 oznacza wynagrodzenia administracji, a poprzez 2 – wynagrodzenia nauczycieli. Wówczas pozycja 1101 oznacza wynagrodzenia administracji w szkole Y (analogiczne pozycje 1102 oraz 1201 i 1202). Wówczas wybierając dane do zestawienia i wybierając odpowiednią opcję oraz podając pozycje od 1101 do 1201, program wybierze tylko kwoty wynagrodzeń administracji w obydwu szkołach. Standardowo program wybrałby wszystkie pozycje z tego zakresu, czyli również 1102.
Z poziomu tego słownika możemy wydrukować słownik, zaimportować klasyfikacje z systemu WIZJA lub obejrzeć kartę wybranej klasyfikacji.
Klasyfikacje dochodów
J.w.
Przychody
Kartoteka zawiera paragraf, pozycja i rodzaj: pozabudżetowa albo budżetowa, które są wykorzystywane w trakcie dekretowania dokumentów. Aby dany paragraf był traktowany, jako pozabudżetowy należy zaznaczyć pole Klasyfikacja pozabudżetowa, w przeciwnym wypadku paragraf będzie traktowany, jako budżetowy.
W przypadku błędnie wprowadzonego paragrafu, należy go usunąć i wprowadzić poprawnie. Usuwaniu nie podlegają paragrafy, na których wystąpiły księgowania lub wprowadzono plan.
Pole pozycja jest dodatkowym rozwinięciem paragrafu i może się składać maksymalnie z 4 cyfr. W niektórych przypadkach, program potrafi interpretować pozycję, jako 2 pola 2-znakowe.
Rozchody
J.w.
Karta kontowa
Karta zawiera informacje, dla wybranego konta, w postaci sum obrotów w poszczególnych miesiącach na odpowiednich stronach konta, zarówno za dany okres, jak i narastająco. Ponadto szczegółowe zestawienie obrotów za podany okres czasowy. Wydruki dostępne są pod prawym przyciskiem myszki (na odpowiedniej tabelce) lub w menu Operacje.
Karta wydatków
Karta zawiera informacje, dla wybranej klasyfikacji, w postaci sum w poszczególnych miesiącach na poszczególnych typach operacji, zarówno za dany okres, jak i narastająco. Ponadto szczegółowe zestawienie obrotów za podany okres czasowy, wartość planu oraz bilansu otwarcia. Wydruki dostępne są pod prawym przyciskiem myszki (na odpowiedniej tabelce) lub w menu Operacje.
Karta dochodów
J.w.
Karta zadania
Karta zawiera informacje, dla wybranego zadania, w postaci sum obrotów na poszczególnych kontach księgowych. Ponadto szczegółowe zestawienie obrotów za podany okres czasowy oraz wartość planu w rozbiciu na klasyfikacje. Wydruki dostępne są pod prawym przyciskiem myszki (na odpowiedniej tabelce) lub w menu Operacje.
Karta umowy
Karta zawiera informacje, dla wybranej umowy, w postaci sum obrotów na poszczególnych kontach księgowych. Ponadto szczegółowe zestawienie obrotów za podany okres czasowy oraz wartość planu w rozbiciu na klasyfikacje. Wydruki dostępne są pod prawym przyciskiem myszki (na odpowiedniej tabelce) lub w menu Operacje.
Zadania
Przez zadania należy rozumieć zarówno zadania inwestycyjne, jak też inne zadania bieżące. W szczególności zadania wynikające z układu budżetu zadaniowego. Każde zadanie posiada swój unikalny identyfikator cyfrowy nadawany automatycznie przez program. Ponadto zadanie posiada swój symbol, poprzez który jest identyfikowany w budżecie zadaniowym JST (powinien być jednoznaczny i niepowtarzalny, ponieważ symbole są wykorzystywane do wyboru danych do zestawień) lub oznaczenie zgodne z terminologią używaną w budżecie zadaniowym państwa lub wewnętrzną JST. Pozwala to również na pewne grupowanie zadań. Np. wprowadzając symbole DROGA/UL.NOWA i DROGA/UL.KWIATOWA, oznaczające zadania - remonty tych dróg, można wybrać do zestawień wszystkie zadania dotyczące remontów dróg, poprzez podanie zakresu od DROGA/AAAAAAAA do DROGA/ZZZZZZZZZ.
Słownik jest dodatkowym rozwinięciem księgowania, tzn. zaksięgowana kwota poza wejściem na konta księgowe, może (ale nie musi) zostać powiązana z zadaniem. Pozwala to na prowadzenie księgowości i planu w ujęciu zadaniowym, tzn. ewidencjonować dokumenty w rozbiciu na zadania, czy też szczegółowo rozliczać inwestycje.
Rejestr umów
Rejestr umów służy do ewidencji umów zawartych przez jednostkę. Każdej umowie nadawany jest unikatowy numer w celu jednoznacznej identyfikacji i możliwości śledzenia ich realizacji poprzez powiązanie ich z zadaniami, których realizacji one dotyczą. W szczególności można założyć jedno zadanie dla wszystkich umów. Dokonując księgowania należy podać numer zadania i umowy (posiłkując się słownikami). Wydruki wskazanego zadania będą zawierały umowy rozbite na konta księgowe czy też klasyfikacje, co pozwoli określać ich stan realizacji. Umowy prowadzone są w sposób ciągły dla danego rejestru bez podziału na lata obrachunkowe, co pozwala śledzić realizację umów wieloletnich. Dodatkowo wprowadzono zestawienia, które przedstawiają realizację umów w przeciągu okresu ich trwania, bez podziału na lata obrachunkowe.
Rejestr jest prowadzony w sposób uproszczony. Przechowywane są tylko dane dotyczące numeru umowy, kontrahenta, z którym została podpisana, daty zawarcia umowy i terminu realizacji, wartości umowy oraz krótkiego opisu przedmiotu umowy. Ponadto istnieje możliwość ewidencjonowania aneksów do umów. W aneksie podaje się datę podpisania aneksu, ewentualną zmianę terminu realizacji i przedmiotu umowy oraz całkowitą wartość umowy po podpisaniu aneksu. Po zaznaczeniu wybranej umowy, na panelu po prawej stronie ekranu, zostają wyświetlone wszystkie dokumenty księgowe z nią związane. Po kliknięciu na „( i )” obok dokumentu, wyświetlone zostaną jego dane szczegółowe.
Rejestr jest prowadzony w sposób ciągły dla wskazanego rejestru. Nie istnieje podział umów na kolejne lata obrachunkowe. Zakończone umowy przenosimy do archiwum (przycisk "Zamknij"). W przypadku pomyłkowego zamknięcia umowy, istnieje możliwość ponownego przeniesienia jej z archiwum do zbioru umów czynnych.
Powiązanie umów z zadaniami
Opcja służy do jednoznacznego powiązania umów z wybranym zadaniem, którego one dotyczą. Zapobiega to pomyłkowym dekretacjom na umowy niezwiązane z księgowanym zadaniem. Po uruchomieniu tej opcji, należy wybrać z listy zadanie, z którym chcemy skojarzyć umowę. Następnie, poprzez przycisk "Dodaj", otwierane jest okienko, na którym trzeba wybrać wymaganą umowę.
Dane o kontrahentach
Wszystkie dane o kontrahencie są opcjonalne. Nie ma możliwości usunięcia kontrahenta.
Numer kontrahenta można wprowadzić ręcznie lub też numer może być nadawany automatycznie (polecane). Dane o kontrahentach są prowadzone w sposób ciągły, bez podziału na rejestry i lata obrachunkowe. Raz wprowadzonego kontrahenta, nie należy zmieniać na innego, ponieważ wówczas utracimy poprawność danych archiwalnych.
Istnieje możliwość wyszukiwania kontrahentów po dowolnym polu. W tym celu należy ustawić się w kolumnie, po której będzie przeprowadzane wyszukiwanie (będzie ona podświetlona) a następnie w polu edycyjnym powyżej tabeli wpisujemy żądany tekst.
Z kolei kliknięcie na nagłówek kolumny, powoduje wyświetlenie danych posortowanych według wartości występujących w tejże kolumnie.
Kontrahentów można łączyć w grupy. Najpierw definiuje się grupy (Kartoteki > Grupy kontrahentów), a następnie w Danych o kontrahentach, przyporządkowuje się kontrahenta do wybranych grup.
Pod prawym przyciskiem myszki, na wybranym kontrahencie, zdefiniowane jest zestawienie wszystkich dokumentów danego kontrahenta.
Biała lista VAT
KBiP wersja >= 2019.250.2.4.827.903
W aktualizacji z dnia 03.09.2019 dodano możliwość sprawdzenia numeru rachunku bankowego kontrahenta na "Białej liście". Opcja znajduje się przy numerach rachunków w bazie kontrahentów (Kartoteki > Dane o kontrahentach)
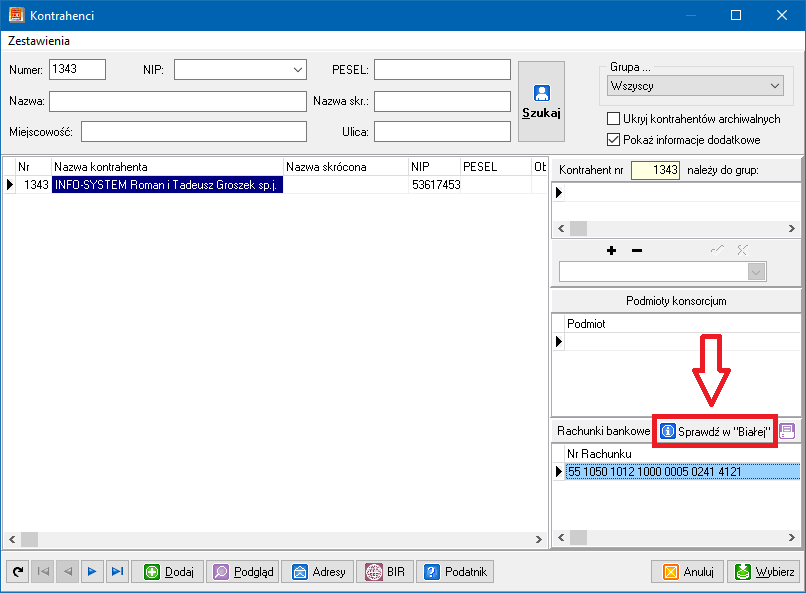
Po kliknięciu na przycisk Sprawdź w "Białej" aplikacja wyświetli kalendarz, na którym należy wybrać dzień, na który chcemy sprawdzić wiarygodność kontrahenta. Następnie wyświetli komunikat o tym czy rachunek bankowy jest poprawny czy błędny.
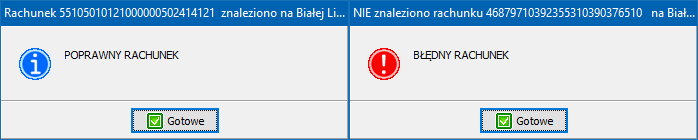
Zapytania do "białej listy" są logowane i dostępne do wglądu po kliknięciu przycisku Pokaż historię kontroli rachunków na "Białej Liście" ![]() . Liczba zapytań jest ograniczona do 10 dziennie.
. Liczba zapytań jest ograniczona do 10 dziennie.
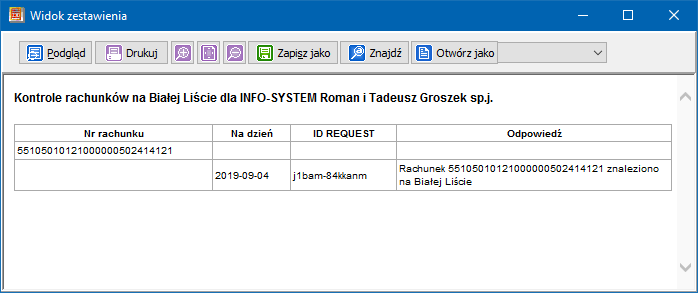
Grupy kontrahentów
TypBB
Księgowość
Edycja dokumentów księgowych
TypBB
Księgowanie dokumentów nieprzydzielonych
TypBB
Rozliczanie zaliczek
Funkcja służy do rozliczania zaliczek ewidencjonowanych na koncie 234 z analityką kontrahenta. Wykorzystywana jest z pewnymi ograniczeniami również przez program UmowyFV.
Dostępne są dwa sposoby rozliczania:
- Rozliczenie a następnie zwrot kosztów zaliczkobiorcy,
- Wcześniejsza wypłata zaliczki i późniejsze jej rozliczenie.
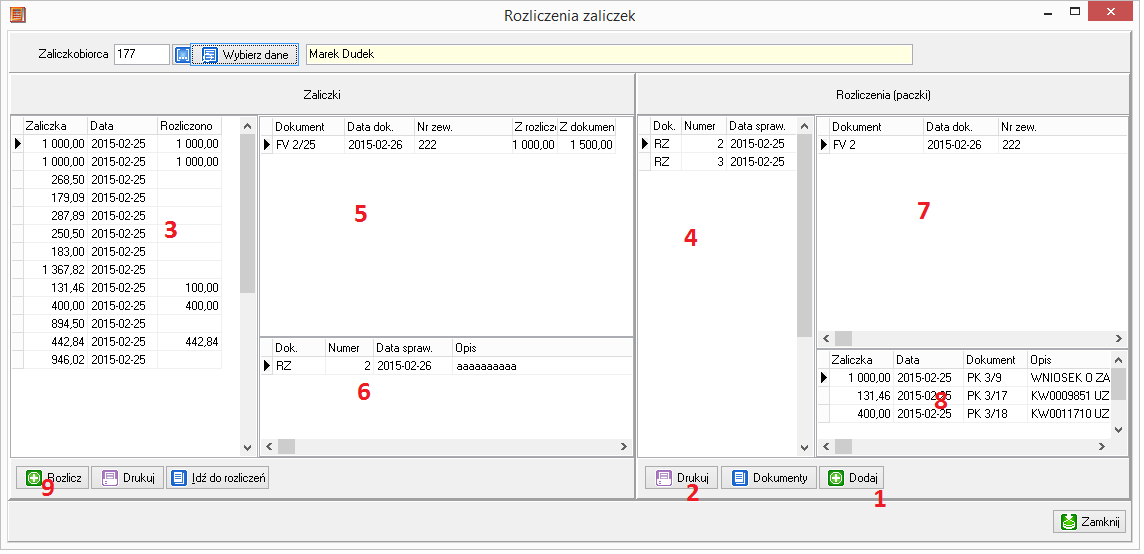
W pierwszym przypadku należy wybrać właściwego kontrahenta, a następnie wybierając przycisk Dodaj (1) wprowadzić paczkę faktur do rozliczenia zaliczki (patrz: funkcja Paczki dokumentów). Istotny jest sposób księgowania. Wprowadzane faktury i rachunki należy księgować:
400 / 201-kontrahent_sprzedawca 201-kontrahent_sprzedawca / 234-kontrahent_pracownik
Wybierając przycisk Drukuj (2) możemy wydrukować informację o rozliczeniu, kwocie do wypłaty i sposobie dekretacji załączników. Wypłacone zaliczki pojawią się w tabelce (3). Możemy zaznaczyć nawet kilka wybranych do rozliczenia wypłat. Wybierając opcje Zaznacz zaliczkę do połączenia z wybraną paczką (dostępna pod prawym przyciskiem myszki), a następnie Rozlicz z wybraną zaliczką (dostępną pod prawym przyciskiem myszki na tabelce paczek (4)) łączymy paczki rozliczeń z zaliczkami. Wówczas w tabelce (3) wyświetli się wartość rozliczenia zaliczki, w tabeli (5) - lista faktur i rachunków związanych z zaliczką, w tabeli (6) - lista paczek związanych z wybraną zaliczką, w tabeli (7) - lista dokumentów wchodzących w skład wskazanej paczki, w tabeli (8) - lista zaliczek związanych z daną paczką.
W drugim przypadku, po wypłacie zaliczki, pojawi się ona w tabeli (3). Następnie zaznaczając zaliczki do rozliczenia (można kilka) wybieramy przycisk Rozlicz (9), w celu założenia paczki i wprowadzenia dokumentów księgowych. Automatycznie nastąpi powiązanie paczki z zaliczkami (funkcje, które w pierwszym przypadku robiliśmy ręcznie metodami dostępnymi pod przyciskami myszki). Dokumenty należy księgować analogicznie jak w przypadku pierwszym.
Aby zaznaczyć kilka zaliczek, trzeba trzymając wciśnięty przycisk Ctrl, klikać myszką na wybrane zaliczki.
Rejestracja i zaangażowanie umów
Opcje służą do szybkiej rejestracji umowy w Rejestrze umów i równoczesnego wygenerowania dokumentu z jej zaangażowaniem oraz księgowania faktur wg wybranych schematów. Opcje są analogiczne jak w module UmowyFV.
Rejestrując umowę należy podać zadanie, którego dotyczy umowa oraz dane umowy. W przypadku aneksu do umowy, dodatkowo pojawi się pole do wskazania umowy, której aneks dotyczy. Następnie określamy klasyfikacje oraz kwoty, które zostaną na nich zaangażowane. Po zapisaniu danych, umowa zostanie dodana do słownika umów oraz zostanie wygenerowany dokument księgowy Umowa angażujący podane wartości i przesłana do księgowości.
Rejestracja i zaangażowanie faktur
Rejestrując fakturę do zaangażowanej wcześniej umowy, należy podać identyfikator zadania oraz umowy, której ona dotyczy. W przypadku faktury niezwiązanej z umową informacji tych nie podajemy. Następnie wybieramy numer dostawcy z bazy kontrahentów, dane faktury, klasyfikacje oraz kwoty ich dotyczące z faktury. Ponadto należy wskazać, jaki schemat ma być wykorzystany do tworzenia dokumentu księgowego. Po zapisaniu, na podstawie wprowadzonych danych i wskazanego schematu zostanie wygenerowany dokument księgowy, z zapisami na konto kosztów i rozrachunków. W drugim przypadku, dodatkowo zostanie wygenerowany dekret angażujący fakturę.
Rejestracja i zaangażowanie faktury do kilku umów lub wniosków
Opcje służą do szybkiej rejestracji umowy w Rejestrze umów i równoczesnego wygenerowania dokumentu z jej zaangażowaniem oraz księgowania faktur wg wybranych schematów. Opcje są analogiczne jak w module UmowyFV.
Rejestrując umowę należy podać zadanie, którego dotyczy umowa oraz dane umowy. W przypadku aneksu do umowy, dodatkowo pojawi się pole do wskazania umowy, której aneks dotyczy. Następnie określamy klasyfikacje oraz kwoty, które zostaną na nich zaangażowane. Po zapisaniu danych, umowa zostanie dodana do słownika umów oraz zostanie wygenerowany dokument księgowy Umowa angażujący podane wartości i przesłana do księgowości.
Rejestrując fakturę do zaangażowanej wcześniej umowy, należy podać identyfikator zadania oraz umowy, której ona dotyczy. W przypadku faktury niezwiązanej z umową informacji tych nie podajemy. Następnie wybieramy numer dostawcy z bazy kontrahentów, dane faktury, klasyfikacje oraz kwoty ich dotyczące z faktury. Ponadto należy wskazać, jaki schemat ma być wykorzystany do tworzenia dokumentu księgowego. Po zapisaniu, na podstawie wprowadzonych danych i wskazanego schematu zostanie wygenerowany dokument księgowy, z zapisami na konto kosztów i rozrachunków. W drugim przypadku, dodatkowo zostanie wygenerowany dekret angażujący fakturę.
Paczki dokumentów
Opcje służą do grupowania dokumentów w tzw. Paczki. Z poziomu tej opcji możemy wprowadzać i dekretować dokumenty w ramach wybranej paczki.
Dostępne opcje:
- Informacje o paczce (zawiera Informacje o dokumencie dla każdego dokumentu oraz podsumowanie paczki),
- Tworzenie nowej paczki,
- Zmiana nagłówka paczki,
- Usunięcie pustej paczki,
- Dodanie nowego dokumentu do paczki,
- Dodanie nowego dokumentu do paczki z wykorzystaniem odpowiedniego automatu,
- Podgląd wybranego dokumentu.
- Uwaga!
- Dodawanie i usuwanie dokumentów z paczki może odbywać się również z poziomu okna wykazu dokumentów. Funkcje są dostępne pod menu prawego przycisku myszki na wybranym dokumencie.
Zatwierdzone dokumenty księgowe
TypBB
Wyszukiwanie dekretacji
TypBB
Plan kosztów i przychodów oraz wykonanie
TypBB
Wprowadzenie planu
TypBB
Importowanie planu
TypBB
Zatwierdzone dokumenty planu
TypBB
Zarządzanie wnioskami
TypBB
Plan zamówień
TypBB
Bilans otwarcia
Na dokumenty bilansu otwarcia wyodrębniona jest osobna księga. Pozwala to na wprowadzenie bilansu w dowolnym momencie i księgowanie dwóch lat równolegle. Program pozwala na wprowadzanie bilansu zarówno na konta księgowe, jak też na klasyfikacje (jako należności i zobowiązania z roku poprzedniego, w celu wykazywania ich w sprawozdaniach RB) oraz w rozbiciu na zadania i komórki organizacyjne. Istnieje też możliwość podania przelicznika w wybranej walucie.
Księgując BO, należy wprowadzić konto lub konto i klasyfikację, a następnie wprowadzić potrzebne kwoty. Aby wartości były widoczne przez wszystkie zestawienia systemu, trzeba dokumenty zatwierdzić.
W przypadku pomyłki, należy wybrać błędny dokument i wystornować naciskając przycisk "Storno" i wprowadzić poprawną kwotę nowym dokumentem. Stornowany dokument nadal pozostaje widoczny, ale zostanie opatrzony znacznikiem ‘S’ i jego wartość będzie pomijana w zestawieniach.
Automaty księgowe
TypBB Cała sekcja może być nieaktualna
Dekretacyjny
W celu korzystania z automatów, należy najpierw zdefiniować schematy dekretacyjne (menu: Konfiguracja ->Słowniki ->Schematy dekretacyjne). Określić w nich, na jakie konta i klasyfikacje ma być rozksięgowana kwota dokumentu. Istnieje również możliwość definiowania różnych typów kwot dla dokumentu i automatu (zakładka Słownik typów kwot). Pozwala to na rozksięgowanie różnych kwot na różne klasyfikacje/konta.
Schematy dopuszczają księgowania jednostronne na konta oraz księgowania na klasyfikacje bez podawania kont. Znacznik „Uwzględnij kontrahenta” pozwala na automatyczne uzupełnienie numeru kontrahenta w koncie podanego w trakcie księgowania. Jeżeli numer kontrahenta ma być wpisany na stałe do schematu, podaje się numer konta łamany przez numer kontrahenta (np. 201-1/10). Następnie (opcjonalnie) wiąże się schemat (Konfiguracja > Ustawienia > Ustawienia rejestru) z typem dokumentu, który będzie rozksięgowywany według schematu. W trakcie wprowadzania nowego dokumentu, po wybraniu typu dokumentu, automat ustawiany jest na wcześniej zdefiniowany schemat, jednakże dozwolona jest jego zmiana. Po podaniu kwoty oraz (opcjonalnie) numeru kontrahenta i zapisaniu dokumentu nastąpi automatyczne rozksięgowanie dokumentu.
Stornujący
Automat służy do szybkiego sporządzania księgowań „na czerwono”. Należy podać:
- datę sporządzanego dokumentu,
- jego numer,
- zakres numerów dekretacji z dziennika albo typ i numer dokumentu.
Program w szybki sposób sporządzi niezatwierdzony dokument, zawierający wszystkie dekretacje z wybranego zakresu, z przeciwnymi kwotami.
Przeksięgowanie syntetyczne między rejestrami
Automat służy do wykonywania szybkiego, syntetyczne przeksięgowania między rejestrami. Uprzednio należy podać:
- maskę księgowań z wybranych rejestrów (tzn. z jakich kont mają być wybrane księgowania, w szczególności konto Winien lub Ma może być pominięte, wówczas wybierane są wszystkie konta z danego zakresu, lub podając jedno konto np. Winien, zostaną wybrane i zsumowane księgowania tylko dla wybranego konta po stronie winien),
- określić, czy przeksięgowanie ma być wykonane tylko dla kont, czy w rozbiciu na klasyfikacje oraz zakres dat, z których mają być wybrane księgowania,
- wybrać tylko dokumenty zatwierdzone,
- zdefiniować nagłówek dokumentu wynikowego,
- konto Winien,
- konto Ma,
- zaznaczyć, czy dla klasyfikacji mają być zachowane źródła, czy źródło ma być zmienione.
Po zapisaniu danych zostaje wygenerowany dokument niezatwierdzony, z danymi syntetycznymi.
Przeksięgowanie analitycznie między rejestrami
Automat działa analogicznie jak automat przeksięgowań syntetycznych, z tym wyjątkiem, że przeniesieniu podlegają szczegółowe dekrety a nie ich agregacje.
Przeksięgowujący plan z innego rejestru
Automat umożliwia szybkie kopiowanie planu z wybranego rejestru do innego, na przykład w przypadku, gdy prowadzony jest odrębny rejestr z planem zbiorczym. Po wybraniu rejestru źródłowego, dotychczasowy plan z rejestru bieżącego jest usuwany, a w jego miejsce kopiowany jest plan z rejestru źródłowego, ale tylko na klasyfikacje wcześniej zdefiniowane w słowniku. Pozostałe klasyfikacje są pomijane.
Przeksięgowujący plan na konta
Automat dokonuje przeksięgowania zapisów planu z księgi pomocniczej Plan na konta 991, 992, 980 lub 981 w wybranym zakresie danych. Przeksięgowanie może być wykonane w sposób syntetyczny, czyli jedną kwotą bez podziału na klasyfikacje budżetowe albo analitycznie – ze szczegółowością klasyfikacji budżetowej.
Przeksięgowania zamykające konto
Automat umożliwia dokonanie szybkiego księgowania zamykającego konto. W automacie należy podać, z jakiego konta, na jakie ma być dokonane przeksięgowanie oraz czy mają być uwzględnione dokumenty zatwierdzone lub niezatwierdzone. Następnie definiuje się, jaki ma być dokument wynikowy, jego numer i data. Dla każdego zamykanego konta generowany jest odrębny dokument. Opcja może być wykorzystana do przeksięgowania zaangażowania bilansu otwarcia konta 999 na 998 na początek roku obrachunkowego.
Przeksięgowania sprawozdań Rb27S/28S
Automat umożliwia szybkie zaksięgowanie sprawozdań Rb27S,Rb28S,Rb50 z plików zewnętrznych. Pliki te są zgodne ze standardem BeSTi@ i mogą być generowane zarówno przez program KBiP, jak też przez inne programy. Pliki ze sprawozdaniami muszą zawierać zarówno dane przyrostowe, jak i narastająco. W przypadku danych narastających, wskazane jest, aby były one księgowane na wyodrębnionych kontach lub pozycjach paragrafu dla każdej jednostki osobno. Wówczas jest możliwość, aby program policzył stan aktualny na kontach, porównał ze sprawozdaniem i zaksięgował różnicę. Przygotowując import danych do systemu KBiP należy wskazać importowany plik ze sprawozdaniem. W tym momencie, program rozpoznaje typ sprawozdania i otwiera odpowiednie okno, w którym należy wskazać, konta Winien i Ma, na które będą księgowane odpowiednie kolumny sprawozdania. Ponadto trzeba uzupełnić dane o dokumencie, pod jakim te dane będą zaewidencjonowane. Po wypełnieniu tych danych i wybraniu przycisku "Zapisz", generowany jest automatycznie dokument niezatwierdzony, który można sprawdzić i skorygować ewentualne nieprawidłowości.
Import danych (faktur) z eksportów systemów GEOBID do „Windykacji”
Automat umożliwia importowanie faktur z systemów firmy GEOBID, z eksportów do Windykacji tejże firmy.
Importując dane należy:
- Wskazać folder z eksportowanymi plikami *.dbf,
- Podać typ dokumentu i numer 1. faktury, następne będą numerowane kolejno,
- Podać datę sprawozdawczą, pozostałe daty są wczytywane z dbf'ów,
- Konta Winien i Ma z zaznaczeniem opcji, czy dane są księgowane na konta syntetyczne, czy z analityką kontrahenta.
W drugim przypadku, w trakcie wczytywania, program poszukuje numeru PESEL, jeśli go nie znajdzie w KBiP, porównuje NIPy z dbfa i KBiP. Jeśli w dalszym ciągu nie znajduje kontrahenta, otwiera się okienko do wskazania ręcznego z możliwością dodania go do bazy systemu księgowego. Przy kolejnym imporcie, operacja się powtarza, jeśli nie mamy PESEL lub NIP kontrahenta. Program nie porównuje nazw kontrahentów.
Opcjonalnie, aczkolwiek wskazane jest podanie klasyfikacji typu. Wszystkie faktury są zapisywane na klasyfikacjach, jako przypisy.
Import z pliku CSV
Automat umożliwia importowanie dokumentów (faktur) z pliku CSV. Struktura pliku jest podana w opcji programu.
Import z pliku tekstowego
Automat umożliwia importowanie dokumentów (faktur) z pliku tekstowego z separatorem kolumn lub stałą szerokością kolumn. Opcja pozwala na zdefiniowanie interpretacji poszczególnych kolumn pliku.
Rozksięgowanie proporcjonalne do salda
Automat umożliwia rozksięgowanie wskazanej kwoty proporcjonalnie do sald analityk wskazanego konta syntetycznego.
Zamykanie miesiąca
Jest to opcja kontrolna. Najpierw należy zatwierdzić wszystkie dokumenty znajdujące się w buforze.
Zamykanie miesiąca odbywa się dwuetapowo. W pierwszej fazie miesiąc należy zablokować (przycisk "Zablokuj"). Opcja ta blokuje możliwość dalszego księgowania i zatwierdzania dokumentów w danym miesiąc. Pozwala to na zrobienie wydruków sprawdzających, bez obawy, że w między czasie ktoś dokona księgowań. W przypadku wystąpienia błędów można miesiąc odblokować (przycisk "Odblokuj") i wprowadzić korekty. Jeżeli dane na koniec miesiąca są poprawne wówczas miesiąc można zamknąć (przycisk "Zamknij"). Opcja ta jest nieodwracalna i należy stosować ją z pełną odpowiedzialnością. Odblokowanie miesiąca wymaga, aby miesiąc następny był otwarty. Z kolei, zatwierdzanie miesiąca wymaga, aby miesiąc poprzedni był zablokowany lub zamknięty. Powyższe opcje dotyczą zarówno księgowości jak i planu.
Zamknięcie miesiąca grudnia jest równoznaczne z zamknięciem roku.
Analogicznie możemy blokować w tej opcji (zakładka Blokada miesięcy dla UmowyFV) możliwość wprowadzania dokumentów przez komórki organizacyjne dla wybranego miesiąca.
Przeksięgowanie BZ na BO
W celu dokonania automatycznych przeksięgowań, na koniec roku księgowego, bilansu zamknięcia na bilans otwarcia roku następnego, należy zdefiniować słownik, w którym podaje się, jakie konta mają być przeksięgowanie (podawane są tylko konta syntetyczne, analityka będzie dobudowana automatycznie), oraz ustawić znacznik czy salda mają być w rozbiciu na klasyfikacje i/lub zadania.
Przeksięgowania możemy dokonać w dowolnym momencie, bez konieczności zamykania roku. Dostępna jest opcja Symulacji przeksięgowania.
Program pozwala na wprowadzenie korekt przeksięgowań, jak również na wprowadzenie sald początkowych ręcznie w bilansie otwarcia roku następnego.
Rozrachunki
Konta z nierozliczonymi dokumentami
Opcja pozwala szybkie sporządzenie listy kont i kontrahentów, na których istnieją nierozliczone dokumenty. Na tej podstawie możemy sporządzić wydruk lub szybko przejść do opcji rozliczania dokumentów.
Rozliczenie dokumentów
Opcja pozwala na powiązanie ze sobą dokumentów zobowiązań i ich regulacji przez kontrahentów. Dzięki temu można uzyskać np. dane, za jakie faktury kontrahent zalega z płatnością, a za które już zapłacił.
W opcji tej należy wybrać odpowiedniego kontrahenta i jego konto. Klikając na przycisk dokumenty zostaną wyświetlone dokumenty należności i zobowiązań związane z wybranym kontem. Po wybieraniu dokumentów po lewej i prawej stronie (będą one podświetlone), należy kliknąć na Połącz dokumenty.
Zostanie wyświetlone pytanie, na jaką kwotę ma być rozliczony dokument. Każdy dokument może być rozliczony kilkoma dokumentami lub wskazany, jako rozliczenie bilansu otwarcia. Dokumenty można wyszukiwać po kwocie, wskazując czy kwota ma być szukana w kolumnie prawej (P), lewej (L), czy w obydwu (R) oraz sortować wg daty dokumentu, numeru zewnętrznego, opisu, kwoty czy salda dokumentu. Na podstawie nierozliczonych dokumentów, możemy wystawić notę odsetkową, wezwanie do zapłaty, upomnienie czy przelew.
Ponadto istnieje możliwość wydrukowania dokumentów bieżącego kontrahenta w całości. Poprzez opcję Rozrachunki > Wydruk można wydrukować dla wielu kontrahentów równocześnie z możliwością wyboru typu dokumentu.
Wydruk rozliczeń
TypBB
Należności, odsetki należne, wezwanie do zapłaty
Opcja pozwala na szybkie sporządzenie listy dokumentów z podanego zakresu dat i podanym terminem płatności dla wybranego konta. Dodatkowo można zaznaczyć, aby wybrane zostały lub pominięte wskazane paragrafy. Wyboru danych dokonujemy niebieskim przyciskiem z lupą. Następnie, dla znalezionych dokumentów, możemy naliczyć odsetki (fioletowy przycisk) wg wybranego słownika od wskazanej daty lub terminu płatności dokumentu. Tak naliczone odsetki możemy automatycznie zaksięgować na wskazane konto paragraf odsetek (zielony przycisk, trzeci od góry). Czwarty przycisk od góry pozwala na automatyczne wydrukowanie wezwań do zapłaty dla wybranych należności. Ponadto w menu Operacje znajduje się bogaty zbiór wydruków.
Potwierdzenie salda
Opcja pozwala na wydrukowanie dokumentu „Potwierdzenie salda” dla kontrahenta na podstawie istniejących księgowań na gotowym formularzu z uzasadnieniem prawnym. Dokument można sporządzać w trzech wariantach: ze szczegółowymi obrotami kontrahenta; z saldem kontrahenta; z nierozliczonych dokumentów kontrahenta (dokumenty rozlicza się opcją „Rozliczanie dokumentów”).
Podając, jako numer kontrahenta, wartość zero, do potwierdzenia, wybierane są dane ze wskazanych kont, z pominięciem identyfikacji kontrahentów. W szczególności pozwala to, na tworzenie potwierdzenia salda dla kont, które nie są przez system widziane, jako rozrachunkowe.
Ponadto opcja ta pozwala na „ręczne” sporządzanie potwierdzeń, poprzez wypełnienie tabeli z zapisami księgowymi przez operatora systemu.
Nota księgowa
Opcja pozwala na wydrukowanie dokumentu „Potwierdzenie salda” dla kontrahenta na podstawie istniejących księgowań na gotowym formularzu z uzasadnieniem prawnym. Dokument można sporządzać w trzech wariantach: ze szczegółowymi obrotami kontrahenta; z saldem kontrahenta; z nierozliczonych dokumentów kontrahenta (dokumenty rozlicza się opcją Rozliczanie dokumentów).
Podając, jako numer kontrahenta, wartość zero, do potwierdzenia, wybierane są dane ze wskazanych kont, z pominięciem identyfikacji kontrahentów. W szczególności pozwala to, na tworzenie potwierdzenia salda dla kont, które nie są przez system widziane, jako rozrachunkowe.
Ponadto opcja ta pozwala na „ręczne” sporządzanie potwierdzeń, poprzez wypełnienie tabeli z zapisami księgowymi przez operatora systemu.
Przelewy seryjne
Opcja pozwala na szybkie sporządzenie listy dokumentów z podanego zakresu dat i podanym terminem płatności dla wybranego konta syntetycznego i na tej podstawie wygenerować przelewy do modułu Przelewy. Po podaniu zakresu dat i konta, należy nacisnąć przycisk niebieskiej lupy. Zostanie wówczas sporządzona lista niezapłaconych dokumentów. Następnie wybierając przycisk Zapisz, zostanie uruchomiona opcja tworzenia przelewów. Jeżeli kontrahent posiada zdefiniowane konto bankowe, zostanie ono automatycznie wstawione. Jeśli nie ma wprowadzonego konta lub kilka, operator zostanie poproszony o jego wprowadzenie lub wybranie z listy. Przelewy zostaną zarejestrowane w module Przelewy. Teraz możemy, wybierając przycisk Przelewy, podejrzeć listę wystawionych przelewów i sporządzić ich wydruki, czy plik do bankowości elektronicznej. Dodatkowo pod przyciskiem "Dokumenty" możemy sporządzić zestawienie wybranych dokumentów z podsumowaniem kwot.
Nota odsetkowa - edytor
Opcja pozwala na ręczne sporządzenie i wydrukowanie dokumentu „Nota odsetkowa” dla kontrahenta na gotowym formularzu z uzasadnieniem prawnym.
Wezwanie do zapłaty - edytor
Opcja pozwala na ręczne sporządzenie i wydrukowanie dokumentu „Wezwanie do zapłaty” dla kontrahenta na gotowym formularzu z uzasadnieniem prawnym.
Zestawienia rejestru
Dzienniki
Dzienniki zawierają zestawienie wszystkich operacji księgowych dokonanych w obrębie danego rejestru. Dziennik dokumentów zawiera zestawienie chronologiczne wszystkich zaksięgowanych dokumentów, z wyszczególnionymi dekretacjami związanymi z poszczególnymi dokumentami. Dziennik Głowna jest zestawieniem samych dekretacji, bez wyraźnie wskazanych dokumentów, z których pochodzą. Dziennik BO zawiera wykaz dekretacji bilansu otwarcia, które nie znalazły się na wcześniejszych dziennikach. I na koniec dziennik planu, który zawiera wszystkie zapisy księgi planu.
Dziennik
Dziennik BO
Dziennik Planu
Konta
Wydruki sporządzane są w wybranym przedziale czasowym według daty sprawozdawczej, dla podanego zakresu numerów i typów dokumentów. Istnieje możliwość wyboru zestawień dla kont bilansowych lub pozabilansowych lub organu lub jednostki. Ponadto każde zestawienia posiada swoje specyficzne parametry wyboru danych. Zestawienia te zawierają konta analityczne kontrahentów.
Obroty dzienne
Stany narastająco
Zestawienie obrotów i sald
Stany terminowe
Obroty - Księga Główna
Wg źródeł
ZOiS wg klasyfikacji
Zestawienie sald
Klasyfikacje
Wydruki sporządzane są w wybranym przedziale czasowym według daty sprawozdawczej, dla podanego zakresu numerów i typów dokumentów. Istnieje możliwość wyboru klasyfikacji dochodów albo wydatków, budżetowych lub pozabudżetowych, wyszczególnionego zakresu działów, rozdziałów, paragrafów, pozycji czy typów zadań. Ponadto każde zestawienia posiada swoje specyficzne parametry wyboru danych.
Obroty
Stany
Stany dochodów - skrócony
Zaangażowanie
Wykonanie wg paragrafów
Koszty/Należności wg paragrafów
Wg źródeł
Wg kont
Plan
Wydruki sporządzane są w wybranym przedziale czasowym według daty sprawozdawczej, dla podanego zakresu numerów i typów dokumentów. Istnieje możliwość wyboru klasyfikacji dochodów albo wydatków, budżetowych lub pozabudżetowych, wyszczególnionego zakresu działów, rozdziałów, paragrafów, pozycji czy typów zadań. Ponadto każde zestawienia posiada swoje specyficzne parametry wyboru danych.
Stany
Obroty
Sumy paragrafów
Sumy dział/paragraf
Sumy dział/rozdział/paragraf
Wg zadań
Wykonanie planu
Zestawienie umożliwia uzyskanie informacji o realizacji planu wydatków lub dochodów. Zawiera dane o wysokości planu, wykonaniu, pozostałym planie oraz realizację procentową. Wydruk sporządzany jest zawsze narastająco od początku roku do wskazanej daty. W szczególności istnieje możliwość porównania realizacji planu między dwoma rejestrami.
Kontrahenci
TypBB
Obroty Wg Klasyfikacji
Obroty Wn/Ma
Zestawienie obrotów i sald
Zadania
Zestawienia zadań sporządzane są z dokładnością do powiązanych z nimi umowami.
Obroty Konta
Stany wg kont
Stany wg klasyfikacji
Stany definiowalne
Definiowalny wg klasyfikacji
Wykonanie wg klasyfikacji
VAT na klasyfikacjach
Obroty
Stany
Zestawienia archiwalne
TypBB
Konta - terminowe
Konta - ZOiS - dwustronne dwójki
Obroty zadania
Klasyfikacje - stany
Dziennik Główna
Zestawienia łączne
TypBB
Zbiór zestawień sporządzanych dla danych z wyborem różnych rejestru i lat obrachunkowych w zależności od rodzaju zestawienia.
Zestawienie obrotów i sald
Zestawienie obrotów i sald (BO per saldo do analityki)
Zestawienie obrotów i sald - archiwalne wer.1
Zestawienie dzienników cząstkowych
Księga Główna - Obroty
Stany na klasyfikacjach
Stany na klasyfikacjach - definiowalny
Klasyfikacje wg kont
Wykonanie planu
Wykonanie planu
Wykonanie planu z wyszczególnieniem zadań
Wykonanie planu zadań wg klasyfikacji
Dzienne przekroczenia planu
Zamówienia
Realizacja wieloletnia umów wg klasyfikacji
Realizacja wieloletnia zadań wg klasyfikacji
Rejestr VAT
Zestawienie Sprzedaży
Rejestr Sprzedaży
Zestawienie Zakupów
Rejestr Zakupów
Zestawienia różne
Statystyki
Sprawozdawczość
Wszystkie sprawozdania można robić zbiorczo z kilku wybranych rejestrów w obrębie jednego roku obrachunkowego. Przy czym można wybrać, z których rejestrów mają być pobrane kwoty planu, a z których kwoty księgowań. Wszystkie napisy pojawiające się na wydruku oraz ich konfigurację należy wprowadzić w menu: Sprawozdawczość > Ustawienia > Sprawozdań, w tym również należy podać kody GUS potrzebne do prawidłowej generacji nagłówka sprawozdania. Bez podania tych parametrów eksport sprawozdań do systemu BeSTi@ może funkcjonować nieprawidłowo.
Ogólne dane konfiguracyjne sprawozdań wprowadza się na zakładce Napisy i symbole. Kod województwa, wchodzący w nazwę pliku, należy podać w polu Wojew.(Rozp). Pozostałe kody GUS, należy wpisać, odpowiednie dla danej jednostki, w polach WK, PK, GK, PT, GT i wszystkie te pola muszą być wypełnione. Pozostałe pola wypełnia się w zależności od typu sprawozdania. Ponadto tworząc sprawozdanie, należy zaznaczyć czy jest to sprawozdanie jednostki samorządu terytorialnego, jednostki budżetowej czy budżetu państwa (ramka „Sprawozdanie i odpowiednio” znaczniki: JST, JB, Budżetu Państwa). Znaczniki te są o tyle istotne, że sporządzając sprawozdanie JST, zawsze będzie ono tworzone w pełnych groszach, bez względu na wybór opcji, czy w groszach, czy w pełnych złotych. Natomiast pozostałe dwa typy sprawozdań, uwzględniają opcję wyboru sposobu zaokrągleń kwot. Ponadto na zakładkach Rb27S, Rb28S, Rb27ZZ, konfigurowane są sposoby wyliczania poszczególnych kolumn tychże sprawozdań.
Sprawozdania Rb
Repozytorium
Przygotowywane sprawozdania można zapisywać do Repozytorium, które przechowywane jest w bazie danych. W każdej chwili można z niego pobrać sprawozdanie w celu jego poprawy, dokończenia, czy eksportu. Zapis do repozytorium odbywa się na poziome konkretnego sprawozdania.
RB 27S
Przygotowując sprawozdanie należy wybrać dane z dekretacji. Otrzymane dane (kwoty) można skorygować do potrzebnych wartości. Wydruk sprawozdań jest zgodny z obowiązującymi wymogami. Dane można również zapisać „Do pliku” zgodnego ze standardem BeSTi@. W Zakresie wyboru danych można ustawić pewne elementy postaci wydruku. Wymagane napisy do sprawozdania ustawia się w Ustawienia.
Sprawozdania można przygotowywać z dowolnych rejestrów.
RB 27
Patrz: RB 27S.
RB 27ZZ
Patrz: RB 27S.
RB 28S
Patrz: RB 27S.
RB 28
Patrz: RB 27S.
RB 28NW
Patrz: RB 27S.
RB 28NWS
RB 30S
Postać ekranu jest zbliżona do wyglądu wydruku. Aby edytować wybraną linię należy kliknąć na strzałkę w górę. Linia zostanie podświetlona na czerwono. Kliknięcie na spowoduje wygenerowanie sumy wybranych linii. Pozostałe opcje są analogiczne jak w pozostałych sprawozdaniach. Wygląd wydruku jest zgodny z obowiązującymi przepisami.
RB 33
Patrz: RB 30S.
RB 34S
Patrz: RB 30S.
RB 50 Wydatki
Patrz: RB 27S.
RB 50 Dotacje
Patrz: RB 27S.
RB BZ1
Opcja pozwala na sporządzanie sprawozdań dla budżetu zadaniowego państwa.
RB BZ2 - Wydatki
Patrz: RB BZ1.
RB BZ2 - Koszty
Patrz: RB BZ1.
Druk RB-Z
Patrz: RB BZ1.
Druk RB-ZN
TypBB
Druk RB-N
TypBB
Druk RB-NDS
TypBB
Druk RB-PDP
TypBB
Wydatki strukturalne
Opcja pozwala na sporządzanie sprawozdań RB-WS
Bilanse
Opcja pozwala na sporządzanie druków bilansów zamknięcia. W menu „Ustawienia -> Bilansów” należy zdefiniować postać wydruku oraz formuły, jak mają być wyliczane poszczególne komórki sprawozdania.
Formuły definiuje się w następujący sposób: Należy wpisać kody kont, z których mają być pobierane dane wynikowe, w sposób podany poniżej:
- litery BOW lub BOM i numer konta, aby pobrać odpowiednią stronę bilansu otwarcia dla konta, np. BOW080-1 - strona winien bilansu otwarcia konta 080-1, BOM130-5 dla strony ma bilansu otwarcia konta 130-5. Jeżeli wpiszemy np. konto 080, wówczas zostaną wybrane i zsumowane dane dla wszystkich analityk tego konta;
- literę W lub M i numer konta, aby pobrać odpowiednią stronę konta, np. W080-1 - strona winien konta 080-1, M130-5 dla strony ma konta 130-5. Jeżeli wpiszemy np. konto 080, wówczas zostaną wybrane i zsumowane dane dla wszystkich analityk tego konta;
- jeżeli chcemy pobrać saldo konta np. 201 wpisuje się wyrażenie: (W201) + (BOW201) - (M201) - (BOM201).
- Uwaga!
- Wyrażenia muszą być ujęte w nawiasy w celu odróżnienia znaku minus od separatora analityk konta.
Rachunki Zysków i Strat oraz FJ
Opcja pozwala na sporządzanie zestawienia Rachunku zysków i strat. W menu Ustawienia > Rachunków zysków i strat należy zdefiniować postać wydruku oraz formuły, jak mają być wyliczane poszczególne komórki sprawozdania (patrz: Bilanse Zamknięcia).
Ustawienia
TypBB
Sprawozdań
Bilansów
Rachunków Zysków i Strat oraz FJ
Objaśnienia
Narzędzia
Kontrola dokumentów i liczników
Weryfikacja liczników dokumentów
Kontrola poprawnej budowy kont
Wyczyść R12 w RB28S
XML win1250->utf8
Aktualizacja numerów dowodów księgowych w RejestrzeVAT (zakupy)
Wyślij dane
Opcja Wyślij dane generuje pliki XML z danymi z jednostki aktywnej.
Pobierz dane zewnętrzne
Opcja Pobierz dane służy do wczytywania danych wygenerowanych opcją powyżej.
Katalog TEMP
Katalog EXPORT
Restart połączenia z bazą danych
Pomoc
Instrukcja
Kliknięcie uruchomi stronę WWW z instrukcją do programu.
Opis zmian
Kliknięcie uruchomi stronę WWW z opisem kolejnych wersji programu.
Pomoc zdalna - TeamViewer
Zainicjuje pobieranie pliku. Szczegółowe informacje w paragrafie 1.1.2.1 Pomoc zdalna.
Dziennik zdarzeń
Okno zawiera rejestr istotnych operacji wykonywanych przez operatorów.
W zależności od aplikacji, w lewej górnej części ekranu pokazana jest lista rejestrowanych zdarzeń.
Drukuj licencję
Opcja drukowanie licencji na oprogramowanie.
O programie
Wyświetla okno z informacjami o programie i danymi producenta.