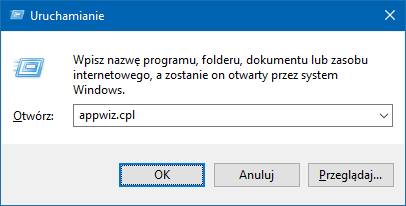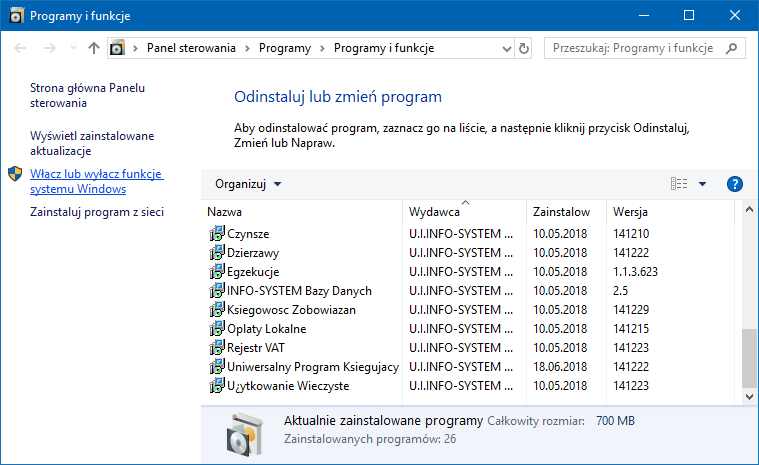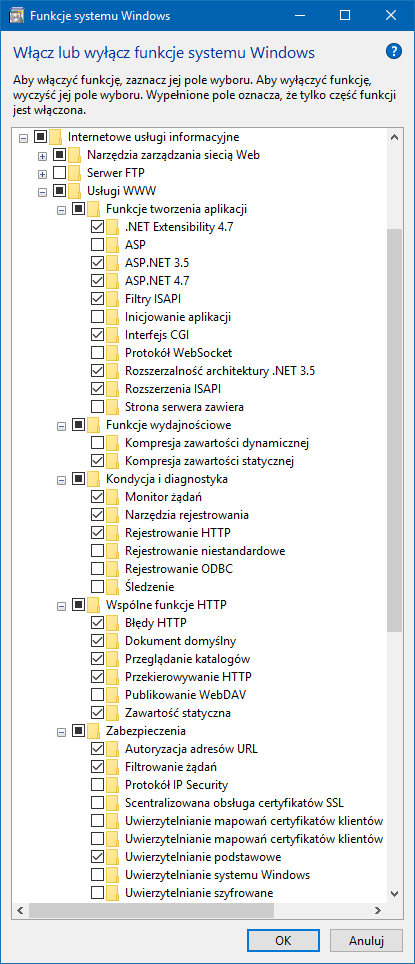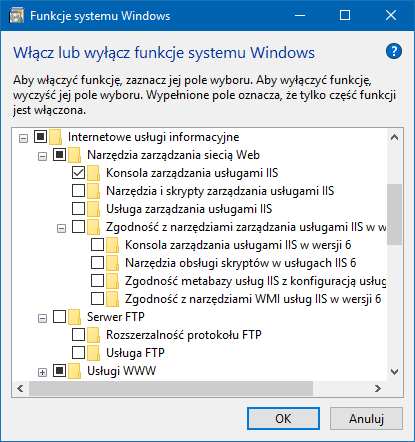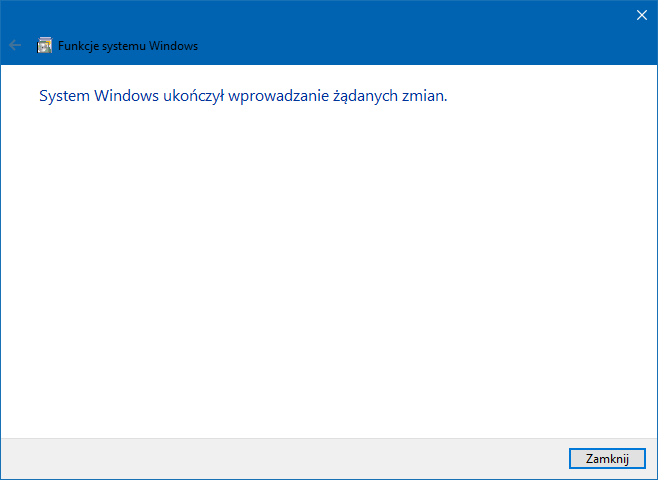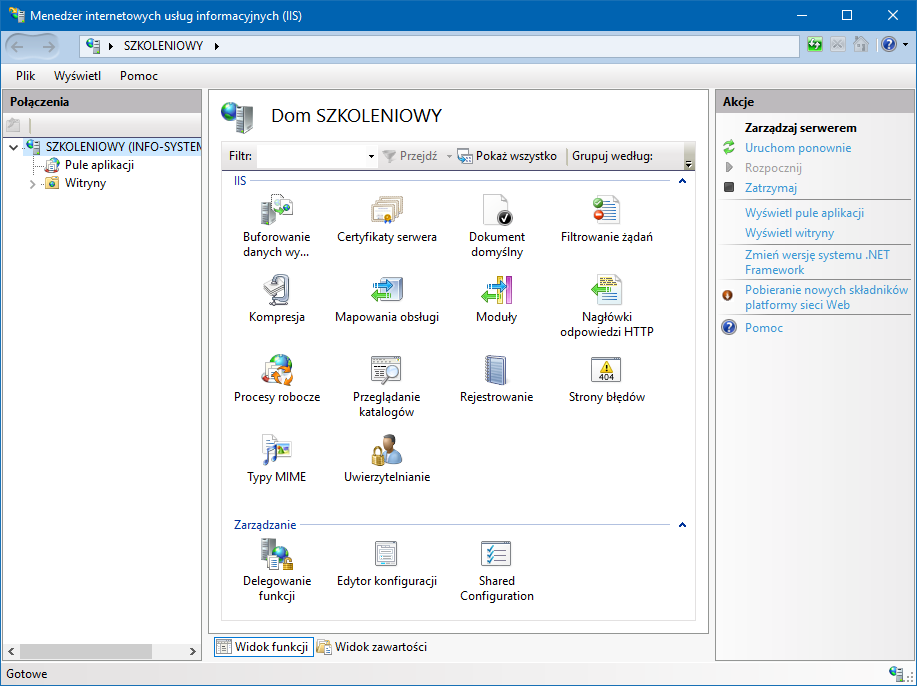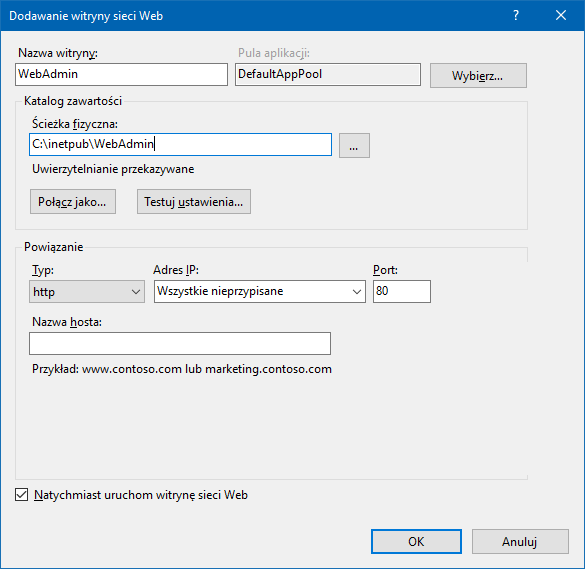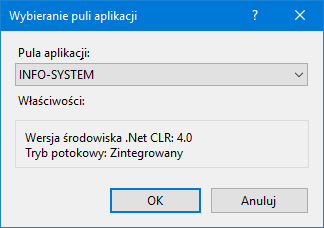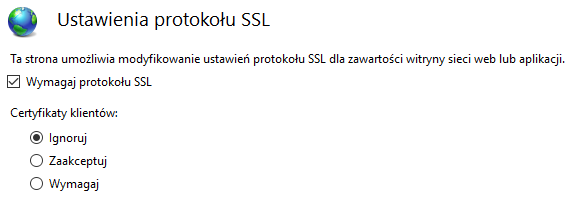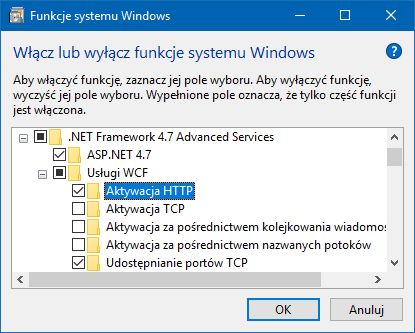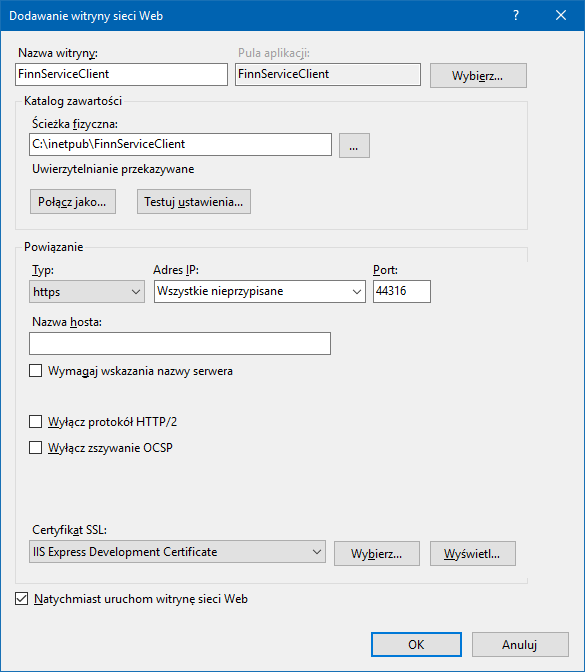|
|
| (Nie pokazano 11 wersji utworzonych przez 2 użytkowników) |
| Linia 28: |
Linia 28: |
|
| |
|
| [[Plik:Konfiguracja IIS status.png]] | | [[Plik:Konfiguracja IIS status.png]] |
|
| |
| ===Instalacja bibliotek===
| |
| Do działania aplikacji niezbędne jest doinstalowanie bibliotek umożliwiających uruchamianie w systemie Windows aplikacji stworzonych przy pomocy narzędzi programistycznych firmy Microsoft:
| |
| *'''.NET Framework w wersji 4.6.2''' lub wyższej ([https://www.microsoft.com/net/download/dotnet-framework-runtime do pobrania ze strony Microsoft]),
| |
| *'''Microsoft Visual C++ 2017 Redistributable''' w [https://aka.ms/vs/15/release/vc_redist.x86.exe wersji x86] dla usługi sieciowej Finn, w [https://aka.ms/vs/15/release/vc_redist.x64.exe wersji x64] dla aplikacji eAdmin (wersja x86 i x64 mogą być zainstalowane równolegle).
| |
|
| |
|
| ==Menedżer internetowych usług informacyjnych (IIS)== | | ==Menedżer internetowych usług informacyjnych (IIS)== |
| Linia 74: |
Linia 69: |
| [[Plik:Konfiguracja iis ustawienia protokolu ssl.png|ramka|brak|Ustawienia protokołu SSL]] | | [[Plik:Konfiguracja iis ustawienia protokolu ssl.png|ramka|brak|Ustawienia protokołu SSL]] |
|
| |
|
| ===Szyfrowanie pliku konfiguracyjnego=== | | ==Usługa sieciowa Finn== |
| Aplikacje przechowują dane konfiguracyjne w pliku ''Web.config'' w postaci niezaszyfrowanej. Zalecamy zaszyfrowanie sekcji zawierającej dane wrażliwe. Do szyfrowania używamy narzędzia ASP.NET IIS Registration Tool (Aspnet_regiis.exe).
| | ===Wymagane biblioteki=== |
| | | Do działania aplikacji niezbędne jest doinstalowanie bibliotek umożliwiających uruchamianie w systemie Windows aplikacji stworzonych przy pomocy narzędzi programistycznych firmy Microsoft: |
| Narzędzie '''aspnet_regiis.exe''' znajduje się w katalogu ''%windows%\Microsoft.NET\Framework\<wersja_.net_framework>''
| | *'''.NET Framework w wersji 4.6.2''' lub wyższej ([https://www.microsoft.com/net/download/dotnet-framework-runtime do pobrania ze strony Microsoft]), |
| | | *'''Microsoft Visual C++ 2017 Redistributable''' w [https://aka.ms/vs/15/release/vc_redist.x86.exe wersji x86] (wersja x86 i x64 mogą być zainstalowane równolegle). |
| Aby zaszyfrować wybrane sekcje postępujemy kolejno:
| |
| #Uruchamiamy jako administrator '''Wiersz polecenia''' (''cmd.exe'').
| |
| #Przechodzimy do katalogu w którym znajduje się narzędzie ASP.NET IIS Registration Tool służące do szyfrowania.
| |
| cd C:\Windows\Microsoft.NET\Framework\v4.0.30319
| |
| | |
| ====Szyfrowanie====
| |
| Schemat:
| |
| aspnet_regiis -pe "<nazwa_sekcji>" -app "/<folder_aplikacji>" -prov "RsaProtectedConfigurationProvider"
| |
| | |
| Przykład:
| |
| aspnet_regiis -pe "connectionStrings" -app "/eWizja" -prov "RsaProtectedConfigurationProvider"
| |
| | |
| Efekt:
| |
| <syntaxhighlight lang="xml" style="border:3px dashed blue">
| |
| <connectionStrings configProtectionProvider="RsaProtectedConfigurationProvider">
| |
| <EncryptedData Type="http://www.w3.org/2001/04/xmlenc#Element" xmlns="http://www.w3.org/2001/04/xmlenc#">
| |
| <EncryptionMethod Algorithm="http://www.w3.org/2001/04/xmlenc#tripledes-cbc" />
| |
| <KeyInfo xmlns="http://www.w3.org/2000/09/xmldsig#">
| |
| <EncryptedKey xmlns="http://www.w3.org/2001/04/xmlenc#">
| |
| <EncryptionMethod Algorithm="http://www.w3.org/2001/04/xmlenc#rsa-1_5" />
| |
| <KeyInfo xmlns="http://www.w3.org/2000/09/xmldsig#">
| |
| <KeyName>Rsa Key</KeyName>
| |
| </KeyInfo>
| |
| <CipherData>
| |
| <CipherValue>LyUdnmEgyetq9stzQizLkEiFfngcuxRZeNacsU0iHoKHyEvH40CIUiuv4I67DBT/Obf3yX9R6DZv42koMiHKSp7P4d3tE84nUVtAp8sdXgLnCh4ou9cx1Pbrzmbu/TXzHVOq2UsAh74hW0ULCKGjNfYvQiwHRJ1AZ3b5PHXA0uO6nI2vjZWH4t0LF2edd5zjSqtJRNvfmQoBBh7OSd5ZVyjGjJAftONsfah2Ffzepa4pjp1umWWUqLPROXrbujGP4DuLfbLvp1pt5O/y0zAypG3Z5ArCjlcGomLSn74qjLUCB1FcoZW9BQlb8U7jEhBNqg87sagoG1QgcmK4tbFvOg==</CipherValue>
| |
| </CipherData>
| |
| </EncryptedKey>
| |
| </KeyInfo>
| |
| <CipherData>
| |
| <CipherValue>zuubyHkocmWvRdBiKk5jYhRdnziOmYMIiS55dR/rHa7dRZzdwBOZeKitl59RguJlDlJyuAkuFfHIDZwkEzFHbzZzWRQn+aBogyhsRrfhAskq/cQwLN0zelWeDM8+GLn4Qjpgh8VB6OODBK7L/e/hKYML3stS9xcccAPv3ycMTkx18VFWOWDtUQEWN3iUBnO51l/9EgONlUmKKizlusoCAG9OYuVIlVOHGnOKkaojDGoseCuerF4hEks4z7GeVM6ynbP6AQHn38BUCtA2fYl8irLoWFD+KUwqmzWdmRJuuvhZs5D8Eo8Q9cIuPZO1kxNIq97FdxNErz1jO4m10mioWZdkLWGdNIV2lc39aeCmBt8xVcMTVZQCnBP4h1uhUgEf3arfPqmuliDPsewBpTfo9sGeNKZuiqVJcJwxb8baiSPBomJLZBvQRCMLo4HlqRiY7+Ifd8h0vI6DutN1OsF3V0hBuX+jQQGsYg19K4eschppdjdAaUeXfg==</CipherValue>
| |
| </CipherData>
| |
| </EncryptedData>
| |
| </connectionStrings>
| |
| </syntaxhighlight>
| |
| | |
| ====Odszyfrowanie====
| |
| Schemat:
| |
| aspnet_regiis -pd "<nazwa_sekcji<" -app "/<folder_aplikacji>"
| |
| | |
| Przykład:
| |
| aspnet_regiis -pd "connectionStrings" -app "/eWizja"
| |
| | |
| Efekt:
| |
| <syntaxhighlight lang="xml" style="border:3px dashed blue">
| |
| <connectionStrings>
| |
| <add name="FbAuthConnection" connectionString="User=nazwa_uzytkownika;Password=trudne_haslo;Database=D:\Bazy\is_wizja.gdb;DataSource=localhost;Port=3050;Dialect=3;Charset=NONE;Role=;Connection lifetime=15;Pooling=true;MinPoolSize=0;MaxPoolSize=50;Packet Size=8192;ServerType=0;"
| |
| providerName="FirebirdSql.Data.FirebirdClient" />
| |
| </connectionStrings>
| |
| </syntaxhighlight>
| |
| | |
| ==eAdmin==
| |
| {{Uwaga}} ''eAdmin'' do poprawnego działania wymagane są: '''64-bitowy system operacyjny''', '''.Net Framework''' w wersji 4.6.2 lub wyższej oraz '''[https://aka.ms/vs/15/release/vc_redist.x64.exe MS C++ Redistributable]''' (wersja x64, min. 2017).
| |
| | |
| #Pobieramy ze strony [https://groszek.pl groszek.pl] aktualną wersje programu ''eAdmin''.
| |
| #Wypakowujemy pliki aplikacji do wybranej lokalizacji, zalecamy ''C:\inetpub\eAdmin'' (ścieżka domyślna witryn IIS to ''C:\inetpub\<katalog_aplikacji>'').
| |
| #Do [[Konfiguracja IIS#Dodawanie nowej witryny|wcześniej utworzonej witryny]] dodajemy aplikację.
| |
| ##Uruchamiamy [[Konfiguracja IIS#Menedżer internetowych usług informacyjnych (IIS)|Menedżer internetowych usług informacyjnych (IIS)]] > w sekcji ''Połączenia'' (lewa strona) klikamy PPM na utworzonej wcześniej witrynie > wybieramy ''Dodaj aplikację...''.[[Plik:Konfiguracja IIS Dodawanie aplikacji.png|brak|ramka|Menedżer internetowych usług informacyjnych > Dodaj witrynę sieci Web]]
| |
| ##Pole ''Alias'' uzupełniamy dowolną nazwą, np. eAdmin. ''Ścieżka fizyczna'' to lokalizacja folderu, do którego wypakowaliśmy pliki aplikacji ''eAdmin''.[[Plik:Konfiguracja IIS Dodawanie aplikacji eAdmin.png|brak|ramka|Dodawanie witryny sieci Web]]
| |
| ##Zatwierdzamy klikając na przycisk ''OK''.
| |
| #W pliku ''Admin.xml'' podajemy ścieżkę oraz dane dostępowe do bazy danych ([[Wzorcowy plik XML]]).
| |
| #Możemy edytować również plik ''Aktualizacje.xml'', jednak można to zrobić później z poziomu aplikacji eAdmin - opis na stronie [[eAdmin instrukcja#Aktualizacje]].
| |
| #Dodajemy uprawnienia modyfikacji dla grupy ''Użytkownicy'' do plików: ''AdminErrors.txt'', ''Aktualizacje.xml'', ''BackupPaths.xml'' oraz folderów ''/App_Data'' i ''/Downloads''.
| |
| #Jeśli jest to pierwsza instalacja aplikacja sama utworzy bazę przy pomocy danych znajdujących się w web.conf. [[Plik:Konfiguracja IIS Dodawanie witryny WebAdmin uprawnienia.png|brak|ramka|Uprawnienia modyfikacji dla grupy ''Użytkownicy'']]
| |
| | |
| Po wykonaniu powyższych czynności aplikacja ''eAdmin'' powinna poprawnie działać pod adresem http://localhost/eadmin. Domyślne dane do logowania do aplikacji eAdmin to:
| |
| login: admin
| |
| pass: admin
| |
| Zmienić je możemy poprzez kliknięcie w nazwę konta w prawym górnym rogu aplikacji i wybraniu opcji ''Zmień swój login'' i ''Zmień swoje hasło''.
| |
| W zakładce ''Zarządzanie użytkownikami'' możemy dodawać innych administratorów i zarządzać ich uprawnieniami. Uprawnienie ''Admin'' to uprawnienie o najwyższym poziomie, pozwala na korzystanie ze wszystkich funkcji jakie daje aplikacja ''eAdmin''.
| |
| | |
| ==ePodatki Usługa Internetowa==
| |
| ====Dodanie witryny ePodatki w IIS====
| |
| #Pobieramy ze strony [https://groszek.pl groszek.pl] aktualną wersję programu ''ePodatkiUI'' (Usługa Internetowa).
| |
| #Wypakowujemy pliki aplikacji do wybranej lokalizacji, zalecamy ''C:\inetpub\ePodatkiUI'' (ścieżka domyślna witryn IIS to ''C:\inetpub\<katalog_aplikacji>'').
| |
| #Dodajemy nową witrynę w IIS.
| |
| ##Uruchamiamy [[Konfiguracja IIS#Menedżer internetowych usług informacyjnych (IIS)|Menedżer internetowych usług informacyjnych (IIS)]] > w sekcji ''Połączenia'' (lewa strona) klikamy PPM > wybieramy ''Dodaj witrynę sieci Web''.[[Plik:Konfiguracja IIS Dodawanie witryny.png|brak|ramka|Menedżer internetowych usług informacyjnych > Dodaj witrynę sieci Web]]
| |
| ##Pole ''Nazwa witryny'' uzupełniamy dowolną nazwą, np. ePodatkiUI. ''Ścieżka fizyczna'' to lokalizacja folderu, do którego wypakowaliśmy pliki aplikacji ''ePodatkiUI''.[[Plik:Konfiguracja IIS Dodawanie witryny ePodatkiUI.png|brak|ramka|Dodawanie witryny sieci Web]]
| |
| ##Zatwierdzamy klikając na przycisk ''OK''.
| |
| | |
| =====Ogranicznie ISAPI i CGI=====
| |
| | |
| Klikamy przycisk ''Dodaj'' i dodajemy ścieżkę do pliku wykonywalnego dla naszej witryny.
| |
| | |
| [[File:windows_iis_ograniczenia_uprawnienie_cgi_dll.png|400px]]
| |
| | |
| {{Uwaga}}
| |
| :''ePodatkiUI'' może być wykonywana przez serwer IIS jako plik ''exe'' (obsługuje wolno żądania) lub jako biblioteka ładowana dynamicznie ''dll'' (obsługuje więcej żądań i szybciej).
| |
| :W celu obsługi jako dll, wybieramy plik ''ServInfoSysISAPI.dll'' z podkatalogu ''isapi''.
| |
| | |
| =====Uprawnienia do katalogu=====
| |
| | |
| Katalog z aplikacją ePodatkiUI powinien posiadać dodane odpowiednie uprawnienia. Klikamy PPM na katalogu, następnie zakładka ''Zabezpieczenia'', klikamy ''Dodaj'':
| |
| * Klikamy ''Typy obiektów'', zaznaczamy ''Konta usług'', i ''OK'',
| |
| * Wprowadzamy nazwę ''IIS_WPG'' (dla innych wersji systemu Windows, nazwa użytkownika może się różnić. Jeśli korzystamy z innej wersji systemu, zalecamy wpisać ''IIS'' i zobaczyć wyniki wyszukiwania. Np. dla Windows 7 nazwa użytkownika będzie: ''IIS_IUSRS'') w pole ''Wprowadź nazwy obiektów do wybrania i dodajemy'', szukamy i dodajemy.
| |
| [[File: windows_okno_uprawnienia_katalogu_iis.png|400px]]
| |
| * Dodajemy użytkownika ''IIS_WPG'',
| |
| * W/w użytkownikowi ustawiamy ''Modyfikacja'' na ''Zezwalaj''.
| |
| | |
| =====filtrowanie żądań=====
| |
| =====ograniczenia ISAPI i CGI=====
| |
| =====Ustawienia FastCGI=====
| |
| =====mapowanie obsługi=====
| |
| =====dodanie dozwolonych rozszerzeń pliku (''.exe'', ''.xml'')=====
| |
| | |
| =====Domena epodatnik.info=====
| |
| Wystawienie usługi na zewnątrz i kontakt z [[Autorzy i serwisanci|administratorem firmy INFO-SYSTEM]] w celu utworzenia subdomeny epodatnik.info dla danego urzędu.
| |
| | |
| ====ePodatkiUI (Usługa Internetowa) - konfiguracja====
| |
| Instrukcja wstępnej konfiguracji aplikacji ''ePodatki'' jest dostępna na stronie [[EPodatki konfiguracja usługi sieciowej]].
| |
| | |
| ====ePodatkiRO (Rejestr Osób) - konfiguracja====
| |
| Aplikacja ''RejestrOsb.exe'' służy do zarządzania użytkownikami aplikacji ''ePodatki'', jej szerszy opis znajdziemy na stronie [[ePodatki Rejestr Użytkowników]].
| |
|
| |
|
| ==eWizja==
| |
| #Pobieramy ze strony [https://groszek.pl groszek.pl] aktualną wersje programu ''eWizja''.
| |
| #Wypakowujemy pliki aplikacji do wybranej lokalizacji, zalecamy ''C:\inetpub\eWizja'' (ścieżka domyślna witryn IIS to ''C:\inetpub\<katalog_aplikacji>'').
| |
| #Do [[Konfiguracja IIS#Dodawanie nowej witryny|wcześniej utworzonej witryny]] dodajemy aplikację.
| |
| ##Uruchamiamy [[Konfiguracja IIS#Menedżer internetowych usług informacyjnych (IIS)|Menedżer internetowych usług informacyjnych (IIS)]] > w sekcji ''Połączenia'' (lewa strona) klikamy PPM na utworzonej wcześniej witrynie > wybieramy ''Dodaj aplikację...''.[[Plik:Konfiguracja IIS Dodawanie aplikacji.png|brak|ramka|Menedżer internetowych usług informacyjnych > Dodaj witrynę sieci Web]]
| |
| ##Pole ''Alias'' uzupełniamy dowolną nazwą, np. eWizja. ''Ścieżka fizyczna'' to lokalizacja folderu, do którego wypakowaliśmy pliki aplikacji ''eWizja''.[[Plik:Konfiguracja IIS Dodawanie aplikacji eAdmin.png|brak|ramka|Dodawanie witryny sieci Web]]
| |
| ##Zatwierdzamy klikając na przycisk ''OK''.
| |
| #W pliku ''Web.config'' podajemy ścieżkę oraz dane dostępowe do bazy danych (''Configuration'' > ''connectionStrings''; zmieniamy ''database'' i ''datasource'', ew. Port).
| |
|
| |
| Po wykonaniu powyższych czynności aplikacja eWizja powinna poprawnie działać. Logowanie odbywa się z wykorzystaniem danych logowania z aplikacji Wizja. Administrator powinien poszczególnym operatorom przydzielić dostęp do wybranych komórek organizacyjnych korzystając ze słownika w aplikacji Wizja:
| |
| Konfiguracja > Słowniki roczne > Dostęp użytkowników do komórek organizacyjnych
| |
|
| |
| ==Usługa sieciowa Finn==
| |
| ===Usługi WCF=== | | ===Usługi WCF=== |
| Do poprawnego działania usługi wymagane jest aktywowanie dodatkowej funkcji systemu Windows: ''.NET Framework 4.x > Usługi WCF > Aktywacja HTTP''. | | Do poprawnego działania usługi wymagane jest aktywowanie dodatkowej funkcji systemu Windows: ''.NET Framework 4.x > Usługi WCF > Aktywacja HTTP''. |
| Linia 262: |
Linia 132: |
|
| |
|
| ===Konfiguracja po stronie Podatków=== | | ===Konfiguracja po stronie Podatków=== |
| Pozostaje skonfigurować EOB w aplikacji ''Podatki'', opis znajduje się na stronie [[ViDOK konfiguracja repozytorium dokumentów#Finn]]. | | Pozostaje skonfigurować EOB w aplikacji ''Podatki'', opis znajduje się na stronie [[ViDok konfiguracja obiegu dokumentów#Finn]]. |
|
| |
|
| [[Kategoria:eAdmin]]
| |
| [[Category:ePodatki]]
| |
| [[Kategoria:eWizja]]
| |
| [[Category:Aneks]] | | [[Category:Aneks]] |
| [[Kategoria:Finn]] | | [[Kategoria:IIS]] |
| | [[Kategoria: Metadane produkty]] |
Dokument zawiera opis konfiguracji serwera usług internetowych - Internet Information Services (IIS). Z IIS korzystamy m.in. w celu uruchomienia aplikacji eAdmin, eWizja oraz ePodatki.
- Uwaga!
- Zrzuty okien i adresy ścieżki przygotowano na podstawie systemu Windows 10,
- Filmy prezentujące konfigurowanie IIS znajdziemy na portalu YouTube.
Instalacja IIS
Przechodzimy do okna Programy i funkcje poprzez wciśnięcie kombinacji klawiszy Windows + R, w wyświetlonym oknie wpisujemy appwiz.cpl i zatwierdzamy klikając OK lub wciskając Enter.
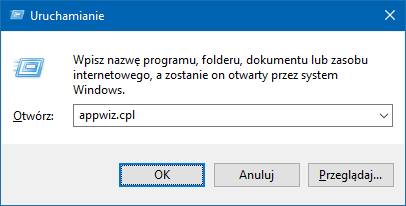
W oknie Programy i funkcje wybieramy opcję Włącz lub wyłącz funkcje systemu Windows.
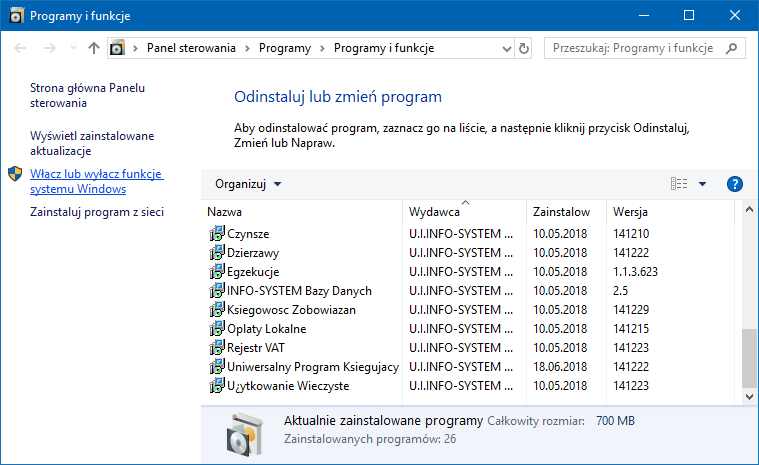
Odnajdujemy na liście Internetowe usługi informacyjne i zaznaczamy zgodnie z poniższymi zrzutami ekranu, a następnie zatwierdzamy klikając na przycisk OK.
Po kilku chwilach usługa powinna zostać pomyślnie zainstalowana, co system Windows potwierdzi wyświetlając stosowny komunikat.
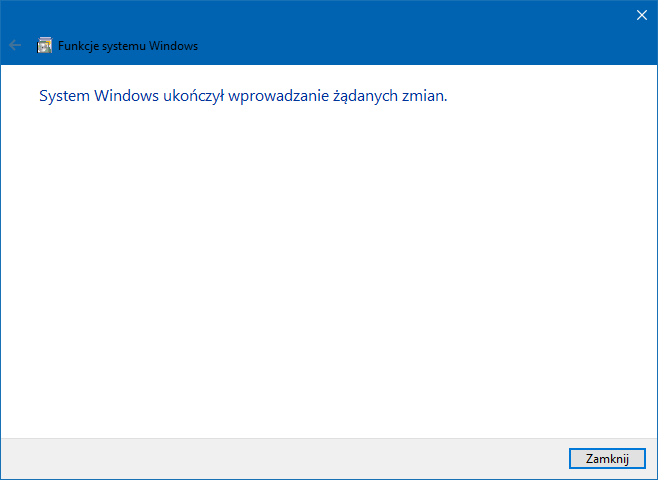
Status usługi
Po zastosowaniu zmian, usługa IIS powinna zostać automatycznie uruchomiona. Status usługi sprawdzimy naciskając kombinację klawiszy Windows + R, w wyświetlonym oknie wpisujemy services.msc i zatwierdzamy klikając OK lub wciskając Enter. Uruchomione zostanie okno Usługi, na liście szukamy pozycji Usługa publikowania w sieci WWW. Powinna działać, wycinek poniżej.

Menedżer internetowych usług informacyjnych (IIS)
Naciskając kombinację klawiszy Windows + R, w wyświetlonym oknie wpisujemy inetmgr i zatwierdzamy klikając OK lub wciskając Enter. Uruchomiony zostanie Menedżer internetowych usług informacyjnych, czyli okno służące do zarządzania usługą IIS.
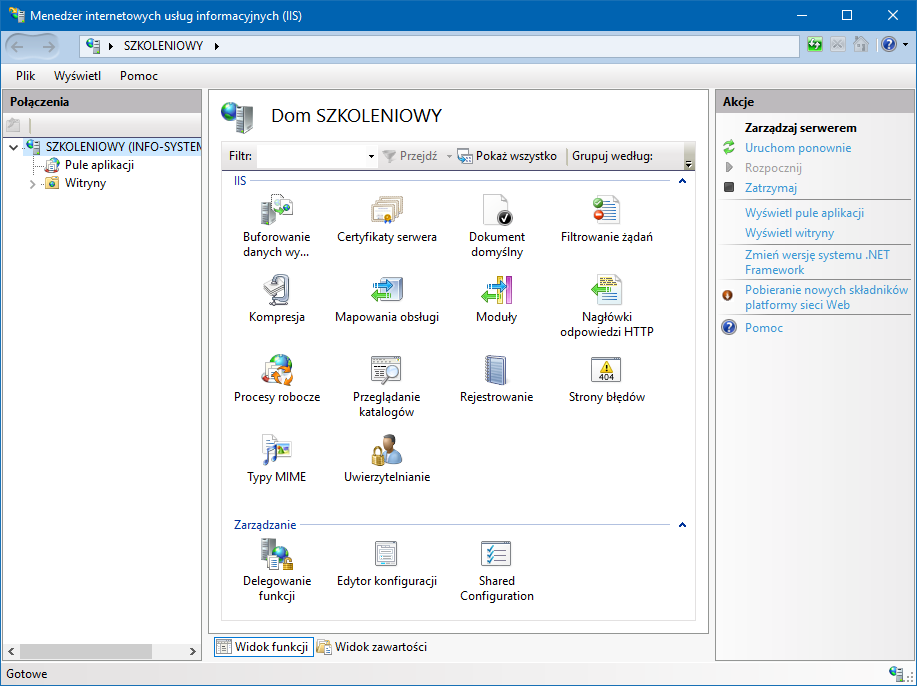
Dodawanie nowej witryny

Menedżer internetowych usług informacyjnych > Dodaj witrynę sieci Web
W celu utworzenia nowej witryny w IIS przechodzimy do Menedżera internetowych usług informacyjnych (IIS) > w sekcji Połączenia (lewa strona) klikamy PPM > wybieramy Dodaj witrynę sieci Web.
Dodawanie witryny sieci Web
Wykonujemy kolejno kroki:
- Pole Nazwa witryny uzupełniamy dowolną nazwą, np. INFO-SYSTEM.
- Pula aplikacja - wybieramy pulę aplikacji, która ma wersję środowiska .Net CLR: 4.0 oraz Tryb potokowy: Zintegrowany. Możemy utworzyć pulę aplikacji o takich parametrach i nazwać ją INFO-SYSTEM.
- Ścieżka fizyczna to lokalizacja folderu wspólnego, w którym będą znajdowały się aplikacje INFO-SYSTEM.
- Wybieramy typ połączenia HTTP lub HTTPS (jeśli aplikacja ma być dostępna poza siecią lokalną zalecamy wybór protokołu HTTPS, aby dowiedzieć się więcej klikamy tutaj).
- Zatwierdzamy klikając na przycisk OK.
HTTPS/SSL
- Uwaga! Jeśli chcemy, aby nasza aplikacja była dostępna poza siecią lokalną zalecamy stosowanie protokołu SSL.

Dodawanie certyfikatów serwera
Certyfikaty serwera
W Menedżerze internetowych usług informacyjnych znajdujemy i wchodzimy w opcję Certyfikaty serwera. Z prawej strony okna, w sekcji Akcje dostępne są opcje importowania oraz tworzenia certyfikatów.
Dodawanie witryny
Podczas dodawania nowej witryny typ połączenia ustawiamy jako HTTPS, a następnie wybieramy wcześniej dodany certyfikat SSL i zatwierdzamy klikając na przycisk OK.

Ustawienia protokołu SSL
W Menedżerze internetowych usług informacyjnych wybieramy wcześniej utworzoną witrynę, wchodzimy w pozycję Ustawienia protokołu SSL, a następnie zaznaczamy opcję Wymagaj protokołu SSL oraz wybieramy Ignoruj. Dzięki takiemu ustawieniu dostęp do naszej aplikacji będzie możliwy tylko i wyłącznie poprzez protokół SSL.
- Uwaga! Jeśli nasz certyfikat SSL nie został wystawiony przez zaufanego wystawce niezbędne będzie dodanie w przeglądarce wyjątku aby uruchomić aplikację.
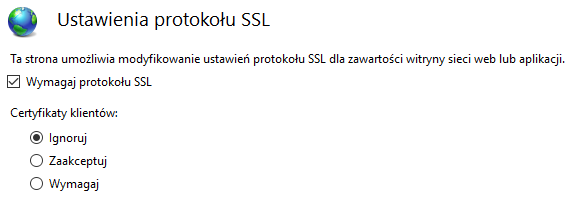
Ustawienia protokołu SSL
Usługa sieciowa Finn
Wymagane biblioteki
Do działania aplikacji niezbędne jest doinstalowanie bibliotek umożliwiających uruchamianie w systemie Windows aplikacji stworzonych przy pomocy narzędzi programistycznych firmy Microsoft:
Usługi WCF
Do poprawnego działania usługi wymagane jest aktywowanie dodatkowej funkcji systemu Windows: .NET Framework 4.x > Usługi WCF > Aktywacja HTTP.
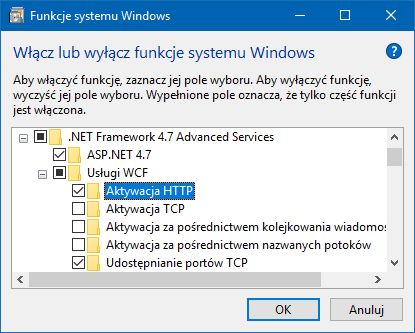
.NET Framework 4.x > Usługi WCF > Aktywacja HTTP
Dodawanie nowej witryny do IIS
- Wypakowujemy pliki usługi sieciowej do wybranej lokalizacji, np. C:\inetpub\FinnServiceClient (ścieżka domyślna witryn IIS to C:\inetpub\<katalog_aplikacji>).
- Dodajemy nową witrynę w IIS:
- Uruchamiamy Menedżer internetowych usług informacyjnych (IIS) > w sekcji Połączenia (lewa strona) klikamy PPM > wybieramy Dodaj witrynę sieci Web.

Menedżer internetowych usług informacyjnych > Dodaj witrynę sieci Web
- Pole Nazwa witryny uzupełniamy dowolną nazwą, np. FinnServiceClient. Ścieżka fizyczna to lokalizacja folderu, do którego wypakowaliśmy pliki usługi sieciowej FinnServiceClient.
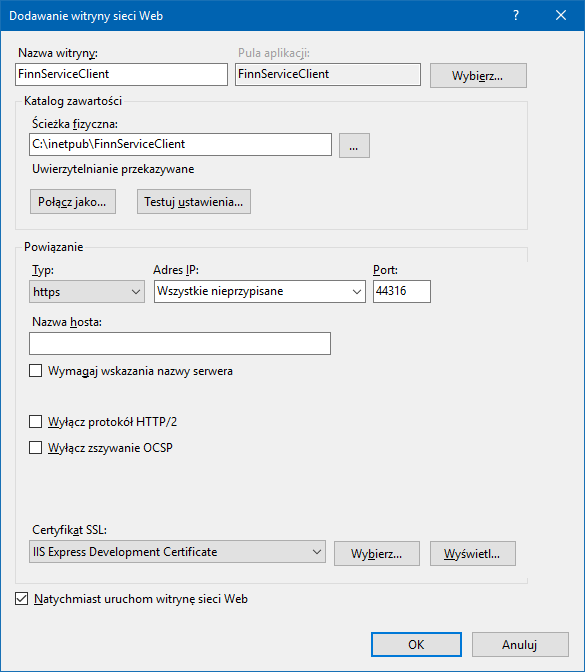
Dodawanie witryny sieci Web
- W sekcji Powiązanie typ połączenia zmieniamy na https, Port ustawiamy na 44316, a następnie wybieramy nasz Certyfikat SSL.
- Zatwierdzamy klikając na przycisk OK.
Powiązania / Porty
Aby usługa działała musimy prawidłowo ustawić numery portów powiązanych z usługą w IIS.

Porty zdefiniowane w pliku Web.config
We wcześniejszym kroku ustawiliśmy już port 44316 dla https, pozostało nam ustawić port 55852 dla protokołu http. W tym celu w Menedżerze internetowych usług informacyjnych wchodzimy w dodaną witrynę. Z prawej strony okna, w sekcji Akcje klikamy na opcje Powiązania. Dodajemy tam nowe powiązanie, w którym Typ to http, a Port to 55852.

Witryna FinnServiceClient > Powiązania
Web.config - parametry
Edytując plik Web.config ustawiamy parametry usługi sieciowej.
connectionStrings
W sekcji connectionStrings podajemy ścieżkę bazy danych oraz nazwę użytkownika i hasło dostępu. Możemy również aktywować zapisywanie logów.
<connectionStrings>
<add name="FbConnection" connectionString="User=SYSDBA;Password=masterkey;Database=D:\Baza_danych\is_pdk.GDB;DataSource=localhost;Port=3050;Dialect=3;Charset=NONE;Role=;Connection lifetime=15;Pooling=true;MinPoolSize=0;MaxPoolSize=50;Packet Size=8192;ServerType=0;" providerName="FirebirdSql.Data.FirebirdClient" />
<add name="FbSecure" connectionString="true" />
<add name="LogFile" connectionString="C:\inetpub\FinnSoapService\log\Log.txt" />
<add name="Log" connectionString="true" />
</connectionStrings>
- Uwaga! Zapisywanie logów w pliku Log.txt wymaga nadanie uprawnień do zapisu dla folderu log dla użytkownika IIS_WPG.
Rozmiar przesyłanych plików
Sekcja bindings określa maksymalny rozmiar pliku, który może zostać przesłany.
<bindings>
<basicHttpBinding>
<binding maxReceivedMessageSize="300485760">
</binding>
</basicHttpBinding>
<basicHttpsBinding>
<binding maxReceivedMessageSize="300485760">
</binding>
</basicHttpsBinding>
</bindings>
Status usługi sieciowej
Status usługi sieciowej możemy sprawdzić wchodząc na stronę https://localhost:44316/BrokerWebService.svc, jeśli wyświetli się strona jak na obrazku poniżej oznacza to, że usługa działa prawidłowo.

Działająca usługa FinnServiceClient
Konfiguracja po stronie Podatków
Pozostaje skonfigurować EOB w aplikacji Podatki, opis znajduje się na stronie ViDok konfiguracja obiegu dokumentów#Finn.