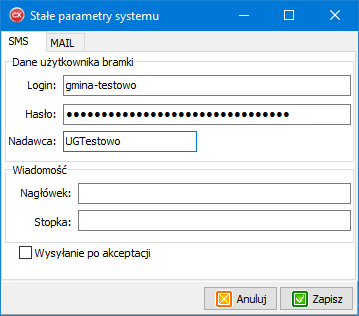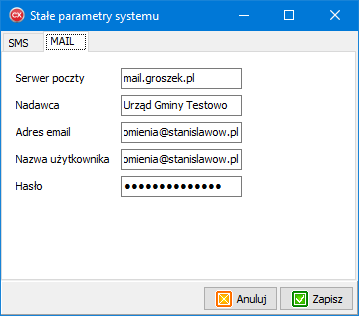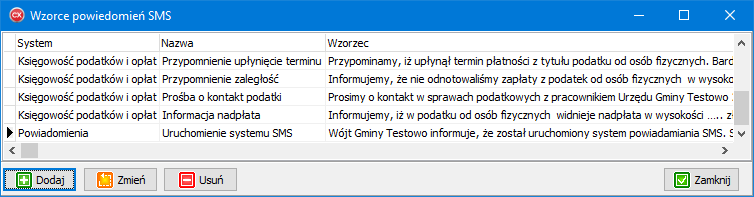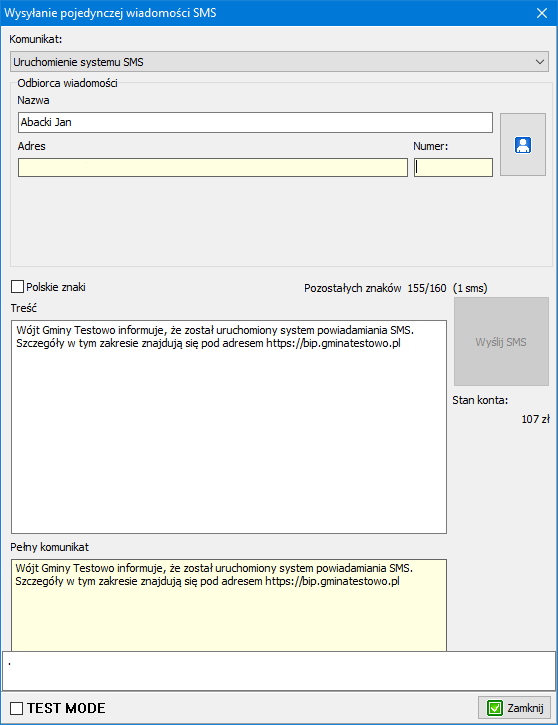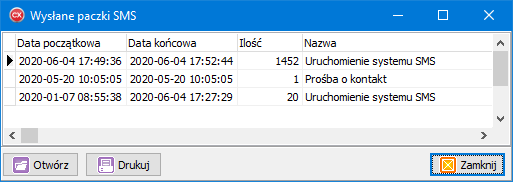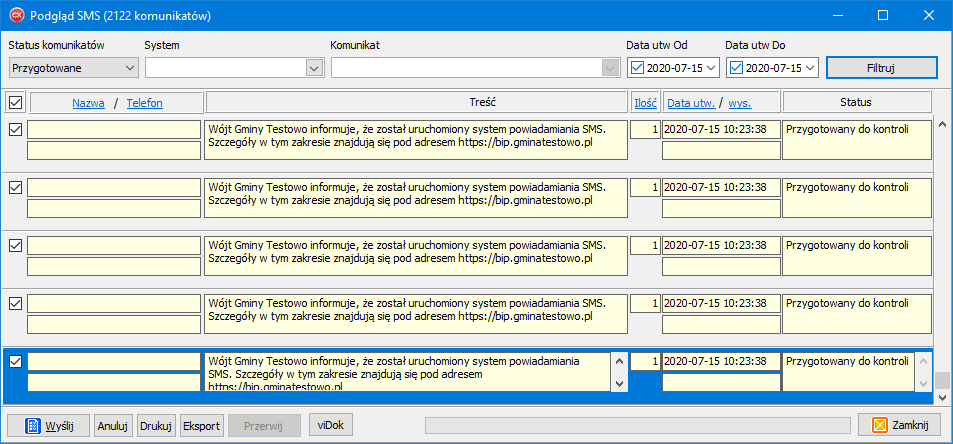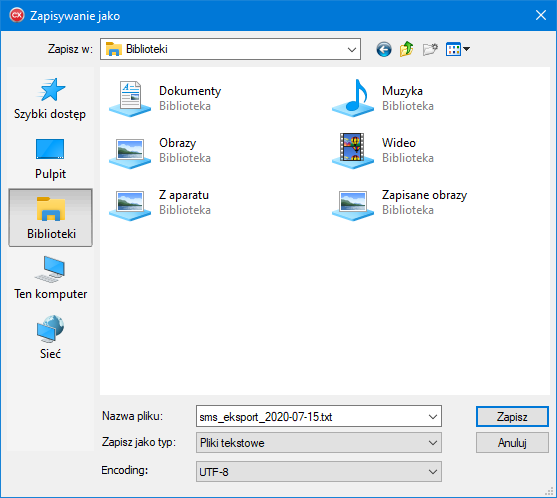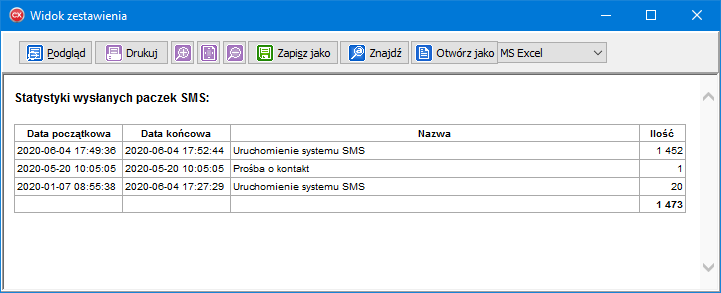Powiadomienia instrukcja: Różnice pomiędzy wersjami
| (Nie pokazano 4 pośrednich wersji utworzonych przez tego samego użytkownika) | |||
| Linia 75: | Linia 75: | ||
====Pojedynczo==== | ====Pojedynczo==== | ||
[[Plik:Powiadomienia wysylka pojedynczo.png|400px]] | |||
Okno służy do wysłania wiadomości SMS do jednego odbiorcy. Najpierw wybieramy komunikat, jaki chcemy wysłać z listy komunikatów. Dostępne komunikaty są wyświetlane na podstawie słownika komunikatów (Wzorce SMS). Odbiorę możemy wpisać ręcznie lub wyszukać w bazie. W celu wyszukania w bazie naciskamy przycisk . Zaznaczenie pola Polskie znaki umożliwi wysłanie SMS-a z treścią zawierającą polskie znaki (SMS pomieści przez to mniej znaków, również ilość SMS-ów wysłanych jednym komunikatem zostanie ograniczona z 5 do 3). W pole Treść wpisujemy zawartość dla odbiorcy. Pole Pełny komunikat wyświetla treść, jaką otrzyma odbiorca. Wysyłamy poprzez naciśnięcie przycisku Wyślij SMS. Pod przyciskiem program umieszcza aktualne stan konta. Przy umowie z firmą Mobitex bez stanu konta, kwota zawsze będzie równa 0 zł. | Okno służy do wysłania wiadomości SMS do jednego odbiorcy. Najpierw wybieramy komunikat, jaki chcemy wysłać z listy komunikatów. Dostępne komunikaty są wyświetlane na podstawie słownika komunikatów (Wzorce SMS). Odbiorę możemy wpisać ręcznie lub wyszukać w bazie. W celu wyszukania w bazie naciskamy przycisk . Zaznaczenie pola Polskie znaki umożliwi wysłanie SMS-a z treścią zawierającą polskie znaki (SMS pomieści przez to mniej znaków, również ilość SMS-ów wysłanych jednym komunikatem zostanie ograniczona z 5 do 3). W pole Treść wpisujemy zawartość dla odbiorcy. Pole Pełny komunikat wyświetla treść, jaką otrzyma odbiorca. Wysyłamy poprzez naciśnięcie przycisku Wyślij SMS. Pod przyciskiem program umieszcza aktualne stan konta. Przy umowie z firmą Mobitex bez stanu konta, kwota zawsze będzie równa 0 zł. | ||
| Linia 84: | Linia 86: | ||
===Podgląd SMS=== | ===Podgląd SMS=== | ||
W opcjach programu | Okno ''Podgląd SMS' pozwala przeglądać SMS-y z podziałem na ich statusy: | ||
*Wysłane, | |||
*Przygotowane, | |||
*Oczekujące, | |||
*Anulowane, | |||
*Błędne. | |||
W przypadku gdy w opcjach programu ustawiony jest parametr, który wymaga zaakceptowania przygotowanych SMS-ów przed wysyłką (Konfiguracja > Ustawienia > SMS > Wysyłanie po akceptacji) musimy przejrzeć i zweryfikować SMS-y przed ich wysłaniem. Aby to zrobić należy ustawić filtr na ''Przygotowane'' i użyć przycisku ''Filtruj'' aby odświeżyć widok. | |||
SMS-y których nie chcemy wysyłać wystarczy odznaczyć korzystając z pól wyboru po lewej stronie. Po weryfikacji w celu rozpoczęcia wysyłki należy użyć przycisku ''Wyślij''. Operacje możemy przerwać korzystając z przycisku ''Przerwij''. Przycisk ''Anuluj'' zmienia status zaznaczonych SMS-ów na ''Anulowano''. | |||
[[Plik:Powiadomienia podglad SMS.png]] | |||
Z poziomu okna ''Podgląd SMS'' możliwy jest także eksport SMS-ów do pliku tekstowego - w tym celu korzystamy z przycisku ''Eksport'', a następnie wskazujemy miejsce w którym chcemy zapisać plik. | |||
[[Plik:Powiadomienia podglad SMS eksport.png]] | |||
==EMAIL== | ==EMAIL== | ||
Aktualna wersja na dzień 08:46, 15 lip 2020
Wstęp
Ogólne informacje o instrukcji, serwisie i licencji.
O programie
Opis zmian
Wprowadzane zmiany w programie (rozwiązane błędy, nowe funkcjonalności) są rejestrowane w opisie zmian. Każdy program posiada swój opis zmian. Opis zmian dla programu Powiadomienia dostępny jest na stronie Powiadomienia opis zmian.
O programie Powiadomienia
Program Powiadomienia służy do wysyłania spersonalizowanych SMS-ów i/lub emaili do podatników.
Konfiguracja
Ustawienia
W zakładce SMS skonfigurujemy:
- Dane użytkownika bramki - podajemy Login i Hasło po otrzymaniu danych od firmy MOBITEX) oraz ustalamy nazwę nadawcy,
- Wiadomość - treści nagłówka i stopki wiadomości, która będzie dopisywana do każdej wiadomości SMS (system będzie automatycznie doliczał dodatkowe znaki na oknie do wysyłania pojedynczych jak i masowych komunikatów).
- Wysyłanie po akceptacji - funkcja służy do kontrolowania wysyłki komunikatów, jako dodatkowe zabezpieczenie kontrolne oraz rozwiązanie dla klientów z celowo ograniczonym dostępem do Internetu. Po włączeniu tej opcji wysyłka odbywa się dwustopniowo. Wiadomości przygotowane przez operatorów z uprawnieniem do wysyłania mają status „przygotowane”. Następnie osoba z uprawnieniem do kontroli ma możliwość dokonania faktycznej wysyłki. Osoba kontrolująca ma możliwość bezpośredniej wysyłki przygotowanych przez siebie komunikatów.
Zakładka MAIL wymaga podania następujących danych:
- Serwer poczty,
- Nadawca,
- Adres email,
- Nazwa użytkownika,
- Hasło.
Wzorce SMS
Wzorce powiadomień SMS to wiadomości szablonowe dla odbiorców. Operator ma możliwość definiowania własnych treści komunikatów oraz edycji obecnych. Wiadomość zawiera makra, co oznacza, że ciąg znaków @ID_KONTA_W zostanie w wiadomości zastąpiony numerem konta wymiarowego odbiorcy.
Po naciśnięciu przycisku Zmień możemy edytować treść wzorca. Opcja edytowania wzorców powiadomień jest pomocna w celu stworzenia własnego szablonu wiadomości. Makra wpisujemy w tekst identycznie jak widać na rysunku poniżej. Panel po prawej stronie wyświetla dostępne makra.
Wzorce Email
J.w.
Edycja bazy osobowej
W celu wysłania SMS-ów i/lub emaili z programów INFO-SYSTEM trzeba spełnić następujące warunki:
- Zaktualizować wszystkie programy wymiarowe do wersji nie starszych niż z kwietnia 2014,
- Baza is_pdk.gdb musi zawierać tabele programu Powiadomienia (zainstalowanie programu i go uruchomienie na bazie is_pdk.gdb poskutkuje spełnieniem tego kryterium),
- Operator potrzebuje posiadać uprawnienia do edycji bazy osobowej (Admin, zarządzanie uprawnieniami).
Numer telefonu i adres email
- Uruchamiamy z menu danego programu okno Edycja danych osobowych (rys. 1)
- Lewym przyciskiem myszy zaznaczmy osobę i klikamy przycisk SMS/email (rys. 2),
- Program wyświetli okno Ustawienia wysyłki komunikatów (rys. 3),
- Dla danej osoby, w polu Telefon wprowadzamy numer telefonu w formacie 11 znakowym, czyli:
- pierwsze 2 cyfry - kod kraju, w większości przypadków 48,
- pozostałe cyfry zgodnie z przyjętymi standardami na terenie RP, czyli: 9 cyfr bez żadnych dodatkowych znaków (również bez białych znaków). Przykład:
- telefon komórkowy w formacie: 48600500500
- telefon stacjonarny w formacie: 48227844944
- W pole Email wprowadzamy adres email. Program sprawdza poprawność formatu email,
- Jeśli wprowadzone dane są poprawne, to zatwierdzamy je zielonym przyciskiem.
Przydzielanie komunikatów Na oknie edycji bazy osobowej klikamy przycisk SMS/email (rys. 1 z poprzedniego rozdziału). Program wyświetli okno Ustawienia wysyłki komunikatów. Lewy panel okna zatytułowany Dostępny komunikaty zawiera listę dostępnych komunikatów. Prawy panel okna zatytułowany Przydzielone komunikaty zawiera listę komunikatów, które odbiorca otrzyma w sytuacji, kiedy dany typ komunikaty będzie wysyłany. Komunikaty przydzielamy poprzez przenoszenie ich z lewego panelu na prawy za pomocą środkowych przycisków (rys. 4).
- Uwaga! Jeśli urząd będzie wysyłał SMS-em informacje o zaległościach, a odbiorca nie będzie miał przydzielonego komunikatu Informacje o zaległościach, to nie otrzyma SMS-a.
Ustawienia drukarki
Funkcja Ustawienia drukarki wybieramy z menu kontekstowego i pozwala zdefiniować parametry drukarki używanej w momencie wydruku. W ramce drukarka wybierana jest drukarka domyślna poprzez rozwinięcie listy spod pola Nazwa i wybrania odpowiedniego urządzenia. Przycisk Właściwości... służy do wywołania okna właściwości charakterystycznych dla poszczególnych drukarek.
Pozostałe ramki pozwalają zdefiniować rozmiar papieru, sposób jego pobierania i orientację wydruku.
Zmiana pracującego operatora
W sytuacji gdy z programu korzysta wielu operatorów, po wybraniu tej opcji wyświetla się okno pozwalające na podanie nazwy i hasła nowego operatora.
- Uwaga!
- Zmiana operatora następuje tylko na poziomie programu i bazy danych. W środowisku systemu operacyjnego i sieci operator pozostaje niezmieniony, dla jego zmiany należy wykonać operację ponownego zalogowania w programie Windows lub w sieci. Również w sytuacji, kiedy uwierzytelnienie w programie zostało poświadczone kontem Windows, operator zalogowany na konto Windows pozostaje bez zmian, a operator zalogowany do programu zostaje zmieniony.
Zmiana hasła pracującego operatora
Funkcja służy do zmienienia obecnego hasła aktualnie zalogowanego operatora na nowe. W tym celu należy:
- Wprowadzić dotychczasowe hasło,
- Wprowadzić nowe hasło,
- Potwierdzić poprawność nowego hasła.
W przypadku poprawnego przeprowadzenia operacji zmiany hasła wyświetli się stosowny komunikat. Błąd w wypełnianiu poszczególnych pól również zostanie zakomunikowany.
Pozostałe opcje dotyczące hasła jak:
- Liczba dni ważności hasła,
- Minimalna długość hasła,
- Hasło powinno zawierać także znaki inne niż litery,
- Hasło powinno zawierać znak specjalny oraz duże i małe litery,
- Blokowanie konta operatora po nieudanej trzykrotnej próbie zalogowania,
- Blokowanie konta operatora po niezmienieniu hasła, które straciło ważność
można ustawić w programie ADMIN
Koniec
Zamyka połączenie z bazą danych i wyłącza program.
SMS
Wyślij
Pojedynczo
Okno służy do wysłania wiadomości SMS do jednego odbiorcy. Najpierw wybieramy komunikat, jaki chcemy wysłać z listy komunikatów. Dostępne komunikaty są wyświetlane na podstawie słownika komunikatów (Wzorce SMS). Odbiorę możemy wpisać ręcznie lub wyszukać w bazie. W celu wyszukania w bazie naciskamy przycisk . Zaznaczenie pola Polskie znaki umożliwi wysłanie SMS-a z treścią zawierającą polskie znaki (SMS pomieści przez to mniej znaków, również ilość SMS-ów wysłanych jednym komunikatem zostanie ograniczona z 5 do 3). W pole Treść wpisujemy zawartość dla odbiorcy. Pole Pełny komunikat wyświetla treść, jaką otrzyma odbiorca. Wysyłamy poprzez naciśnięcie przycisku Wyślij SMS. Pod przyciskiem program umieszcza aktualne stan konta. Przy umowie z firmą Mobitex bez stanu konta, kwota zawsze będzie równa 0 zł.
Masowo
Okno uzupełniamy w identyczny sposób jak przy podawaniu jednego odbiorcy, z tą różnicą, że nie wybieramy odbiorcy.
Podgląd Paczek
Podgląd SMS
Okno Podgląd SMS' pozwala przeglądać SMS-y z podziałem na ich statusy:
- Wysłane,
- Przygotowane,
- Oczekujące,
- Anulowane,
- Błędne.
W przypadku gdy w opcjach programu ustawiony jest parametr, który wymaga zaakceptowania przygotowanych SMS-ów przed wysyłką (Konfiguracja > Ustawienia > SMS > Wysyłanie po akceptacji) musimy przejrzeć i zweryfikować SMS-y przed ich wysłaniem. Aby to zrobić należy ustawić filtr na Przygotowane i użyć przycisku Filtruj aby odświeżyć widok.
SMS-y których nie chcemy wysyłać wystarczy odznaczyć korzystając z pól wyboru po lewej stronie. Po weryfikacji w celu rozpoczęcia wysyłki należy użyć przycisku Wyślij. Operacje możemy przerwać korzystając z przycisku Przerwij. Przycisk Anuluj zmienia status zaznaczonych SMS-ów na Anulowano.
Z poziomu okna Podgląd SMS możliwy jest także eksport SMS-ów do pliku tekstowego - w tym celu korzystamy z przycisku Eksport, a następnie wskazujemy miejsce w którym chcemy zapisać plik.
Wyślij
Pojedynczo
Okno służy do wysłania wiadomości email do jednego odbiorcy. Najpierw wybieramy komunikat, jaki chcemy wysłać z listy komunikatów. Dostępne komunikaty są wyświetlane na podstawie słownika komunikatów (Wzorce Email). Odbiorę możemy wpisać ręcznie lub wyszukać w bazie. W celu wyszukania w bazie naciskamy przycisk . W pole Treść wpisujemy zawartość dla odbiorcy. Pole Pełny komunikat wyświetla treść, jaką otrzyma odbiorca. Wysyłamy poprzez naciśnięcie przycisku Wyślij MAIL.
Masowo
Okno uzupełniamy w identyczny sposób jak przy podawaniu jednego odbiorcy, z tą różnicą, że nie wybieramy odbiorcy.
Podgląd Paczek
Podgląd Email
Zestawienia
Statystyki wysłanych paczek
Generuje zestawienie przedstawiające pełne statystyki wysłanych powiadomień z możliwością wydruku lub eksportu (excel, word, html, itp.).
Generator SQR
Generator SQR pozwala na wyszukiwanie wybranych informacji w bazie danych. Możliwe jest napisanie na własne potrzeby odrębnych funkcji. Program zawiera kilka podstawowych funkcji. Dane prezentowane są w języku HTML w oknie domyślnie ustawionej przeglądarki internetowej. Szczegółowe informacje dotyczące tworzenia i korzystania z Generatora SQR dostępne są tutaj.
Wykaz osób
Z numerami telefonów
Generuje zestawienie osób z bazy osobowej posiadających uzupełniony numer telefonu.
Bez numerów telefonów
Generuje zestawienie osób z bazy osobowej bez uzupełnionego numeru telefonu.
Pomoc
Instrukcja
Kliknięcie uruchomi stronę WWW z instrukcją do programu.
Opis zmian
Kliknięcie uruchomi stronę WWW z opisem kolejnych wersji programu.
Pomoc zdalna - TeamViewer
Zainicjuje pobieranie pliku. Szczegółowe informacje w paragrafie 1.1.2.1 Pomoc zdalna.
Dziennik zdarzeń
Okno zawiera rejestr istotnych operacji wykonywanych przez operatorów.
W zależności od aplikacji, w lewej górnej części ekranu pokazana jest lista rejestrowanych zdarzeń.
Drukuj licencję
Opcja drukowanie licencji na oprogramowanie.
O programie
Wyświetla okno z informacjami o programie i danymi producenta.