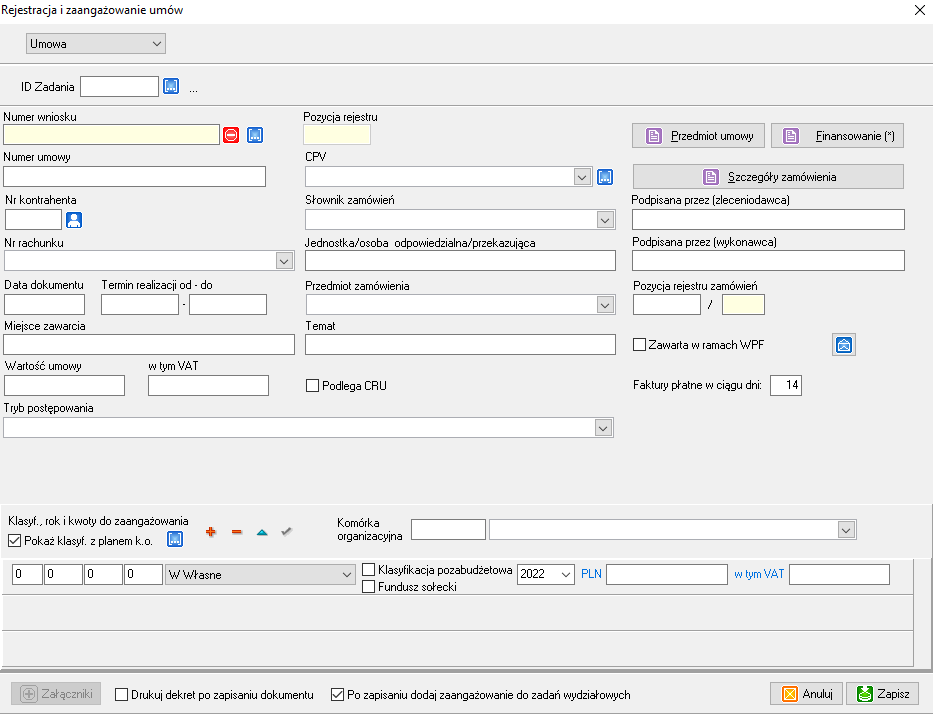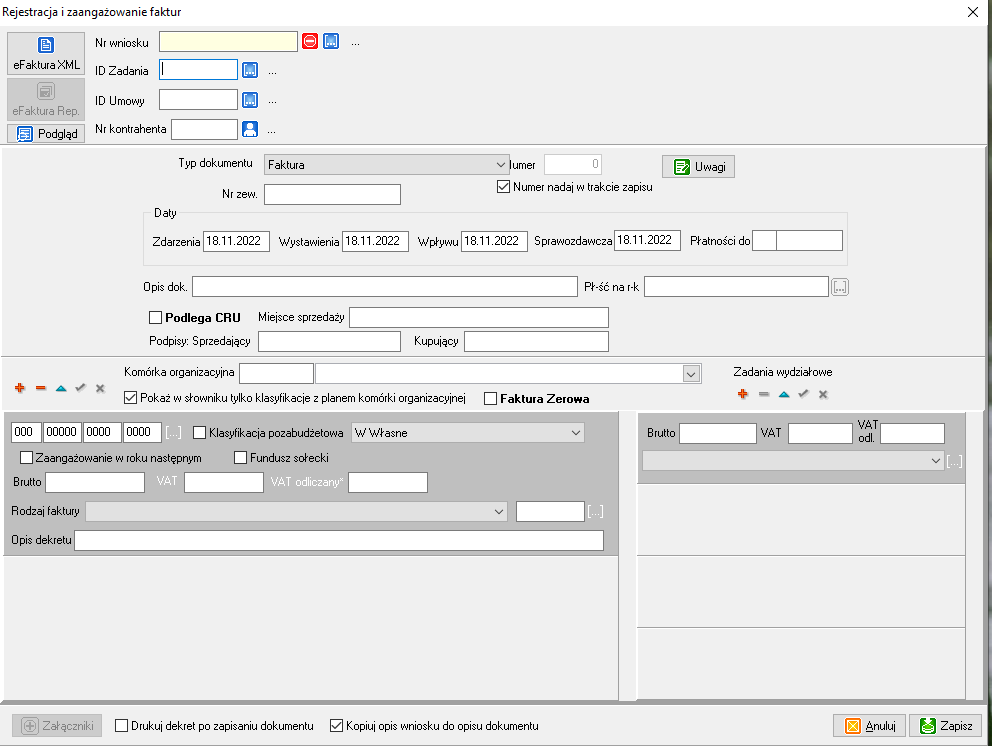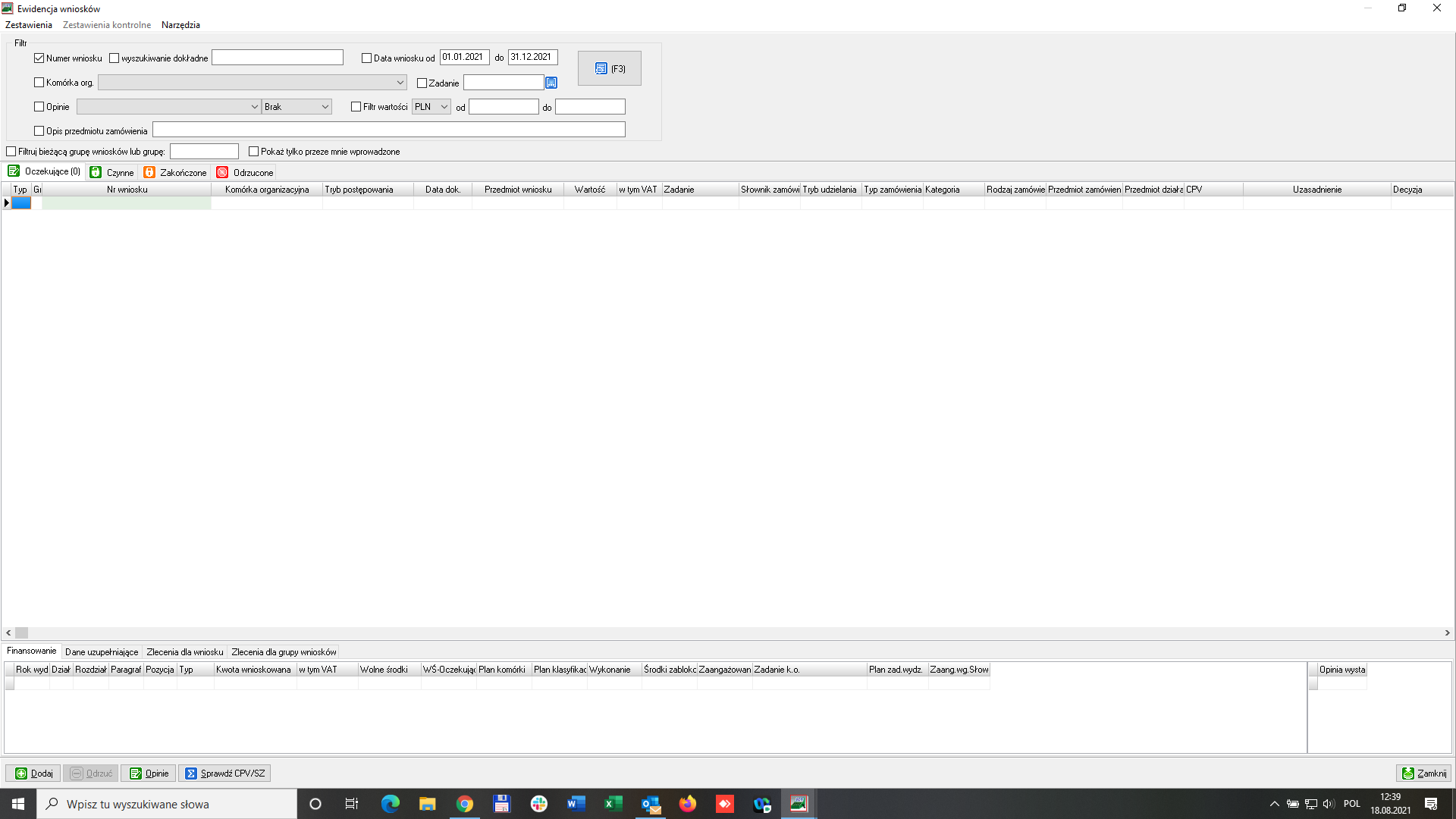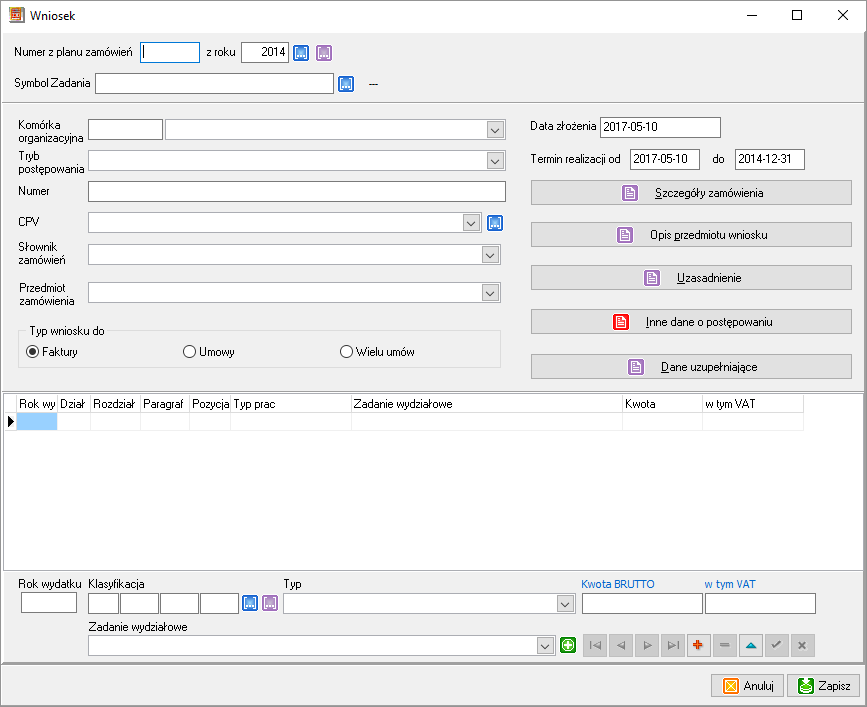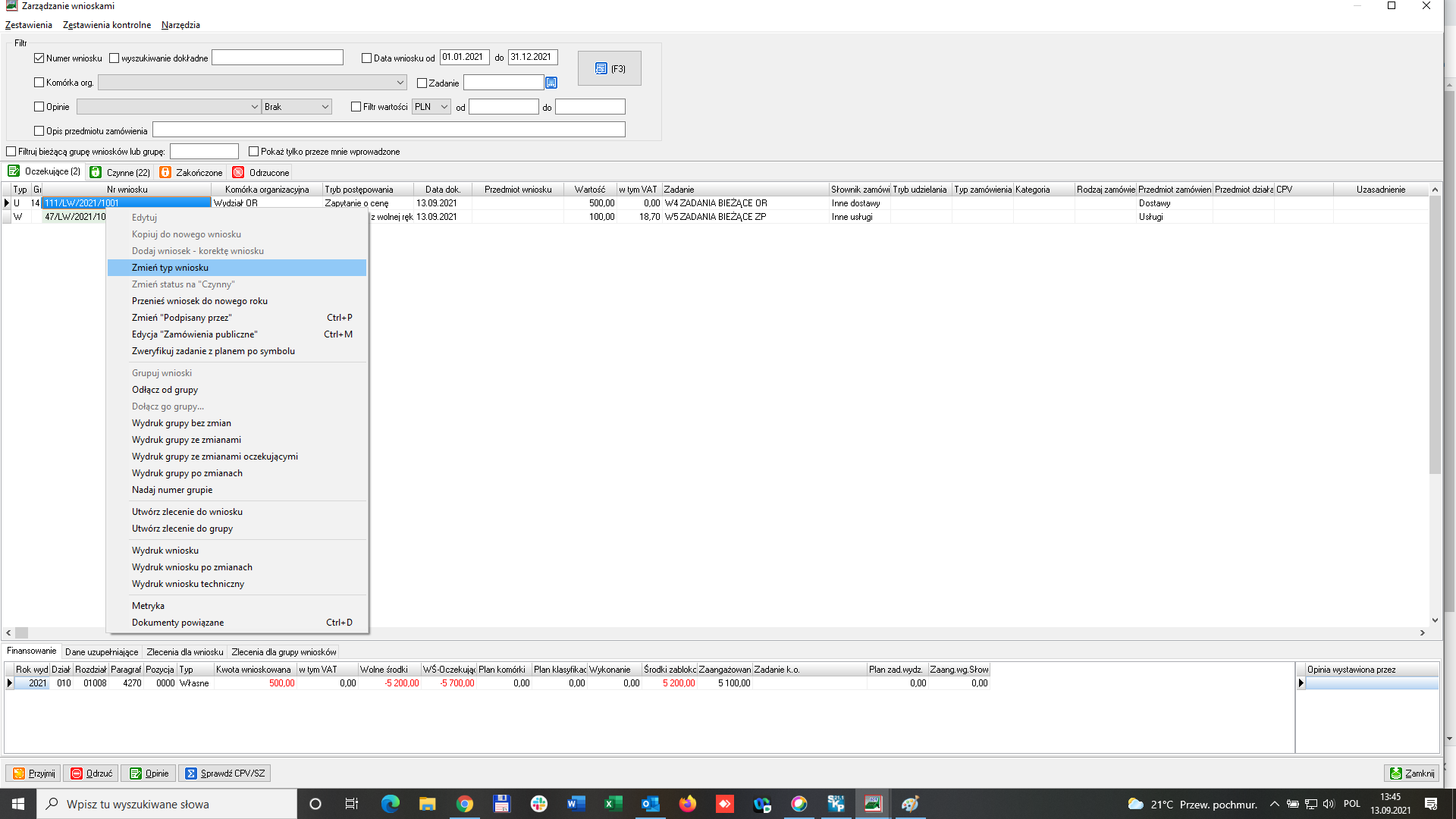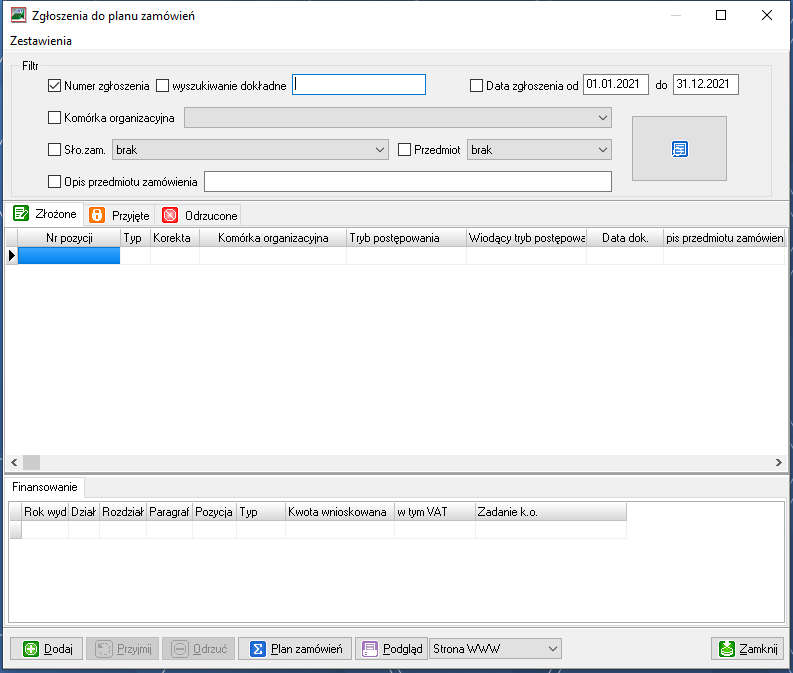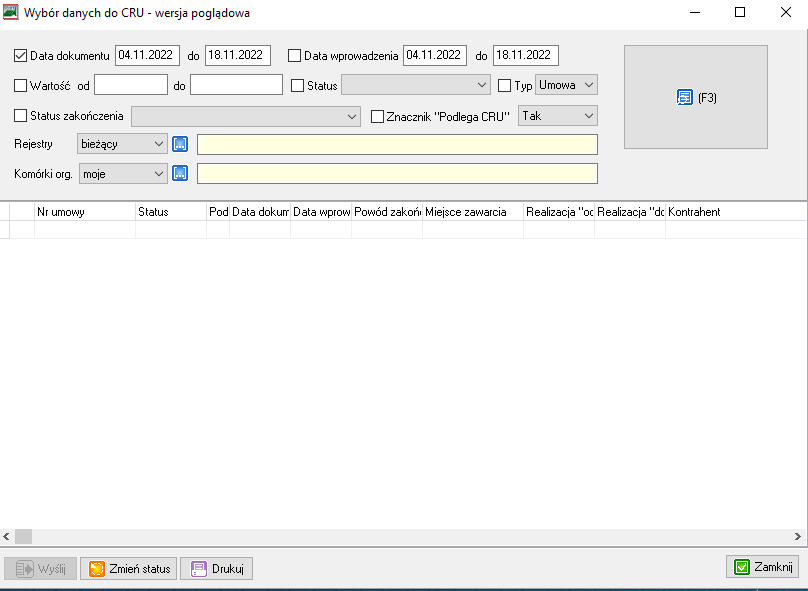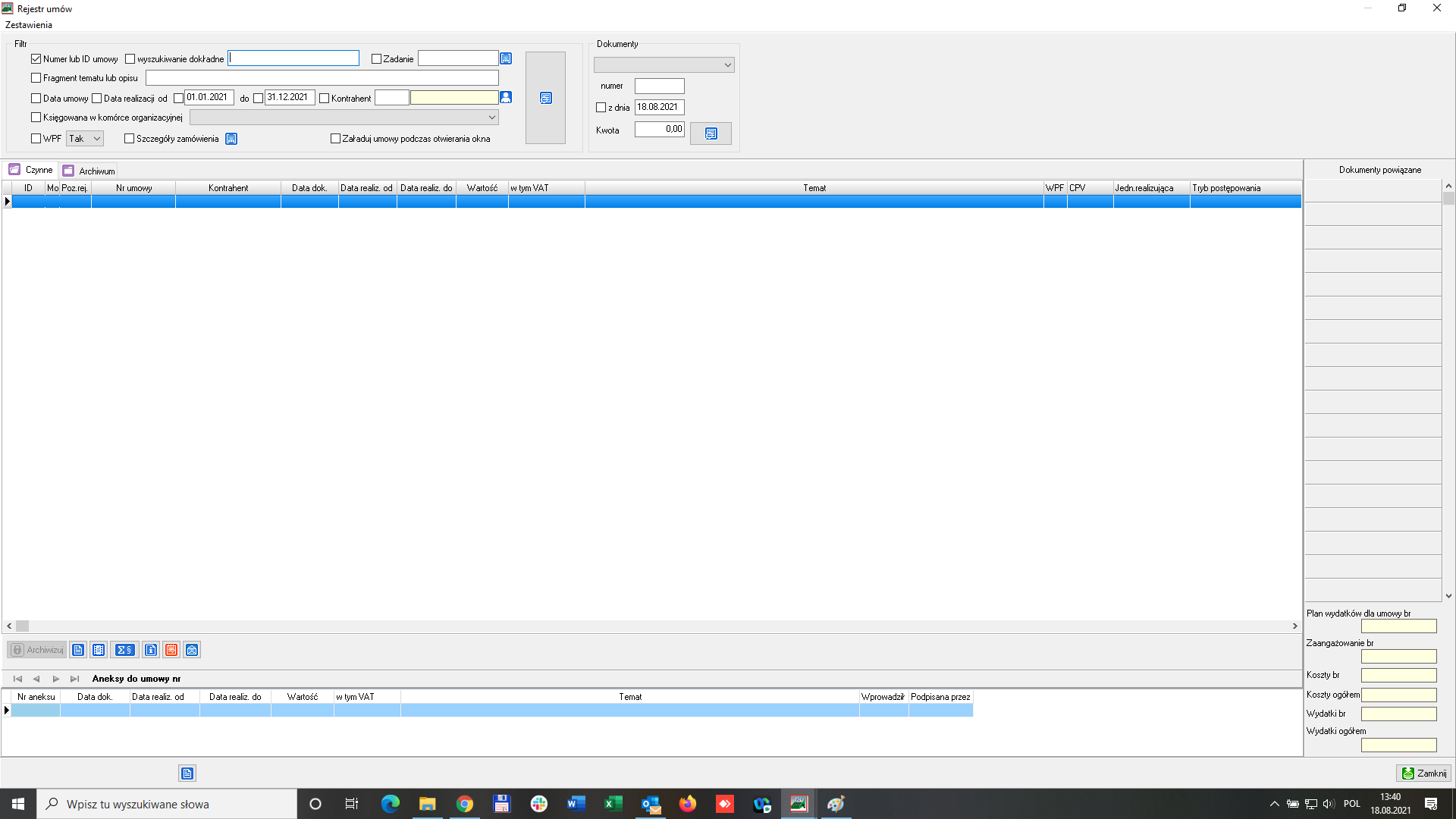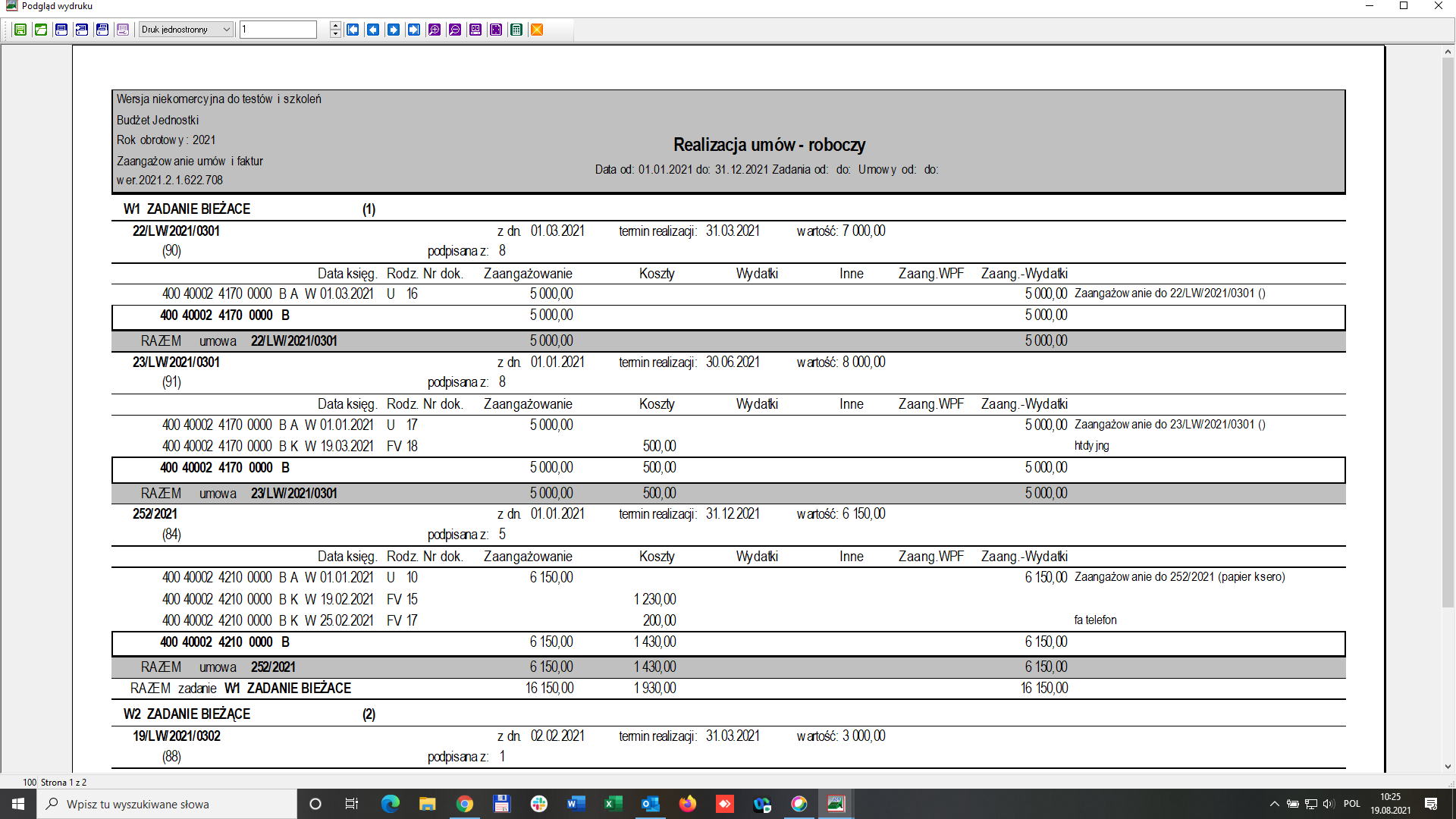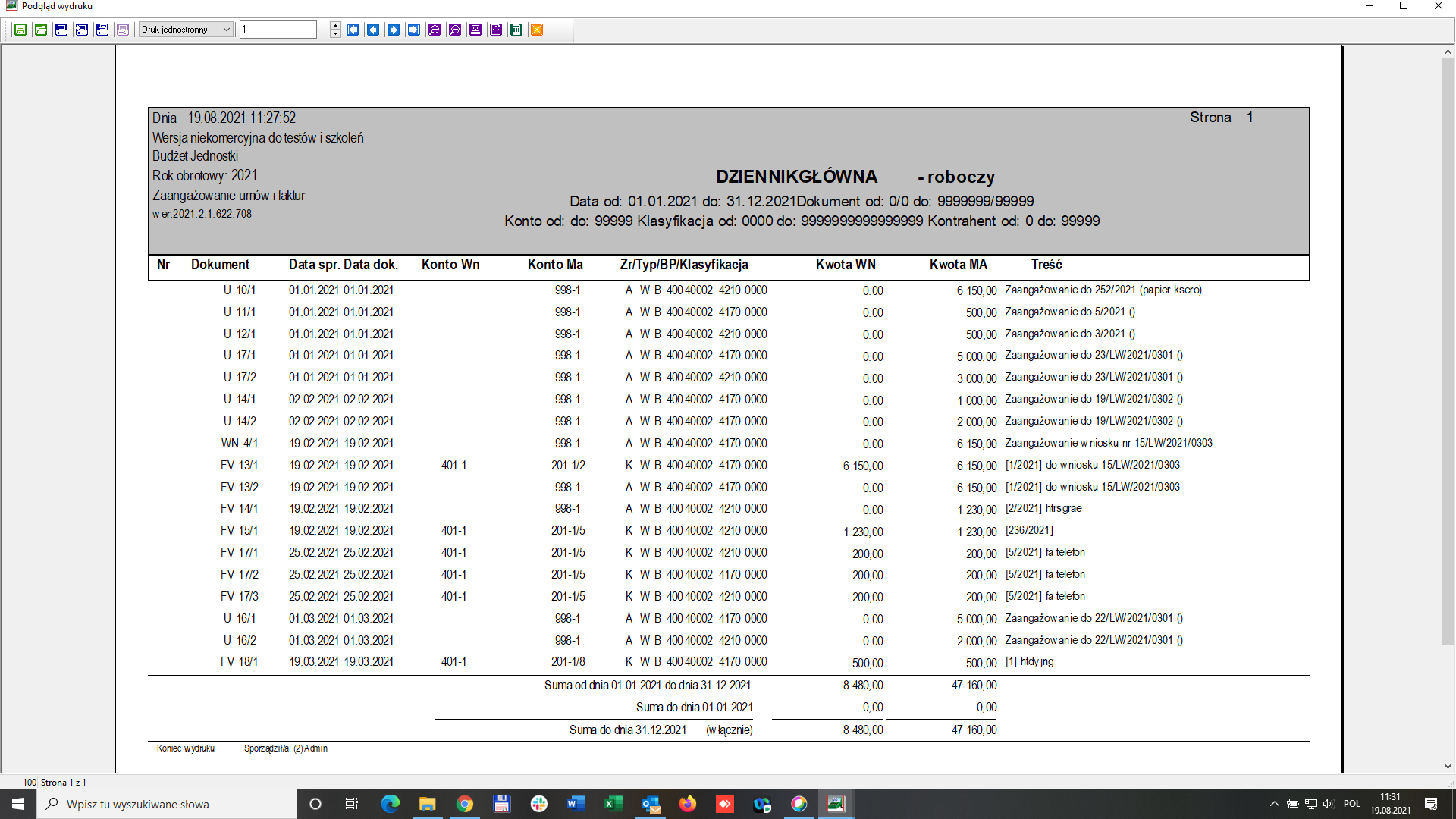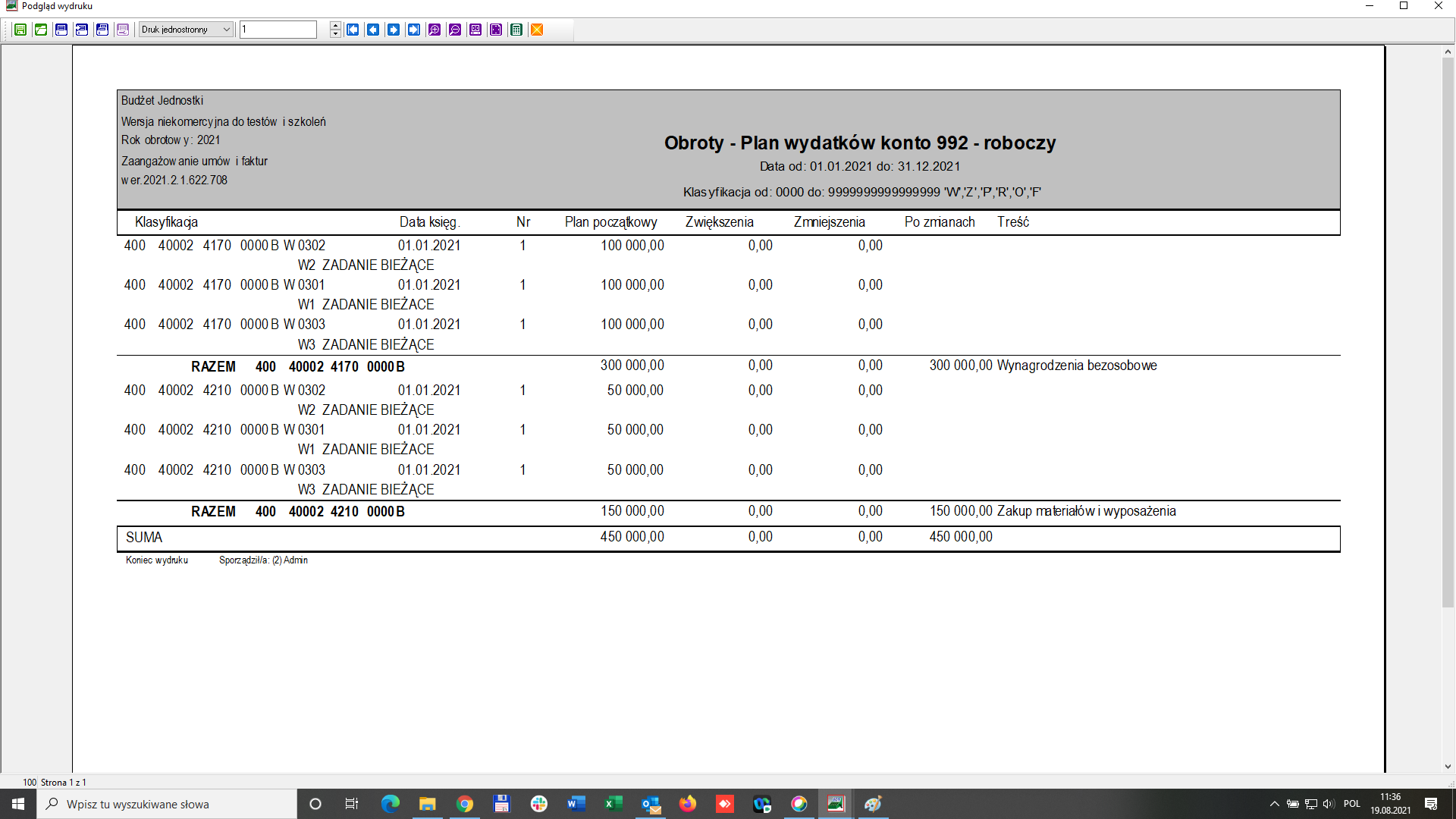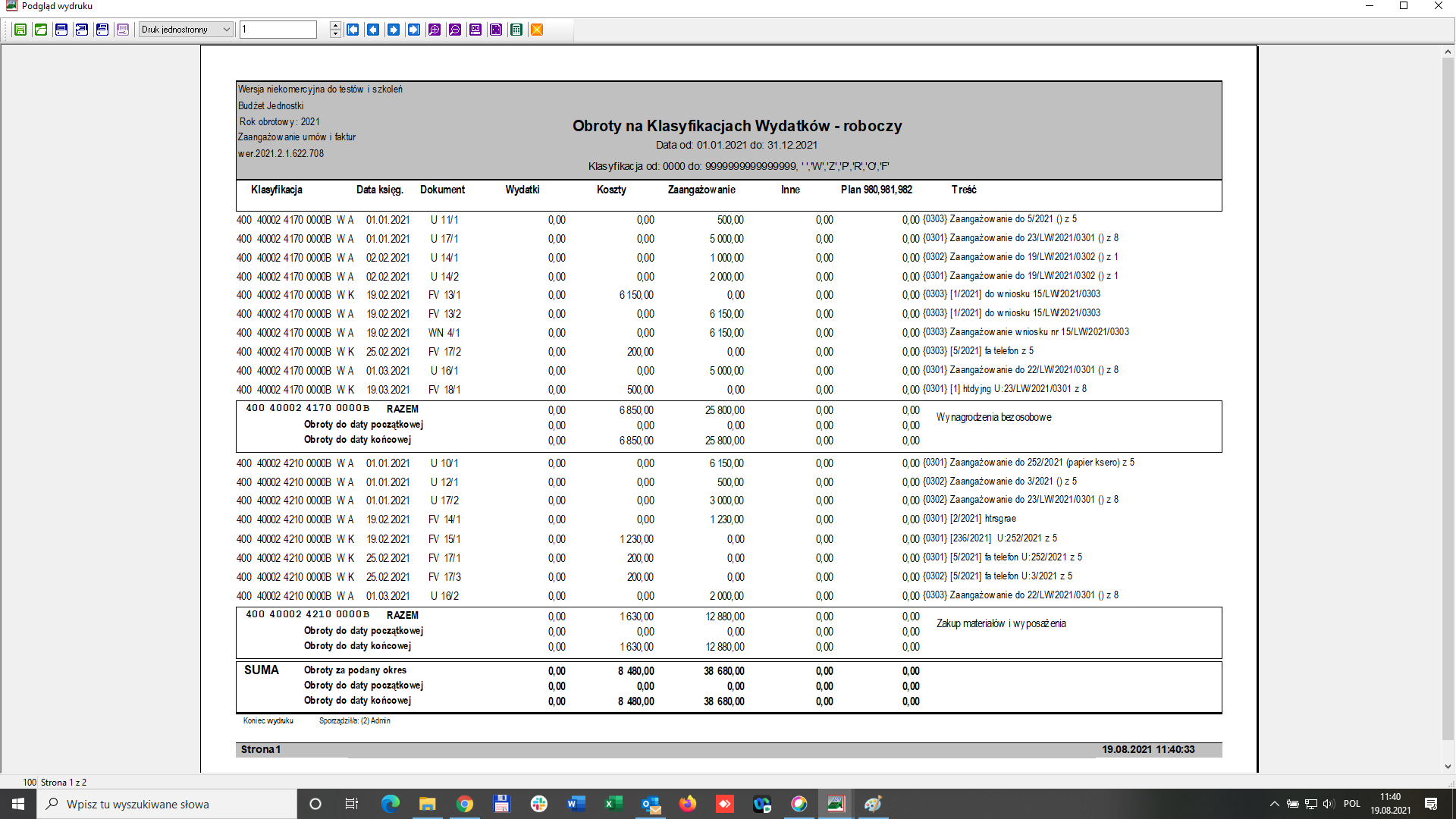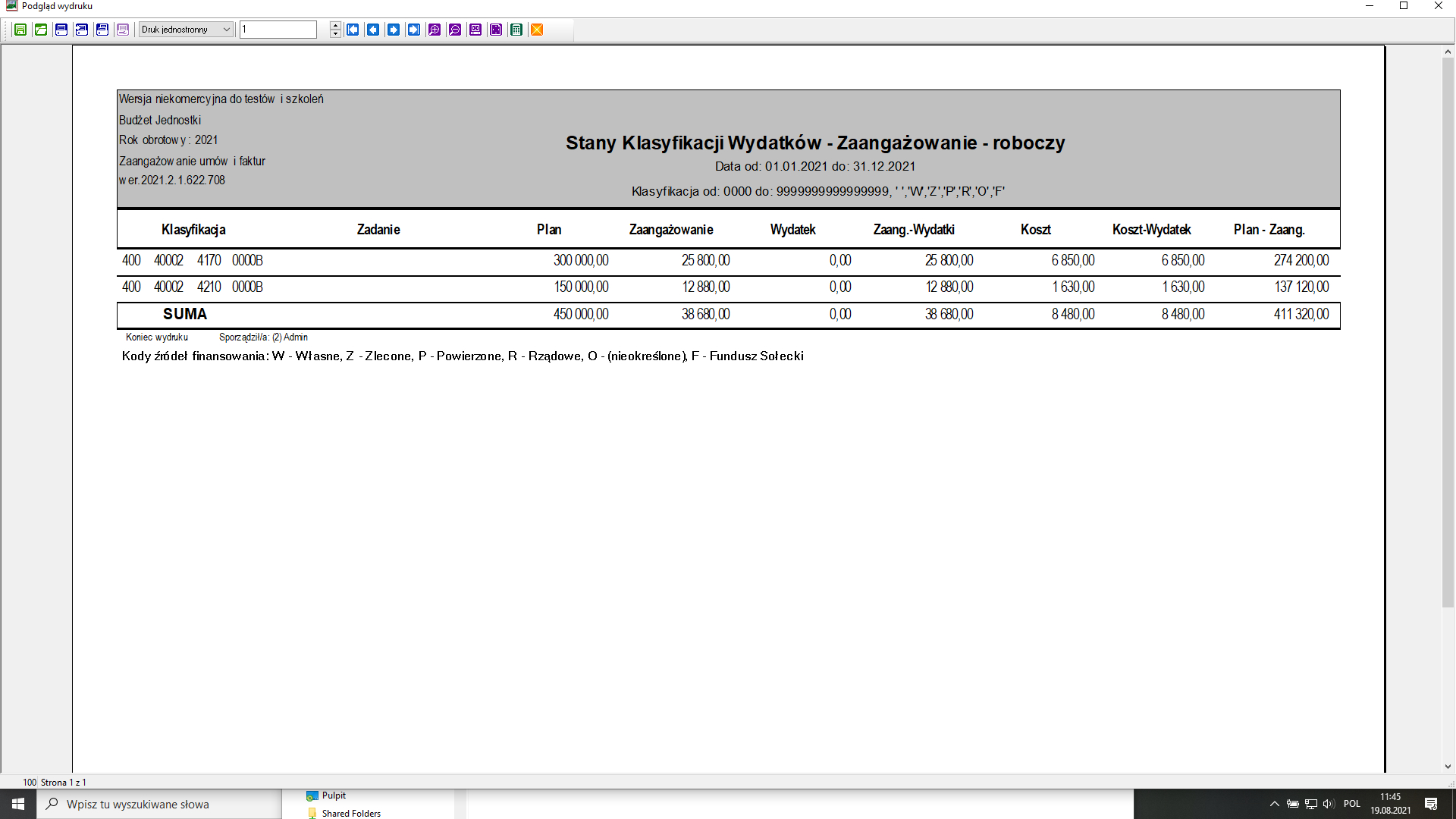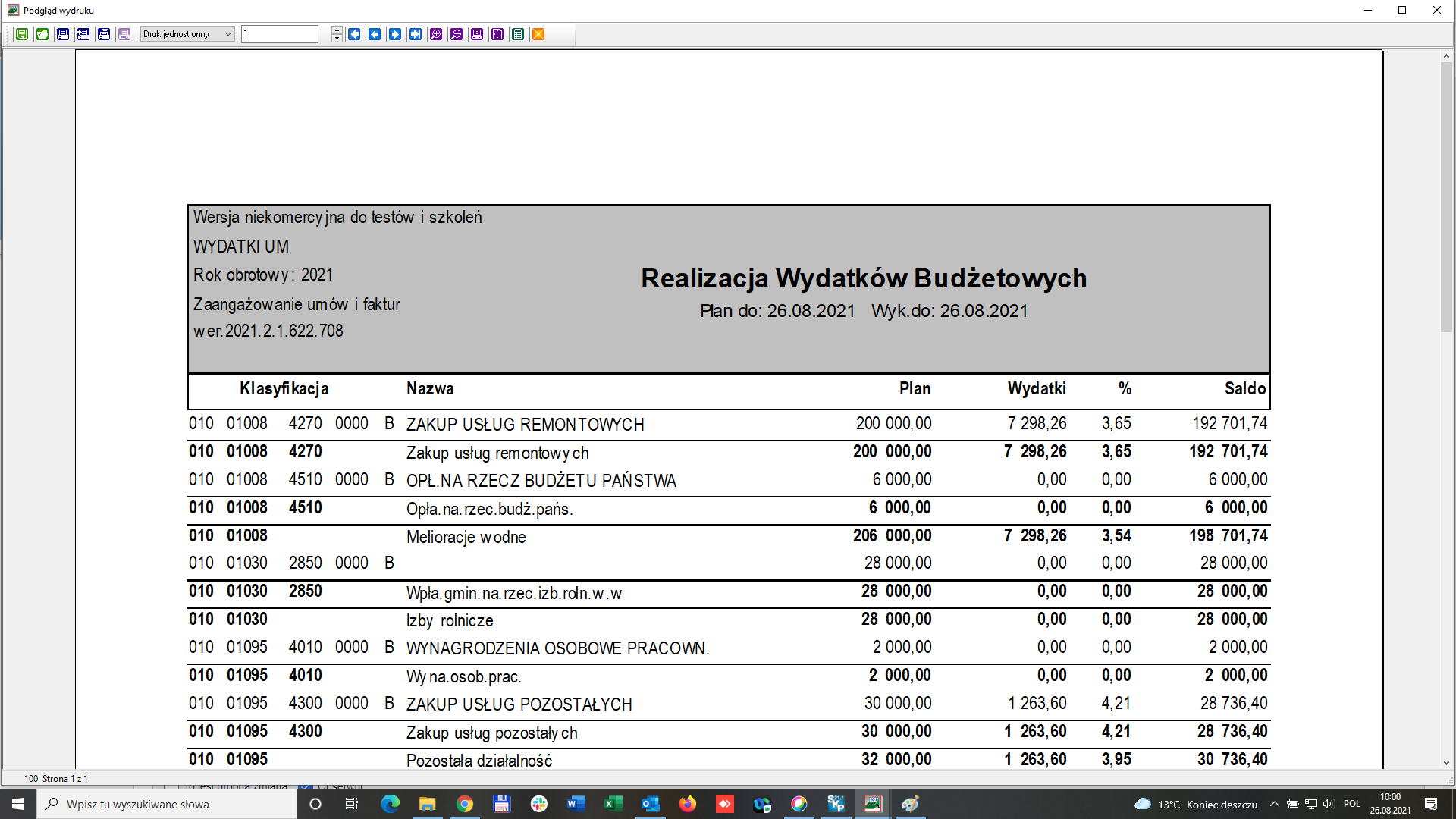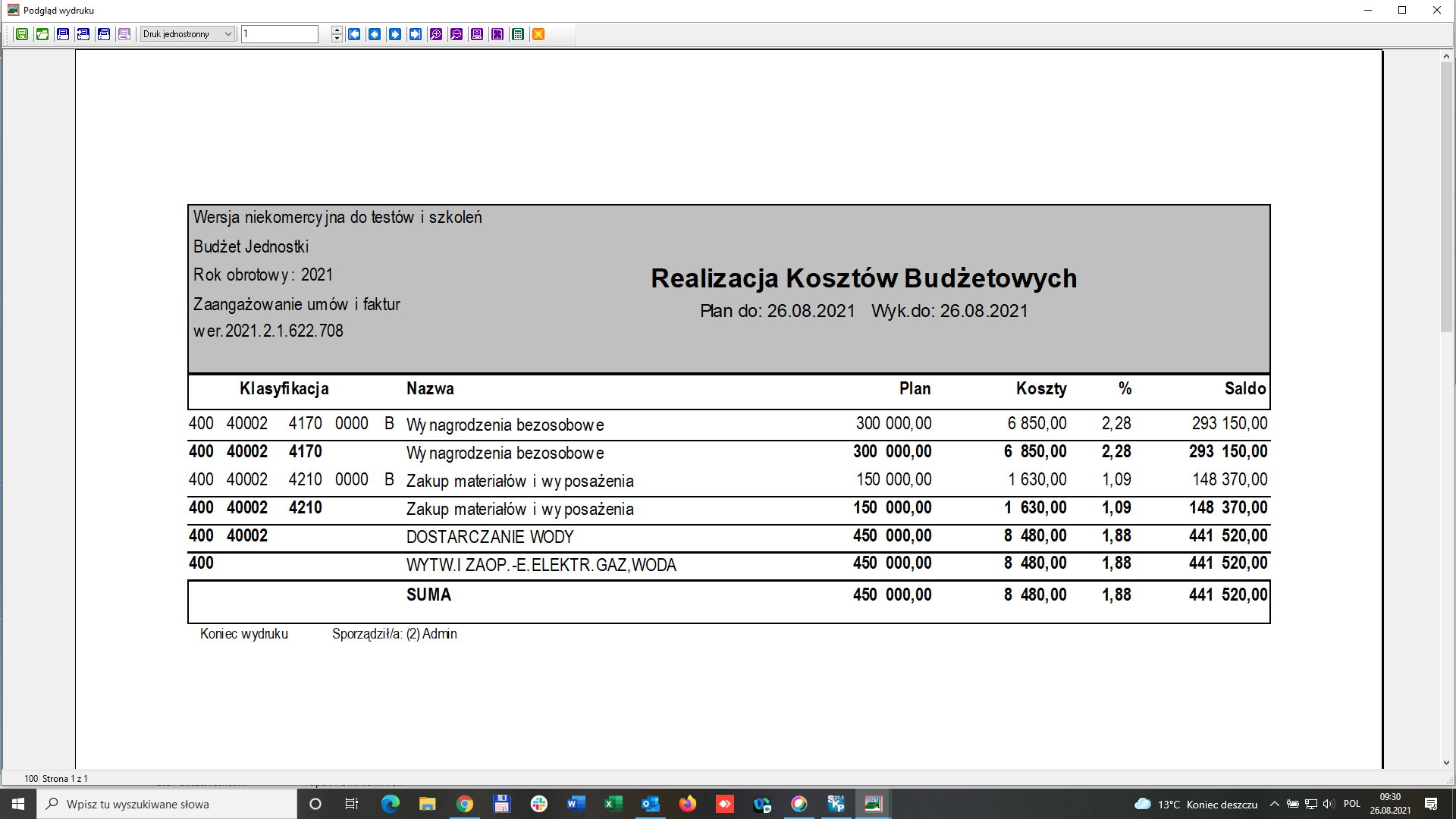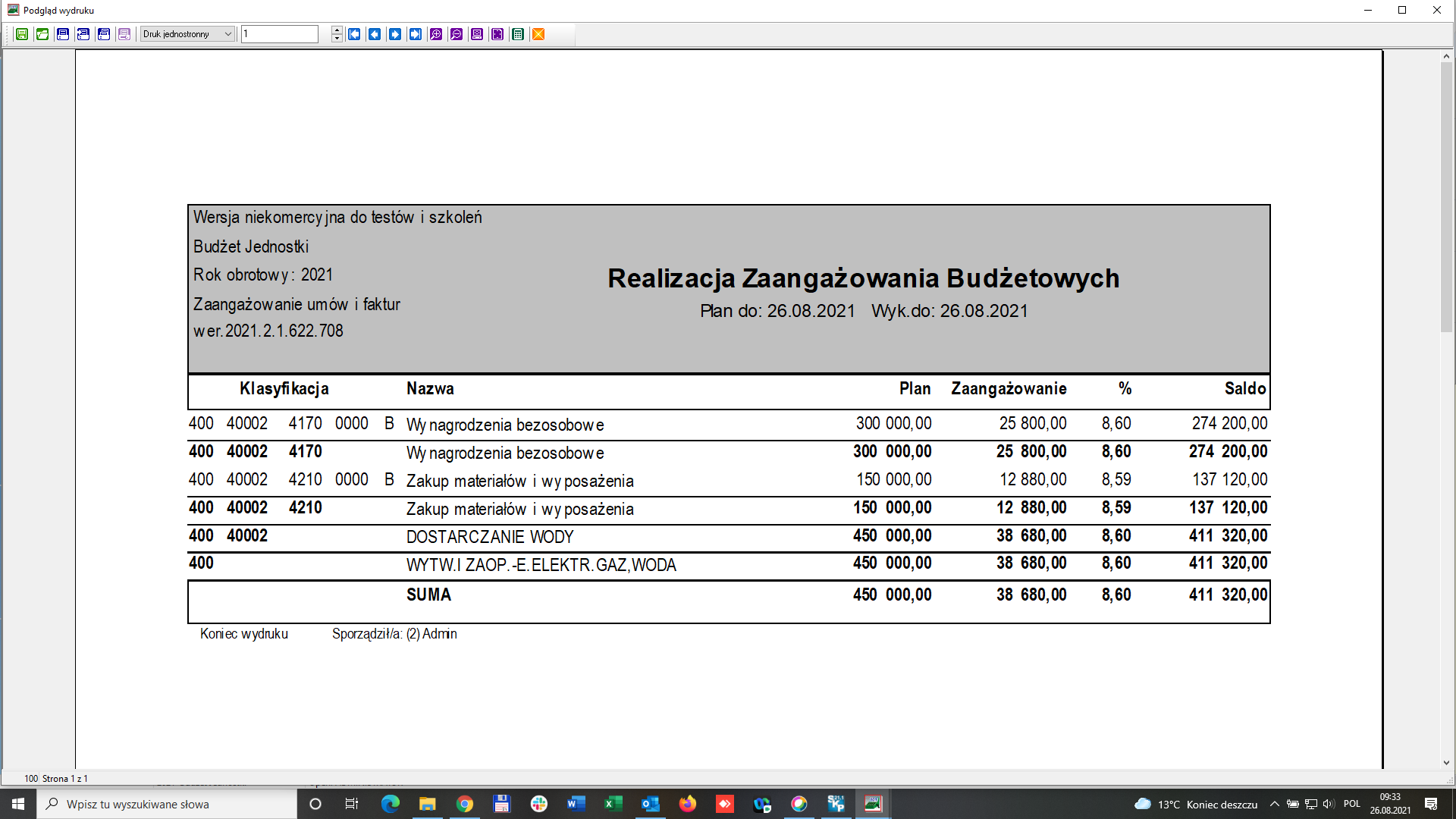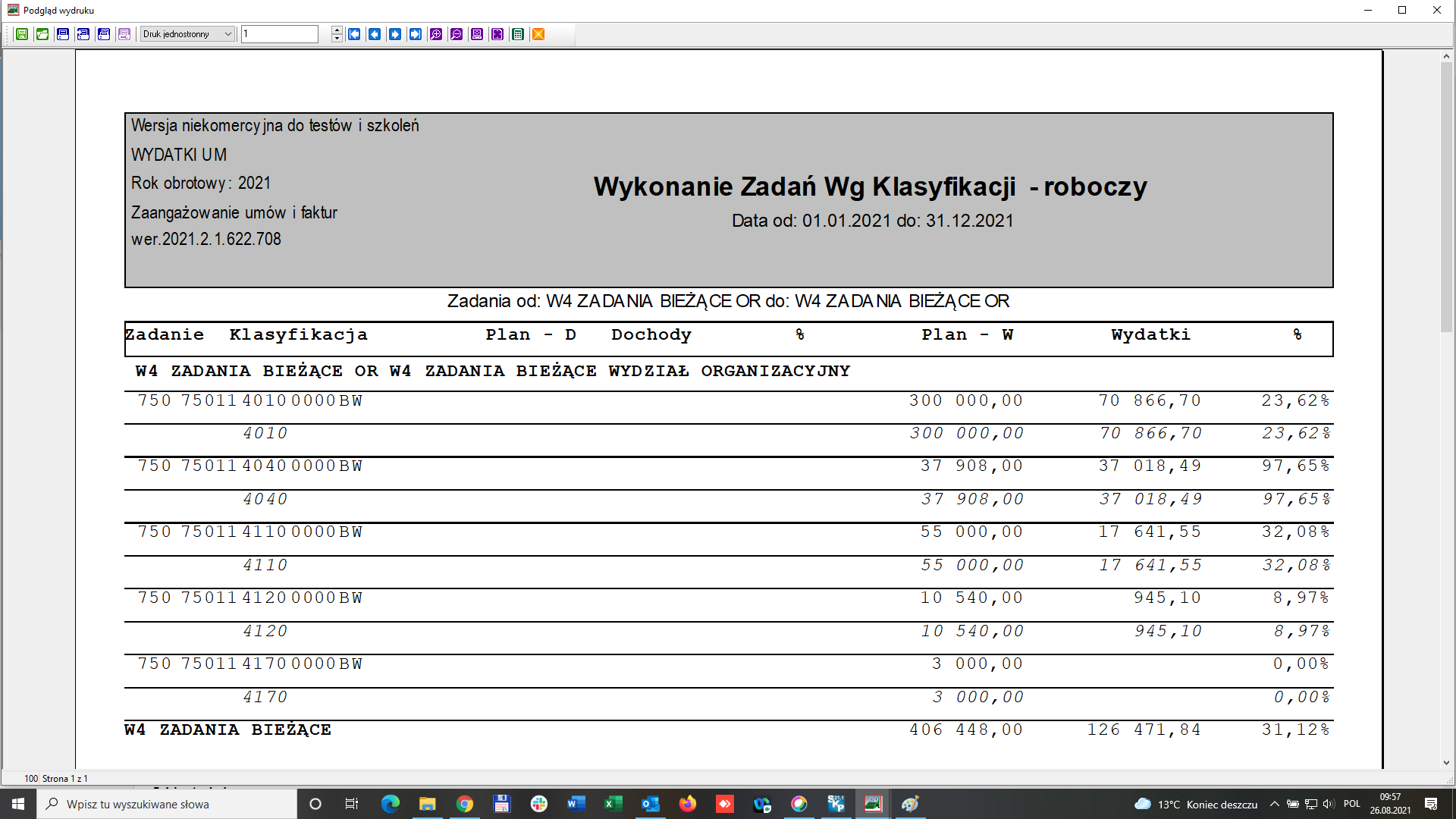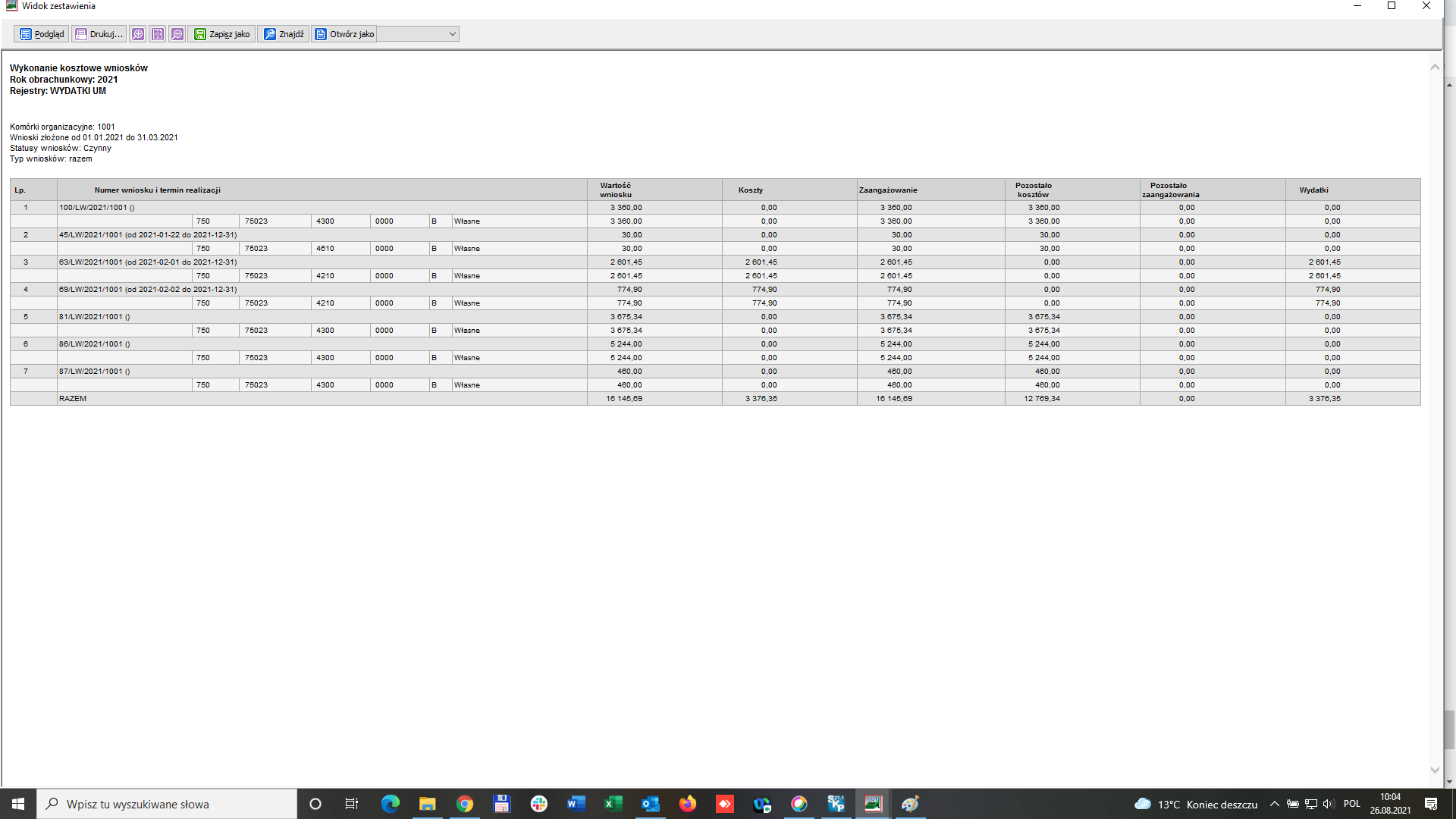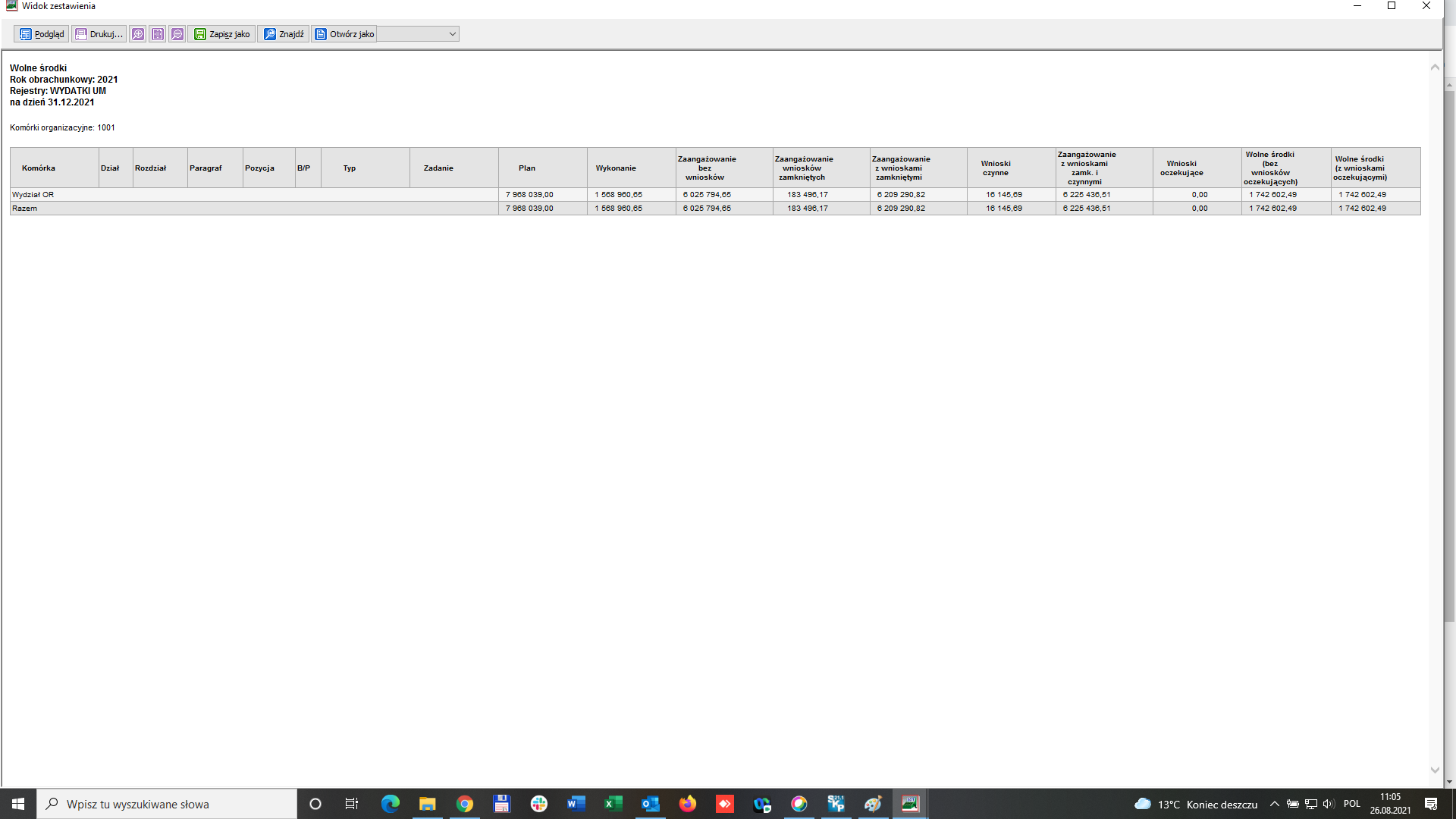UmowyFV instrukcja: Różnice pomiędzy wersjami
| (Nie pokazano 45 wersji utworzonych przez 2 użytkowników) | |||
| Linia 21: | Linia 21: | ||
===Koniec=== | ===Koniec=== | ||
Zamyka połączenie z bazą danych i wyłącza program. | Zamyka połączenie z bazą danych i wyłącza program. | ||
==Dane== | ==Dane== | ||
===Rejestracja i zaangażowanie umów=== | ===Rejestracja i zaangażowanie umów=== | ||
[[File: | [[File:umowa.png|900px]] | ||
Rejestrując umowę należy podać zadanie, którego dotyczy umowa oraz dane z umowy. Określamy klasyfikacje oraz kwoty, które zostaną na nich zaangażowane (można podać wiele klasyfikacji). W przypadku umów wieloletnich należy podać klasyfikacje, z których umowa będzie realizowana w poszczególnych latach aż do jej zakończenia. Jeżeli umowa była poprzedzona wnioskiem i został on wskazany w umowie, wszystkie dane poza kontrahentem i czasem trwania umowy zostaną pobrane z wniosku. Przy zapisywaniu umowy opcjonalnie | Rejestrując umowę należy obowiązkowo podać zadanie, którego dotyczy umowa oraz dane z umowy. Określamy klasyfikacje oraz kwoty, które zostaną na nich zaangażowane (można podać wiele klasyfikacji). W przypadku umów wieloletnich należy podać klasyfikacje, z których umowa będzie realizowana w poszczególnych latach aż do jej zakończenia. W momencie, kiedy zostanie wskazana komórka organizacyjna, lista dostępnych klasyfikacji zostanie ograniczona do przypisanych do danej komórki organizacyjnej. Można również kliknąć pole "pokaż klasyfikacje z planem komórki" , wówczas wyświetlone zostaną tylko te klasyfikacje do których przypisany jest plan. Przy polach przeznaczonych na wpisanie kwot dotyczących poszczególnych klasyfikacji znajdują się pola "PLN" oraz "w tym VAT". Po ich kliknięciu wyświetla się tabela w której można wpisać kwotę brutto lub netto a kwota VAT wyliczy się automatyczne po wskazaniu stawki VAT. Jeżeli umowa była poprzedzona wnioskiem i został on wskazany w umowie, wszystkie dane poza kontrahentem i czasem trwania umowy zostaną pobrane z wniosku. Po prawej stronie okna dodawania umowy znajdują się przyciski "przedmiot umowy" oraz "szczegóły zamówienia". Można w tym miejscu podać bardziej szczegółowe dane dotyczące umowy, które później mogą być wykorzystane przez dział zamówień. Na dole ekranu znajdują się dwa pola "drukuj dekret po zapisaniu dokumentu" oraz "po zapisaniu dodaj zaangażowanie do zadań wydziałowych". W zależności co użytkownik chce osiągnąć może te pola zaznaczyć lub nie. Przy zapisywaniu umowy można jeszcze opcjonalnie podać zadanie wydziałowe (jeśli wydział stosuje dodatkowy podział zadań). Po zapisaniu danych, umowa zostanie dodana do słownika umów oraz zostanie wygenerowany dokument księgowy "Umowa" angażujący podane wartości i przesłany do księgowości. W przypadku umów wieloletnich, na tym dokumencie zostanie wygenerowane również zaangażowanie przyszłych okresów. | ||
W przypadku zmian w umowie po jej podpisaniu istnieje możliwość wyboru z menu rozwijanego typu: umowa/aneks/korekta zaangażowania | W przypadku zmian w umowie po jej podpisaniu istnieje możliwość wyboru z menu rozwijanego typu: umowa/aneks/korekta zaangażowania | ||
| Linia 36: | Linia 42: | ||
===Rejestracja i zaangażowanie faktur=== | ===Rejestracja i zaangażowanie faktur=== | ||
[[File: | |||
[[File:faktura.png|900px]] | |||
System umożliwia wprowadzenie: | System umożliwia wprowadzenie: | ||
| Linia 43: | Linia 50: | ||
#faktury poprzedzonej zaangażowanym wnioskiem | #faktury poprzedzonej zaangażowanym wnioskiem | ||
W sytuacji, kiedy rejestrowana jest faktura, do której nie było wcześniej ani wniosku ani umowy, należy w pierwszej kolejności wybrać | W sytuacji, kiedy rejestrowana jest faktura, do której nie było wcześniej ani wniosku ani umowy, należy w pierwszej kolejności wybrać Id zadania, którego dana faktura dotyczy. Następnie wypełnić wszystkie dane z faktury, oraz klasyfikacje, z których faktura jest finansowana. Jeśli kontrahent ma wiele kont w polu "Płatność na rachunek" można podać numer konta, na które faktura ma być płatna. Z rozwijalnej listy należy wybrać "rodzaj faktury" czyli schemat według którego faktura będzie zaksięgowana na kontach księgowych. Po zapisaniu, na podstawie wprowadzonych danych i wskazanego schematu, zostanie wygenerowany dokument księgowy, z zapisami na konto kosztów i rozrachunków oraz dekret angażujący fakturę. | ||
W drugim przypadku, rejestrując fakturę do zaangażowanej wcześniej umowy, należy wybrać z listy umowę, której ona dotyczy. Większość danych zostanie wówczas pobrana z umowy. Wprowadzamy numer faktury oraz kwoty z faktury. Jeżeli faktura ma być płatna na inne konto niż wskazane w umowie, należy podać je w polu "Płatność na rachunek". W tym przypadku również należy wskazać jaki schemat ma być wykorzystany do tworzenia dokumentu księgowego (rodzaj faktury). Po zapisaniu, na podstawie wprowadzonych danych i wskazanego schematu, zostanie wygenerowany dokument księgowy, z zapisami na konto kosztów i rozrachunków. | |||
W | W przypadku faktury poprzedzonej wnioskiem bardzo ważne jest wybranie z listy wniosku, którego dana faktura dotyczy. Wówczas podobnie jak przy fakturze poprzedzonej umową, większość danych zostanie wypełniona. System zapyta nas również czy skopiować kwoty z wniosku. Jeśli klikniemy "tak" kwoty zostaną przeniesione, jeśli "nie" sami musimy wypełnić kwoty. Do wprowadzenia pozostanie numer dostawcy, konto na które ma być faktura płatna, numer faktury oraz "rodzaj faktury" czyli dekret księgujący fakturę. | ||
W przypadku | W każdym przypadku na dole okna można zaznaczyć opcję drukowania dekretu po zapisaniu dokumentu lub kopiowania opisu wniosku do opisu dokumentu. | ||
Schematy dekretacji ustawiane są w programie [[:Kategoria:KBiP|KBiP]]. Księgowość ustala na jakie konto będą księgowane operacje i opisowo zapisuje tak zdefiniowaną dekretację. Dzięki temu wydział wybiera tylko schemat dekretacyjny z menu rozwijanego. Wszystkie faktury wprowadzane przez wydział, automatycznie program przekazuje do księgowości jako dokumenty do akceptacji. | Schematy dekretacji ustawiane są w programie [[:Kategoria:KBiP|KBiP]]. Księgowość ustala na jakie konto będą księgowane operacje i opisowo zapisuje tak zdefiniowaną dekretację. Dzięki temu wydział wybiera tylko schemat dekretacyjny z menu rozwijanego. Wszystkie faktury wprowadzane przez wydział, automatycznie program przekazuje do księgowości jako dokumenty do akceptacji. | ||
| Linia 56: | Linia 65: | ||
===Rejestracja i zaangażowanie umowy do grupy wniosków=== | ===Rejestracja i zaangażowanie umowy do grupy wniosków=== | ||
System umożliwia wprowadzenie jednej umowy do grupy wniosków. W tym celu należy najpierw stworzyć grupę wniosków, klikając prawym przyciskiem myszy na wybranych wnioskach. Następnie należy po kolei wskazać wnioski, które obejmuje umowa, wybrać kontrahenta i daty obejmujące okres obowiązywania umowy. System sam podpowie łączną kwotę umowy i stworzy dokument księgowy - umowa. Będzie ona widoczna również w rejestrze umów. | |||
===Rejestracja i zaangażowanie faktury do kilku umów lub wniosków=== | ===Rejestracja i zaangażowanie faktury do kilku umów lub wniosków=== | ||
System umożliwia zarejestrowanie faktury, która dotyczy kilku wniosków lub umów. Należy w tym celu wybierać po kolei wnioski lub umowy i wprowadzić kwoty, na które faktura opiewa. Wówczas zostanie stworzony jeden dokument księgowy "faktura", który obejmie wiele dekretów dotyczących realizacji wybranych umów lub wniosków. | |||
===Rozliczenie zaliczki=== | ===Rozliczenie zaliczki=== | ||
| Linia 106: | Linia 119: | ||
*Wykaz wniosków, dla których ich wartość jest różna od zaangażowania. | *Wykaz wniosków, dla których ich wartość jest różna od zaangażowania. | ||
Kliknięcie prawym przyciskiem myszy na dowolnym wniosku powoduje wyświetlenie dodatkowych opcji, które są aktywne w zależności od statusu wniosku i uprawnień nadanych operatorowi. | Kliknięcie prawym przyciskiem myszy na dowolnym wniosku powoduje wyświetlenie dodatkowych opcji, które są aktywne w zależności od statusu wniosku i uprawnień nadanych operatorowi. | ||
[[File:wnioski prawy przycisk.png|900px]] | |||
Z tego miejsca można np. zmienić typ wniosku, przenieść wniosek do nowego roku (jeśli co roku powtarza się taki sam wniosek), wyświetlić dokumenty, które są z danym wnioskiem powiązane a także grupować wnioski i robić wydruki. | |||
Zarządzanie wnioskami służy do ostatecznego przyjmowania lub odrzucenia wniosku. Można z tego poziomu też zapoznać się z opiniami innych operatorów. | Zarządzanie wnioskami służy do ostatecznego przyjmowania lub odrzucenia wniosku. Można z tego poziomu też zapoznać się z opiniami innych operatorów. | ||
| Linia 116: | Linia 133: | ||
===Plan zamówień=== | ===Plan zamówień=== | ||
Wydziały odpowiedzialne są za swój plan (czy za koszty? - sprawa dyskusyjna). Od grudnia do końca stycznia muszą przygotować plan, który zostanie zatwierdzony przez zamówienia publiczne. Jeśli kwota zamówienia przekracza próg 30 tys. euro, to konieczny jest przetarg - i program też to obsługuje. | Wydziały odpowiedzialne są za swój plan (czy za koszty? - sprawa dyskusyjna). Od grudnia do końca stycznia muszą przygotować plan, który zostanie zatwierdzony przez zamówienia publiczne. Jeśli kwota zamówienia przekracza próg 30 tys. euro, to konieczny jest przetarg - i program też to obsługuje. | ||
Program umożliwia stworzenie w wydziałach zgłoszenia do planu zamówień, które następnie może być przyjęte lub odrzucone przez wydział zamówień publicznych. W zgłoszeniu wprowadza się wszelkie potrzebne dane np. tryb postępowania, słownik zamówień czy CPV. Stworzone wcześniej zgłoszenie może być podstawą do stworzenia wniosku, przy czym po wybraniu pozycji z planu zamówień dane zostaną skopiowane do wniosku. | |||
[[File:plan zamowien.png|900px]] | |||
Możliwe jest zrobienie zestawienia dotyczącego planu zamówień publicznych, w którym widoczne są tryby postępowanie, terminy realizacji zamówienia, kwoty, przedmiot zgłoszenia i wiele innych danych | |||
{{Uwaga}} | {{Uwaga}} | ||
| Linia 121: | Linia 143: | ||
*Operator ma dostęp tylko do planu swojego wydziału. | *Operator ma dostęp tylko do planu swojego wydziału. | ||
=== | ==Kartoteki== | ||
===Dane do CRU-wersja poglądowa=== | |||
[[File:CRU.png|900px]] | |||
===Rejestr faktur=== | ===Rejestr faktur=== | ||
| Linia 147: | Linia 164: | ||
===Dane o kontrahentach=== | ===Dane o kontrahentach=== | ||
Podobnie jak w każdym innym programie w tym miejscu można znaleźć wszystkie dane o kontrahentach, których mamy w bazie a także dodać nowych kontrahentów. System umożliwia pobieranie danych o kontrahentach z bazy GUS a także sprawdzenie czy kontrahent znajduje się na "białej liście". Menu "Zestawienia" umożliwia zrobienie wydruku wszystkich kontrahentów, którzy znajdują się w bazie danych. Baza danych kontrahentów jest wspólna dla wszystkich programów. | Podobnie jak w każdym innym programie w tym miejscu można znaleźć wszystkie dane o kontrahentach, których mamy w bazie a także dodać nowych kontrahentów. System umożliwia pobieranie danych o kontrahentach z bazy GUS a także sprawdzenie czy kontrahent znajduje się na "białej liście". Menu "Zestawienia" umożliwia zrobienie wydruku wszystkich kontrahentów, którzy znajdują się w bazie danych. Baza danych kontrahentów jest wspólna dla wszystkich programów. | ||
===Słownik zamówień=== | ===Słownik zamówień=== | ||
| Linia 157: | Linia 171: | ||
"Słownik trybów postępowania" należy uzupełnić według zasad funkcjonujących w urzędzie. Każdy wprowadzający wniosek decyduje który tryb postępowania wybierze. | "Słownik trybów postępowania" należy uzupełnić według zasad funkcjonujących w urzędzie. Każdy wprowadzający wniosek decyduje który tryb postępowania wybierze. | ||
==Zestawienia== | =='''Zadania Wydziałowe'''== | ||
===Realizacja zadań wydziałowych=== | |||
Wydział (komórka organizacyjna) może szczegółowo zarządzać ewidencją zdarzeń dla zadań wydziałowych. Opcja ta służy wyłącznie realizacji i rozliczaniu działań w ramach komórki organizacyjnej. Nie ma to wpływu na księgowość JST czy sprawozdawczość. Można określić, że funkcjonalność tego okienka, to 'wewnętrzna księgowość wydziału'. Dzięki temu oknu można rozpisywać plan na poszczególne zadania. | |||
Operator ma dostęp do: | |||
#podglądu sald na zadaniach wg kryteriów: | |||
#*salda zadań, | |||
#*salda zadań wg klasyfikacji, | |||
#*salda klasyfikacji wg zadań. | |||
#Dostęp do szczegółowych obrotów na zadaniach z możliwością ich edycji, dodawania czy usuwania. Dane do rejestru obrotów wprowadzane mogą być automatycznie z poziomu funkcji "Zaangażowania faktur". Kwotę każdej faktury można podzielić na kilka zadań wydziałowych i będzie to widoczne z poziomu wydziału, natomiast w dziale księgowości będzie widoczna kwota całkowita faktury. | |||
#Dodatkowo istnieje możliwość planowania wydatków na poszczególne zadania w rozbiciu na klasyfikacje budżetowe w kwotach przewidzianych planem JST. | |||
===Zadania wydziałowe=== | |||
Zadania wydziałowe, są to zadania występujące tylko w obrębie wskazanej komórki organizacyjnej. Nie są one widziane przez Księgowość Budżetową. Służą do podziału wewnętrznej ewidencji zdarzeń gospodarczych występujących w danym wydziale, wyłącznie na jego potrzeby. | |||
=='''Zestawienia'''== | |||
Zestawienia są odpowiednikami zestawień w systemie Księgowość Budżetowa i Planowanie. Sporządzane są w wybranym przedziale czasowym według daty sprawozdawczej, dla podanego zakresu numerów i typów dokumentów. Istnieje możliwość wyboru klasyfikacji, wyszczególnionego zakresu działów, rozdziałów, paragrafów, pozycji czy typów zadań. Każde z zestawień można zrobić dla wybranej komórki organizacyjnej. Ponadto każde zestawienie posiada swoje specyficzne parametry wyboru danych. Każdy użytkownik może zdefiniować i zapisać sobie swoje parametry wyboru danych i wybierać je z listy. | Zestawienia są odpowiednikami zestawień w systemie Księgowość Budżetowa i Planowanie. Sporządzane są w wybranym przedziale czasowym według daty sprawozdawczej, dla podanego zakresu numerów i typów dokumentów. Istnieje możliwość wyboru klasyfikacji, wyszczególnionego zakresu działów, rozdziałów, paragrafów, pozycji czy typów zadań. Każde z zestawień można zrobić dla wybranej komórki organizacyjnej. Ponadto każde zestawienie posiada swoje specyficzne parametry wyboru danych. Każdy użytkownik może zdefiniować i zapisać sobie swoje parametry wyboru danych i wybierać je z listy. | ||
| Linia 216: | Linia 246: | ||
Zestawienie pokazuje jaki jest procent realizacji zadań wydziałowych ze względu na klasyfikacje. Można wskazać tu konkretne zadanie lub umowę. | Zestawienie pokazuje jaki jest procent realizacji zadań wydziałowych ze względu na klasyfikacje. Można wskazać tu konkretne zadanie lub umowę. | ||
[[File:wykonanie planu wg klas.png|900px]] | |||
===Podsumowanie umów wg CPV=== | ===Podsumowanie umów wg CPV=== | ||
| Linia 221: | Linia 253: | ||
===Wnioski=== | ===Wnioski=== | ||
Zestawienie "Wnioski" pozwala na uzyskanie wielu informacji odnośnie realizacji wniosków. W zależności od wybranego rodzaju zestawienia możemy uzyskać dane z wykonania kosztowego wniosków, dostępnych wolnych środków, wykazu wszystkich wniosków i wiele innych. Możliwe jest również oznaczenie statusu wniosków jaki ma być brany do zestawienia czy określenie konkretnych klasyfikacji, które mają być brane pod uwagę. | |||
Zestawienie można zrobić dla wybranej komórki organizacyjnej lub wszystkich dostępnych. | |||
Zestawienie można zapisać w programie Excel, Word lub Open Office. | |||
[[File:realizacja wniosków.png|900px]] | |||
[[File:realizacja wn.png|900px]] | |||
===Zamówienia=== | ===Zamówienia=== | ||
Zestawienie "Zamówienia" jest bardzo rozbudowanym zestawieniem z rejestru zamówień. Przedstawia dane wg wybranych parametrów. Można wskazać konkretną komórkę organizacyjną lub wszystkie, interesujący nas tryb postępowania czy słownik zamówień. W zestawieniu można uzyskać dane z wielu rejestrów budżetowych. | |||
Zestawienie można zapisać w programie Excel, Word lub Open Office. | |||
{{InstrukcjaMenuPomoc}} | {{InstrukcjaMenuPomoc}} | ||
Aktualna wersja na dzień 13:06, 21 lis 2022
Wstęp
Ogólne informacje o instrukcji, serwisie i licencji.
O programie
Opis zmian
Wprowadzane zmiany w programie (rozwiązane błędy, nowe funkcjonalności) są rejestrowane w opisie zmian. Każdy program posiada swój opis zmian. Opis zmian dla programu UmowyFV dostępny jest na stronie UmowyFV opis zmian.
O programie UmowyFV
Program upraszcza proces wnioskowania i angażowania środków na wydatki urzędu. Wnioski, umowy i faktury są rejestrowane elektronicznie. Wydane środki pokazują % realizacji planu. Możliwe jest opiniowanie i zatwierdzanie wniosków przez przełożonych.
Program UmowyFV służy do księgowania umów i/lub faktur w wydziałach urzędu. Dzięki korzystaniu z programu, możliwa jest kontrola przekroczenia planu już na poziomie wydziału.
Głównym zadaniem modułu UmowyFV, będącego rozwinięciem i uzupełnieniem systemu Księgowość Budżetowa i Planowanie, jest usprawnienie, przyspieszenie i optymalizacja wymiany informacji między wydziałem budżetowo-księgowym, a pozostałymi komórkami organizacyjnymi jednostki. Korzystając z tego modułu, wydziały dostają na bieżąco dane o środkach jakimi dysponują i akceptacjach na ich wydatkowanie. Wydział księgowy zaś, posiada wiedzę o zawieranych umowach przez inne komórki, fakturach będących w obiegu oraz zaangażowaniu (rezerwacji) środków z tego wynikającej.
Moduł składa się z 4 zazębiających się bloków funkcjonalnych:
- Planowanie i kosztowa realizacja zadań wydziałowych,
- Ewidencja wniosków o zgodę na wydatkowanie środków,
- Rejestracja i zaangażowanie umów,
- Rejestracja i zaangażowanie faktur.
Po zainstalowaniu na komputerach poszczególnych wydziałów urzędu, program pozwala na szybkie rejestrowanie i zaangażowanie umów oraz faktur zakupu właściwych dla każdego wydziału, co znacznie przyśpiesza obieg dokumentów oraz pracę wydziału finansowego. Na podstawie danych wprowadzonych w wydziałach merytorycznych tworzone są automatycznie dokumenty księgowe. Wydziały merytoryczne mogą śledzić na bieżąco realizację umów od strony finansowej oraz wykonanie planu, a wydział księgowości znacznie szybciej otrzymuje informacje księgowe. Ponadto, operator w każdym wydziale może:
- Zostać przypisany do własnej puli umów i faktur,
- Składać wnioski o wydatkowanie środków,
- Monitorować wolne środki komórki organizacyjnej,
- Po podpisaniu umowy, może natychmiast powiadomić o tym fakcie wydział finansowy, rejestrując umowę oraz automatycznie zaangażować ją na koncie 998,
- Rejestrując fakturę natychmiastowo poinformować o tym fakcie księgowości poprzez automatyczne wygenerowanie dokumentu księgującego faktury zakupów na kontach kosztów, a w przypadku faktur wydatków bieżących – również na koncie zaangażowania,
Wszystkie wygenerowane dokumenty podlegają weryfikacji przez osobę odpowiedzialną w księgowości.
Konfiguracja
Zmiana rejestru lub roku obrachunkowego
Operator, nie zamykając programu, może zmienić rok obrachunkowy i rejestr na którym pracuje, w przypadku gdy ma dostęp do wielu rejestrów.
Zmiana pracującego operatora
W sytuacji gdy z programu korzysta wielu operatorów, po wybraniu tej opcji wyświetla się okno pozwalające na podanie nazwy i hasła nowego operatora.
- Uwaga!
- Zmiana operatora następuje tylko na poziomie programu i bazy danych. W środowisku systemu operacyjnego i sieci operator pozostaje niezmieniony, dla jego zmiany należy wykonać operację ponownego zalogowania w programie Windows lub w sieci. Również w sytuacji, kiedy uwierzytelnienie w programie zostało poświadczone kontem Windows, operator zalogowany na konto Windows pozostaje bez zmian, a operator zalogowany do programu zostaje zmieniony.
Zmiana hasła operatora
Funkcja służy do zmienienia obecnego hasła aktualnie zalogowanego operatora na nowe. W tym celu należy:
- Wprowadzić dotychczasowe hasło,
- Wprowadzić nowe hasło,
- Potwierdzić poprawność nowego hasła.
W przypadku poprawnego przeprowadzenia operacji zmiany hasła wyświetli się stosowny komunikat. Błąd w wypełnianiu poszczególnych pól również zostanie zakomunikowany.
Pozostałe opcje dotyczące hasła jak:
- Liczba dni ważności hasła,
- Minimalna długość hasła,
- Hasło powinno zawierać także znaki inne niż litery,
- Hasło powinno zawierać znak specjalny oraz duże i małe litery,
- Blokowanie konta operatora po nieudanej trzykrotnej próbie zalogowania,
- Blokowanie konta operatora po niezmienieniu hasła, które straciło ważność
można ustawić w programie ADMIN
Katalog INI
Funkcja wyświetla katalog w którym znajduje się plik konfiguracyjny (.ini) aplikacji.
Weryfikacja generatorów wniosków
Koniec
Zamyka połączenie z bazą danych i wyłącza program.
Dane
Rejestracja i zaangażowanie umów
Rejestrując umowę należy obowiązkowo podać zadanie, którego dotyczy umowa oraz dane z umowy. Określamy klasyfikacje oraz kwoty, które zostaną na nich zaangażowane (można podać wiele klasyfikacji). W przypadku umów wieloletnich należy podać klasyfikacje, z których umowa będzie realizowana w poszczególnych latach aż do jej zakończenia. W momencie, kiedy zostanie wskazana komórka organizacyjna, lista dostępnych klasyfikacji zostanie ograniczona do przypisanych do danej komórki organizacyjnej. Można również kliknąć pole "pokaż klasyfikacje z planem komórki" , wówczas wyświetlone zostaną tylko te klasyfikacje do których przypisany jest plan. Przy polach przeznaczonych na wpisanie kwot dotyczących poszczególnych klasyfikacji znajdują się pola "PLN" oraz "w tym VAT". Po ich kliknięciu wyświetla się tabela w której można wpisać kwotę brutto lub netto a kwota VAT wyliczy się automatyczne po wskazaniu stawki VAT. Jeżeli umowa była poprzedzona wnioskiem i został on wskazany w umowie, wszystkie dane poza kontrahentem i czasem trwania umowy zostaną pobrane z wniosku. Po prawej stronie okna dodawania umowy znajdują się przyciski "przedmiot umowy" oraz "szczegóły zamówienia". Można w tym miejscu podać bardziej szczegółowe dane dotyczące umowy, które później mogą być wykorzystane przez dział zamówień. Na dole ekranu znajdują się dwa pola "drukuj dekret po zapisaniu dokumentu" oraz "po zapisaniu dodaj zaangażowanie do zadań wydziałowych". W zależności co użytkownik chce osiągnąć może te pola zaznaczyć lub nie. Przy zapisywaniu umowy można jeszcze opcjonalnie podać zadanie wydziałowe (jeśli wydział stosuje dodatkowy podział zadań). Po zapisaniu danych, umowa zostanie dodana do słownika umów oraz zostanie wygenerowany dokument księgowy "Umowa" angażujący podane wartości i przesłany do księgowości. W przypadku umów wieloletnich, na tym dokumencie zostanie wygenerowane również zaangażowanie przyszłych okresów.
W przypadku zmian w umowie po jej podpisaniu istnieje możliwość wyboru z menu rozwijanego typu: umowa/aneks/korekta zaangażowania
- wprowadzenie "aneksu" do umowy powoduje, że informacja o nim pojawi się w rejestrze umów i zostanie utworzony automatyczny dokument zmieniający zaangażowanie (aneks). Aneks zwiększający wartość umowy musi mieć podaną dodatnią kwotę, aneks zmniejszający wartość umowy, kwotę ujemną. Wprowadzamy tylko różnicę między poprzednią kwotą umowy a obecną.
- wprowadzenie "korekty zaangażowania" powoduje, że w rejestrze umów nie pojawi się informacja o aneksie, jedynie zostanie utworzony automatyczny dokument korygujący zaangażowanie (aneks wewnętrzny).
Wszystkie umowy wprowadzane przez wydział, automatycznie program przekazuje do księgowości jako dokumenty do akceptacji.
Rejestracja i zaangażowanie faktur
System umożliwia wprowadzenie:
- faktury do której nie ma wprowadzonej umowy ani wniosku
- faktury, która jest poprzedzona zaangażowaną umową
- faktury poprzedzonej zaangażowanym wnioskiem
W sytuacji, kiedy rejestrowana jest faktura, do której nie było wcześniej ani wniosku ani umowy, należy w pierwszej kolejności wybrać Id zadania, którego dana faktura dotyczy. Następnie wypełnić wszystkie dane z faktury, oraz klasyfikacje, z których faktura jest finansowana. Jeśli kontrahent ma wiele kont w polu "Płatność na rachunek" można podać numer konta, na które faktura ma być płatna. Z rozwijalnej listy należy wybrać "rodzaj faktury" czyli schemat według którego faktura będzie zaksięgowana na kontach księgowych. Po zapisaniu, na podstawie wprowadzonych danych i wskazanego schematu, zostanie wygenerowany dokument księgowy, z zapisami na konto kosztów i rozrachunków oraz dekret angażujący fakturę.
W drugim przypadku, rejestrując fakturę do zaangażowanej wcześniej umowy, należy wybrać z listy umowę, której ona dotyczy. Większość danych zostanie wówczas pobrana z umowy. Wprowadzamy numer faktury oraz kwoty z faktury. Jeżeli faktura ma być płatna na inne konto niż wskazane w umowie, należy podać je w polu "Płatność na rachunek". W tym przypadku również należy wskazać jaki schemat ma być wykorzystany do tworzenia dokumentu księgowego (rodzaj faktury). Po zapisaniu, na podstawie wprowadzonych danych i wskazanego schematu, zostanie wygenerowany dokument księgowy, z zapisami na konto kosztów i rozrachunków.
W przypadku faktury poprzedzonej wnioskiem bardzo ważne jest wybranie z listy wniosku, którego dana faktura dotyczy. Wówczas podobnie jak przy fakturze poprzedzonej umową, większość danych zostanie wypełniona. System zapyta nas również czy skopiować kwoty z wniosku. Jeśli klikniemy "tak" kwoty zostaną przeniesione, jeśli "nie" sami musimy wypełnić kwoty. Do wprowadzenia pozostanie numer dostawcy, konto na które ma być faktura płatna, numer faktury oraz "rodzaj faktury" czyli dekret księgujący fakturę.
W każdym przypadku na dole okna można zaznaczyć opcję drukowania dekretu po zapisaniu dokumentu lub kopiowania opisu wniosku do opisu dokumentu.
Schematy dekretacji ustawiane są w programie KBiP. Księgowość ustala na jakie konto będą księgowane operacje i opisowo zapisuje tak zdefiniowaną dekretację. Dzięki temu wydział wybiera tylko schemat dekretacyjny z menu rozwijanego. Wszystkie faktury wprowadzane przez wydział, automatycznie program przekazuje do księgowości jako dokumenty do akceptacji.
- Uwaga!
- Jeśli faktura nie została zaakceptowana przez księgowość, to można ją edytować,
- Jeśli prowadzone są rozrachunki, to wydział ma informację czy faktury zostały zapłacone.
Rejestracja i zaangażowanie umowy do grupy wniosków
System umożliwia wprowadzenie jednej umowy do grupy wniosków. W tym celu należy najpierw stworzyć grupę wniosków, klikając prawym przyciskiem myszy na wybranych wnioskach. Następnie należy po kolei wskazać wnioski, które obejmuje umowa, wybrać kontrahenta i daty obejmujące okres obowiązywania umowy. System sam podpowie łączną kwotę umowy i stworzy dokument księgowy - umowa. Będzie ona widoczna również w rejestrze umów.
Rejestracja i zaangażowanie faktury do kilku umów lub wniosków
System umożliwia zarejestrowanie faktury, która dotyczy kilku wniosków lub umów. Należy w tym celu wybierać po kolei wnioski lub umowy i wprowadzić kwoty, na które faktura opiewa. Wówczas zostanie stworzony jeden dokument księgowy "faktura", który obejmie wiele dekretów dotyczących realizacji wybranych umów lub wniosków.
Rozliczenie zaliczki
Prowadzanie zaliczek trzeba wykonywać skrupulatnie. Zaniedbania w tym obszarze, mogą być przyczyną niezgodności w księgowości. W sytuacji, kiedy pracownik pobrał zaliczkę, to uruchamiamy okno zaliczek, wybieramy pracownika i ewidencjonujemy zaliczkę, którą pobrał.
Paczki dokumentów
Opcja wprowadzania dokumentów łączonych wykorzystywanych przy zaliczkach. Okno służy do edycji paczek.
Ewidencja wniosków
Wnioski służą do składania zapotrzebowania na wydatkowanie środków przez komórki organizacyjne.
Okno wniosków podzielone jest w poziomie na trzy części. Górna część służy do filtrowania i wyszukiwania wniosków. W części środkowej wyświetlane są wprowadzone wnioski, w podziale na cztery kategorie – Oczekujące, Czynne, Zakończone, Odrzucone. Oczekujące to te, które zostały wprowadzone i czekają na zatwierdzenie w wydziale finansowym. Czynne to wnioski zatwierdzone, do których można wprowadzać dokumenty. Zakończone to wnioski, na których praca została zakończona. Natomiast Odrzucone to wnioski, które zostały anulowane. Wnioski odrzucone można edytować lub skopiować do nowego klikając prawym przyciskiem na wybranym wniosku.
W najniższej części okna wyświetlane są informacje odnośnie finansowania wniosku oraz dane uzupełniające.
W górnej części okna jest menu "zestawienia", z którego można wydrukować wniosek, wniosek techniczny oraz rejestr wniosków. Dostępne są tu też pozostałe zestawienia dotyczące wniosków tj. zestawienie kosztowe, wolnych środków, blokady środków na przyszłe lata, itp..
Kliknięcie prawym przyciskiem myszy na dowolnym wniosku powoduje wyświetlenie dodatkowych opcji, które są aktywne w zależności od statusu wniosku, uprawnień nadanych operatorowi i poziomu dostępu do wniosków (ewidencja, opiniowanie, zarządzanie).
Klikając przycisk "Dodaj" można wprowadzić nowy wniosek.
Wprowadzając nowy wniosek zacząć należy od wskazania zadania i po kolei należy wypełnić wszystkie pola. Ważnym momentem jest tutaj wskazanie czy do wniosku będzie faktura, umowa czy wiele umów. W zależności od tego albo będzie zaangażowany wniosek albo dopiero umowa. Zaznaczenie pola "umowa" spowoduje również, że bez niej nie będzie można wprowadzić faktur do wniosku. Następnie należy wskazać klasyfikacje i kwoty, które zostaną automatycznie zaangażowane albo zablokowane (jeśli wybranym typem będzie umowa). Opcjonalnie wskazujemy również zadanie wydziałowe (jeśli wydział stosuje dodatkowy podział zadań).
Po wprowadzeniu wniosku znajduje się on w dziale wniosków oczekujących. Następnie wniosek jest opiniowany przez operatorów posiadających odpowiednie uprawnienia, zgodnie z poziomami akceptacji ustalonymi na etapie wdrożenia. Każdy z nich może go przyjąć lub odrzucić oraz zamieścić swój komentarz. Po przyjęciu wniosku możliwe jest wprowadzenie do niego umowy lub faktury. Natomiast wniosek odrzucony jest anulowany.
Edycji wniosku można dokonać tylko po jego odrzuceniu. Po zakończeniu edycji, wniosek automatycznie zostaje zakwalifikowany jako Oczekujący. Grupowanie wniosków pozwala na wydrukowanie wniosku zbiorczego dla kilku wniosków. Jest to istotne zwłaszcza w przypadku, gdy składamy kilka wniosków do jednej umowy (przetargu, zamówienia). Można również dokonać korekty wniosku, klikając na czynnym wniosku prawym przyciskiem myszy. Korektę tworzymy na wartość przyrostową zmiany sumy kwot pierwotnego wniosku i korekt wcześniejszych. Korekty składamy w przypadku, gdy chcemy dokonać zmian wartości zapotrzebowania, a wniosek pierwotny został już przyjęty i ma status Czynnego.
Po kliknięciu na wniosek prawym przyciskiem myszy dostępne są dwie opcje: utwórz zlecenie do wniosku oraz utwórz zlecenie do grupy. Po kliknięciu otwiera się okienko ze wzorca zlecenia. Po jego wyborze zostaje utworzone zlecenie na podstawie danych zdefiniowanych w wybranym wzorcu i uzupełniony danymi z wniosku. Dodatkowo należy wybrać kontrahenta i dopisać informacje dodatkowe. Numer zlecenia będzie kopią numeru wniosku lub grupy wniosków. Na zakładce Dane podstawowe znajdują się informacje, które należy uzupełnić lub są najczęściej korygowane i zmieniane. Na zakładce Pozostałe dane znajdują się pozostałe informacje skopiowane ze wzoru zlecenia (najczęściej nie ulegają one już dodatkowym modyfikacjom).
Po kliknięciu przycisku Podgląd uzyskujemy podgląd wydruku zlecenia w postaci strony w języku html, którą możemy wydrukować lub wyeksportować do m.in. do MS Word, czy MS Excel.
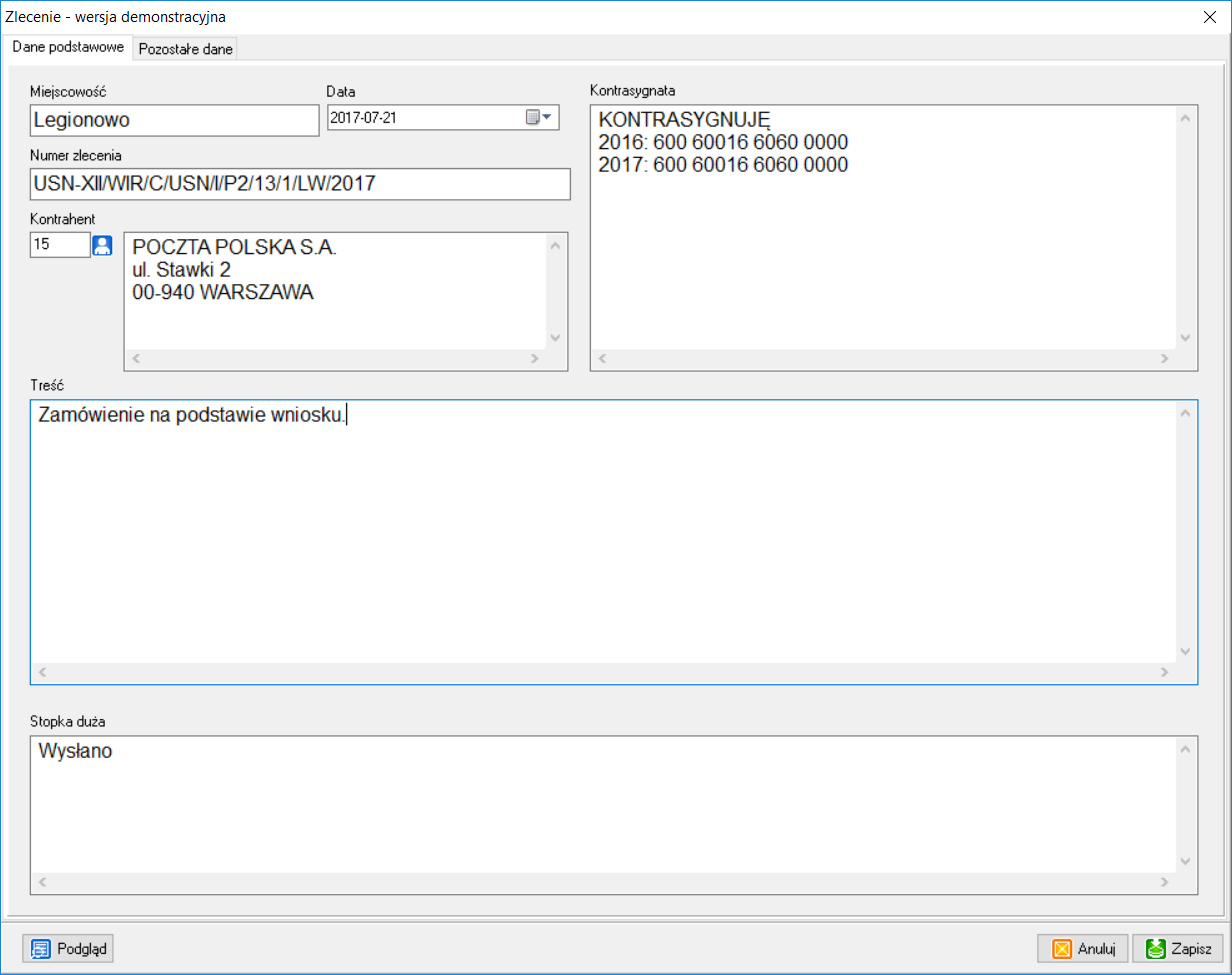
Zarządzanie wnioskami
Okno zarządzania wnioskami podzielone jest w poziomie na trzy części, podobnie jak przy ewidencji wniosków. Górna część służy do filtrowania i wyszukiwania wniosków. W części środkowej wyświetlane są wprowadzone wnioski, w podziale na cztery kategorie – Oczekujące, Czynne, Zakończone, Odrzucone. Oczekujące to te, które zostały wprowadzone i czekają na zatwierdzenie. Czynne to wnioski zatwierdzone, do których można wprowadzać dokumenty. Zakończone to wnioski, na których praca została zakończona. Natomiast Odrzucone to wnioski, które zostały anulowane.
W najniższej części program wyświetla informacje odnośnie finansowania wniosku oraz dane uzupełniające.
W górnej części okna jest menu Zestawienia, z którego można wydrukować wniosek, wniosek techniczny oraz rejestr wniosków. Dostępne są tu też pozostałe zestawienia dotyczące wniosków.
Obok znajduje się jeszcze menu Zestawienia kontrolne, gdzie dostępne są dwa zestawienia pozwalające wyszukać wnioski, w których występują niezgodności:
- Wykaz wniosków czynnych i zamkniętych, a niezaangażowanych typu „W”,
- Wykaz wniosków, dla których ich wartość jest różna od zaangażowania.
Kliknięcie prawym przyciskiem myszy na dowolnym wniosku powoduje wyświetlenie dodatkowych opcji, które są aktywne w zależności od statusu wniosku i uprawnień nadanych operatorowi.
Z tego miejsca można np. zmienić typ wniosku, przenieść wniosek do nowego roku (jeśli co roku powtarza się taki sam wniosek), wyświetlić dokumenty, które są z danym wnioskiem powiązane a także grupować wnioski i robić wydruki.
Zarządzanie wnioskami służy do ostatecznego przyjmowania lub odrzucenia wniosku. Można z tego poziomu też zapoznać się z opiniami innych operatorów.
Opiniowanie wniosków
Wniosek jest opiniowany przez operatorów posiadających odpowiednie uprawnienia, zgodnie z poziomami akceptacji ustalonymi na etapie wdrożenia. Każdy z nich może go przyjąć lub odrzucić oraz zamieścić swój komentarz. Po przyjęciu wniosku możliwe jest zaksięgowanie do niego umowy lub faktury. Natomiast wniosek odrzucony jest anulowany.
W przypadku, gdy wnioski opiniowane są przez jedną osobę można pominąć opiniowanie wniosków i korzystać tylko z zarządzania wnioskami.
Plan zamówień
Wydziały odpowiedzialne są za swój plan (czy za koszty? - sprawa dyskusyjna). Od grudnia do końca stycznia muszą przygotować plan, który zostanie zatwierdzony przez zamówienia publiczne. Jeśli kwota zamówienia przekracza próg 30 tys. euro, to konieczny jest przetarg - i program też to obsługuje. Program umożliwia stworzenie w wydziałach zgłoszenia do planu zamówień, które następnie może być przyjęte lub odrzucone przez wydział zamówień publicznych. W zgłoszeniu wprowadza się wszelkie potrzebne dane np. tryb postępowania, słownik zamówień czy CPV. Stworzone wcześniej zgłoszenie może być podstawą do stworzenia wniosku, przy czym po wybraniu pozycji z planu zamówień dane zostaną skopiowane do wniosku.
Możliwe jest zrobienie zestawienia dotyczącego planu zamówień publicznych, w którym widoczne są tryby postępowanie, terminy realizacji zamówienia, kwoty, przedmiot zgłoszenia i wiele innych danych
- Uwaga!
- Planu zamówień nie można mylić z planem budżetowym. W planie zamówień zawarty jest plan zamówień. Wydziały wpisują wszystko co chcą kupić i zbierają tryby przetargowe. Plan zamówień może być większy od planu budżetowego,
- Operator ma dostęp tylko do planu swojego wydziału.
Kartoteki
Dane do CRU-wersja poglądowa
Rejestr faktur
Prezentowane są tu wszystkie faktury wprowadzone przez wydział. Można wydrukować stąd dekret każdej z faktur oraz wprowadzić drobne zmiany jeśli faktura jeszcze nie jest zaakceptowane przez wydział księgowości. Klikając w górnym rogu okna "Zestawienia" można wydrukować cały rejestr lub zestawienie poszczególnych faktur oraz ich podsumowanie.
Rejestr umów
Rejestr umów umożliwia podgląd wszystkich umów w systemie Księgowości Budżetowej. Widoczność umów może być ograniczona tylko do umów podpisanych w danej komórce organizacyjnej. W rejestrze można podglądnąć jaki jest stopień realizacji poszczególnych umów. Rejestr podzielony jest na 4 części. W górnej części można wyszukiwać/filtrować umowy. W środkowej części okna znajdują się wszystkie umowy w podziale na czynne i archiwalne. Dolna przedstawia aneksy do konkretnych umów jeśli takowe były dodawane. Z prawej strony okna można zobaczyć jakie dokumenty są powiązane z daną umową, np: faktury, wyciąg bankowy, oraz podsumowania kwot na jakie umowa była zaangażowana, koszty bieżącego roku, koszty ogółem, itp. Klikając "Zestawienia" w górnej części okna można zrobić zestawienia z podsumowaniem kwot na jakie opiewają wszystkie umowy danego wydziału lub wszystkich wydziałów. Można również zrobić zestawienie realizacji wybranej umowy wg klasyfikacji
Rejestr dokumentów zaangażowania
Rejestr dokumentów zaangażowania przedstawia wszystkie zaangażowane dokumenty razem: umowy, wnioski, faktury. Cały rejestr można wydrukować, lub wprowadzić drobne zmiany w wybranych dokumentach, zanim zostaną zaakceptowane w księgowości. Można w tym oknie zrobić również zestawienie z podsumowaniem wszystkich lub wybranych dokumentów zaangażowania.
Dane o kontrahentach
Podobnie jak w każdym innym programie w tym miejscu można znaleźć wszystkie dane o kontrahentach, których mamy w bazie a także dodać nowych kontrahentów. System umożliwia pobieranie danych o kontrahentach z bazy GUS a także sprawdzenie czy kontrahent znajduje się na "białej liście". Menu "Zestawienia" umożliwia zrobienie wydruku wszystkich kontrahentów, którzy znajdują się w bazie danych. Baza danych kontrahentów jest wspólna dla wszystkich programów.
Słownik zamówień
Każdy urząd definiuje sobie sam "Słownik zamówień", według tego jak chce je rozliczać. W zależności czy urząd chce przekraczać 30 tys. euro (bo wtedy musi przetarg robić), definiuje pozycje w słowniku.
Słownik trybów postępowania
"Słownik trybów postępowania" należy uzupełnić według zasad funkcjonujących w urzędzie. Każdy wprowadzający wniosek decyduje który tryb postępowania wybierze.
Zadania Wydziałowe
Realizacja zadań wydziałowych
Wydział (komórka organizacyjna) może szczegółowo zarządzać ewidencją zdarzeń dla zadań wydziałowych. Opcja ta służy wyłącznie realizacji i rozliczaniu działań w ramach komórki organizacyjnej. Nie ma to wpływu na księgowość JST czy sprawozdawczość. Można określić, że funkcjonalność tego okienka, to 'wewnętrzna księgowość wydziału'. Dzięki temu oknu można rozpisywać plan na poszczególne zadania.
Operator ma dostęp do:
- podglądu sald na zadaniach wg kryteriów:
- salda zadań,
- salda zadań wg klasyfikacji,
- salda klasyfikacji wg zadań.
- Dostęp do szczegółowych obrotów na zadaniach z możliwością ich edycji, dodawania czy usuwania. Dane do rejestru obrotów wprowadzane mogą być automatycznie z poziomu funkcji "Zaangażowania faktur". Kwotę każdej faktury można podzielić na kilka zadań wydziałowych i będzie to widoczne z poziomu wydziału, natomiast w dziale księgowości będzie widoczna kwota całkowita faktury.
- Dodatkowo istnieje możliwość planowania wydatków na poszczególne zadania w rozbiciu na klasyfikacje budżetowe w kwotach przewidzianych planem JST.
Zadania wydziałowe
Zadania wydziałowe, są to zadania występujące tylko w obrębie wskazanej komórki organizacyjnej. Nie są one widziane przez Księgowość Budżetową. Służą do podziału wewnętrznej ewidencji zdarzeń gospodarczych występujących w danym wydziale, wyłącznie na jego potrzeby.
Zestawienia
Zestawienia są odpowiednikami zestawień w systemie Księgowość Budżetowa i Planowanie. Sporządzane są w wybranym przedziale czasowym według daty sprawozdawczej, dla podanego zakresu numerów i typów dokumentów. Istnieje możliwość wyboru klasyfikacji, wyszczególnionego zakresu działów, rozdziałów, paragrafów, pozycji czy typów zadań. Każde z zestawień można zrobić dla wybranej komórki organizacyjnej. Ponadto każde zestawienie posiada swoje specyficzne parametry wyboru danych. Każdy użytkownik może zdefiniować i zapisać sobie swoje parametry wyboru danych i wybierać je z listy.
Dzięki zestawieniom użytkownicy w wydziałach na bieżąco mogą kontrolować swoje wydatki, wolne środki pieniężne i stopień realizacji planu
Realizacja umów
Okno umożliwia stworzenie zestawienia ze stanu realizacji umów na podstawie wybranych przez nas parametrów w podziale na umowy. Widoczne są kwoty zaangażowania, wprowadzone do umów dokumenty obejmujące koszty i jeśli są prowadzone rozrachunki, również wydatki. Kwota jaka została jeszcze do wydania w ramach poszczególnych umów jest różnicą między zaangażowaniem a wydatkami.
Realizacja zadań
Jest to zestawienie podobne do poprzedniego. Umożliwia sprawdzenie jaki jest stopień realizacji zadań wydziałowych.
Dziennik
Zestawienie zwraca listę wszystkich wprowadzonych dokumentów. Pokazuje na jakich kontach i klasyfikacjach księgowych zostały zaksięgowanie poszczególne dokumenty.
Obroty-Plan
Zestawienie w zależności od wybranych parametrów przedstawia plan początkowy w podziale na klasyfikacje i zadania realizowane w wydziale oraz jego zwiększenia lub zmniejszenia. Sumuje cały plan dostępny dla poszczególnych wydziałów.
Obroty
Zestawienie zwraca obroty na klasyfikacjach według podanych przez nas parametrów. Widoczne są wszystkie dokumenty, wydatki, koszty i zaangażowanie na wszystkich, bądź wybranych klasyfikacjach.
Stany
Zestawienie zwraca stany na klasyfikacjach według podanych przez nas parametrów. Pokazuje jaka kwota jest już zaangażowana, jakie były wydatki i koszty na poszczególnych klasyfikacjach oraz jaka kwota pozostała jeszcze do wydania.
Wykonanie planu wg wydatków
Zestawienie pokazuje procent realizacji planu według wydatków do wskazanego przez nas dnia z podziałem na wybrane klasyfikacje lub wszystkie dostępne klasyfikacje. Określając parametry po jakich zestawienie ma być zrobione możemy określić procent realizacji planu i otrzymać zestawienie tylko z tych klasyfikacji, na których plan jest zrealizowany w określonym procencie.
Wykonanie planu wg kosztów
Zestawienie pokazuje procent realizacji planu według kosztów do wskazanego przez nas dnia z podziałem na wybrane klasyfikacje lub wszystkie dostępne klasyfikacje.
Wykonanie planu wg zaangażowania
Zestawienie pokazuje procent realizacji planu według dokumentów zaangażowania do wskazanego przez nas dnia z podziałem na wybrane klasyfikacje lub wszystkie dostępne klasyfikacje.
Wykonanie planu wg klasyfikacji
Zestawienie pokazuje jaki jest procent realizacji zadań wydziałowych ze względu na klasyfikacje. Można wskazać tu konkretne zadanie lub umowę.
Podsumowanie umów wg CPV
Zestawienie przedstawia wszystkie umowy z komórki organizacyjnej do której uprawnienia ma dany użytkownik według słownika CPV.
Wnioski
Zestawienie "Wnioski" pozwala na uzyskanie wielu informacji odnośnie realizacji wniosków. W zależności od wybranego rodzaju zestawienia możemy uzyskać dane z wykonania kosztowego wniosków, dostępnych wolnych środków, wykazu wszystkich wniosków i wiele innych. Możliwe jest również oznaczenie statusu wniosków jaki ma być brany do zestawienia czy określenie konkretnych klasyfikacji, które mają być brane pod uwagę.
Zestawienie można zrobić dla wybranej komórki organizacyjnej lub wszystkich dostępnych.
Zestawienie można zapisać w programie Excel, Word lub Open Office.
Zamówienia
Zestawienie "Zamówienia" jest bardzo rozbudowanym zestawieniem z rejestru zamówień. Przedstawia dane wg wybranych parametrów. Można wskazać konkretną komórkę organizacyjną lub wszystkie, interesujący nas tryb postępowania czy słownik zamówień. W zestawieniu można uzyskać dane z wielu rejestrów budżetowych.
Zestawienie można zapisać w programie Excel, Word lub Open Office.
Pomoc
Instrukcja
Kliknięcie uruchomi stronę WWW z instrukcją do programu.
Opis zmian
Kliknięcie uruchomi stronę WWW z opisem kolejnych wersji programu.
Pomoc zdalna - TeamViewer
Zainicjuje pobieranie pliku. Szczegółowe informacje w paragrafie 1.1.2.1 Pomoc zdalna.
Dziennik zdarzeń
Okno zawiera rejestr istotnych operacji wykonywanych przez operatorów.
W zależności od aplikacji, w lewej górnej części ekranu pokazana jest lista rejestrowanych zdarzeń.
Drukuj licencję
Opcja drukowanie licencji na oprogramowanie.
O programie
Wyświetla okno z informacjami o programie i danymi producenta.