Admin instrukcja: Różnice pomiędzy wersjami
Nie podano opisu zmian |
Nie podano opisu zmian |
||
| (Nie pokazano 25 wersji utworzonych przez 4 użytkowników) | |||
| Linia 1: | Linia 1: | ||
{{ | {{InstrukcjaWstęp}} Admin dostępny jest na stronie [[Admin opis zmian]]. | ||
==O programie== | ==== O programie Admin ==== | ||
{{OProgramieAdmin}} | |||
== | ==Konfiguracja== | ||
===Otwórz bazę danych=== | |||
{{InstrukcjaMenuOtwórzPlikXML}} | |||
Wszystkie programy INFO-SYSTEM rozłożone są na kilka plików baz. Jeśli otworzymy bazę danych dla programu Podatki i wykonamy zmiany, to zmian tych nie będzie w programie Księgowość Budżetowa i Planowanie, ponieważ KBiP przechowuje swoje dane w fizycznie innej bazie danych. | Wszystkie programy INFO-SYSTEM rozłożone są na kilka plików baz. Jeśli otworzymy bazę danych dla programu Podatki i wykonamy zmiany, to zmian tych nie będzie w programie Księgowość Budżetowa i Planowanie, ponieważ KBiP przechowuje swoje dane w fizycznie innej bazie danych. | ||
===Otwórz plik XML ze ścieżki...=== | |||
W nowo wyświetlone okienko wpisujemy położenie pliku XML. Możemy wpisać ścieżkę bezwzględną lub adres IP. | W nowo wyświetlone okienko wpisujemy położenie pliku XML. Możemy wpisać ścieżkę bezwzględną lub adres IP. | ||
===Otwórz plik bazy danych...=== | |||
Okno umożliwia nam otwarcie pliku bazy danych wprost wskazanego przez nas z danej lokalizacji. | Okno umożliwia nam otwarcie pliku bazy danych wprost wskazanego przez nas z danej lokalizacji. | ||
===Kopia bazy danych=== | |||
Wyświetla okno tworzenia kopii bazy danych. Okno zwraca informacji o parametrach serwera bazy danych, położeniu pliku bazy danych wraz z dodatkowymi informacjami. Klikamy przycisk ''Kopiuj'' jeśli dane są poprawne i chcemy wykonać kopię bazy danych. | Wyświetla okno tworzenia kopii bazy danych. Okno zwraca informacji o parametrach serwera bazy danych, położeniu pliku bazy danych wraz z dodatkowymi informacjami. Klikamy przycisk ''Kopiuj'' jeśli dane są poprawne i chcemy wykonać kopię bazy danych. | ||
===Zamknij bazę danych=== | |||
Zamyka aktualnie otwarte połączenie z bazą danych. | Zamyka aktualnie otwarte połączenie z bazą danych. | ||
===Plik konfiguracyjny=== | |||
====Edycja pliku konfiguracyjnego==== | |||
Okno wyświetla informacje z otwartego pliku konfiguracyjnego (plik, który otwieramy przy logowaniu do programu Admin). Dla każdego wpisu, po naciśnięciu przycisku ''Zmień'' możemy zmienić parametry. | |||
Przycisk ''Łącza globalne'' - definicje łącz do baz danych, do których można odwoływać się z poziomu definicji aplikacji, np. w przypadku jednego pliku konfiguracyjnego definiującego kilka różnych aplikacji, które pracują na tej samej bazie, można utworzyć definicję łącza w sekcji globalnej i odwoływać się do niej w poszczególnych aplikacjach | |||
====Podgląd pliku konfiguracyjnego==== | |||
Wyświetla informacje z pliku konfiguracyjnego. | |||
=== | ===Parametry systemowe=== | ||
Parametry ustawia się dla wybranej bazy danych, i dotyczą one wszystkich zdefiniowanych, logujących się operatorów. | |||
Listę parametrów (rys. 1). konfigurujemy według własnych wymagań. | |||
[[Plik:admin_okno_parametry_systemowe.png|ramka|brak|Rysunek 1. Parametry systemowe]] | |||
Opis parametrów: | |||
*''Liczba dni ważności hasła'' - należy podać, co ile dni program ma wymagać zmianę hasła każdego operatora. Wpisanie '-1' oznacza, że podane hasło będzie ważne przez cały czas, | |||
*''Minimalna długość hasła'' - definiujemy minimalną liczbę znaków które musi posiadać ustawione hasło, | |||
*''Hasło powinno zawierać także znaki inne niż litery'' - parametr, który umacnia stosowane hasła, po zaznaczeniu hasło nie będzie mogło składać się tylko i wyłącznie z liter, | |||
*''Hasło powinno zawierać znak specjalny oraz duże i małe litery'' - kolejny parametr umacniający hasło, po zaznaczeniu program będzie wymagał od operatora użycia znaku specjalnego oraz liter różnej wielkości, | |||
*''Blokowanie konta operatora po nieudanej trzykrotnej próbie zalogowania'' - po aktywowaniu tej opcji, w przypadku wprowadzenia trzykrotnie niepoprawnego hasła, konto danego operatora zostanie zablokowane, | |||
*''Blokowanie konta operatora po niezmienieniu hasła, które straciło ważność'' - gdy opcja jest aktywna, a operator nie zmieni hasła po upływie jego ważności, dane konto zostanie zablokowane, | |||
*''Logowanie domenowe (Windows)'' - więcej o logowaniu domenowym na stronie [[Logowanie domenowe]]. | |||
W oknie konfigurujemy również zewnętrzny systemu obiegu dokumentów. Dostępny jest system ''el-Dok'' firmy ''ZETO Lublin'' (stan na dzień {{CURRENTYEAR}}-{{CURRENTMONTH}}-{{CURRENTDAY}}). | |||
===Informacje o środowisku=== | |||
{{Szablon:InstrukcjaMenuKonfiguracjaŚrodowisko}} | |||
===Koniec=== | |||
Kończy połączenie z bazą danych i zamyka program. | Kończy połączenie z bazą danych i zamyka program. | ||
==Zarządzanie== | |||
===Rejestr systemów=== | |||
Okno wyświetla listę programów wraz z parametrami programu po wybraniu danej pozycji. Klikając przycisk ''Edytuj'' otwieramy tryb edycji danej pozycji. | |||
W kolumnie ''Prefiks konta bankowego'' wpisujemy prefiks wygenerowany przez bank dla wirtualnych konta bankowych. | |||
===Rejestr operatorów=== | |||
W nowo wyświetlonym oknie prezentowana jest lista operatorów. Wybranie operatora spowoduje podświetlenie jego danych i wyświetlenie szczegółowych informacji na dole okna dotyczących operatora. Przyciski umieszczone poniżej listy operatorów umożliwiają dodawanie, usuwanie operatora. W celu edycji danych operatora naciskamy przycisk ''Edytuj'' przez co program odblokuje pola na dole okna do edycji. | |||
Identyfikator SID | |||
Funkcja polega na pobraniu identyfikatora użytkownika Windows i przepisaniu go do tego pola. Dzięki temu, jeśli wybrany użytkownik będzie zalogowany na stacji roboczej, to po uruchomieniu programu, zostanie automatycznie zalogowany. | |||
Przycisk ''Uprawnienia'' otwiera nowe okno na którym dodajemy (lub usuwamy) uprawnienia operatora. Dodanie uprawnienia polega na wybraniu danego uprawnienia i dodaniu go do listy po prawej stronie. Jeśli chcemy, aby program wyświetlił nam uprawnienia jednego systemu, to z menu rozwijanego wybieramy program i naciskamy przycisk ''Wczytaj''. Czynność odebrania uprawnień operatorowi polega na zabraniu uprawnienia z listy uprawnień przyznanych (prawa strona). | |||
Szybszym sposobem dodawania uprawnień dla operatora jest dodanie grupy uprawnień. | |||
===Rejestr grup uprawnień=== | |||
Okno zawiera listę grup uprawnień. Przyciski na dole okna służą dodawaniu, usuwaniu lub modyfikowaniu grup uprawnień. | |||
Klikając przycisk ''Uprawnienia'' dodajemy uprawnienia dla danej grupy uprawnień (identycznie jak dodawanie uprawnień dla operatora). | |||
Przycisk ''Grupy uprawnień'' - rejestr grup uprawnień - zestaw zbiorów uprawnień (mogą pochodzić z różnych programów), do takiego zbioru można przypisywać operatorów dzięki temu zamiast nadawać danemu operatorowi kilka oddzielnych uprawień można wskazać, że należy on do wybranej grupy (operator dostaje wówczas wszystkie uprawnienia z tej grupy), np. grupa uprawień ''Fakturzysta'' może zawierać uprawnienia pozwalające na wystawianie i edycję faktur (dotyczą one Rejestru VAT) oraz uprawnienia do wglądu i wyszukiwania osób (dotyczą Bazy Osobowej). | |||
===Rejestr upoważnień (RODO)=== | |||
Okno pozwala na zarządzanie upoważnieniami do danych osobowych. | |||
{{InstrukcjaMenuPomoc}} | |||
[[Category:Admin]] | [[Category:Admin]] | ||
[[Category:Instrukcja]] | [[Category:Instrukcja]] | ||
Aktualna wersja na dzień 09:53, 12 paź 2018
Wstęp
Ogólne informacje o instrukcji, serwisie i licencji.
O programie
Opis zmian
Wprowadzane zmiany w programie (rozwiązane błędy, nowe funkcjonalności) są rejestrowane w opisie zmian. Każdy program posiada swój opis zmian. Opis zmian dla programu Admin dostępny jest na stronie Admin opis zmian.
O programie Admin
Program Admin zarządza wszystkimi programami INFO-SYSTEM, które składają się na Pakiet Dla Administracji.
Konfiguracja
Otwórz bazę danych
Funkcja uruchamia okno wyboru z którego wybieramy plik XML danego programu (np. podatki.xml). Następnie program wyświetla okno logowania. Po poprawnym zalogowaniu, możemy edytować parametry operatorów, klucze aktywacyjne, itp. Wprowadzone zmiany dotyczą wszystkich operatorów i wszystkich programów, które trzymają swoje dane w bazie danych, którą otworzyliśmy. Nie ma zatem potrzeby otwierania bazy danych z pliku XML każdego programu.
Wszystkie programy INFO-SYSTEM rozłożone są na kilka plików baz. Jeśli otworzymy bazę danych dla programu Podatki i wykonamy zmiany, to zmian tych nie będzie w programie Księgowość Budżetowa i Planowanie, ponieważ KBiP przechowuje swoje dane w fizycznie innej bazie danych.
Otwórz plik XML ze ścieżki...
W nowo wyświetlone okienko wpisujemy położenie pliku XML. Możemy wpisać ścieżkę bezwzględną lub adres IP.
Otwórz plik bazy danych...
Okno umożliwia nam otwarcie pliku bazy danych wprost wskazanego przez nas z danej lokalizacji.
Kopia bazy danych
Wyświetla okno tworzenia kopii bazy danych. Okno zwraca informacji o parametrach serwera bazy danych, położeniu pliku bazy danych wraz z dodatkowymi informacjami. Klikamy przycisk Kopiuj jeśli dane są poprawne i chcemy wykonać kopię bazy danych.
Zamknij bazę danych
Zamyka aktualnie otwarte połączenie z bazą danych.
Plik konfiguracyjny
Edycja pliku konfiguracyjnego
Okno wyświetla informacje z otwartego pliku konfiguracyjnego (plik, który otwieramy przy logowaniu do programu Admin). Dla każdego wpisu, po naciśnięciu przycisku Zmień możemy zmienić parametry.
Przycisk Łącza globalne - definicje łącz do baz danych, do których można odwoływać się z poziomu definicji aplikacji, np. w przypadku jednego pliku konfiguracyjnego definiującego kilka różnych aplikacji, które pracują na tej samej bazie, można utworzyć definicję łącza w sekcji globalnej i odwoływać się do niej w poszczególnych aplikacjach
Podgląd pliku konfiguracyjnego
Wyświetla informacje z pliku konfiguracyjnego.
Parametry systemowe
Parametry ustawia się dla wybranej bazy danych, i dotyczą one wszystkich zdefiniowanych, logujących się operatorów. Listę parametrów (rys. 1). konfigurujemy według własnych wymagań.
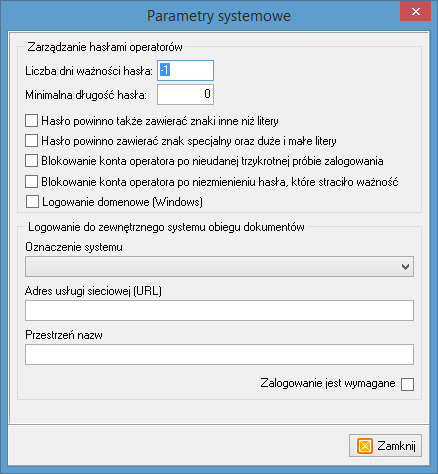
Opis parametrów:
- Liczba dni ważności hasła - należy podać, co ile dni program ma wymagać zmianę hasła każdego operatora. Wpisanie '-1' oznacza, że podane hasło będzie ważne przez cały czas,
- Minimalna długość hasła - definiujemy minimalną liczbę znaków które musi posiadać ustawione hasło,
- Hasło powinno zawierać także znaki inne niż litery - parametr, który umacnia stosowane hasła, po zaznaczeniu hasło nie będzie mogło składać się tylko i wyłącznie z liter,
- Hasło powinno zawierać znak specjalny oraz duże i małe litery - kolejny parametr umacniający hasło, po zaznaczeniu program będzie wymagał od operatora użycia znaku specjalnego oraz liter różnej wielkości,
- Blokowanie konta operatora po nieudanej trzykrotnej próbie zalogowania - po aktywowaniu tej opcji, w przypadku wprowadzenia trzykrotnie niepoprawnego hasła, konto danego operatora zostanie zablokowane,
- Blokowanie konta operatora po niezmienieniu hasła, które straciło ważność - gdy opcja jest aktywna, a operator nie zmieni hasła po upływie jego ważności, dane konto zostanie zablokowane,
- Logowanie domenowe (Windows) - więcej o logowaniu domenowym na stronie Logowanie domenowe.
W oknie konfigurujemy również zewnętrzny systemu obiegu dokumentów. Dostępny jest system el-Dok firmy ZETO Lublin (stan na dzień 2025-02-18).
Informacje o środowisku
Funkcji umożliwia podejrzenie informacje o stanie programu i bazy danych. Jest to statystyka zawierające ważniejsze dane programu, takie jak lokalizację pliku z bazą danych i jej wersję, aktualną wersję programu i inne informacje.
Koniec
Kończy połączenie z bazą danych i zamyka program.
Zarządzanie
Rejestr systemów
Okno wyświetla listę programów wraz z parametrami programu po wybraniu danej pozycji. Klikając przycisk Edytuj otwieramy tryb edycji danej pozycji.
W kolumnie Prefiks konta bankowego wpisujemy prefiks wygenerowany przez bank dla wirtualnych konta bankowych.
Rejestr operatorów
W nowo wyświetlonym oknie prezentowana jest lista operatorów. Wybranie operatora spowoduje podświetlenie jego danych i wyświetlenie szczegółowych informacji na dole okna dotyczących operatora. Przyciski umieszczone poniżej listy operatorów umożliwiają dodawanie, usuwanie operatora. W celu edycji danych operatora naciskamy przycisk Edytuj przez co program odblokuje pola na dole okna do edycji.
Identyfikator SID Funkcja polega na pobraniu identyfikatora użytkownika Windows i przepisaniu go do tego pola. Dzięki temu, jeśli wybrany użytkownik będzie zalogowany na stacji roboczej, to po uruchomieniu programu, zostanie automatycznie zalogowany.
Przycisk Uprawnienia otwiera nowe okno na którym dodajemy (lub usuwamy) uprawnienia operatora. Dodanie uprawnienia polega na wybraniu danego uprawnienia i dodaniu go do listy po prawej stronie. Jeśli chcemy, aby program wyświetlił nam uprawnienia jednego systemu, to z menu rozwijanego wybieramy program i naciskamy przycisk Wczytaj. Czynność odebrania uprawnień operatorowi polega na zabraniu uprawnienia z listy uprawnień przyznanych (prawa strona).
Szybszym sposobem dodawania uprawnień dla operatora jest dodanie grupy uprawnień.
Rejestr grup uprawnień
Okno zawiera listę grup uprawnień. Przyciski na dole okna służą dodawaniu, usuwaniu lub modyfikowaniu grup uprawnień.
Klikając przycisk Uprawnienia dodajemy uprawnienia dla danej grupy uprawnień (identycznie jak dodawanie uprawnień dla operatora).
Przycisk Grupy uprawnień - rejestr grup uprawnień - zestaw zbiorów uprawnień (mogą pochodzić z różnych programów), do takiego zbioru można przypisywać operatorów dzięki temu zamiast nadawać danemu operatorowi kilka oddzielnych uprawień można wskazać, że należy on do wybranej grupy (operator dostaje wówczas wszystkie uprawnienia z tej grupy), np. grupa uprawień Fakturzysta może zawierać uprawnienia pozwalające na wystawianie i edycję faktur (dotyczą one Rejestru VAT) oraz uprawnienia do wglądu i wyszukiwania osób (dotyczą Bazy Osobowej).
Rejestr upoważnień (RODO)
Okno pozwala na zarządzanie upoważnieniami do danych osobowych.
Pomoc
Instrukcja
Kliknięcie uruchomi stronę WWW z instrukcją do programu.
Opis zmian
Kliknięcie uruchomi stronę WWW z opisem kolejnych wersji programu.
Pomoc zdalna - TeamViewer
Zainicjuje pobieranie pliku. Szczegółowe informacje w paragrafie 1.1.2.1 Pomoc zdalna.
Dziennik zdarzeń
Okno zawiera rejestr istotnych operacji wykonywanych przez operatorów.
W zależności od aplikacji, w lewej górnej części ekranu pokazana jest lista rejestrowanych zdarzeń.
Drukuj licencję
Opcja drukowanie licencji na oprogramowanie.
O programie
Wyświetla okno z informacjami o programie i danymi producenta.
