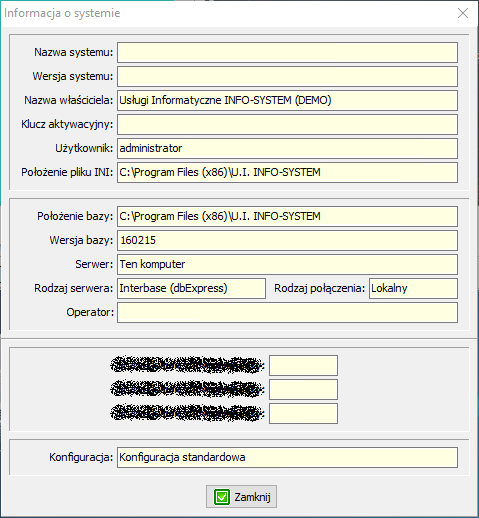EGiB instrukcja: Różnice pomiędzy wersjami
Nie podano opisu zmian |
|||
| (Nie pokazano 1 pośredniej wersji utworzonej przez tego samego użytkownika) | |||
| Linia 1: | Linia 1: | ||
{{InstrukcjaWstęp}} EGiB dostępny jest na stronie [[EGiB opis zmian]]. | {{InstrukcjaWstęp}} EGiB dostępny jest na stronie [[EGiB opis zmian]]. | ||
| Linia 39: | Linia 38: | ||
===Wyszukiwanie nieruchomości=== | ===Wyszukiwanie nieruchomości=== | ||
Uruchomienie funkcji ''Wyszukiwanie nieruchomości'' powoduje wyświetlenie okna dialogowego, gdzie wpisujemy dane osobowe. Następnie program wyświetla listę nieruchomości, po wybraniu której program wyświetla okno z wszystkimi danymi dotyczącymi wybranej osoby i nieruchomości. | |||
==Ewidencja== | ==Ewidencja== | ||
Aktualna wersja na dzień 07:51, 16 paź 2014
Wstęp
Ogólne informacje o instrukcji, serwisie i licencji.
O programie
Opis zmian
Wprowadzane zmiany w programie (rozwiązane błędy, nowe funkcjonalności) są rejestrowane w opisie zmian. Każdy program posiada swój opis zmian. Opis zmian dla programu EGiB dostępny jest na stronie EGiB opis zmian.
O programie Ewidencja Gruntów i Budynków
Program Ewidencja Gruntów i Budynków importuje dane z pliku z rozszerzeniem SWDE, a następnie konwertuje i zapisuje pobrane dane do bazy danych INFO-SYSTEMU-u is_pdk.gdb. Dodatkowo pozwala przeglądać zaimportowane dane.
Konfiguracja
Słowniki
Słowniki są zbiorem wyrażeń połączonych według ustalonych zasad. Wykorzystywane są do usprawnienia i przyśpieszenia pracy w programie. Opis przycisków na oknie konkretnego słownika jest wspólny dla wszystkich słowników, ponieważ mechanizm edycji słowników jest identyczny.
Dostęp do słowników zapewnia zakładka "Konfiguracja", następnie najeżdżamy na opcję "Słowniki" co spowoduje rozwinięcie listy dostępnych słowników. W środkowej lub dolnej części okna każdego słownika, znajdują się przyciski służące do nawigacji i edycji wyświetlonych danych. Do nawigacji służą następujące przyciski (rys. 1):
- Pierwszy/Ostatni rekord – przejście na pierwszy/ostatni rekord w tabeli,
- Następny/Poprzedni rekord – przejście na następny/poprzedni rekord.
- Do edycji rekordów służą przyciski: Dodaj, Edytuj, Usuń (rys. 2).
Przyciski edycyjne służą do dodawania, uzupełniania lub usuwania rekordów. Wybranie jednego z przycisków edycyjnych spowoduje:
- Dodaj – przejście do dodawania nowej pozycji,
- Edytuj – wybranie rekordu i naciśnięcia przycisku spowoduje przejście do edycji danych, czyli możliwość zmiany wcześniej wprowadzonych danych,
- Usuń – usunięcie zaznaczonego rekordu (usunięty rekord można przywrócić pod warunkiem, że okno słownika nie zostało zamknięte. W tym celu wystarczy nacisnąć przycisk Anuluj (rys. 3), a skasowany rekord zostanie przywrócony).
Każdy ze słowników został opisany osobno w kolejnych sekcja.
-
Rys. 1. Przyciski zmiany rekordu
-
Rys. 2. Przyciski zmiany rekordu
-
Rys. 3. Przycisk anulowania wprowadzonych zmian
Parametry systemu
Funkcje pomocnicze
Ustawienia drukarki
Polecenie Ustawienia drukarki wyświetla okno dialogowe, w którym można wybrać domyślną drukarkę używaną do drukowania dokumentów i zestawień.
Import danych
Aktualizacja on-line
Zmiana bazy danych
Wyświetla okno z listą baz. Wybieramy na którą bazę chcemy się zalogować. Wymagane będzie ponowne zalogowanie.
Informacja o środowisku
Polecenie Informacje o środowisku wyświetla okno dialogowe, na którym wyświetlane są informacje o programie i bazie danych.
Operator
Przelogowanie operatora
W sytuacji pracy programu z wieloma operatorami, po wybraniu tej opcji wyświetla się okno pozwalające na podanie nazwy i hasła nowego operatora.
- Uwaga!
- Zmiana operatora następuje tylko na poziomie programu i bazy danych. W środowisku systemu operacyjnego i sieci operator pozostaje niezmieniony, dla jego zmiany należy wykonać operację ponownego zalogowania w programie Windows lub w sieci. Również w sytuacji, kiedy uwierzytelnienie w programie zostało poświadczone kontem Windows, operator zalogowany na konto Windows pozostaje bez mian, a operatora do programu zostaje zmieniony.
Zmiana hasła zalogowanego operatora
Wyświetla okno zmiany hasła zalogowanego operatora.
Dziennik zdarzeń
Okno zawiera rejestr operacji wykonywanych przez operatorów.
Koniec
Zamyka połączenie z bazą danych i wyłącza program.
Plik
Import z plików SWDE
Po kliknięciu, program otwiera okno dialogowe z którego wybieramy plik SWDE. Kolejne okno wyświetla informacje z nagłówka pliku SWDE. Na dole okno z menu rozwijanego wybieramy algorytm do przetworzenia wybranego pliku SWDE. Jeżeli program rozpozna plik SWDE, to automatycznie wybierze algorytm do tego pliku w menu rozwijanym na dole okna (powyżej menu rozwijanego wyświetli odpowiedni komunikat).
Klikamy zielony przycisk Dalej w celu uruchomienia procesu przetwarzania danych z pliku SWDE. Wczytywanie danych jest czasochłonne, stąd istnieje możliwość zatrzymania procesu wczytywania i zapisania aktualnego stanu do plików XML.
Po wczytaniu informacji z pliku, program wyświetla pogląd wczytanych danych w formie tabel. Jeśli prezentowane dane są poprawne, klikamy zielony przycisk Dalejprzez co program konwertuje strukturę bazy danych pliku SWDE do bazy danych is_pdk.gdb.
Po udanym przetworzeniu danych, program wyświetla okno zawierające przetworzone dane (jeśli są poprawne, to klikamy zielony przycisk Zapisz).
- Uwaga!
- W każdym momencie, możemy skorzystać z zielonego przycisku Zapisz. Aktualny stan zostanie zapisany do pliku XML,
- W czasie konwertowania, jeśli wystąpią błędy, to program wyświetli odpowiednie okno.
Import z plików XML
Okno służy do kontynuowania procesu wczytywania i/lub konwertowania i/lub zapisania danych (w zależności od etapu na którym zapisaliśmy dane do plików XML) z pliku SWDE do bazy is_pdk.gdb.
Przeglądanie nieruchomości
Okno wyświetla wszystkie dane ewidencyjne, które są w bazie is_pdk.gdb. Dostępne są przyciski wyszukiwania po:
- Osobie,
- Numerze ewidencyjnym.
Wyszukiwanie nieruchomości
Uruchomienie funkcji Wyszukiwanie nieruchomości powoduje wyświetlenie okna dialogowego, gdzie wpisujemy dane osobowe. Następnie program wyświetla listę nieruchomości, po wybraniu której program wyświetla okno z wszystkimi danymi dotyczącymi wybranej osoby i nieruchomości.
Ewidencja
Edycja danych osobowych
W bazie osobowej przechowywane są dane dotyczące osób fizycznych, osób prawnych i małżeństw. Okno prezentujące listę osób (rys. 1) z możliwością edycji. Okno bazy osobowej uruchamiamy poprzez kliknięcie odpowiedniego przycisku (zazwyczaj koloru niebieskiego, zawierającego profil człowieka).
Do wyszukiwania osób w bazie służy górna część okna (rys. 2). W sytuacji, gdy znany jest rodzaj osoby (fizyczna, prawna, małżeństwo) wystarczy zaznaczyć odpowiednie pole, co spowoduje, że program wyszuka tylko podatników wybranego typu. W momencie, gdy jest on nieznany, wybieramy opcje wyszukiwania według wszystkich osób zarejestrowanych w bazie (Wszystkie osoby).
Następnie wypełniamy kolejne pola. Żadne z pól nie jest wymagane, co w praktyce oznacza, że zostawienie pól pustych i naciśnięcie przycisku Wyszukaj, spowoduje wyświetlenie wszystkich podatników.
- Uwaga!
- Szybkie wyszukiwanie - wystarczy, że do jednego z pól, np. do pola Nazwisko wpisana zostanie litera k i kliknięty zostanie przycisk wyszukiwania, to program wyświetli listę osób, których nazwisko zaczyna się od litery k. Identycznie jest w sytuacji podania większej ilości liter. Ta zasada działa również dla pól numerycznych (np. numeru PESEL).
- Istnieje możliwość przeszukiwania bazy używając fragmentów danych dodając symbol % przed lub po zapytaniu. Przykład: wyszukując %ski program wyszuka wszystkie nazwiska kończące się na ski.
Do dodawania osób do bazy osobowej służy przycisk Dodaj (rys. 3), położony na dole okna. Po jego naciśnięciu rozwinie się menu (rys. 4), poprzez które wybieramy rodzaj dodawanej osoby. Poszczególne rodzaje osób (fizyczna, prawna i małżeństwo) różnią się zakresem podawanych danych. Wprowadzając dane pamiętajmy, że pola z etykietami napisanymi czcionką z podkreśleniem muszą mieć wartość (są wymagane). Do zapisania danych służy przycisk Zapisz. Po jego kliknięciu program powróci do okna edycji bazy osobowej, a w tabelce pojawią się wprowadzone zmiany. Jeżeli w trakcie edycji chcemy zrezygnować z zapisania zmian, to klikamy przycisk Anuluj.
W sytuacji, kiedy zachodzi potrzeba zmiany danych osobowych, to wyszukujemy odpowiednią osobę i klikamy przycisk Edytuj. Na nowo wyświetlonym oknie, możemy dokonywać zmian danych osobowych wybranej osoby.
Po kliknięciu niebieskiego przycisku Info wyświetlają się informacje dotyczące zaznaczonej osoby bez możliwości ich modyfikacji.
Usunięcie osoby z bazy osobowej - klikamy przycisk Usuń i zatwierdzamy. Spowoduje to skasowanie osoby z bazy.
Funkcja Informacje o udostępnieniach daje nam możliwość podglądu i wydruku raportu zawierającego wszystkie zarejestrowane udostępnienia danych osobowych wybranej osoby oraz informacji o tym który operator jako pierwszy wprowadził dane osobowe do bazy oraz który je ostatnio modyfikował.
-
Rysunek 1. Okno główne bazy osobowej
-
Rysunek 2. Górny panel bazy osobowej
-
Rysunek 3. Przycisk Dodaj
-
Rysunek 4. Menu kontekstowe przycisku Dodaj
Zestawienia
Zestawienia różne
Generator SQR pozwala na wyszukiwanie wybranych informacji w bazie danych. Możliwe jest napisanie na własne potrzeby odrębnych funkcji. Program zawiera kilka podstawowych funkcji. Dane prezentowane są w języku HTML w oknie domyślnie ustawionej przeglądarki internetowej. Szczegółowe informacje dotyczące tworzenia i korzystania z Generatora SQR dostępne są tutaj.
Pomoc
Instrukcja
Kliknięcie uruchomi stronę WWW z instrukcją do programu.
Opis zmian
Kliknięcie uruchomi stronę WWW z opisem kolejnych wersji programu.
Pomoc zdalna - TeamViewer
Zainicjuje pobieranie pliku. Szczegółowe informacje w paragrafie 1.1.2.1 Pomoc zdalna.
Dziennik zdarzeń
Okno zawiera rejestr istotnych operacji wykonywanych przez operatorów.
W zależności od aplikacji, w lewej górnej części ekranu pokazana jest lista rejestrowanych zdarzeń.
Drukuj licencję
Opcja drukowanie licencji na oprogramowanie.
O programie
Wyświetla okno z informacjami o programie i danymi producenta.