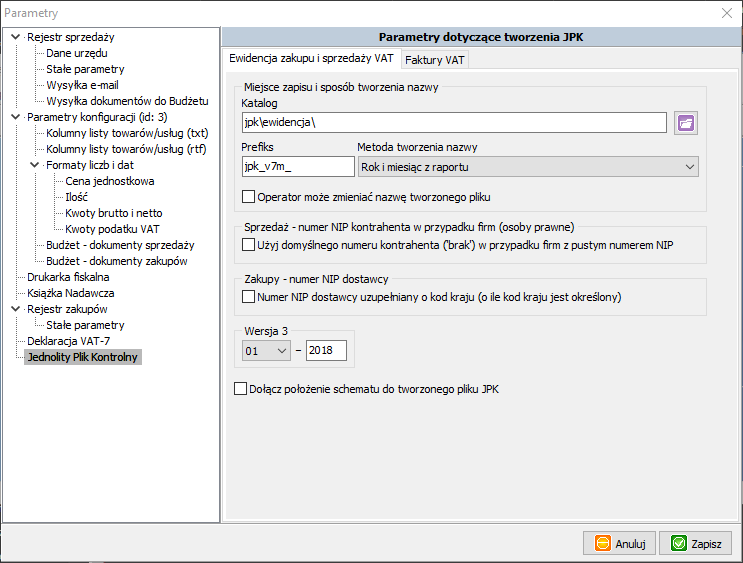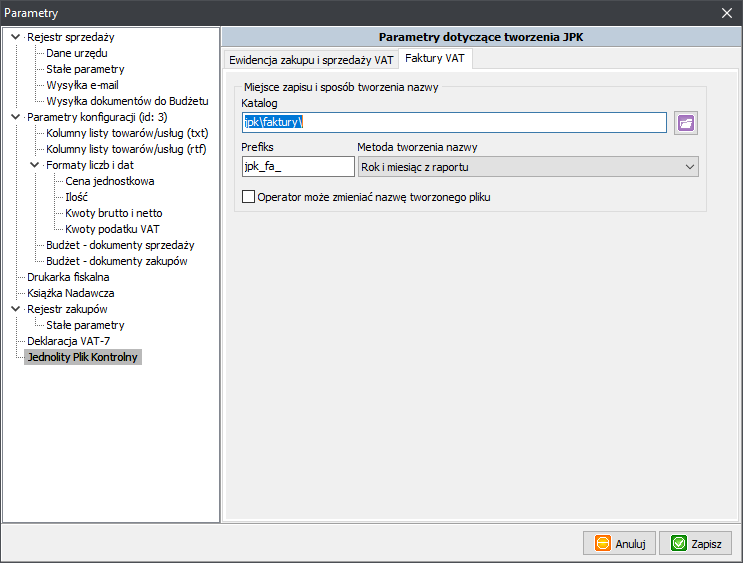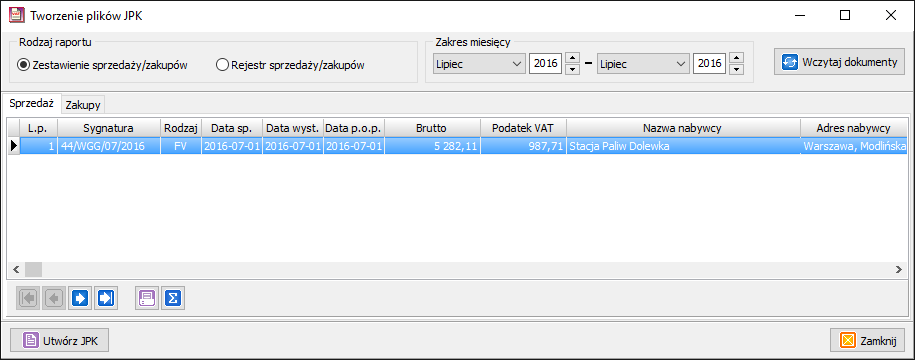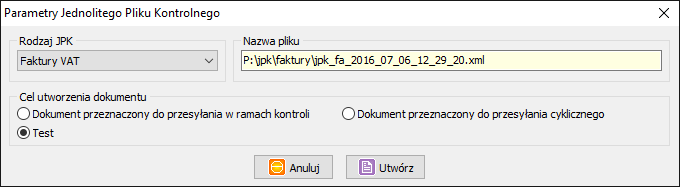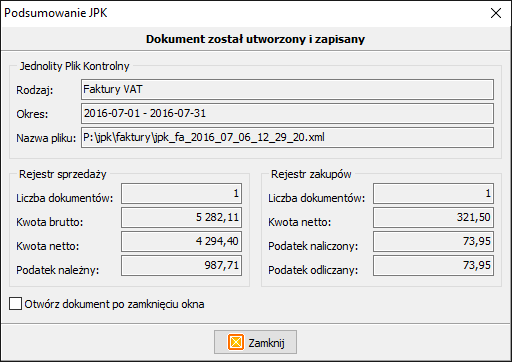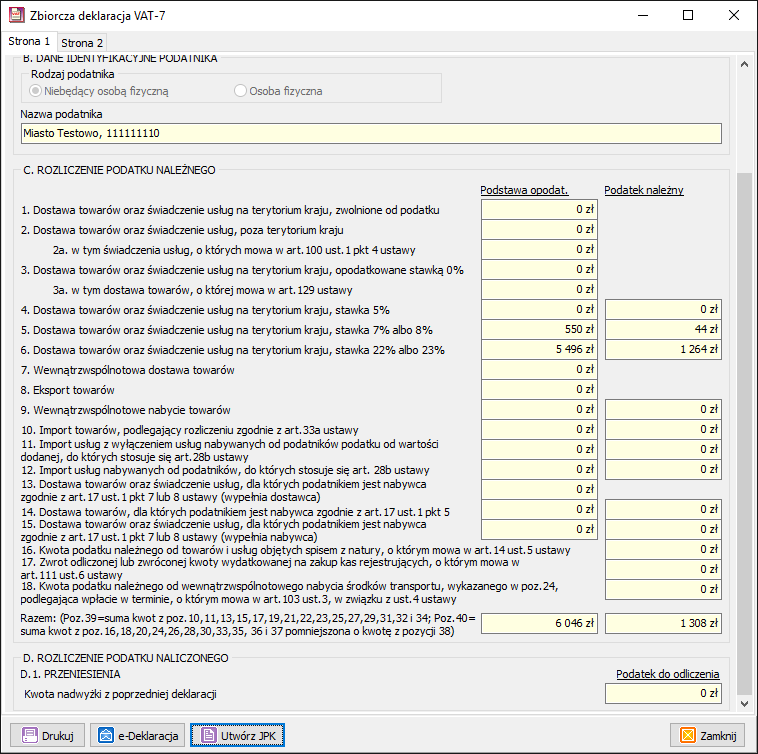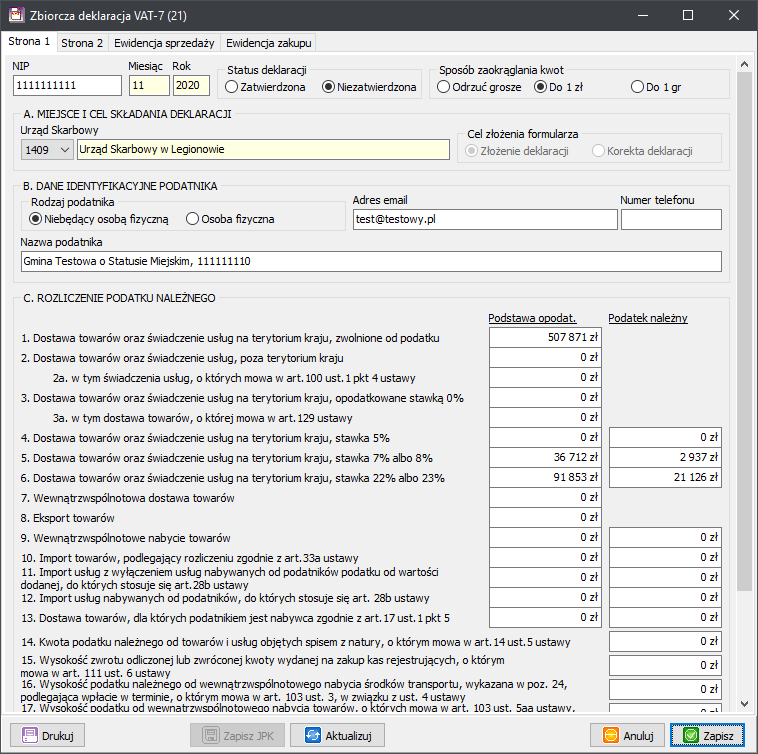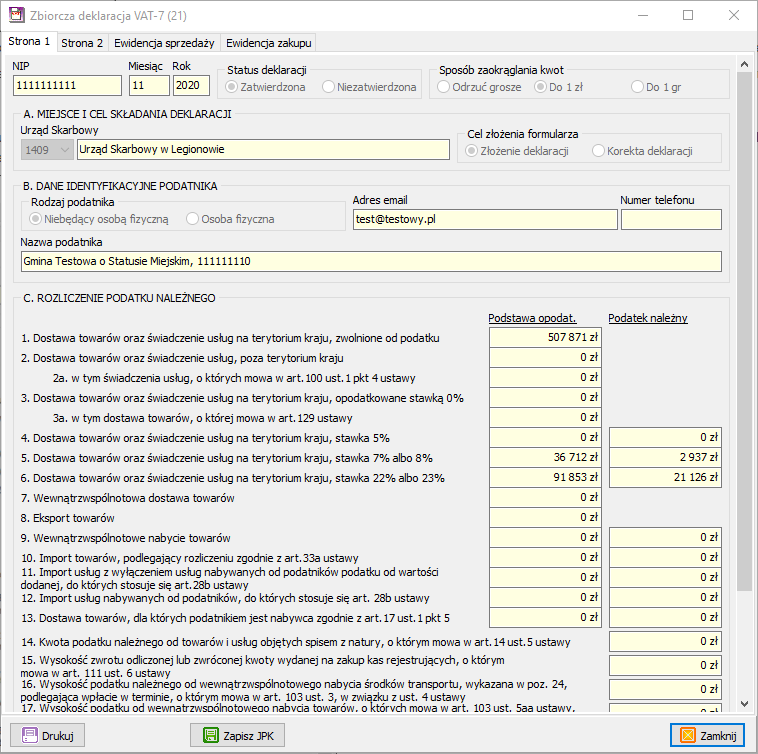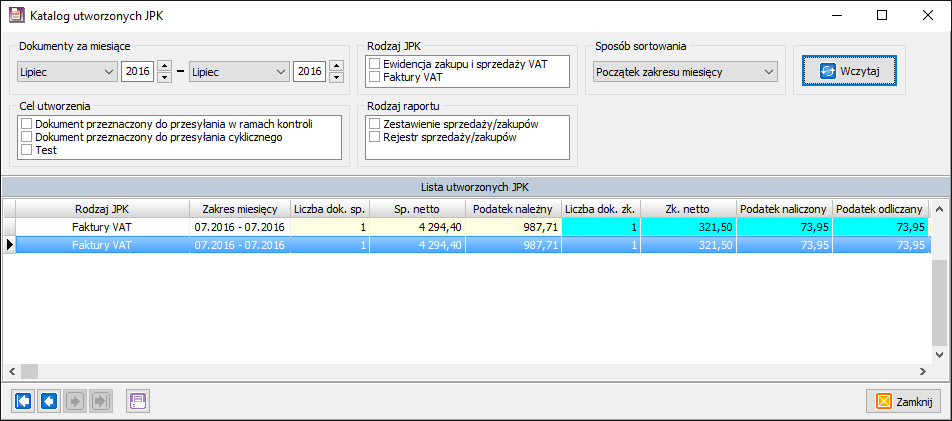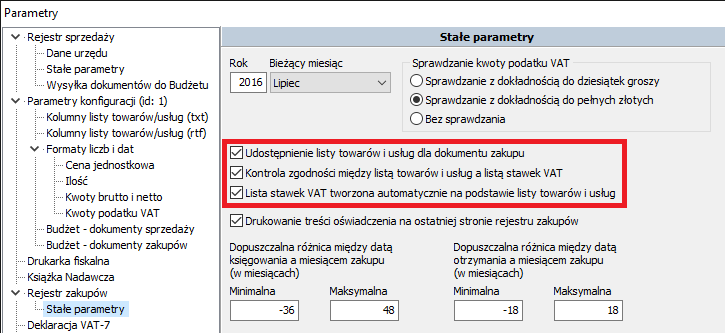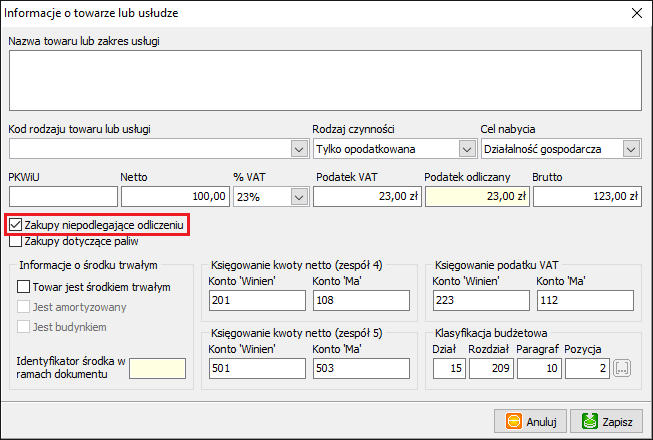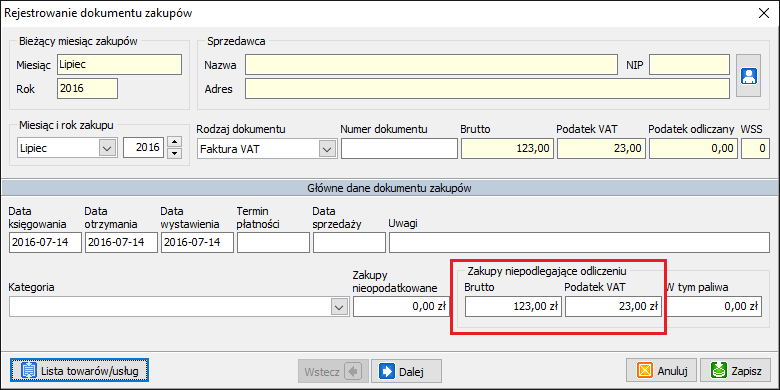Rejestr VAT generowanie JPK: Różnice pomiędzy wersjami
| (Nie pokazano 10 wersji utworzonych przez 3 użytkowników) | |||
| Linia 9: | Linia 9: | ||
Program tworząc dokumenty JPK nadaje im nazwę i zapisuje we wskazanym katalogu. W ''Parametrach systemu'' określamy sposób automatycznego tworzenia nazwy pliku oraz miejsce, w którym ma on być zapisany. | Program tworząc dokumenty JPK nadaje im nazwę i zapisuje we wskazanym katalogu. W ''Parametrach systemu'' określamy sposób automatycznego tworzenia nazwy pliku oraz miejsce, w którym ma on być zapisany. | ||
[[ | |||
[[Plik:Rejvat parametry jpk.png]] | |||
[[Plik:Rejvat parametry jpk faktury.png]] | |||
Należy zapewnić, aby operator, który będzie tworzył pliki, miał odpowiednie uprawnienia systemowe do wskazanego katalogu (odczyt, zapis, usuwanie, dodawanie). | Należy zapewnić, aby operator, który będzie tworzył pliki, miał odpowiednie uprawnienia systemowe do wskazanego katalogu (odczyt, zapis, usuwanie, dodawanie). | ||
| Linia 20: | Linia 22: | ||
** Data i czas utworzenia pliku - utworzenie nazwy na podstawie daty utworzenia JPK z uwzględnienia czasu; poszczególne części daty rozdzielane są znakiem podkreślenia (np. dla daty '2016-07-04 12:03:31' zostanie utworzona nazwa '2016_07_04_12_03_31'). | ** Data i czas utworzenia pliku - utworzenie nazwy na podstawie daty utworzenia JPK z uwzględnienia czasu; poszczególne części daty rozdzielane są znakiem podkreślenia (np. dla daty '2016-07-04 12:03:31' zostanie utworzona nazwa '2016_07_04_12_03_31'). | ||
* Operator może zmieniać nazwę tworzonego pliku - jeżeli parametr jest zaznaczony, to operator może zmienić nazwę pliku przed jego zapisaniem. | * Operator może zmieniać nazwę tworzonego pliku - jeżeli parametr jest zaznaczony, to operator może zmienić nazwę pliku przed jego zapisaniem. | ||
* ''Użyj domyślnego numeru kontrahenta ('brak') w przypadku firm z pustym numerem NIP'' - zaznaczenie powoduje uzupełnianie pliku JPK słowem 'brak' w miejscu numeru NIP w przypadku gdy firma nie ma wpisanego numeru NIP. | |||
* ''Numer NIP dostawcy uzupełniany o kod kraju (o ile kod kraju jest określony)'' - zaznaczenie powoduje uzupełnianie numeru NIP o kod kraju. | |||
===Uprawnienia=== | ===Uprawnienia=== | ||
| Linia 25: | Linia 29: | ||
==Tworzenie jednolitych plików kontrolnych== | ==Tworzenie jednolitych plików kontrolnych== | ||
W przypadku plików JPK w wersji 3 i starszej dostępne są dwa sposoby tworzenia dokumentów JPK - za pomocą dedykowanego okna dialogowego lub na oknie do przeglądania deklaracji VAT 7 (w tym przypadku można utworzyć tylko JPK Ewidencja zakupu i sprzedaży VAT). | |||
Dla plików JPK przesyłanych za okres od 1 października 2020 roku które zawierają zarówno część ewidencyjną jak i część deklaracyjną (JPK_V7M) dostępny jest tylko jeden sposób ich tworzenia - na oknie do przeglądania deklaracji VAT 7. | |||
===Dedykowane okno dialogowe=== | ===Dedykowane okno dialogowe=== | ||
| Linia 54: | Linia 59: | ||
Tworzenie JPK Ewidencja zakupu i sprzedaży VAT zostało dodane na oknie do podglądu deklaracji VAT 7 ze względu na to, że ten rodzaj pliku powinien być składany za okresy miesięczne obowiązkowo w terminie przewidzianym dla deklaracji VAT 7. Zawiera on informację o wszystkich dokumentach, na podstawie których została przygotowana deklaracja. | Tworzenie JPK Ewidencja zakupu i sprzedaży VAT zostało dodane na oknie do podglądu deklaracji VAT 7 ze względu na to, że ten rodzaj pliku powinien być składany za okresy miesięczne obowiązkowo w terminie przewidzianym dla deklaracji VAT 7. Zawiera on informację o wszystkich dokumentach, na podstawie których została przygotowana deklaracja. | ||
===JPK_V7M=== | |||
Plik JPK_V7M składa się z części deklaracyjnej i ewidencyjnej. Część deklaracyjna, to deklaracja VAT-7 w wersji 21. Część ewidencyjna, to ewidencja sprzedaży i zakupu składająca się z dokumentów rozliczanych w miesiącu, za który sporządzany jest plik JPK. | |||
Ze względu na część deklaracyjną w JPK_V7M został on wdrożony jako element obsługi deklaracji VAT-7 w wersji 21. Obowiązują następujące zasady: | |||
* plik JPK_V7M tworzony jest podczas wystawiania deklaracji VAT-7 i zapisywany z jej danymi, | |||
* część ewidencyjna JPK_V7M tworzona jest na podstawie dokumentów sprzedaży i zakupów rozliczanych w miesiącu, za który wystawiana jest deklaracja, | |||
* komórki kwotowe deklaracji tworzone są jako sumy obu ewidencji, z uwzględnieniem warunku pomijania faktur paragonowych (FP) w części dotyczącej rozliczenia podatku należnego, | |||
* w przypadku deklaracji cząstkowych, powyżej opisane zasady stosowane są w odniesieniu do podzbioru dokumentów sprzedaży i zakupów należących do danej SJO, | |||
* nagłówek i dane podatnika w końcowym (zbiorczym) JPK_V7M tworzone są na podstawie danych ‘Organu’: nazwy, numeru NIP, adresu email, numeru telefonu i kodu Urzędu Skarbowego; w przypadku częściowego JPK_V7M program używa danych SJO, na którą wystawiana jest deklaracja: nazwy, adresu email, numeru telefonu (numer NIP przyjmuje postać ‘-‘, kod Urzędu Skarbowego - ‘0’) | |||
* scalenie cząstkowych JPK_V7M następuje automatycznie podczas tworzenia deklaracji zbiorczej, przy czym komórki kwotowe deklaracji zbiorczej obliczane są jako sumy odpowiadających komórek z deklaracji cząstkowych (w dalszym ciągu obowiązuje zasada, że wszystkie scalane deklaracje cząstkowe muszą mieć tę samą wersję, co deklaracja zbiorcza), | |||
* importowanie i eksportowanie deklaracji VAT-7 w wersji 21 przebiega tak jak dotychczas, ale przetwarzanie dotyczy całych plików JPK_V7M (eksportowane pliki mają prefiks postaci ‘jpkv7m_’, jest on rozpoznawany na oknie do importu deklaracji). | |||
Część ewidencyjna pliku JPK_V7M jest wyświetlana na oknie dialogowym do podglądu/edycji deklaracji VAT-7 w zakładkach ‘Ewidencja sprzedaży’ i ‘Ewidencja zakupu’. Nazwy kolumn odnoszą się do nazw kodowych stosowanych w pliku. Pełne nazwy kolumn dostępne są na wydrukach obu ewidencji. | |||
Po wgraniu nowej wersji programu należy sprawdzić, a w razie braku uzupełnić, następujące dane, konieczne do utworzenia prawidłowego końcowego JPK_V7M: | |||
* w ‘Organie’ muszą być określone następujące dane: numer NIP, nazwa, adres email, kod Urzędu Skarbowego, | |||
* w parametrach ‘Deklaracja VAT-7’ pole ‘Sposób zaokrąglania kwot na deklaracji’ musi mieć wartość ‘Do 1 zł’. | |||
Plik JPK_V7M zapisany z danymi deklaracji VAT-7 modyfikowany jest na bieżąco podczas zapisywania zmian wprowadzonych na oknie dialogowym do podglądu/edycji deklaracji. Obowiązują następujące reguły: | |||
* pełna aktualizacja pliku ma miejsce po naciśnięciu przycisku ‘Aktualizuj’ (następuje utworzenie na nowo całego JPK_V7M), | |||
* częściowa aktualizacja, obejmująca nagłówek, dane podmiotu i część deklaracyjną, ma miejsce podczas każdego zapisywania zmian wprowadzonych na deklaracji (bez użycia przycisku ‘Aktualizuj’). | |||
Operacja zapisania JPK_V7M do pliku nie wymaga jego powtórnego generowania. Ponieważ składowany jest razem z deklaracją w dedykowanym polu tabeli RV_VAT7_GLW, więc operacja sprowadza się do jego odczytania, rozpakowania i zapisania na dysku pod wskazaną nazwą (operacja jest dostępna na oknie do podglądu deklaracji VAT-7 – przycisk ‘Zapisz JPK’, oraz w menu kontekstowym na oknie do przeglądania deklaracji pod nazwą ‘Zapisanie deklaracji do pliku’). | |||
[[Plik:RejVat okno tworzenia deklaracji.png]] [[Plik:RejVat okno tworzenia deklaracji jpkv7m.png]] | |||
==Katalog utworzonych JPK== | ==Katalog utworzonych JPK== | ||
| Linia 116: | Linia 148: | ||
* osoba fizyczna - numer NIP, jeżeli jest podany; w przeciwnym razie wstawiany jest wyraz 'brak', | * osoba fizyczna - numer NIP, jeżeli jest podany; w przeciwnym razie wstawiany jest wyraz 'brak', | ||
* osoba prawna (firma) - numer NIP; jeżeli numer NIP nie jest podany a w parametrach systemu w części 'Jednolity Plik Kontrolny' zaznaczony jest parametr 'Użyj domyślnego numeru ...', to wstawiany jest wyraz 'brak', | * osoba prawna (firma) - numer NIP; jeżeli numer NIP nie jest podany a w parametrach systemu w części 'Jednolity Plik Kontrolny' zaznaczony jest parametr 'Użyj domyślnego numeru ...', to wstawiany jest wyraz 'brak', | ||
* małżeństwo - zawsze wstawiany jest wyraz ' | * małżeństwo - zawsze wstawiany jest wyraz 'brak'. | ||
'''2. Ewidencja zakupów''' | '''2. Ewidencja zakupów''' | ||
Aktualna wersja na dzień 11:31, 23 sie 2021
Program Rejestr VAT od wersji 2016.14.75.7.1 umożliwia generowanie dwóch rodzajów Jednolitych Plików Kontrolnych (JPK). Są to:
- Ewidencja zakupu i sprzedaży VAT. Tworzony jest w oparciu o dokumenty, które służą do rozliczenia podatku należnego (sprzedaż) i naliczonego do odliczenia (zakup). Dokumenty te są podstawą do sporządzenia deklaracji VAT-7,
- Faktury VAT. Zawiera informację o dokumentach sprzedaży i zakupu wraz z danymi zawartymi na liście towarów i usług. Z tego powodu dokumenty zakupów powinny być wprowadzane razem z informacją o towarach i usługach.
Konfiguracja systemu
Parametry systemu
Program tworząc dokumenty JPK nadaje im nazwę i zapisuje we wskazanym katalogu. W Parametrach systemu określamy sposób automatycznego tworzenia nazwy pliku oraz miejsce, w którym ma on być zapisany.
Należy zapewnić, aby operator, który będzie tworzył pliki, miał odpowiednie uprawnienia systemowe do wskazanego katalogu (odczyt, zapis, usuwanie, dodawanie). Każdy rodzaj JPK ma własny zestaw parametrów, składający się z następujących danych:
- Katalog - nazwa katalogu, do którego będą zapisywane dokumenty JPK; jeżeli wprowadzona nazwa jest względna, to program przyjmie, że chodzi o podkatalog w katalogu, w którym zainstalowany jest program,
- Prefiks - początek nazwy tworzonego pliku,
- Metoda tworzenia nazwy - określenie sposobu, w jaki ma być utworzona pozostała część nazwy pliki (za prefiksem); dostępne są następujące metody:
- Rok i miesiąc z raportu - utworzenie nazwy na podstawie roku i miesiąca, który został użyty do sporządzenia raportu, określającego dokumenty zapisywane do pliku; w przypadku, gdy zakres obejmuje kilka miesięcy, brany jest miesiąc początkowy; rok i miesiąc rozdzielane są znakiem podkreślenia (np. dla lipca 2016 zostanie utworzona nazwa '2016_07'),
- Data utworzenia pliku - utworzenie nazwy na podstawie daty utworzenia JPK bez uwzględnienia czasu; poszczególne części daty rozdzielane są znakiem podkreślenia (np. dla daty '2016-07-04' zostanie utworzona nazwa '2016_07_04'),
- Data i czas utworzenia pliku - utworzenie nazwy na podstawie daty utworzenia JPK z uwzględnienia czasu; poszczególne części daty rozdzielane są znakiem podkreślenia (np. dla daty '2016-07-04 12:03:31' zostanie utworzona nazwa '2016_07_04_12_03_31').
- Operator może zmieniać nazwę tworzonego pliku - jeżeli parametr jest zaznaczony, to operator może zmienić nazwę pliku przed jego zapisaniem.
- Użyj domyślnego numeru kontrahenta ('brak') w przypadku firm z pustym numerem NIP - zaznaczenie powoduje uzupełnianie pliku JPK słowem 'brak' w miejscu numeru NIP w przypadku gdy firma nie ma wpisanego numeru NIP.
- Numer NIP dostawcy uzupełniany o kod kraju (o ile kod kraju jest określony) - zaznaczenie powoduje uzupełnianie numeru NIP o kod kraju.
Uprawnienia
Do generowania dokumentów JPK operator musi mieć nadane uprawnienie o nazwie Tworzenie Jednolitych Plików Kontrolnych oraz musi mieć dostęp do wszystkich dokumentów zakupu i sprzedaży (jeżeli została włączona ograniczona widoczność dokumentów sprzedaży lub zakupów, to operator powinien mieć nadane uprawnienie: Widoczność dokumentów sprzedaży ze wszystkich konfiguracji lub Widoczność dokumentów zakupu ze wszystkich konfiguracji, odpowiednio).
Tworzenie jednolitych plików kontrolnych
W przypadku plików JPK w wersji 3 i starszej dostępne są dwa sposoby tworzenia dokumentów JPK - za pomocą dedykowanego okna dialogowego lub na oknie do przeglądania deklaracji VAT 7 (w tym przypadku można utworzyć tylko JPK Ewidencja zakupu i sprzedaży VAT). Dla plików JPK przesyłanych za okres od 1 października 2020 roku które zawierają zarówno część ewidencyjną jak i część deklaracyjną (JPK_V7M) dostępny jest tylko jeden sposób ich tworzenia - na oknie do przeglądania deklaracji VAT 7.
Dedykowane okno dialogowe
Po wybraniu z głównego menu programu poleceń JPK > Generowanie JPK wyświetlane jest okno dialogowe, na którym możemy tworzyć dokumenty JPK obydwu rodzajów.
Przed utworzeniem JPK musimy określić rodzaj raportu i zakres miesięcy oraz wczytać dokumenty. Pole Rodzaj raportu decyduje o tym, do których wartości dokumentów będzie stosowany zakres miesięcy. Jeżeli wybierzemy Zestawienie sprzedaży/zakupów, to będzie to miesiąc i rok sprzedaży/zakupu. Gdy zaznaczymy Rejestr sprzedaży/zakupów - miesiąc i rok z daty powstania obowiązku podatkowego dla sprzedaży, miesiąc i rok zakupu dla zakupu.
Po wczytaniu dokumentów są one wyświetlane w dwóch zakładkach: Sprzedaż i Zakupy. Możemy wydrukować raport z listą dokumentów, które wejdą do JPK oraz podsumować je na kilka sposobów (podobnie jak w przypadku dostępnych w programie zestawień). Do utworzenia dokumentu JPK służy przycisk Utwórz JPK. Po jego kliknięciu wyświetlane jest okno dialogowe na którym wybieramy rodzaj JPK i określamy cel utworzenia dokumentu.
Nazwa pliku tworzona jest automatycznie przez program na podstawie danych zapisanych w parametrach systemu. Jeżeli w parametrach umożliwiono operatorowi modyfikowanie nazwy pliku, to pole Nazwa pliku jest edytowalne. Cel utworzenia dokumentu jest podawany tylko informacyjnie. Jego wartość zapisywana jest w Dzienniku Zdarzeń, o ile nie został zaznaczony Test (w tym przypadku utworzenie pliku nie jest odnotowywane w Dzienniku Zdarzeń). Program zapisze plik pod taką nazwą, jaka jest wyświetlana w polu Nazwa pliku. Jeżeli istnieje już plik o takiej samej nazwie, to zostanie on nadpisany. Program wychwytuje takie przypadki i przed utworzeniem pliku wyświetla ostrzeżenie z pytaniem, czy kontynuować tworzenie JPK.
Naciśnięcie przycisku Utwórz tworzy wybrany rodzaj JPK. Po zakończeniu procesu wyświetlane jest okno dialogowe z informacją o utworzonym pliku oraz podsumowaniem dokumentów sprzedaży i zakupów.
Jeżeli zostanie zaznaczone pole o nazwie Otwórz dokument po zamknięciu okna, to program wyświetli jego zawartość (przy użyciu programu skojarzonego w systemie Windows z plikami z rozszerzeniem *.xml).
Informacja o utworzeniu JPK zapisywana jest w Dzienniku Zdarzeń (o ile cel nie jest równy Test) oraz w dedykowanym logu zwanym Katalogiem utworzonych JPK. Do Katalogu zapisywana jest informacja podsumowująca dokumenty sprzedaży i zakupów.
Deklaracja VAT-7
Dokument JPK Ewidencja zakupu i sprzedaży VAT może być utworzony z okna dialogowego do podglądu deklaracji VAT 7. Służy temu przycisk o nazwie Utwórz JPK. JPK może zostać utworzony tylko dla zbiorczej deklaracji VAT 7. Po naciśnięciu przycisku Utwórz JPK wyświetlane jest okno do tworzenia JPK (omówione w poprzednim rozdziale) i od razu tworzony jest JPK. Po jego utworzeniu wyświetlane jest okno z podsumowaniem.
Tworzenie JPK Ewidencja zakupu i sprzedaży VAT zostało dodane na oknie do podglądu deklaracji VAT 7 ze względu na to, że ten rodzaj pliku powinien być składany za okresy miesięczne obowiązkowo w terminie przewidzianym dla deklaracji VAT 7. Zawiera on informację o wszystkich dokumentach, na podstawie których została przygotowana deklaracja.
JPK_V7M
Plik JPK_V7M składa się z części deklaracyjnej i ewidencyjnej. Część deklaracyjna, to deklaracja VAT-7 w wersji 21. Część ewidencyjna, to ewidencja sprzedaży i zakupu składająca się z dokumentów rozliczanych w miesiącu, za który sporządzany jest plik JPK.
Ze względu na część deklaracyjną w JPK_V7M został on wdrożony jako element obsługi deklaracji VAT-7 w wersji 21. Obowiązują następujące zasady:
- plik JPK_V7M tworzony jest podczas wystawiania deklaracji VAT-7 i zapisywany z jej danymi,
- część ewidencyjna JPK_V7M tworzona jest na podstawie dokumentów sprzedaży i zakupów rozliczanych w miesiącu, za który wystawiana jest deklaracja,
- komórki kwotowe deklaracji tworzone są jako sumy obu ewidencji, z uwzględnieniem warunku pomijania faktur paragonowych (FP) w części dotyczącej rozliczenia podatku należnego,
- w przypadku deklaracji cząstkowych, powyżej opisane zasady stosowane są w odniesieniu do podzbioru dokumentów sprzedaży i zakupów należących do danej SJO,
- nagłówek i dane podatnika w końcowym (zbiorczym) JPK_V7M tworzone są na podstawie danych ‘Organu’: nazwy, numeru NIP, adresu email, numeru telefonu i kodu Urzędu Skarbowego; w przypadku częściowego JPK_V7M program używa danych SJO, na którą wystawiana jest deklaracja: nazwy, adresu email, numeru telefonu (numer NIP przyjmuje postać ‘-‘, kod Urzędu Skarbowego - ‘0’)
- scalenie cząstkowych JPK_V7M następuje automatycznie podczas tworzenia deklaracji zbiorczej, przy czym komórki kwotowe deklaracji zbiorczej obliczane są jako sumy odpowiadających komórek z deklaracji cząstkowych (w dalszym ciągu obowiązuje zasada, że wszystkie scalane deklaracje cząstkowe muszą mieć tę samą wersję, co deklaracja zbiorcza),
- importowanie i eksportowanie deklaracji VAT-7 w wersji 21 przebiega tak jak dotychczas, ale przetwarzanie dotyczy całych plików JPK_V7M (eksportowane pliki mają prefiks postaci ‘jpkv7m_’, jest on rozpoznawany na oknie do importu deklaracji).
Część ewidencyjna pliku JPK_V7M jest wyświetlana na oknie dialogowym do podglądu/edycji deklaracji VAT-7 w zakładkach ‘Ewidencja sprzedaży’ i ‘Ewidencja zakupu’. Nazwy kolumn odnoszą się do nazw kodowych stosowanych w pliku. Pełne nazwy kolumn dostępne są na wydrukach obu ewidencji.
Po wgraniu nowej wersji programu należy sprawdzić, a w razie braku uzupełnić, następujące dane, konieczne do utworzenia prawidłowego końcowego JPK_V7M:
- w ‘Organie’ muszą być określone następujące dane: numer NIP, nazwa, adres email, kod Urzędu Skarbowego,
- w parametrach ‘Deklaracja VAT-7’ pole ‘Sposób zaokrąglania kwot na deklaracji’ musi mieć wartość ‘Do 1 zł’.
Plik JPK_V7M zapisany z danymi deklaracji VAT-7 modyfikowany jest na bieżąco podczas zapisywania zmian wprowadzonych na oknie dialogowym do podglądu/edycji deklaracji. Obowiązują następujące reguły:
- pełna aktualizacja pliku ma miejsce po naciśnięciu przycisku ‘Aktualizuj’ (następuje utworzenie na nowo całego JPK_V7M),
- częściowa aktualizacja, obejmująca nagłówek, dane podmiotu i część deklaracyjną, ma miejsce podczas każdego zapisywania zmian wprowadzonych na deklaracji (bez użycia przycisku ‘Aktualizuj’).
Operacja zapisania JPK_V7M do pliku nie wymaga jego powtórnego generowania. Ponieważ składowany jest razem z deklaracją w dedykowanym polu tabeli RV_VAT7_GLW, więc operacja sprowadza się do jego odczytania, rozpakowania i zapisania na dysku pod wskazaną nazwą (operacja jest dostępna na oknie do podglądu deklaracji VAT-7 – przycisk ‘Zapisz JPK’, oraz w menu kontekstowym na oknie do przeglądania deklaracji pod nazwą ‘Zapisanie deklaracji do pliku’).
Katalog utworzonych JPK
Utworzenie każdego JPK odnotowywane jest w dedykowanym dzienniku o nazwie Katalog utworzonych JPK. Zapisywana jest do niego następująca informacja:
- rodzaj JPK,
- rodzaj raportu,
- zakres miesięcy (od - do),
- cel utworzenia,
- pełna nazwa utworzonego pliku,
- czy podczas tworzenia pliku został nadpisany wcześniejszy plik,
- liczba dokumentów sprzedaży,
- suma kwot netto dokumentów sprzedaży,
- suma kwot podatku należnego dokumentów sprzedaży,
- liczba dokumentów zakupu,
- suma kwot netto dokumentów zakupu,
- suma kwot podatku naliczonego dokumentów zakupu,
- suma kwot podatku naliczonego do odliczenia dokumentów zakupu,
- identyfikator deklaracji VAT 7, do której został utworzony JPK,
- identyfikator operatora, który utworzył JPK,
- data utworzenia JPK.
Dostęp do Katalogu uzyskujemy po wybraniu z głównego menu poleceń JPK > Katalog utworzonych JPK. Na wyświetlonym oknie dialogowym określamy kryteria do przeszukania katalogu.
Po wczytaniu zapisów możemy je wydrukować.
Dodatki
Wymagania dotyczące dokumentów zakupu przy tworzeniu JPK Faktury VAT
Jednolity Plik Kontrolny o nazwie Faktury VAT zawiera elementy, do których zapisuje się informację o pozycjach z listy towarów/usług. Są one wymagane także w przypadku dokumentów zakupu. W związku z tym program zapisując dokumenty zakupów bazuje na liście towarów/usług. Jest ona opcjonalna i można zarejestrować dokument zakupów bez jej wypełniania. Jednak takie dokumenty zostaną zapisane bez szczegółów dotyczących towarów i usług. Chcąc mieć pełną informację zapisywaną do JPK Faktury VAT należy w stałych parametrach rejestru zakupu włączyć opcje: Udostępnienie listy towarów i usług dla dokumentów zakupu, Kontrola zgodności między listą towarów i usług a listą stawek, Lista stawek VAT tworzona automatycznie na podstawie listy towarów i usług oraz wprowadzać pełne dane dotyczące towarów/usług (przycisk Lista towarów i usług na oknie dialogowym do rejestrowania dokumentów zakupu).
Dane zapisywane do nagłówka JPK
Nagłówek dokumentu JPK (element tns:Naglowek) tworzony jest na podstawie następujących danych (z pominięciem stałych wartości określonych w schemacie XSD):
- data początkowa (element tns:DataOd) - pierwszy dzień początkowego miesiąca z zakresu miesięcy użytego do wczytania dokumentów,
- data końcowa (element tns:DataDo) - ostatni dzień końcowego miesiąca z zakresu miesięcy użytego do wczytania dokumentów,
- kod Urzędu Skarbowego (element tns:KodUrzedu) - kod Urzędu Skarbowego zapisany w danych Organu.
Dane podmiotu zapisywane do JPK
Dane identyfikujące podmiot (element tns:Podmiot1), który wygenerował JPK, tworzone są w następujący sposób:
- numer NIP (element edt:NIP w tns:IdentyfikatorPodmiotu) - pobierany z danych Organu,
- pełna nazwa (element edt:NIP w tns:PelnaNazwa) - nazwa pobierana z danych Organu,
- numer REGON (element edt:REGON w tns:IdentyfikatorPodmiotu) - pobierany z danych Organu,
- województwo (element edt:Wojewodztwo w tns:AdresPodmiotu) - pobierany z danych adresowych Organu,
- powiat (element edt:Powiat w tns:AdresPodmiotu) - pobierany z danych adresowych Organu,
- gmina (element edt:Gmina w tns:AdresPodmiotu) - pobierany z danych adresowych Organu,
- ulica (element edt:Ulica w tns:AdresPodmiotu) - pobierany z danych adresowych Organu,
- numer domu (element edt:NrDomu w tns:AdresPodmiotu) - pobierany z danych adresowych Organu,
- numer lokalu (element edt:NrLokalu w tns:AdresPodmiotu) - pobierany z danych adresowych Organu,
- nazwa miejscowości (element edt:Miejscowosc w tns:AdresPodmiotu) - pobierany z danych adresowych Organu,
- kod pocztowy (element edt:KodPocztowy w tns:AdresPodmiotu) - pobierany z danych adresowych Organu,
- poczta (element edt:Poczta w tns:AdresPodmiotu) - pobierany z danych adresowych Organu.
Podczas tworzenia JPK_VAT program określa numer kontrahenta na podstawie jego danych zapisanych w Bazie Osobowej. Robi to w następujący sposób:
1. Ewidencja sprzedaży
- osoba fizyczna - numer NIP, jeżeli jest podany; w przeciwnym razie wstawiany jest wyraz 'brak',
- osoba prawna (firma) - numer NIP; jeżeli numer NIP nie jest podany a w parametrach systemu w części 'Jednolity Plik Kontrolny' zaznaczony jest parametr 'Użyj domyślnego numeru ...', to wstawiany jest wyraz 'brak',
- małżeństwo - zawsze wstawiany jest wyraz 'brak'.
2. Ewidencja zakupów
- osoba fizyczna - numer NIP, gdy jest podany; jeżeli go brak, to brany jest numer PESEL (ze względu na zakupy od rolników),
- osoba prawna (firma) - numer NIP,
- małżeństwo - nie powinno wystąpić w roli sprzedawcy.
Jeżeli podczas wysyłki pliku JPK_VAT za pomocą programu 'Klient JPK 2.0' wystąpią ostrzeżenia dotyczące błędnych numerów kontrahentów, to oznacza, że numery te są nieprawidłowe (błąd w cyfrze kontrolnej, pierwsze trzy cyfry nie wskazują żadnego urzędu skarbowego). Należy je poprawić i ponownie przygotować JPK_VAT.
Rejestrowanie dokumentów zakupu niepodlegające odliczeniu
Niektóre pozycje z dokumentów zakupu nie podlegają odliczeniu, tzn. kwoty netto i podatek naliczony nie są uwzględniana ne deklaracji VAT-7. Z kolei pozycje te są wymagane podczas sporządzania JPK Faktury VAT. Program umożliwia rejestrowanie takich dokumentów z zachowaniem wyżej podanych warunków. Wystarczy, aby wprowadzany towar/usługa miał zaznaczone pole o nazwie Zakupy niepodlegające odliczeniu.
Pozycje z zaznaczonym znacznikiem Zakupy niepodlegające odliczeniu nie są przez program wrzucane na Listę stawek podatku VAT (jest ona podstawą do określenia podatku naliczonego do odliczenia). Zwiększają one kwotę brutto i kwotę podatku VAT wyświetlaną na głównym oknie do edycji dokumentów zakupu w ramce Zakupy niepodlegające odliczeniu. Z kolei na wydruku rejestru zakupu suma nieodliczanych pozycji drukowana jest w kolumnie Nabycie towarów i usług bez prawa do odliczenia.