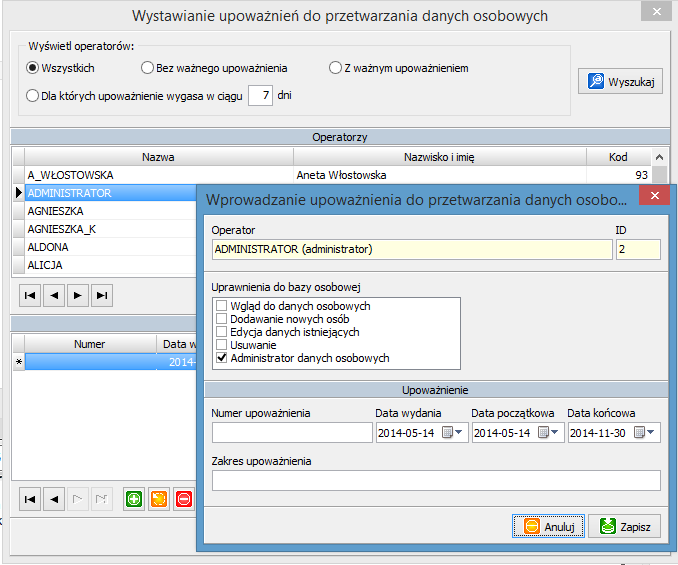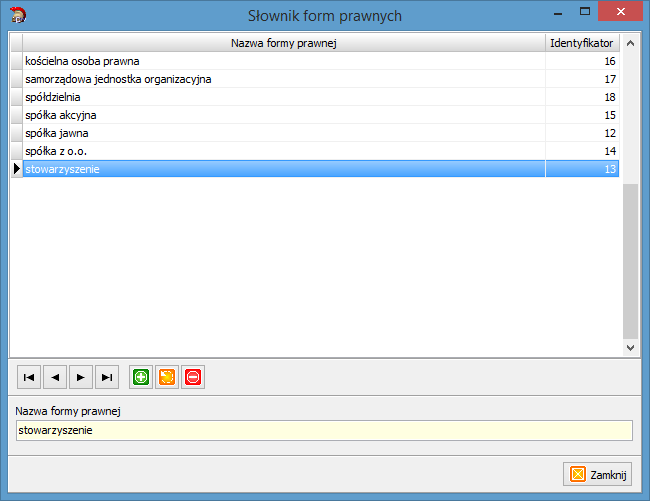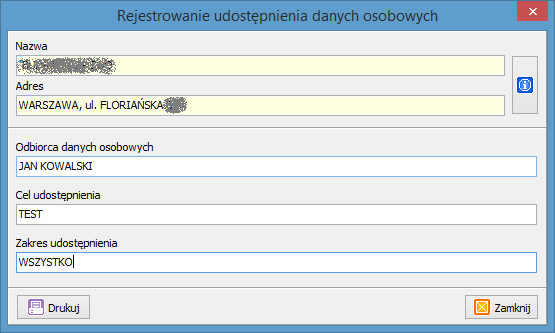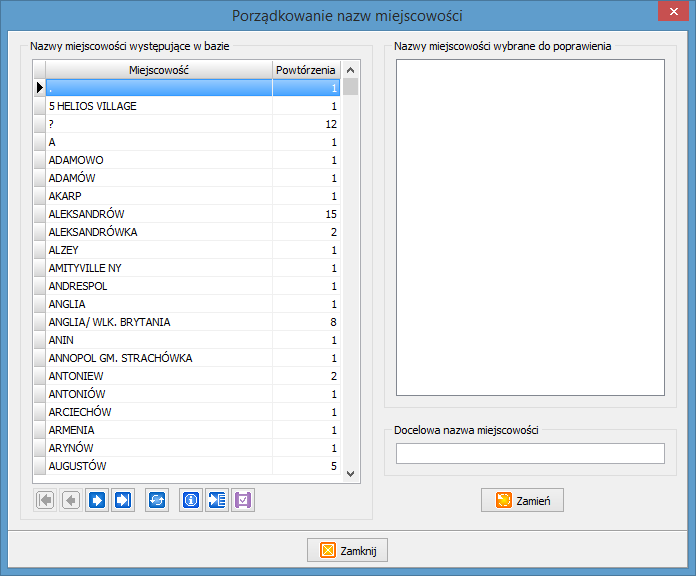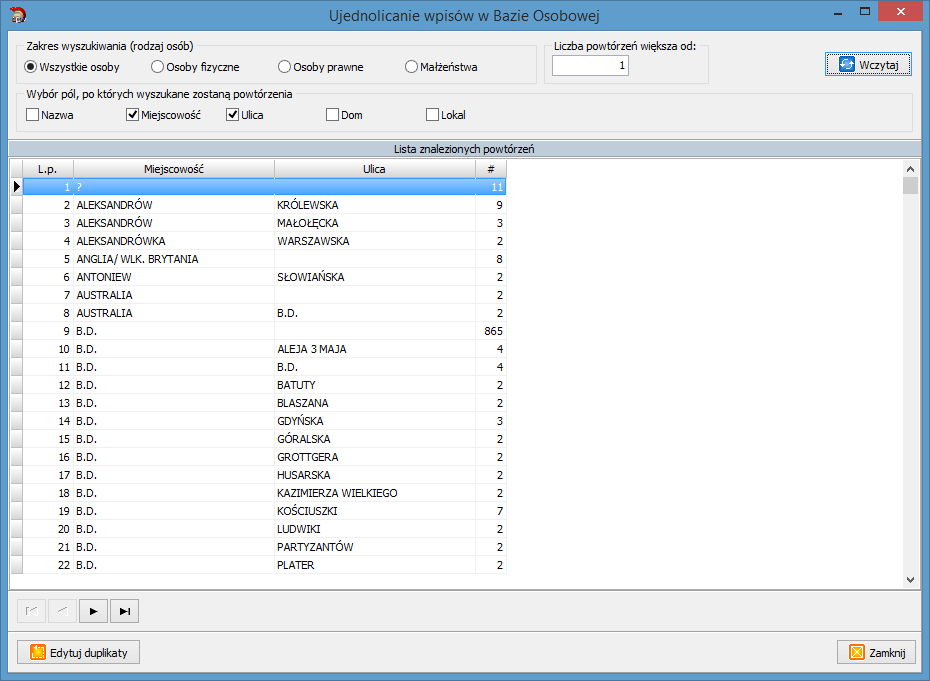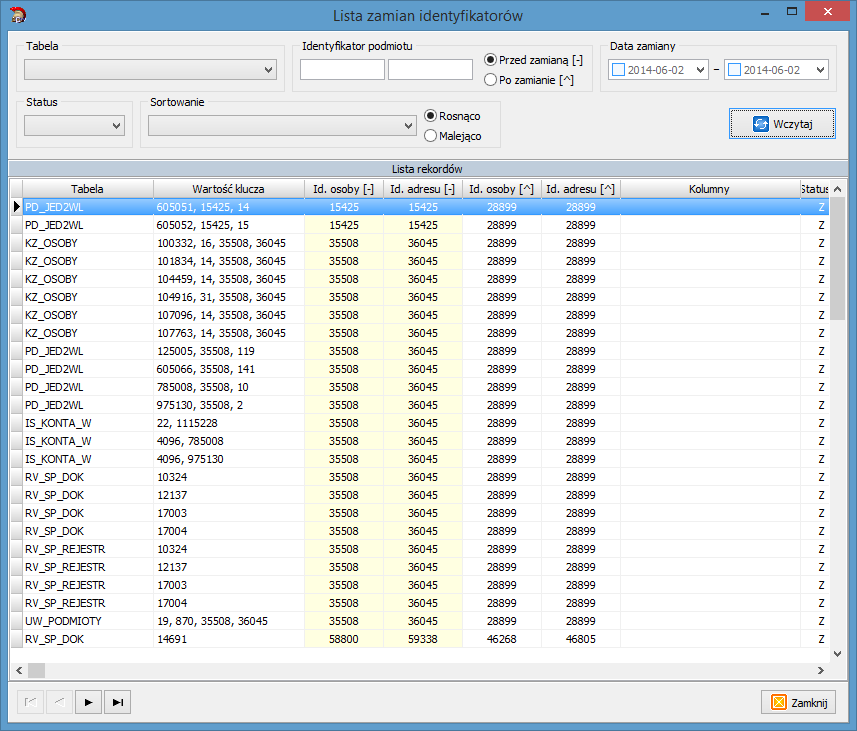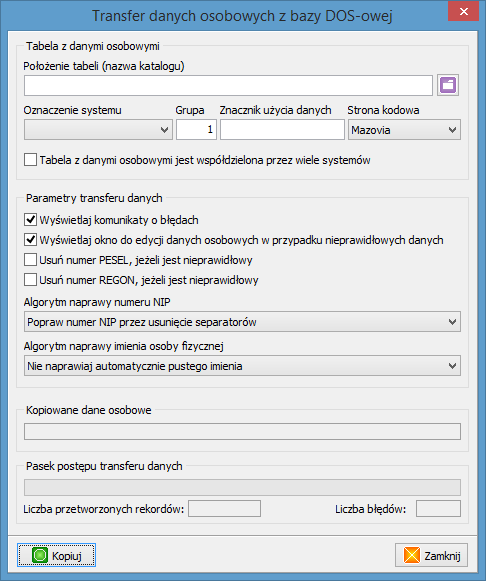BOAdmin instrukcja: Różnice pomiędzy wersjami
Nie podano opisu zmian |
Nie podano opisu zmian |
||
| (Nie pokazano 6 pośrednich wersji utworzonych przez tego samego użytkownika) | |||
| Linia 10: | Linia 10: | ||
===Upoważnienia=== | ===Upoważnienia=== | ||
Okno | Okno pozwala wyświetlić listę operatorów z możliwością przeglądania i zarządzania ich upoważnień do przetwarzania danych osobowych. Listę operatorów możemy filtrowania wg: | ||
*wszystkich, | |||
*bez ważnego upoważnienia, | |||
*z ważnym upoważnieniem, | |||
*dla których upoważnienie wygasa w ciągu ''n'' dni. | |||
Aby wyświetlić operatorów zaznaczamy odpowiednią opcję filtrowania i klikamy na przycisk ''Wczytaj''. W celu zarządzania przyznanymi uprawnieniami zaznaczamy operatora. Na dole okna wyświetlane są upoważnienia. Dostęp do funkcji dodawania, odbierania upoważnień i określanie czasu ważności upoważnienia mamy po kliknięciu zielonego przycisku ''Wystawienie nowego upoważnienia'' lub pomarańczowego ''Edycja wskazanego upoważnienia'' znajdujących się na dole okna aplikacji. Nowo otwarte okno umożliwia modyfikowanie upoważnień (rys. 1). | |||
{{Uwaga}} | {{Uwaga}} | ||
| Linia 55: | Linia 61: | ||
===Informacje o środowisku=== | ===Informacje o środowisku=== | ||
{{Szablon:InstrukcjaMenuKonfiguracjaŚrodowisko}} | |||
===Zmiana operatora=== | ===Zmiana operatora=== | ||
| Linia 61: | Linia 68: | ||
{{Uwaga}} | {{Uwaga}} | ||
:Zmiana operatora następuje tylko na poziomie programu i bazy danych. W środowisku systemu operacyjnego i sieci operator pozostaje niezmieniony, dla jego zmiany należy wykonać operację ponownego zalogowania w programie Windows lub w sieci. Również w sytuacji, kiedy uwierzytelnienie w programie zostało poświadczone kontem Windows, operator zalogowany na konto Windows pozostaje bez mian, a operatora do programu zostaje zmieniony. | :Zmiana operatora następuje tylko na poziomie programu i bazy danych. W środowisku systemu operacyjnego i sieci operator pozostaje niezmieniony, dla jego zmiany należy wykonać operację ponownego zalogowania w programie Windows lub w sieci. Również w sytuacji, kiedy uwierzytelnienie w programie zostało poświadczone kontem Windows, operator zalogowany na konto Windows pozostaje bez mian, a operatora do programu zostaje zmieniony. | ||
===Koniec=== | ===Koniec=== | ||
| Linia 85: | Linia 91: | ||
===Porządkowanie nazw ulic=== | ===Porządkowanie nazw ulic=== | ||
Okno wykonuje | Okno wykonuje tę samą funkcję co ''Porządkowanie nazw miejscowości'' z tym, że funkcja na tym oknie porządkuje i ujednolica nazwy ulic. Listę ulic wczytujemy dla danego miasta. Na liście wypisane są nazwy ulic wraz z ilością duplikatów. W celu uporządkowania klikamy dwukrotnie na ulicę, po czym ulica umieszczana jest na bocznej liście. Na bocznej liście możemy dodać wiele ulic, a następnie klikamy przycisk ''Zamień''. | ||
===Porządkowanie nazw poczt=== | |||
Okno wykonuje tę samą funkcję co ''Porządkowanie nazw miejscowości'' z tym, że funkcja na tym oknie porządkuje i ujednolica nazwy poczt. | |||
===Porządkowanie nazw Urzędów Skarbowych=== | ===Porządkowanie nazw Urzędów Skarbowych=== | ||
Operacje na oknie dotyczą ujednolicenia nazw Urzędów Skarbowych. Wykonanie samej czynności jest identyczne, jak opisane powyżej. | |||
===Ujednolicenie wpisów w bazie=== | ===Ujednolicenie wpisów w bazie=== | ||
| Linia 98: | Linia 107: | ||
===Lista zamian identyfikatorów=== | ===Lista zamian identyfikatorów=== | ||
<gallery> | <gallery> | ||
| Linia 108: | Linia 116: | ||
===Pobieranie danych z programów DOS-owych=== | ===Pobieranie danych z programów DOS-owych=== | ||
<gallery> | <gallery> | ||
| Linia 114: | Linia 121: | ||
</gallery> | </gallery> | ||
== | ==RODO== | ||
Funkcje związane z RODO są dostępne bez konieczności posiadania licencji na program BOAdmin. | |||
===Upoważnienia=== | |||
Okno pozwala wyświetlić listę operatorów z możliwością przeglądania i zarządzania ich upoważnień do przetwarzania danych osobowych. Listę operatorów możemy filtrowania wg: | |||
*wszystkich, | |||
*bez ważnego upoważnienia, | |||
*z ważnym upoważnieniem, | |||
*dla których upoważnienie wygasa w ciągu ''n'' dni. | |||
Aby wyświetlić operatorów zaznaczamy odpowiednią opcję filtrowania i klikamy na przycisk ''Wczytaj''. W celu zarządzania przyznanymi uprawnieniami zaznaczamy operatora. Na dole okna wyświetlane są upoważnienia. Dostęp do funkcji dodawania, odbierania upoważnień i określanie czasu ważności upoważnienia mamy po kliknięciu zielonego przycisku ''Wystawienie nowego upoważnienia'' lub pomarańczowego ''Edycja wskazanego upoważnienia'' znajdujących się na dole okna aplikacji. Nowo otwarte okno umożliwia modyfikowanie upoważnień (rys. 1). | |||
{{Uwaga}} | |||
Aby upoważnienia były uwzględniane podczas pracy operatora w danym systemie, należy w pliku konfiguracyjnym danego systemu (np. podatki.xml) dodać następujący parametr aplikacji: | |||
<syntaxhighlight lang="xml"> | |||
<parameter key="boSecurity" value="true" /> | |||
</syntaxhighlight> | |||
Przykład dla aplikacji BOAdmin: | |||
<syntaxhighlight lang="xml"> | |||
<?xml version="1.0" encoding="windows-1250" ?> | |||
<configuration title="Dane konfiguracyjne aplikacji" owner="Wersja demonstracyjna" version="3.0"> | |||
<applications> | |||
<application sysid="X[integer]" name="X[string]" key="0000000000000000"> | |||
<links> | |||
<link id="id1" alias="C:\info-sys_groszek\info-sys_db\is_pdk.gdb" user="s3uMfJd3" password="qLmsrLq/3dDk" kind="Interbase" protocol="Lokalny" name="Baza podstawowa"/> | |||
</links> | |||
<parameters > | |||
<parameter key="boSecurity" value="true" /> | |||
</parameters> | |||
</application> | |||
</applications> | |||
</configuration> | |||
</syntaxhighlight> | |||
<gallery> | |||
Plik:boadmin_okno_upowaznienia_wprowadzanie_upowaznien.png|Rysunek 1. Wybieranie upoważnień dla operatora | |||
</gallery> | |||
===Zapis danych osobowych w postaci XML=== | |||
Funkcja umożliwia zapis danych wybranej osoby w pliku XML - jest to realizacja zalecenia z RODO o przenoszeniu danych osobowych. Zapis danych w pliku odnotowywany jest w ''Dzienniku zdarzeń'' pod dedykowanym rodzajem operacji: ''Zapisanie danych osobowych do pliku XML''. | |||
===Anonimizacja danych osobowych=== | |||
Opcja umożliwia przeprowadzenie anonimizacji danych osobowych wybranej bazy danych. Anonimizacja nie może być przeprowadzona na tej samej bazie danych, na której pracuje program ''BoAdmin'' (program sprawdza ten warunek porównując łancuchy znaków określających położenia baz danych; może się zdarzyć, że obydwa łańcuchy będą się różnić ale będą dotyczyły tej samej bazy danych - dla programu będą to różne bazy danych). Anonimizacja prowadzi do bezpowrotnej utraty danych, na których jest ona przeprowadzana. Należy zatem zadbać o to, aby na pewno anonimizacja była przeprowadzana na kopii bazy danych. W 'Dzienniku zdarzeń' odnotowywane jest przeprowadzenie anonimizacji danych osobowych pod dedykowanym rodzajem operacji: ''Anonimizacja danych osobowych''. {{Uwaga}} | |||
:Zdarzenie odnotowywane jest w bazie, na której pracuje program ''BoAdmin'', a nie w bazie anonimizowanej. | |||
Więcej na stronie [[RODO - anonimizacja bazy danych]]. | |||
==Raporty== | |||
===Raport udostępnień danych osobowych=== | ===Raport udostępnień danych osobowych=== | ||
Raport zawiera listę udostępnień danych osobowych. | Raport zawiera listę udostępnień danych osobowych. | ||
Aktualna wersja na dzień 07:36, 17 lip 2023
Wstęp
Ogólne informacje o instrukcji, serwisie i licencji.
O programie
Opis zmian
Wprowadzane zmiany w programie (rozwiązane błędy, nowe funkcjonalności) są rejestrowane w opisie zmian. Każdy program posiada swój opis zmian. Opis zmian dla programu BOAdmin dostępny jest na stronie BOAdmin opis zmian.
O programie BOAdmin
Program BOAdmin wykorzystujemy do kompleksowego zarządzania danymi osobowymi zawartymi w bazie osobowej firmy INFO-SYSTEM.
Konfiguracja
Otwórz plik XML
Funkcja uruchamia okno wyboru z którego wybieramy plik XML danego programu (np. podatki.xml). Następnie program wyświetla okno logowania. Po poprawnym zalogowaniu, możemy edytować parametry operatorów, klucze aktywacyjne, itp. Wprowadzone zmiany dotyczą wszystkich operatorów i wszystkich programów, które trzymają swoje dane w bazie danych, którą otworzyliśmy. Nie ma zatem potrzeby otwierania bazy danych z pliku XML każdego programu.
Upoważnienia
Okno pozwala wyświetlić listę operatorów z możliwością przeglądania i zarządzania ich upoważnień do przetwarzania danych osobowych. Listę operatorów możemy filtrowania wg:
- wszystkich,
- bez ważnego upoważnienia,
- z ważnym upoważnieniem,
- dla których upoważnienie wygasa w ciągu n dni.
Aby wyświetlić operatorów zaznaczamy odpowiednią opcję filtrowania i klikamy na przycisk Wczytaj. W celu zarządzania przyznanymi uprawnieniami zaznaczamy operatora. Na dole okna wyświetlane są upoważnienia. Dostęp do funkcji dodawania, odbierania upoważnień i określanie czasu ważności upoważnienia mamy po kliknięciu zielonego przycisku Wystawienie nowego upoważnienia lub pomarańczowego Edycja wskazanego upoważnienia znajdujących się na dole okna aplikacji. Nowo otwarte okno umożliwia modyfikowanie upoważnień (rys. 1).
- Uwaga!
Aby upoważnienia były uwzględniane podczas pracy operatora w danym systemie, należy w pliku konfiguracyjnym danego systemu (np. podatki.xml) dodać następujący parametr aplikacji:
<parameter key="boSecurity" value="true" />
Przykład dla aplikacji BOAdmin:
<?xml version="1.0" encoding="windows-1250" ?>
<configuration title="Dane konfiguracyjne aplikacji" owner="Wersja demonstracyjna" version="3.0">
<applications>
<application sysid="X[integer]" name="X[string]" key="0000000000000000">
<links>
<link id="id1" alias="C:\info-sys_groszek\info-sys_db\is_pdk.gdb" user="s3uMfJd3" password="qLmsrLq/3dDk" kind="Interbase" protocol="Lokalny" name="Baza podstawowa"/>
</links>
<parameters >
<parameter key="boSecurity" value="true" />
</parameters>
</application>
</applications>
</configuration>
-
Rysunek 1. Wybieranie upoważnień dla operatora
Formy prawne
Okno wyświetla listę form prawnych (rys. 1).
-
Rysunek 1. Słownik form prawnych
Urzędy Skarbowe
Okno zwraca listę urzędów skarbowych. Przyciski na dole okno umożliwiają modyfikowanie wpisów dotyczących zaznaczonego urzędu.
Parametry systemu
Ustawienia drukarki
Funkcja Ustawienia drukarki wybieramy z menu kontekstowego i pozwala zdefiniować parametry drukarki używanej w momencie wydruku. W ramce Drukarka wybierana jest drukarka domyślna poprzez rozwinięcie listy spod pola „Nazwa” i wybrania odpowiedniego urządzenia. Przycisk służy do wywołania okna właściwości charakterystycznych dla poszczególnych drukarek.
Pozostałe ramki pozwalają zdefiniować rozmiar papieru, sposób jego pobierania i sposób wydruku.
Informacje o środowisku
Funkcji umożliwia podejrzenie informacje o stanie programu i bazy danych. Jest to statystyka zawierające ważniejsze dane programu, takie jak lokalizację pliku z bazą danych i jej wersję, aktualną wersję programu i inne informacje.
Zmiana operatora
W sytuacji pracy programu z wieloma operatorami, po wybraniu tej opcji wyświetla się okno pozwalające na podanie nazwy i hasła nowego operatora.
- Uwaga!
- Zmiana operatora następuje tylko na poziomie programu i bazy danych. W środowisku systemu operacyjnego i sieci operator pozostaje niezmieniony, dla jego zmiany należy wykonać operację ponownego zalogowania w programie Windows lub w sieci. Również w sytuacji, kiedy uwierzytelnienie w programie zostało poświadczone kontem Windows, operator zalogowany na konto Windows pozostaje bez mian, a operatora do programu zostaje zmieniony.
Koniec
Zamyka połączenie z bazą danych i wyłącza program.
Modyfikowanie
Edycja
W bazie osobowej przechowywane są dane dotyczące osób fizycznych, osób prawnych i małżeństw. Okno prezentujące listę osób (rys. 1) z możliwością edycji. Okno bazy osobowej uruchamiamy poprzez kliknięcie odpowiedniego przycisku (zazwyczaj koloru niebieskiego, zawierającego profil człowieka).
Do wyszukiwania osób w bazie służy górna część okna (rys. 2). W sytuacji, gdy znany jest rodzaj osoby (fizyczna, prawna, małżeństwo) wystarczy zaznaczyć odpowiednie pole, co spowoduje, że program wyszuka tylko podatników wybranego typu. W momencie, gdy jest on nieznany, wybieramy opcje wyszukiwania według wszystkich osób zarejestrowanych w bazie (Wszystkie osoby).
Następnie wypełniamy kolejne pola. Żadne z pól nie jest wymagane, co w praktyce oznacza, że zostawienie pól pustych i naciśnięcie przycisku Wyszukaj, spowoduje wyświetlenie wszystkich podatników.
- Uwaga!
- Szybkie wyszukiwanie - wystarczy, że do jednego z pól, np. do pola Nazwisko wpisana zostanie litera k i kliknięty zostanie przycisk wyszukiwania, to program wyświetli listę osób, których nazwisko zaczyna się od litery k. Identycznie jest w sytuacji podania większej ilości liter. Ta zasada działa również dla pól numerycznych (np. numeru PESEL).
- Istnieje możliwość przeszukiwania bazy używając fragmentów danych dodając symbol % przed lub po zapytaniu. Przykład: wyszukując %ski program wyszuka wszystkie nazwiska kończące się na ski.
Do dodawania osób do bazy osobowej służy przycisk Dodaj (rys. 3), położony na dole okna. Po jego naciśnięciu rozwinie się menu (rys. 4), poprzez które wybieramy rodzaj dodawanej osoby. Poszczególne rodzaje osób (fizyczna, prawna i małżeństwo) różnią się zakresem podawanych danych. Wprowadzając dane pamiętajmy, że pola z etykietami napisanymi czcionką z podkreśleniem muszą mieć wartość (są wymagane). Do zapisania danych służy przycisk Zapisz. Po jego kliknięciu program powróci do okna edycji bazy osobowej, a w tabelce pojawią się wprowadzone zmiany. Jeżeli w trakcie edycji chcemy zrezygnować z zapisania zmian, to klikamy przycisk Anuluj.
W sytuacji, kiedy zachodzi potrzeba zmiany danych osobowych, to wyszukujemy odpowiednią osobę i klikamy przycisk Edytuj. Na nowo wyświetlonym oknie, możemy dokonywać zmian danych osobowych wybranej osoby.
Po kliknięciu niebieskiego przycisku Info wyświetlają się informacje dotyczące zaznaczonej osoby bez możliwości ich modyfikacji.
Usunięcie osoby z bazy osobowej - klikamy przycisk Usuń i zatwierdzamy. Spowoduje to skasowanie osoby z bazy.
Funkcja Informacje o udostępnieniach daje nam możliwość podglądu i wydruku raportu zawierającego wszystkie zarejestrowane udostępnienia danych osobowych wybranej osoby oraz informacji o tym który operator jako pierwszy wprowadził dane osobowe do bazy oraz który je ostatnio modyfikował.
-
Rysunek 1. Okno główne bazy osobowej
-
Rysunek 2. Górny panel bazy osobowej
-
Rysunek 3. Przycisk Dodaj
-
Rysunek 4. Menu kontekstowe przycisku Dodaj
Udostępnianie
Okno służy do zarejestrowania udostępnienia danych osobowych osobom trzecim (rys. 1). Wybieramy osobę z bazy osobowej, wprowadzamy odbiorcę danych osobowych oraz cel i zakres udostępnienia. Tak przygotowane dane drukujemy, co jest równoznaczne z zapisaniem udostępnienia w bazie.
-
Rysunek 1. Okno służące rejestracji udostępnienia danych osobowych
Porządkowanie nazw miejscowości
Okno umożliwia nam ujednolicenie i uporządkowanie nazw miejscowości występujących w bazie (rys. 1). Program umożliwia nam szybkie i automatyczne skasowanie duplikatów i zastąpienie ich jednym poprawnym wpisem.
-
Rysunek 1. Porządkowanie nazw miejscowości
Porządkowanie nazw ulic
Okno wykonuje tę samą funkcję co Porządkowanie nazw miejscowości z tym, że funkcja na tym oknie porządkuje i ujednolica nazwy ulic. Listę ulic wczytujemy dla danego miasta. Na liście wypisane są nazwy ulic wraz z ilością duplikatów. W celu uporządkowania klikamy dwukrotnie na ulicę, po czym ulica umieszczana jest na bocznej liście. Na bocznej liście możemy dodać wiele ulic, a następnie klikamy przycisk Zamień.
Porządkowanie nazw poczt
Okno wykonuje tę samą funkcję co Porządkowanie nazw miejscowości z tym, że funkcja na tym oknie porządkuje i ujednolica nazwy poczt.
Porządkowanie nazw Urzędów Skarbowych
Operacje na oknie dotyczą ujednolicenia nazw Urzędów Skarbowych. Wykonanie samej czynności jest identyczne, jak opisane powyżej.
Ujednolicenie wpisów w bazie
Okno służy do porządkowania bazy osobowej (rys. 1). Wyszukuje powielone wpisy na podstawie wybranego kryterium. Wyświetla nam ilość powtórzeń. Wybieramy zwrócony rekord i klikamy przycisk Edytuj duplikaty. Na nowo wyświetlonym oknie poprawiamy powtórzone dane.
-
Rysunek 1. Ujednolicenie wpisów w bazie osobowej
Lista zamian identyfikatorów
-
Rysunek 1. Lista zamian identyfikatorów
Lista usuniętych danych
Okno zwraca informacje jakie dane osobowej i przez kogo zostały usunięte.
Pobieranie danych z programów DOS-owych
-
Rysunek 1. Okno Transfer danych osobowych z bazy DOS-owej
RODO
Funkcje związane z RODO są dostępne bez konieczności posiadania licencji na program BOAdmin.
Upoważnienia
Okno pozwala wyświetlić listę operatorów z możliwością przeglądania i zarządzania ich upoważnień do przetwarzania danych osobowych. Listę operatorów możemy filtrowania wg:
- wszystkich,
- bez ważnego upoważnienia,
- z ważnym upoważnieniem,
- dla których upoważnienie wygasa w ciągu n dni.
Aby wyświetlić operatorów zaznaczamy odpowiednią opcję filtrowania i klikamy na przycisk Wczytaj. W celu zarządzania przyznanymi uprawnieniami zaznaczamy operatora. Na dole okna wyświetlane są upoważnienia. Dostęp do funkcji dodawania, odbierania upoważnień i określanie czasu ważności upoważnienia mamy po kliknięciu zielonego przycisku Wystawienie nowego upoważnienia lub pomarańczowego Edycja wskazanego upoważnienia znajdujących się na dole okna aplikacji. Nowo otwarte okno umożliwia modyfikowanie upoważnień (rys. 1).
- Uwaga!
Aby upoważnienia były uwzględniane podczas pracy operatora w danym systemie, należy w pliku konfiguracyjnym danego systemu (np. podatki.xml) dodać następujący parametr aplikacji:
<parameter key="boSecurity" value="true" />
Przykład dla aplikacji BOAdmin:
<?xml version="1.0" encoding="windows-1250" ?>
<configuration title="Dane konfiguracyjne aplikacji" owner="Wersja demonstracyjna" version="3.0">
<applications>
<application sysid="X[integer]" name="X[string]" key="0000000000000000">
<links>
<link id="id1" alias="C:\info-sys_groszek\info-sys_db\is_pdk.gdb" user="s3uMfJd3" password="qLmsrLq/3dDk" kind="Interbase" protocol="Lokalny" name="Baza podstawowa"/>
</links>
<parameters >
<parameter key="boSecurity" value="true" />
</parameters>
</application>
</applications>
</configuration>
-
Rysunek 1. Wybieranie upoważnień dla operatora
Zapis danych osobowych w postaci XML
Funkcja umożliwia zapis danych wybranej osoby w pliku XML - jest to realizacja zalecenia z RODO o przenoszeniu danych osobowych. Zapis danych w pliku odnotowywany jest w Dzienniku zdarzeń pod dedykowanym rodzajem operacji: Zapisanie danych osobowych do pliku XML.
Anonimizacja danych osobowych
Opcja umożliwia przeprowadzenie anonimizacji danych osobowych wybranej bazy danych. Anonimizacja nie może być przeprowadzona na tej samej bazie danych, na której pracuje program BoAdmin (program sprawdza ten warunek porównując łancuchy znaków określających położenia baz danych; może się zdarzyć, że obydwa łańcuchy będą się różnić ale będą dotyczyły tej samej bazy danych - dla programu będą to różne bazy danych). Anonimizacja prowadzi do bezpowrotnej utraty danych, na których jest ona przeprowadzana. Należy zatem zadbać o to, aby na pewno anonimizacja była przeprowadzana na kopii bazy danych. W 'Dzienniku zdarzeń' odnotowywane jest przeprowadzenie anonimizacji danych osobowych pod dedykowanym rodzajem operacji: Anonimizacja danych osobowych.
- Uwaga!
- Zdarzenie odnotowywane jest w bazie, na której pracuje program BoAdmin, a nie w bazie anonimizowanej.
Więcej na stronie RODO - anonimizacja bazy danych.
Raporty
Raport udostępnień danych osobowych
Raport zawiera listę udostępnień danych osobowych.
Lista operacji na danych osobowych
Raport zwraca listę zawierającą informację o operacjach dodawania i modyfikowania danych osobowych.
Tworzenie raporty dla Krajowej Ewidencji Podatników
Okno umożliwia nam generowanie pliku w formacie przeznaczonym do Krajowej Ewidencji Podatników.
Wczytanie danych z Krajowej Ewidencji Podatników
Okno wykorzystujemy do wczytywania danych z pliku Krajowej Ewidencji Podatników poprzez podanie pliku z danymi i określenie parametrów wczytania, takich jak strona kodowa i format daty.
Zestawienia różne
Generator SQR pozwala na wyszukiwanie wybranych informacji w bazie danych. Możliwe jest napisanie na własne potrzeby odrębnych funkcji. Program zawiera kilka podstawowych funkcji. Dane prezentowane są w języku HTML w oknie domyślnie ustawionej przeglądarki internetowej. Szczegółowe informacje dotyczące tworzenia i korzystania z Generatora SQR dostępne są tutaj.
Pomoc
Instrukcja
Kliknięcie uruchomi stronę WWW z instrukcją do programu.
Opis zmian
Kliknięcie uruchomi stronę WWW z opisem kolejnych wersji programu.
Pomoc zdalna - TeamViewer
Zainicjuje pobieranie pliku. Szczegółowe informacje w paragrafie 1.1.2.1 Pomoc zdalna.
Dziennik zdarzeń
Okno zawiera rejestr istotnych operacji wykonywanych przez operatorów.
W zależności od aplikacji, w lewej górnej części ekranu pokazana jest lista rejestrowanych zdarzeń.
Drukuj licencję
Opcja drukowanie licencji na oprogramowanie.
O programie
Wyświetla okno z informacjami o programie i danymi producenta.