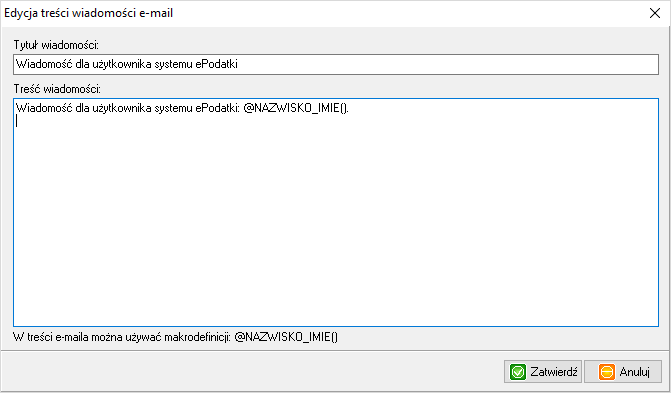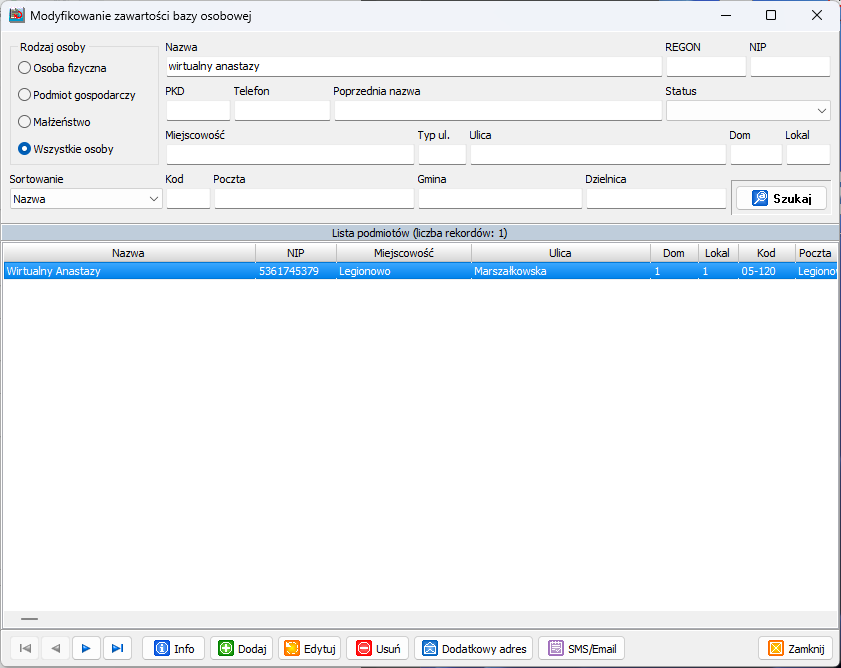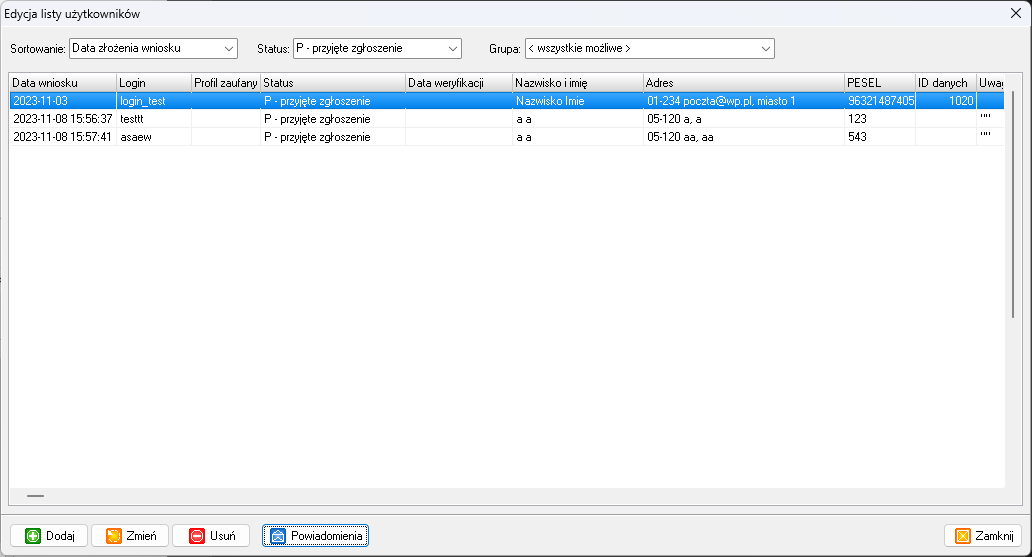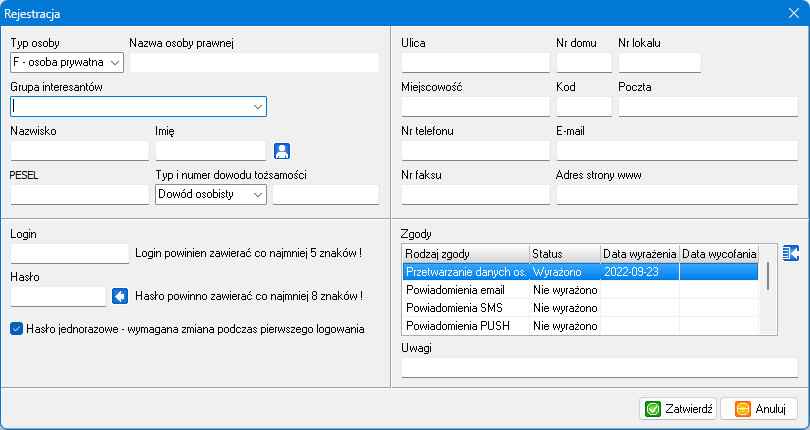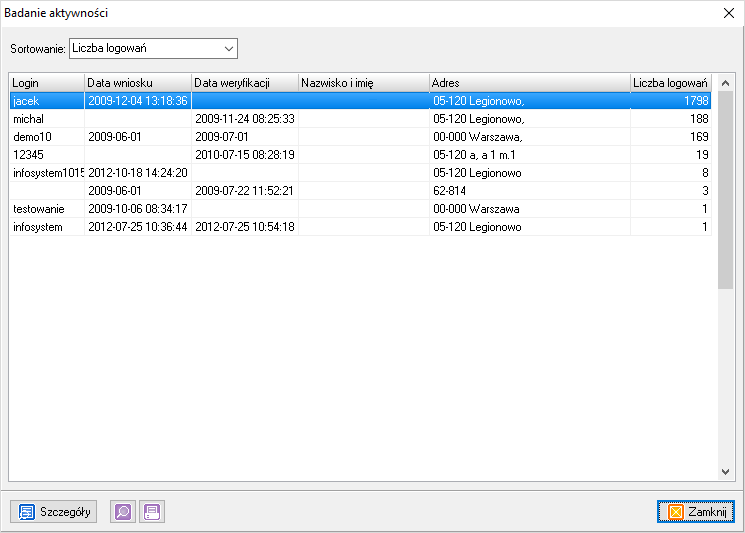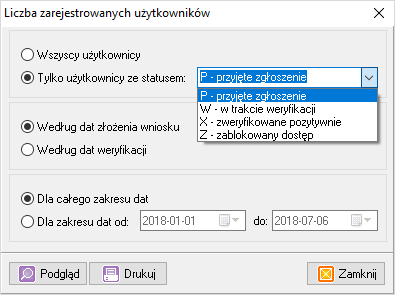EPodatki Rejestr Użytkowników: Różnice pomiędzy wersjami
Nie podano opisu zmian |
|||
| (Nie pokazano 22 pośrednich wersji utworzonych przez tego samego użytkownika) | |||
| Linia 2: | Linia 2: | ||
==Konfiguracja== | ==Konfiguracja== | ||
===Słownik grup interesantów=== | |||
W słowniku tworzymy grupy, do których w późniejszym czasie możemy przyporządkować poszczególnych użytkowników usługi ePodatki. | |||
===Edycja treści wiadomości e-mail=== | ===Edycja treści wiadomości e-mail=== | ||
[[Plik:EPodatkiRO edycja wiadomosci.png]] | [[Plik:EPodatkiRO edycja wiadomosci.png]] | ||
| Linia 27: | Linia 30: | ||
===Edycja bazy osobowej=== | ===Edycja bazy osobowej=== | ||
[[Plik:EPodatkiRO baza osobowa.png]] | |||
Okno edycji bazy osobowej. | |||
==Rejestr użytkowników== | ==Rejestr użytkowników== | ||
===Edycja listy użytkowników=== | ===Edycja listy użytkowników=== | ||
[[Plik:EPodatki RO lista uzytkownikow.png]] | |||
Okno wyświetla listę wszystkich użytkowników, którzy mają założone konta w aplikacji ''ePodatki''. | |||
Możliwość sortowania: | |||
*Data złożenia wniosku | |||
*Login | |||
*Nazwisko i imię | |||
*Adres | |||
Dostępna jest również możliwość filtrowania wg: | |||
*Statusu konta: ''P - przyjęte zgłoszenie; W - w trakcie weryfikacji; X - zweryfikowane pozytywnie; Z - zablokowany dostęp,'' | |||
*Grup zdefiniowanych w ''Słowniku grup interesantów''. | |||
====Weryfikacja użytkownika i przypisanie osoby z bazy==== | |||
Nowo założone konto (przez operatora w aplikacji / poprzez wniosek na stronie epodatnik.info) posiada status ''P - przyjęte zgłoszenie'' i musi zostać zweryfikowane przez pracownika urzędu. W celu weryfikacji odnajdujemy na liście konto (możemy skorzystać z filtrowania po statusie), które chcemy zweryfikować i klikamy na przycisk ''Zmień'' [[Plik:Przycisk zmien.png]]. | |||
[[Plik:RejestrOsb edycja konta.png|brak|ramka|Edycja użytkownika]] | |||
W oknie edycji weryfikujemy wprowadzone dane z dokumentem tożsamości, a jeśli wszystko się zgadza zmieniamy status konta na ''X - zweryfikowane pozytywnie''. | |||
[[Plik:RejestrOsb edycja konta status.png|brak|ramka|Zmiana statusu konta]] | |||
W ostatnim kroku należy przyporządkować do danego użytkownika osobę z bazy osobowej. Klikając na przycisk ''Przyporządkowanie osoby z bazy'' [[Plik:Przycisk baza osobowa.png]] przejdziemy do okna, w którym odnajdujemy w bazie osobowej odpowiednią osobę - zatwierdzamy przyciskiem ''Wybierz''. Wszystkie konta wymiarowe powiązane z daną osobą zostaną przypisane do wybranego użytkownika. | |||
===Rejestracja nowego użytkownika=== | ===Rejestracja nowego użytkownika=== | ||
[[Plik:EPodatkiRO rejestracja.png]] | |||
Okno ''Rejestracja'' pozwala nam założyć konto dla nowego użytkownika. Wystarczy wypełnić wszystkie pola lub wskazać osobę w bazie osobowej (korzystając z przycisku [[Plik:Przycisk baza osobowa.png]]) i zaakceptować przyciskiem ''Zatwierdź''. Status konta utworzonego w ten sposób to ''P - przyjęte zgłoszenie''. Zmiany statusu dokonujemy w menu ''Rejestr użytkowników > Edycja listy użytkowników''. | |||
===Dziennik zdarzeń=== | |||
===Badanie aktywności=== | ===Badanie aktywności=== | ||
[[Plik:EPodatki RO aktywnosc.png]] | |||
''Badanie aktywności'' pozwala nam monitorować aktywność użytkowników w aplikacji ''ePodatki''. Zobaczymy tutaj liczbę logowań konkretnego użytkownika, a także dokładną datę i czas każdego logowania. Takie zestawienie możemy zapisać do pliku lub wydrukować. | |||
==Zestawienia== | ==Zestawienia== | ||
===Liczba zarejestrowanych użytkowników=== | ===Liczba zarejestrowanych użytkowników=== | ||
[[Plik:EPodatkiRO zestawienia liczba uzytkownikow.png]] | |||
Opcja umożliwia wygenerowanie i wydrukowanie dokumentu z liczbą zarejestrowanych użytkowników. Przed wygenerowaniem możemy określić status użytkownika, zdecydować według jakiej daty (złożenia wniosku czy weryfikacji) ma być tworzone zestawienie i wybrać zakres dat. | |||
===Lista zarejestrowanych użytkowników=== | ===Lista zarejestrowanych użytkowników=== | ||
Dzięki tej opcji wygenerujemy i ewentualnie wydrukujemy listę użytkowników zarejestrowanych w aplikacji ePodatnik. Podobnie jak wyżej mamy możliwość wybrania statusu użytkownika, daty którą aplikacja uwzględnia przy tworzeniu zestawienia, zakresu dat i dodatkowo sposobu sortowania listy. | |||
===Zestawienia SQR=== | ===Zestawienia SQR=== | ||
{{InstrukcjaGeneratorSQR}} | |||
==Pomoc== | ==Pomoc== | ||
| Linia 50: | Linia 95: | ||
===O programie=== | ===O programie=== | ||
Wyświetla okno z informacjami o programie i danymi producenta. | |||
[[Category:ePodatki]] | [[Category:ePodatki]] | ||
[[Kategoria:Instrukcja]] | |||
[[Category:Aneks]] | [[Category:Aneks]] | ||
Aktualna wersja na dzień 07:13, 5 gru 2023
Aplikacja Rejestr Osób służy do zarządzania użytkownikami aplikacji ePodatki. Daje możliwość rejestracji nowych użytkowników, modyfikowania danych rejestracyjnych oraz weryfikacji wniosków złożonych przez internet.
Konfiguracja
Słownik grup interesantów
W słowniku tworzymy grupy, do których w późniejszym czasie możemy przyporządkować poszczególnych użytkowników usługi ePodatki.
Edycja treści wiadomości e-mail
W oknie mamy możliwość zdefiniować szablon nowej wiadomości przesyłanej do wybranego użytkownika. Możliwość użycia makra @NAZWISKO_IMIE() zwracającego nazwisko i imię wybranego użytkownika.
Edycja wzorca warunków świadczenia usługi
Opcja uruchamia edytor wzorca warunków świadczenia usługi. Przykładowy wzorzec znajduje się w katalogu aplikacji, przykładowa ścieżka:
C:\info-sys_groszek\epodatkiro\_WZORCE\przykładowe\warunki.RTF
Aby mieć możliwość edycji wzorca, należy przenieść go do poniższej lokalizacji:
C:\info-sys_groszek\epodatkiro\_WZORCE\warunki.RTF
Makra z których możemy skorzystać:
- @LOGIN() - nazwa użytkownika,
- @NAZWISKO_IMIE() - nazwisko i imię,
- @ADRES() - adres,
- @PESEL() - numer PESEL,
- @NIP() - numer NIP,
- @DOKUMENT() - numer dokumentu tożsamości.
Koniec
Zamyka połączenie z bazą danych i wyłącza program.
Baza osobowa
Edycja bazy osobowej
Okno edycji bazy osobowej.
Rejestr użytkowników
Edycja listy użytkowników
Okno wyświetla listę wszystkich użytkowników, którzy mają założone konta w aplikacji ePodatki.
Możliwość sortowania:
- Data złożenia wniosku
- Login
- Nazwisko i imię
- Adres
Dostępna jest również możliwość filtrowania wg:
- Statusu konta: P - przyjęte zgłoszenie; W - w trakcie weryfikacji; X - zweryfikowane pozytywnie; Z - zablokowany dostęp,
- Grup zdefiniowanych w Słowniku grup interesantów.
Weryfikacja użytkownika i przypisanie osoby z bazy
Nowo założone konto (przez operatora w aplikacji / poprzez wniosek na stronie epodatnik.info) posiada status P - przyjęte zgłoszenie i musi zostać zweryfikowane przez pracownika urzędu. W celu weryfikacji odnajdujemy na liście konto (możemy skorzystać z filtrowania po statusie), które chcemy zweryfikować i klikamy na przycisk Zmień ![]() .
.
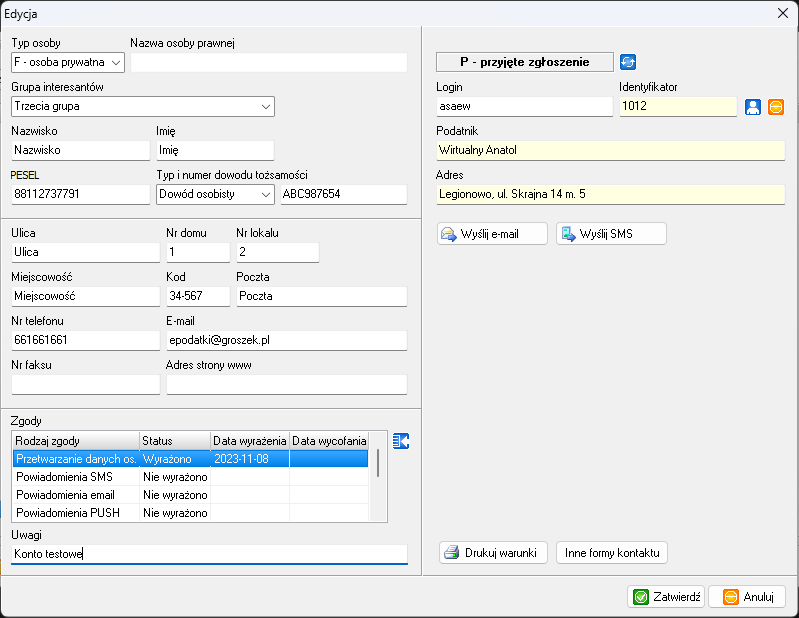
W oknie edycji weryfikujemy wprowadzone dane z dokumentem tożsamości, a jeśli wszystko się zgadza zmieniamy status konta na X - zweryfikowane pozytywnie.
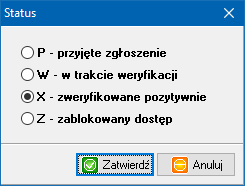
W ostatnim kroku należy przyporządkować do danego użytkownika osobę z bazy osobowej. Klikając na przycisk Przyporządkowanie osoby z bazy ![]() przejdziemy do okna, w którym odnajdujemy w bazie osobowej odpowiednią osobę - zatwierdzamy przyciskiem Wybierz. Wszystkie konta wymiarowe powiązane z daną osobą zostaną przypisane do wybranego użytkownika.
przejdziemy do okna, w którym odnajdujemy w bazie osobowej odpowiednią osobę - zatwierdzamy przyciskiem Wybierz. Wszystkie konta wymiarowe powiązane z daną osobą zostaną przypisane do wybranego użytkownika.
Rejestracja nowego użytkownika
Okno Rejestracja pozwala nam założyć konto dla nowego użytkownika. Wystarczy wypełnić wszystkie pola lub wskazać osobę w bazie osobowej (korzystając z przycisku ![]() ) i zaakceptować przyciskiem Zatwierdź. Status konta utworzonego w ten sposób to P - przyjęte zgłoszenie. Zmiany statusu dokonujemy w menu Rejestr użytkowników > Edycja listy użytkowników.
) i zaakceptować przyciskiem Zatwierdź. Status konta utworzonego w ten sposób to P - przyjęte zgłoszenie. Zmiany statusu dokonujemy w menu Rejestr użytkowników > Edycja listy użytkowników.
Dziennik zdarzeń
Badanie aktywności
Badanie aktywności pozwala nam monitorować aktywność użytkowników w aplikacji ePodatki. Zobaczymy tutaj liczbę logowań konkretnego użytkownika, a także dokładną datę i czas każdego logowania. Takie zestawienie możemy zapisać do pliku lub wydrukować.
Zestawienia
Liczba zarejestrowanych użytkowników
Opcja umożliwia wygenerowanie i wydrukowanie dokumentu z liczbą zarejestrowanych użytkowników. Przed wygenerowaniem możemy określić status użytkownika, zdecydować według jakiej daty (złożenia wniosku czy weryfikacji) ma być tworzone zestawienie i wybrać zakres dat.
Lista zarejestrowanych użytkowników
Dzięki tej opcji wygenerujemy i ewentualnie wydrukujemy listę użytkowników zarejestrowanych w aplikacji ePodatnik. Podobnie jak wyżej mamy możliwość wybrania statusu użytkownika, daty którą aplikacja uwzględnia przy tworzeniu zestawienia, zakresu dat i dodatkowo sposobu sortowania listy.
Zestawienia SQR
Generator SQR pozwala na wyszukiwanie wybranych informacji w bazie danych. Możliwe jest napisanie na własne potrzeby odrębnych funkcji. Program zawiera kilka podstawowych funkcji. Dane prezentowane są w języku HTML w oknie domyślnie ustawionej przeglądarki internetowej. Szczegółowe informacje dotyczące tworzenia i korzystania z Generatora SQR dostępne są tutaj.
Pomoc
Licencja
Opcja pozwala na wydrukowanie licencji na oprogramowanie.
O programie
Wyświetla okno z informacjami o programie i danymi producenta.