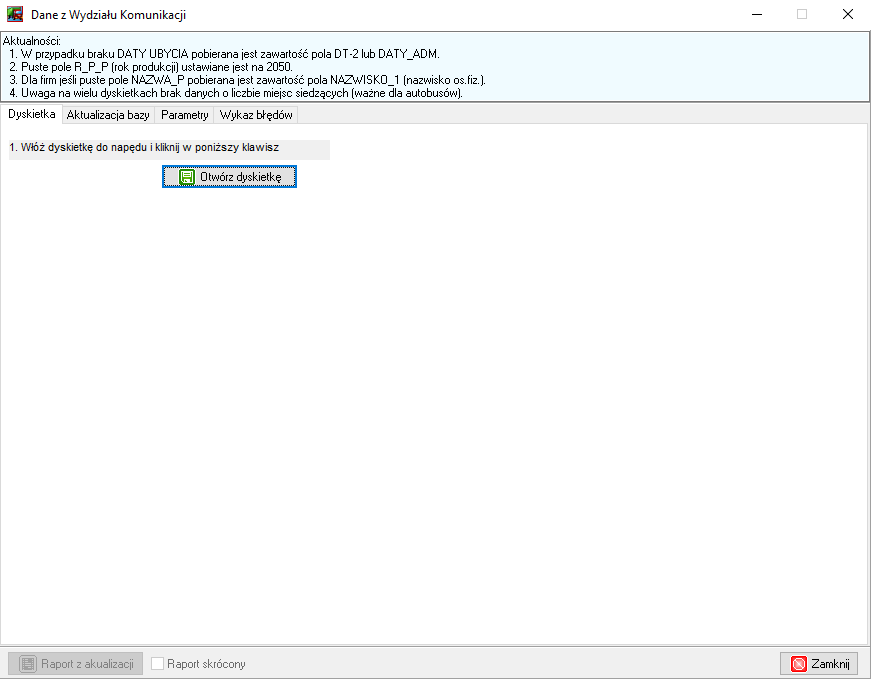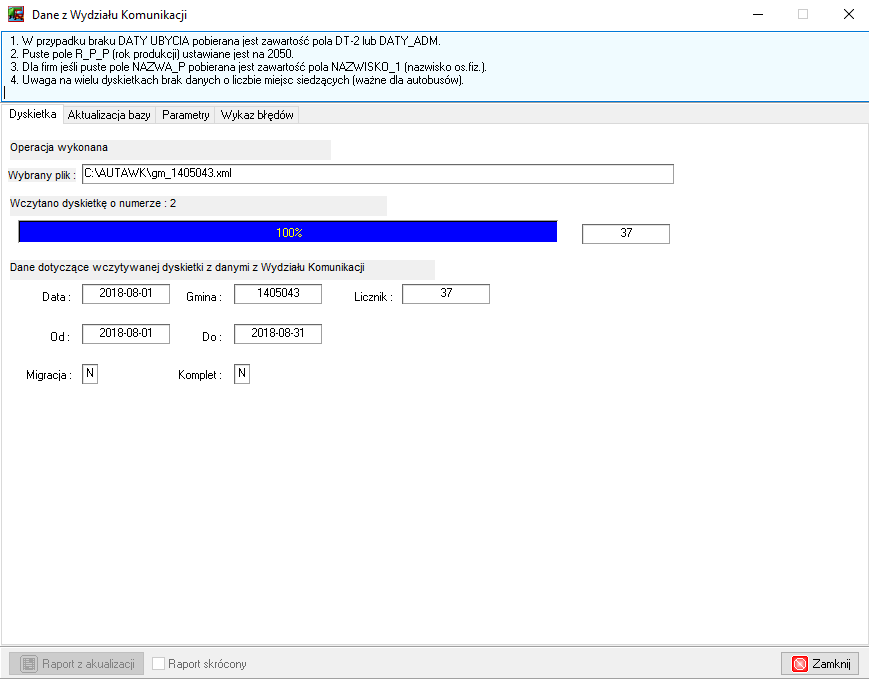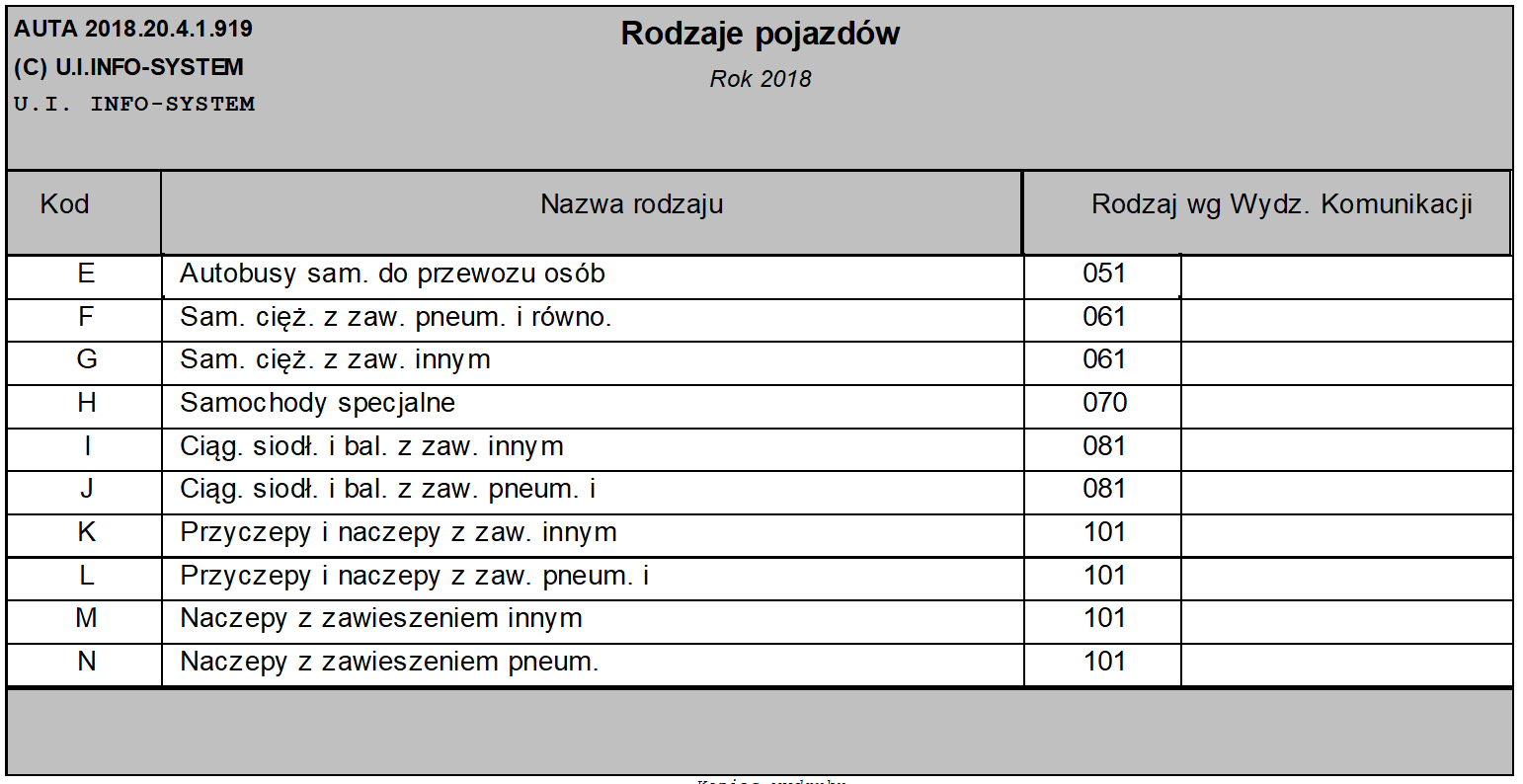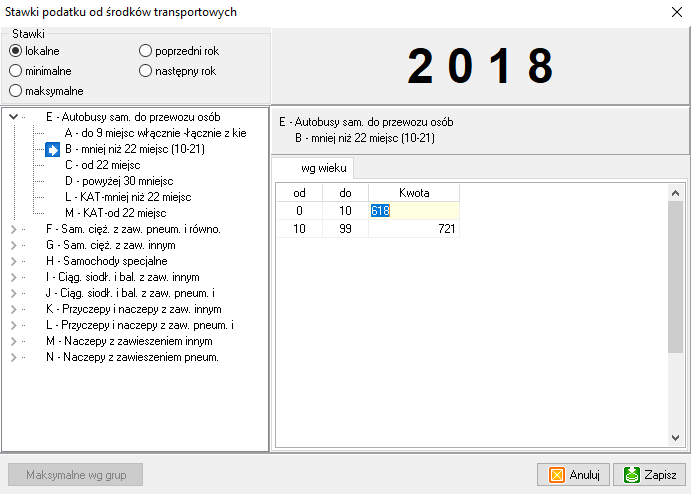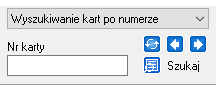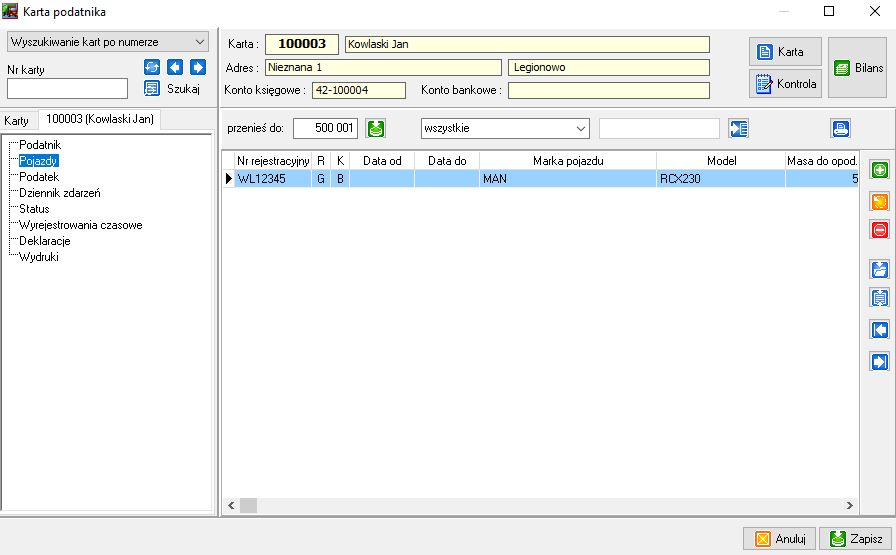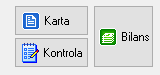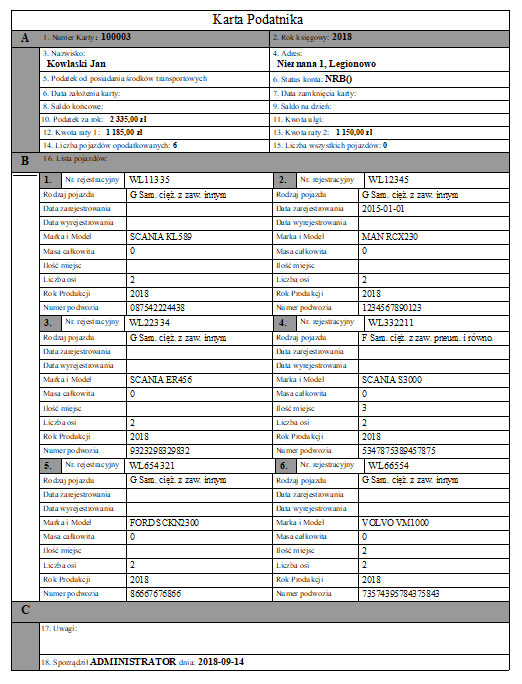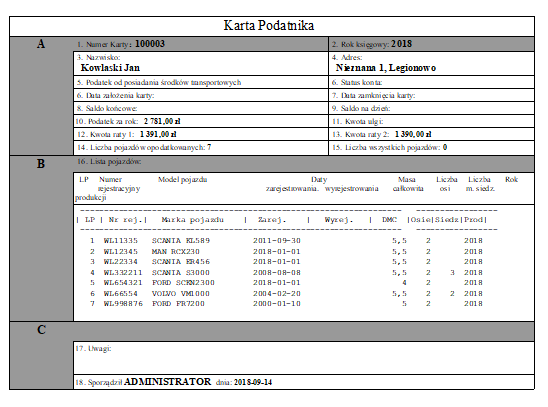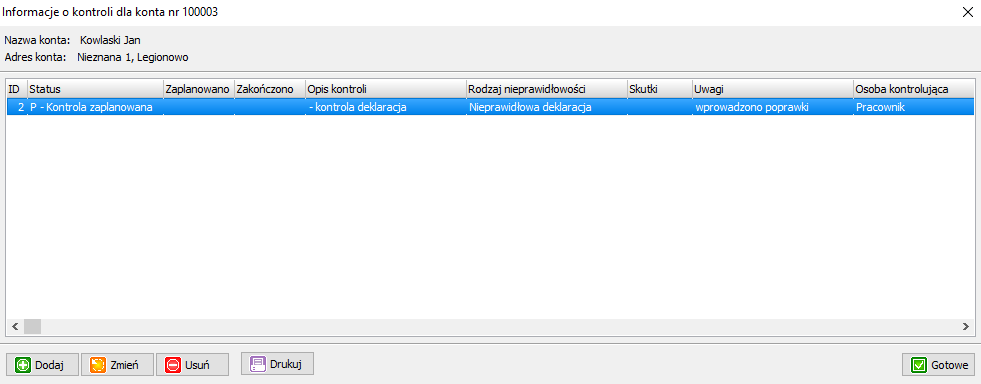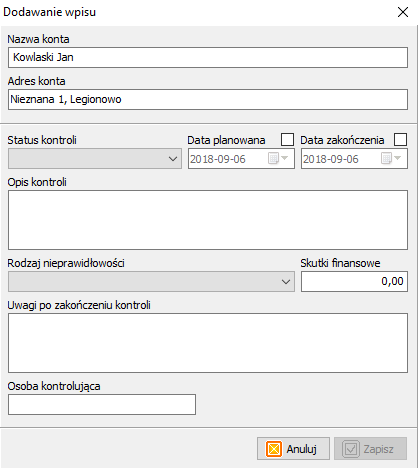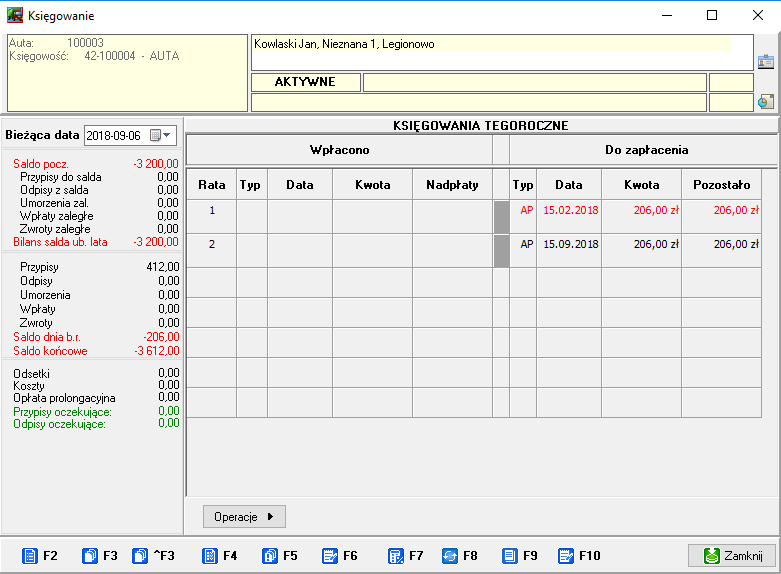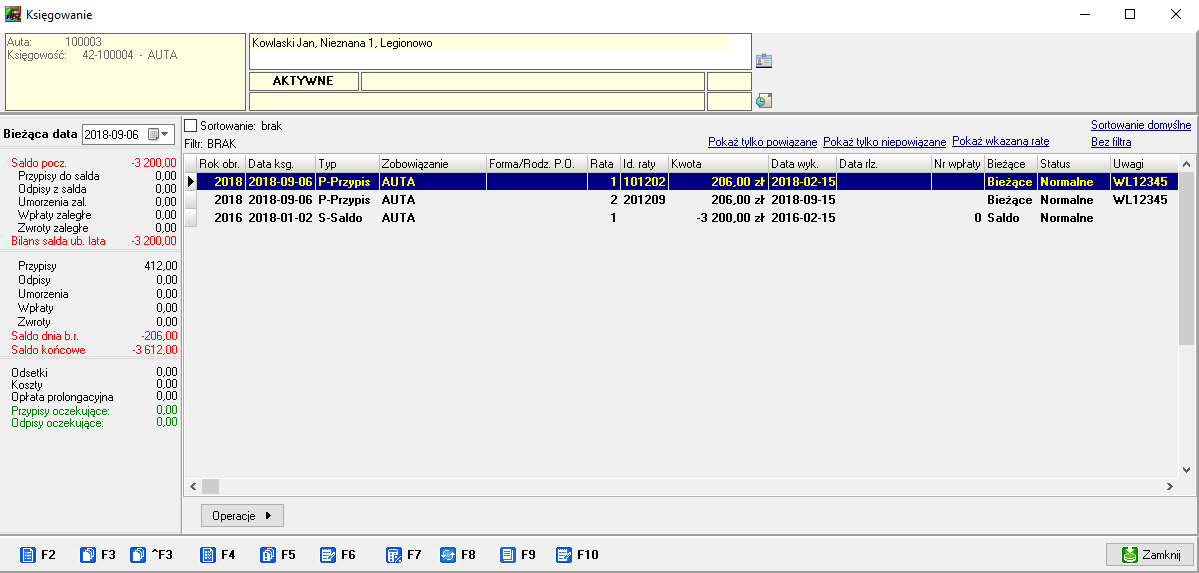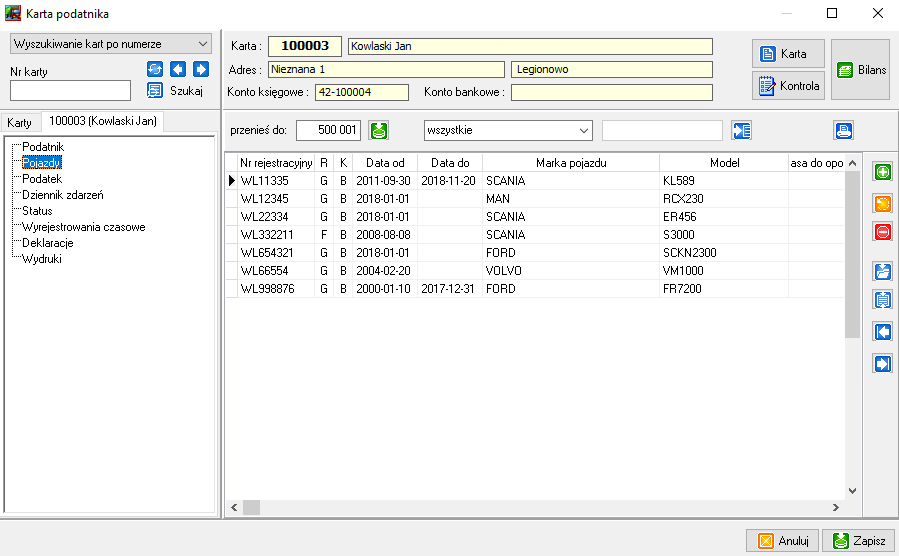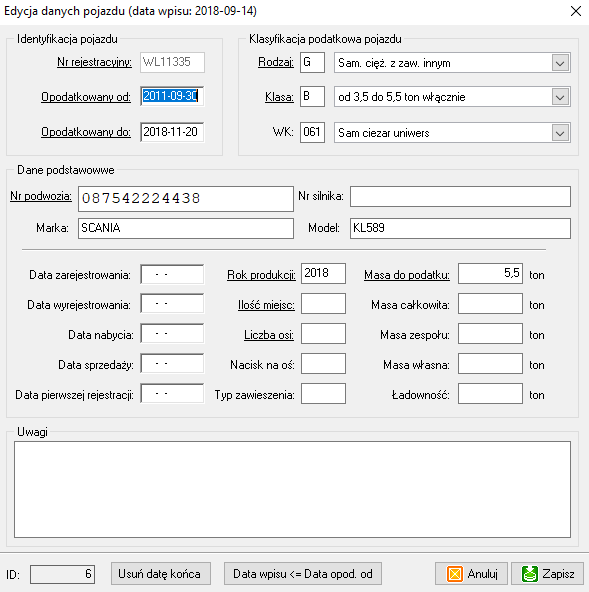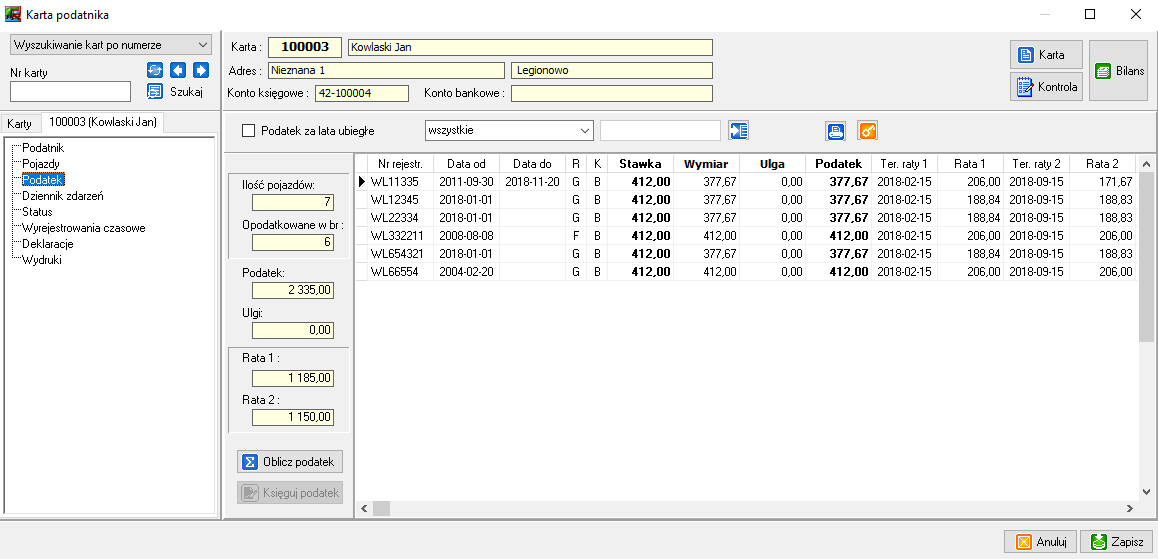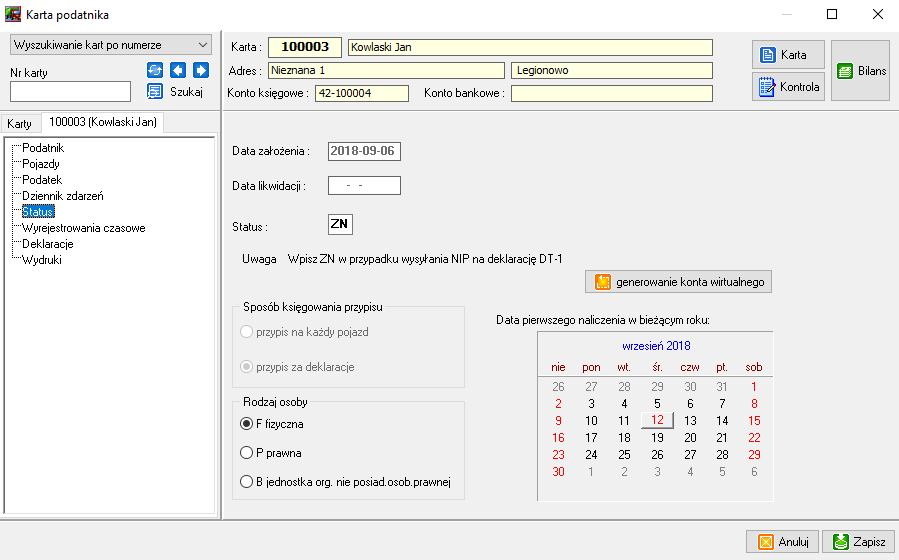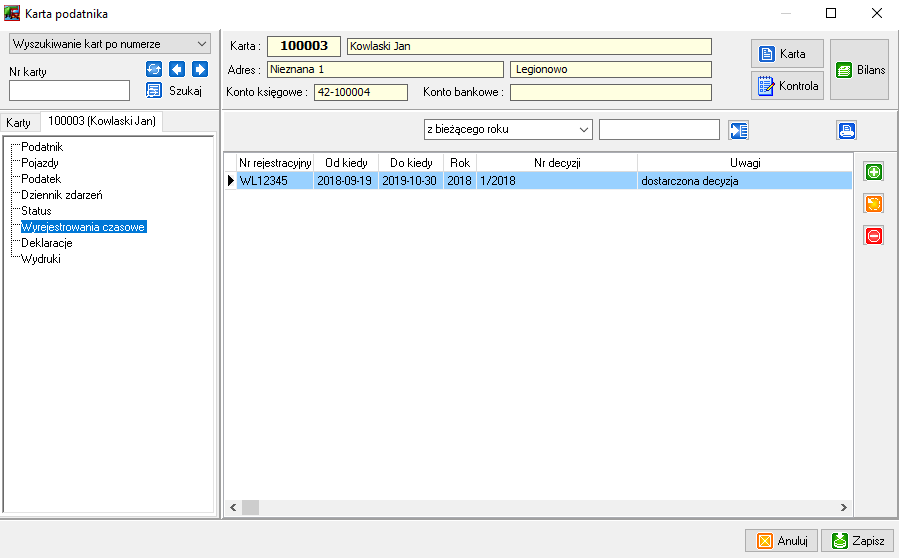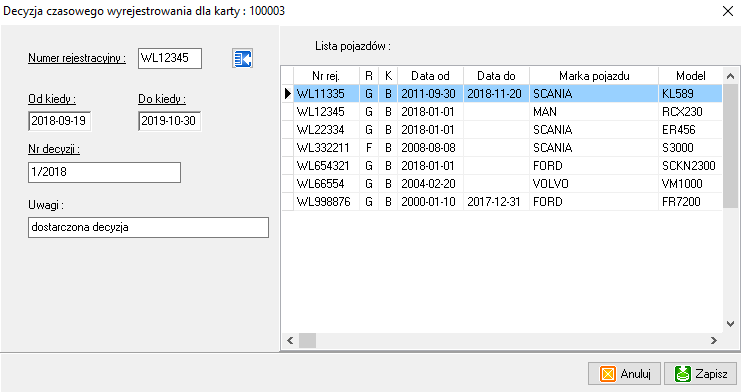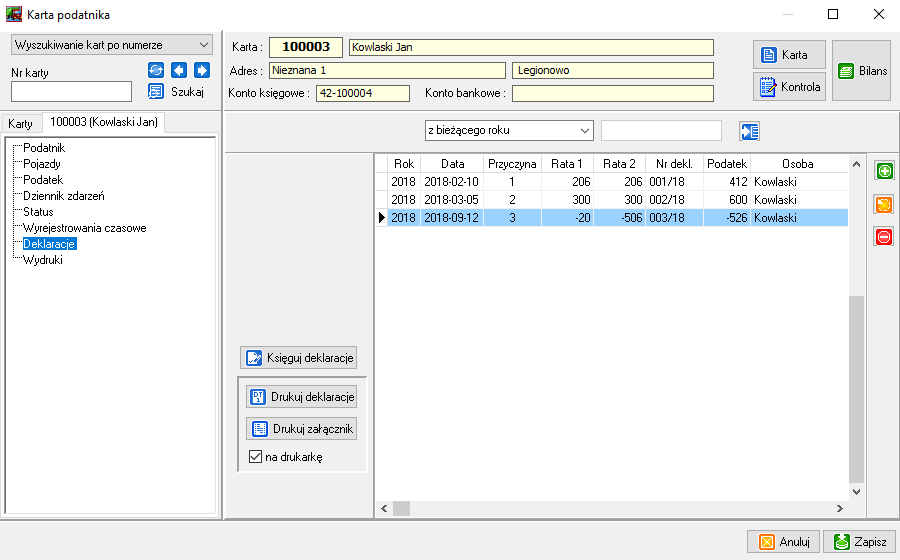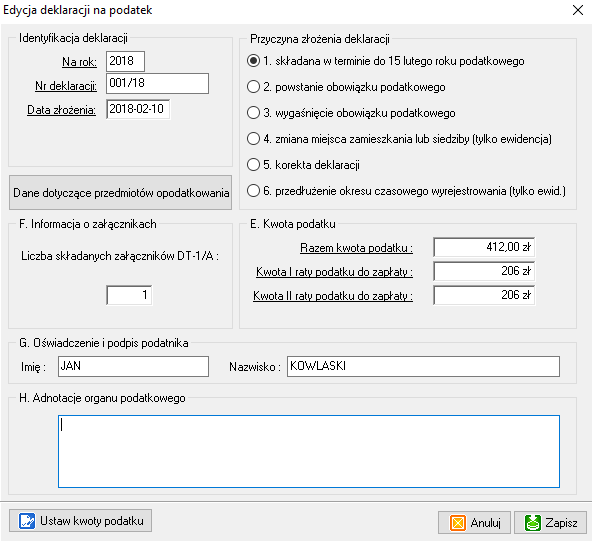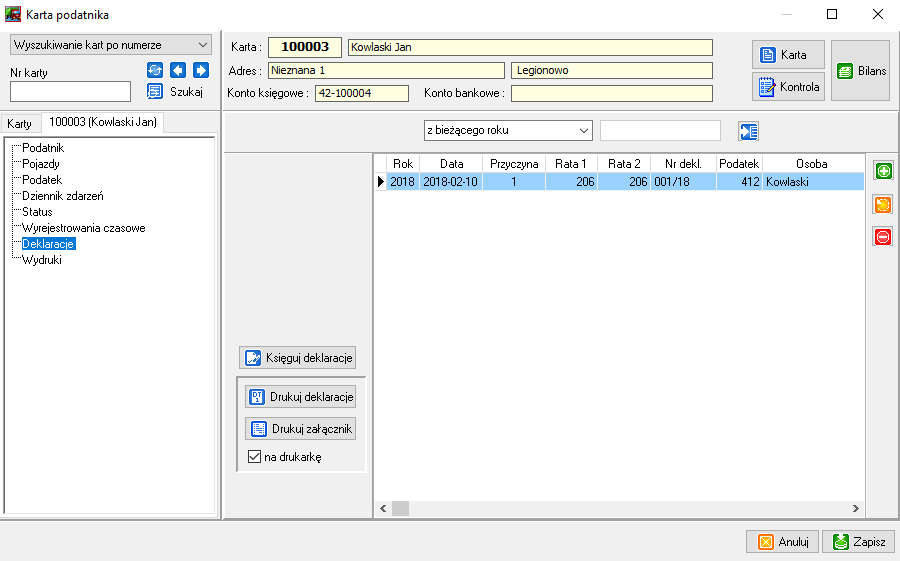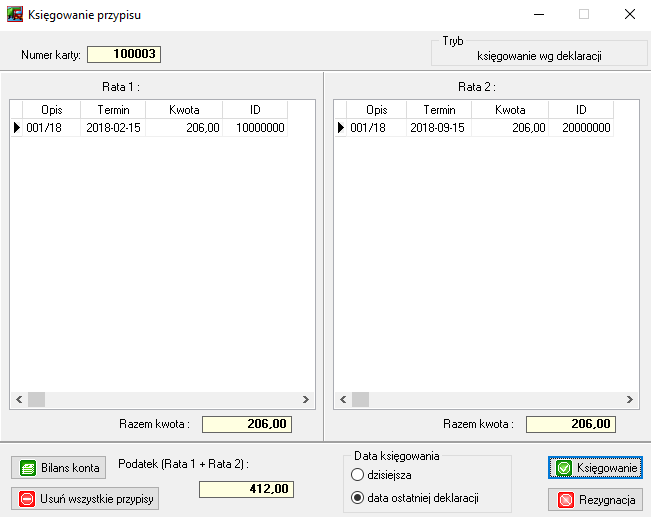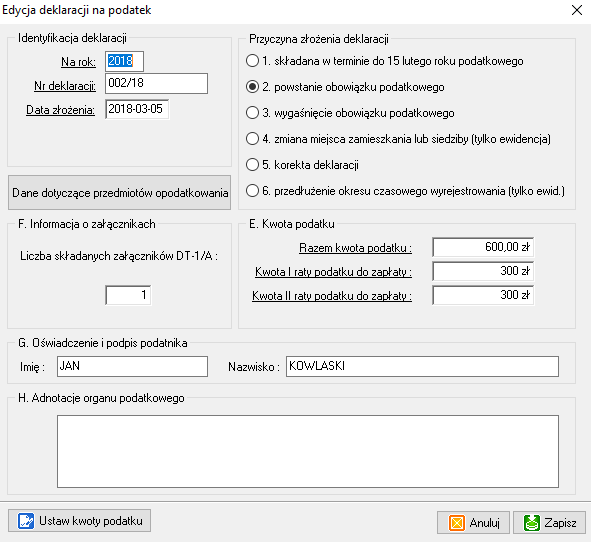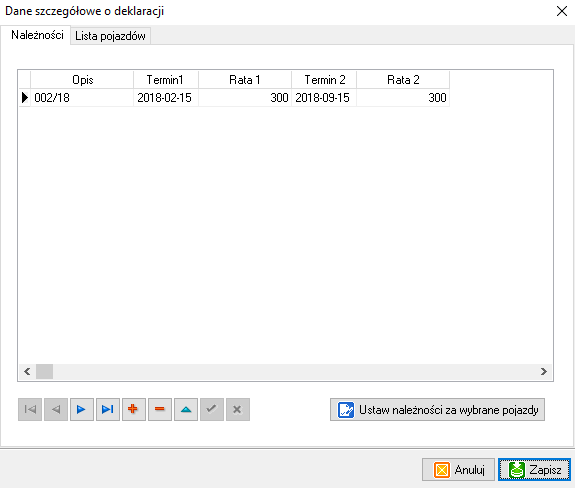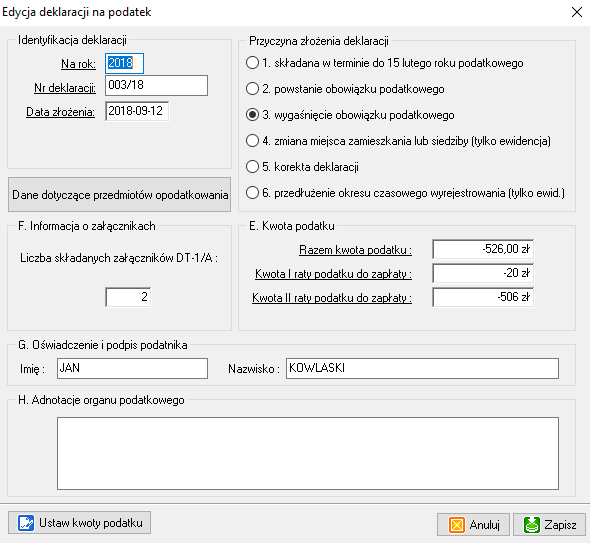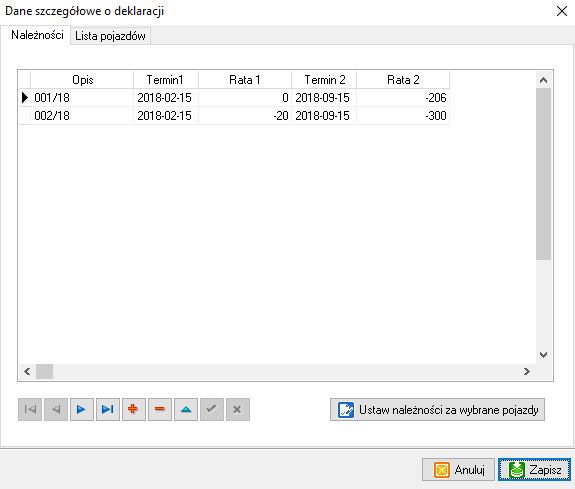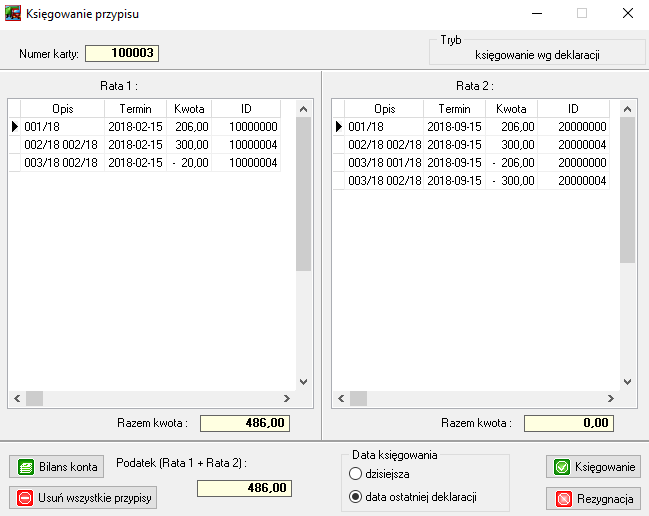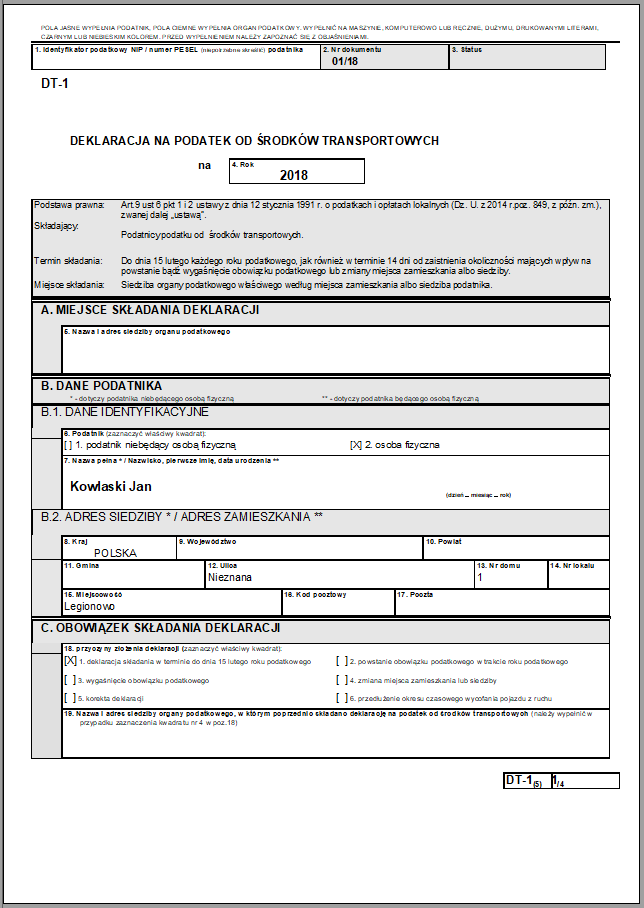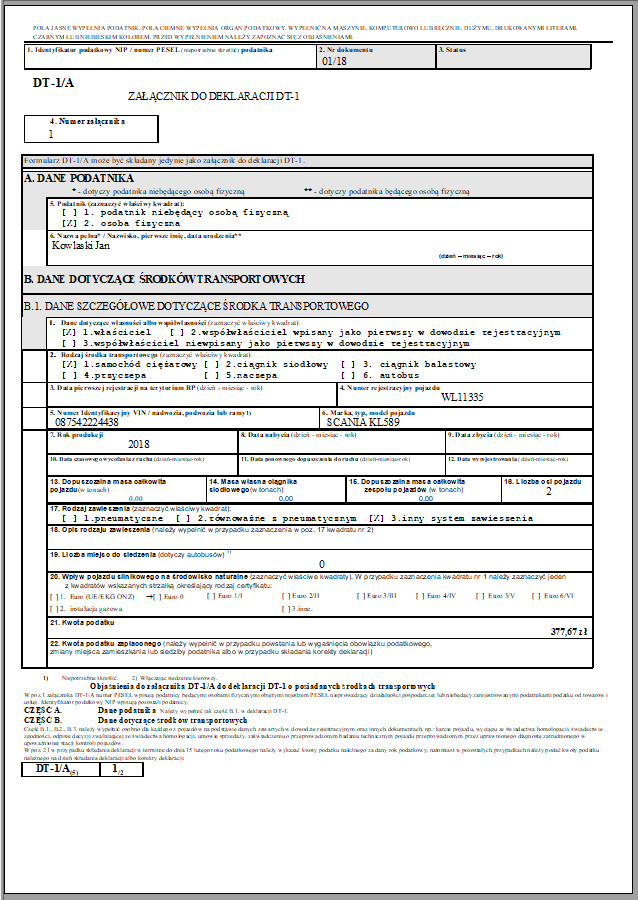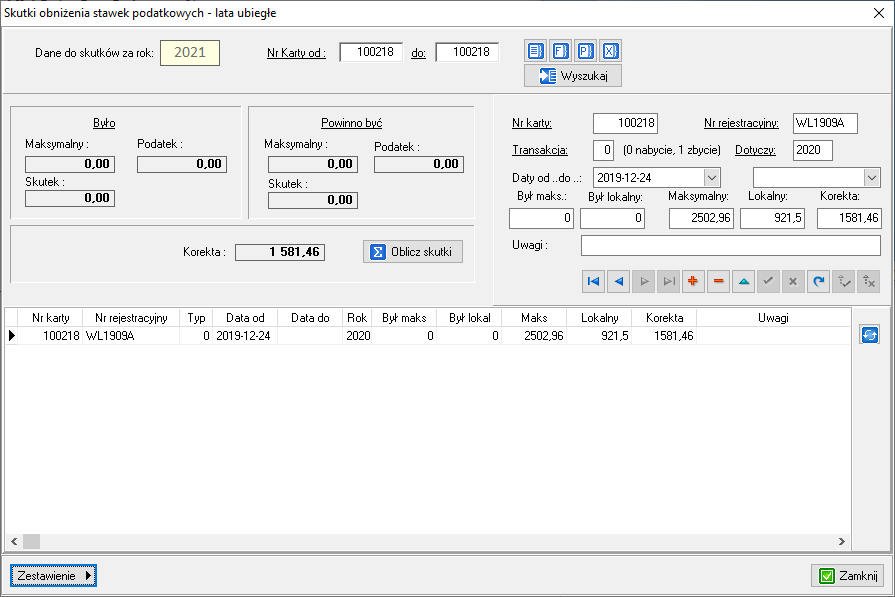Auta instrukcja: Różnice pomiędzy wersjami
Grzegorz27 (dyskusja | edycje) |
Nie podano opisu zmian |
||
| (Nie pokazano 22 wersji utworzonych przez 3 użytkowników) | |||
| Linia 78: | Linia 78: | ||
=====Podstawowe===== | =====Podstawowe===== | ||
[[Plik:Auta parametry podstawowe.png|ramka|brak|Parametry systemu AUTA > Podstawowe]] | |||
Parametry podstawowe: | |||
{| class="wikitable" | |||
! style="font-weight: bold;" | Nazwa parametru | |||
! style="font-weight: bold;" | Opis | |||
|- | |||
| 1. Rok podatkowy | |||
| Aktualny rok podatkowy. | |||
|- | |||
| 2. Data naliczania | |||
| Data naliczania. | |||
|- | |||
| 3. Dzień odsetek | |||
| Dzień naliczania odsetek. | |||
|- | |||
| 4. Minimalna kwota odsetek | |||
| Definiujemy minimalną kwotę odsetek. | |||
|- | |||
| 5. Zaokrąglenie kwoty podatku i rat | |||
| Dot. zaokrąglania kwot naliczanych podatków. | |||
|- | |||
| 6. Zaokrąglenie kwoty podatku za 1 pojazd | |||
| Dot. zaokrąglania kwot naliczanych podatków. | |||
|- | |||
| 7. Zaokrąglenie kwot częściowych | |||
| Dot. zaokrąglania kwot naliczanych podatków. | |||
|- | |||
| 8. Zaokrąglenie kwoty na deklaracji | |||
| Dot. zaokrąglania kwot naliczanych podatków. | |||
|- | |||
| 9. Wirtualne konta bankowe | |||
| Uaktywnia obsługę wirtualnych rachunków bankowych. | |||
|- | |||
| 10. Dokumenty z ViDok | |||
| Parament służy do aktywacji obsługi dokumentów z ViDok Repozytorium Dokumentów. | |||
|} | |||
W sytuacji, kiedy zmienimy rok podatkowy pojawi się komunikat „aktualizacja bazy … proszę czekać”. Czekamy, aż procedura zostanie wykonana po czym możemy kontynuować ustawianie parametrów programu. W wypadku wprowadzenia nowego roku podatkowego pojawi się okno zarządzania stawkami (por. „Administracja stawkami”). Za jego pomocą można skopiować stawki z wcześniejszego roku podatkowego na właśnie wprowadzony. Aby tego dokonać należy nacisnąć przycisk i poczekać, aż pasek aktualizacji dojdzie do 100%. | W sytuacji, kiedy zmienimy rok podatkowy pojawi się komunikat „aktualizacja bazy … proszę czekać”. Czekamy, aż procedura zostanie wykonana po czym możemy kontynuować ustawianie parametrów programu. W wypadku wprowadzenia nowego roku podatkowego pojawi się okno zarządzania stawkami (por. „Administracja stawkami”). Za jego pomocą można skopiować stawki z wcześniejszego roku podatkowego na właśnie wprowadzony. Aby tego dokonać należy nacisnąć przycisk i poczekać, aż pasek aktualizacji dojdzie do 100%. | ||
=====Terminy===== | =====Terminy===== | ||
[[Plik:Auta parametry terminy.png|ramka|brak|Parametry systemu AUTA > Terminy]] | |||
Ustawiamy: | Ustawiamy: | ||
*Terminy rat dla raty pierwszej i drugiej, | *Terminy rat dla raty pierwszej i drugiej, | ||
| Linia 186: | Linia 217: | ||
Klasy pojazdów mogą być zróżnicowane według wieku lub osi (ilość), klasy pojazdów dzielą również pojazdy na te z katalizatorem (KAT) jak i bez katalizatora. | Klasy pojazdów mogą być zróżnicowane według '''wieku''' lub '''osi''' (ilość), klasy pojazdów dzielą również pojazdy na te z '''katalizatorem (KAT)''' jak i bez katalizatora. | ||
'''E - Autobusy, sam. do przewozu osób''' | '''E - Autobusy, sam. do przewozu osób''' | ||
{| class="wikitable mw-collapsible | {| class="wikitable mw-collapsible" style="text-align:center" | ||
! style="font-weight: bold;" | Rodzaj | ! style="font-weight: bold;" | Rodzaj | ||
! style="font-weight: bold;" | Opis rodzaju | ! style="font-weight: bold;" | Opis rodzaju | ||
| Linia 209: | Linia 239: | ||
|- | |- | ||
|rowspan=3 |B | |rowspan=3 |B | ||
|rowspan=3 |10-22 | |rowspan=3 |10 - mniej niż 22 miejsc | ||
|- | |- | ||
| 0-10 lat | | 0-10 lat | ||
| Linia 243: | Linia 273: | ||
od 3,5 - poniżej 12 ton | od 3,5 - poniżej 12 ton | ||
{| class="wikitable mw-collapsible | {| class="wikitable mw-collapsible" style="text-align:center" | ||
! style="font-weight: bold;" | Rodzaj | ! style="font-weight: bold;" | Rodzaj | ||
| Linia 285: | Linia 315: | ||
od 12 - 99 ton | od 12 - 99 ton | ||
{| class="wikitable mw-collapsible | {| class="wikitable mw-collapsible" style="text-align:center" | ||
! style="font-weight: bold;" | Rodzaj | ! style="font-weight: bold;" | Rodzaj | ||
| Linia 327: | Linia 357: | ||
KAT od 3,5 - 12 ton | KAT od 3,5 - 12 ton | ||
{| class="wikitable mw-collapsible | {| class="wikitable mw-collapsible" style="text-align:center" | ||
! style="font-weight: bold;" | Rodzaj | ! style="font-weight: bold;" | Rodzaj | ||
| Linia 373: | Linia 403: | ||
3,5 do 12 ton | 3,5 do 12 ton | ||
{| class="wikitable mw-collapsible | {| class="wikitable mw-collapsible" style="text-align:center" | ||
! style="font-weight: bold;" | Rodzaj | ! style="font-weight: bold;" | Rodzaj | ||
! style="font-weight: bold;" | Opis rodzaju | ! style="font-weight: bold;" | Opis rodzaju | ||
| Linia 407: | Linia 437: | ||
od 12 - 99 ton | od 12 - 99 ton | ||
{| class="wikitable mw-collapsible | {| class="wikitable mw-collapsible" style="text-align:center" | ||
! style="font-weight: bold;" | Rodzaj | ! style="font-weight: bold;" | Rodzaj | ||
| Linia 448: | Linia 478: | ||
KAT od 3,5 - 12 ton | KAT od 3,5 - 12 ton | ||
{| class="wikitable mw-collapsible | {| class="wikitable mw-collapsible" style="text-align:center" | ||
! style="font-weight: bold;" | Rodzaj | ! style="font-weight: bold;" | Rodzaj | ||
| Linia 484: | Linia 514: | ||
od 7 do 12 ton | od 7 do 12 ton | ||
{| class="wikitable mw-collapsible | {| class="wikitable mw-collapsible" style="text-align:center" | ||
! style="font-weight: bold;" | Rodzaj | ! style="font-weight: bold;" | Rodzaj | ||
| Linia 512: | Linia 542: | ||
od 12 do 99 ton | od 12 do 99 ton | ||
{| class="wikitable mw-collapsible | {| class="wikitable mw-collapsible" style="text-align:center" | ||
! style="font-weight: bold;" | Rodzaj | ! style="font-weight: bold;" | Rodzaj | ||
| Linia 561: | Linia 591: | ||
od 7 - 12 ton | od 7 - 12 ton | ||
{| class="wikitable mw-collapsible | {| class="wikitable mw-collapsible" style="text-align:center" | ||
! style="font-weight: bold;" | Rodzaj | ! style="font-weight: bold;" | Rodzaj | ||
| Linia 589: | Linia 619: | ||
od 12 - 99 ton | od 12 - 99 ton | ||
{| class="wikitable mw-collapsible | {| class="wikitable mw-collapsible" style="text-align:center" | ||
! style="font-weight: bold;" | Rodzaj | ! style="font-weight: bold;" | Rodzaj | ||
| Linia 628: | Linia 658: | ||
|} | |} | ||
--- | |||
'''N - Naczepy z zawieszeniem pneumatycznym ''' | |||
Budowa klasy N jest taka sama jak klasy M z tym że przypisywane są do niej samochody z zawieszeniem pneumatycznym. | |||
'''Wprowadzanie stawek podatku''' | |||
Stawki podatku wprowadzamy w Konfiguracja --> Parametry systemy --> Stawki Podatku | |||
[[Plik:Stawki podatku 1.png|700px|bezramki]] | |||
W okienku z stawkami po kliknięciu w rodzaj grupy rozwiną się nam klasy pojazdów, po dwukrotnym kliknięciu w klasę pojazdu z prawej strony pojawi się okno do wprowadzenia stawek podatku. | |||
W zależności od przedziału klasy będzie to stawka dla wieku lub ilości osi. | |||
Jeśli lokalna ustawa nie przewiduje zróżnicowania stawek z podziałem na wiek to dla wszystkich przedziałów wiekowych wstawiamy tą samą stawkę. | |||
====Edycja wzorców==== | ====Edycja wzorców==== | ||
| Linia 1032: | Linia 1079: | ||
====Deklaracje==== | ====Deklaracje==== | ||
Jest to podstawowa metoda naliczenia podatku od środków transportowych na podstawie złożonych przez podatnika deklaracji. | Jest to podstawowa metoda naliczenia podatku od środków transportowych na podstawie złożonych przez podatnika deklaracji. | ||
Menu pozwala prowadzić ewidencje deklaracji składanych przez podatnika. | Menu pozwala prowadzić ewidencje deklaracji składanych przez podatnika. | ||
[[File:Deklaracje.PNG|700px]] | [[File:Deklaracje.PNG|700px]] | ||
'''Dodawanie deklaracji''' | '''Dodawanie deklaracji''' | ||
Deklaracje dodajemy za pomocą zielonego przycisku (+) znajdującego się po prawej stronie. | Deklaracje dodajemy za pomocą zielonego przycisku (+) znajdującego się po prawej stronie. | ||
[[File:Edycja_deklaracji1.PNG|600px]] | [[File:Edycja_deklaracji1.PNG|600px]] | ||
Wprowadzając deklarację podajemy rok jakiego dotyczy, numer deklaracji (np. 001/18) oraz data jej złożenia. | Wprowadzając deklarację podajemy rok jakiego dotyczy, numer deklaracji (np. 001/18) oraz data jej złożenia. | ||
Ważne jest aby numer deklaracji składał się z numer trzycyfrowego np. "001" łamanego przez dwucyfrowy rok np. "18", | Ważne jest aby numer deklaracji składał się z numer trzycyfrowego np. "001" łamanego przez dwucyfrowy rok np. "18", | ||
Określamy liczbę składanych załączników DT-1/A następnie wskazujemy przyczynę złożenia deklaracji. | Określamy liczbę składanych załączników DT-1/A następnie wskazujemy przyczynę złożenia deklaracji. | ||
Jest to deklaracja całoroczna określająca podatek na cały rok. | Jest to deklaracja całoroczna określająca podatek na cały rok. | ||
=====Deklaracja 1.składana w terminie do 15 lutego===== | |||
'''Przyczyna:''' | '''Przyczyna:''' | ||
'''1. składana w terminie do 15 lutego roku podatkowego.''' | |||
| Linia 1152: | Linia 1182: | ||
Wprowadzając deklarację z Przyczyna 2 wypełniamy wszystkie dane analogicznie jak deklarację z Przyczyna 1 | Wprowadzając deklarację z Przyczyna 2 wypełniamy wszystkie dane analogicznie jak deklarację z Przyczyna 1 i zapisujemy. Następnie wybieramy tą deklarację i naciskamy obok pomarańczowy przycisk "Edytuj" i klikamy na przycisk "Dane dotyczące przedmiotów opodatkowania", gdzie dodatkowo musimy wprowadzić kwoty podatku. UWAGA!!! Zrobienie tego w czasie dodawania deklaracji powoduje błąd programu! | ||
| Linia 1352: | Linia 1381: | ||
Zestawienie uzyskuje się poprzez podanie zakresu kart oraz po ustawieniu pozostałych parametrów filtrowania. | Zestawienie uzyskuje się poprzez podanie zakresu kart oraz po ustawieniu pozostałych parametrów filtrowania. | ||
===Skutki za lata ubiegłe=== | |||
[[File:Skutki_lata_ubiegle.png|800px]] | |||
Korzystając z okienka po prawej stronie należy wprowadzić dane dotyczące pojazdów u których zmieniła się sytuacja podatkowa w latach ubiegłych. | |||
Nabycie pojazdu w latach ubiegłych: | |||
Wprowadzić nr karty podatnika 1002181, numer rejestracyjny WL1909A, transakcje 0, dotyczy roku 2020, data od 2019-12-24 | |||
Zbycie pojazdu w latach ubiegłych: | |||
Wprowadzić nr karty podatnika 1002181, numer rejestracyjny WL1909A, transakcje 1, dotyczy roku 2020, data do 2020-07-13 | |||
Obliczenia można wprowadzać automatycznie poprzez klawisz Oblicz skutki lub poprzez wprowadzenie stosownych pól. | |||
Ważne aby wprowadzać informacje w polu uwagi np. nr deklaracji, sprawy oraz rok którego dotyczy. | |||
Obliczanie korekty | |||
Algorytm obliczania korekty za dany rok: | |||
BM (był maksymalny) | |||
BL (był lokalny) | |||
PM (powinien być maksymalny) | |||
PL (powinien być lokalny) | |||
Korekta = (PM-PL) - (BM-BL) | |||
Np. | |||
Korekta = (1024,17 – 566,67) – (3072,52-1700,00) = 457,50 – 1372,52 = -915,02 | |||
Korekta dotyczy zbycia pojazdu w kwietniu 2020 roku. | |||
===Skutki obniżenia stawek podatkowych=== | ===Skutki obniżenia stawek podatkowych=== | ||
| Linia 1360: | Linia 1420: | ||
„Analiza stawek podatkowych” służy do sporządzania wykazu z zakresu wybranych kart, skutków obciążenia stawek podatkowych w wybranych latach. Po ustaleniu zakresu kart oraz wybraniu typów stawek, należy wybrać przycisk "Wyszukaj". Spowoduje to sporządzenie listy stawek dla wszystkich pojazdów znajdujących się w podanym przedziale kart. Odznaczenie opcji „na wydruku tylko podsumowanie” pozwoli na uzyskanie większej liczby szczegółów na wydruku. | „Analiza stawek podatkowych” służy do sporządzania wykazu z zakresu wybranych kart, skutków obciążenia stawek podatkowych w wybranych latach. Po ustaleniu zakresu kart oraz wybraniu typów stawek, należy wybrać przycisk "Wyszukaj". Spowoduje to sporządzenie listy stawek dla wszystkich pojazdów znajdujących się w podanym przedziale kart. Odznaczenie opcji „na wydruku tylko podsumowanie” pozwoli na uzyskanie większej liczby szczegółów na wydruku. | ||
====PODATEK OD ŚRODKÓW TRANSPORTOWYCH==== | |||
Zestawienie Analiza stawek podatkowych: | |||
*oblicza skutki obniżenia górnych stawek podatku od środków transportowych według wzoru: | |||
(podstawy opodatkowania x stawka maksymalna ) – (podstawy opodatkowania x stawka lokalna) = skutki obniżenia górnych stawek | |||
Podstawy opodatkowania pomniejszane są o zwolnienia ustawowe. Skutki obniżenia górnych stawek podatku od środków transportowych wykazywane są w sposób narastający. | |||
*oblicza skutki udzielonych ulg i zwolnień podatków bez ulg i zwolnień ustawowych według wzoru: | |||
podstawy opodatkowania zwolnione z opodatkowania x stawka lokalna = skutki udzielonych ulg i zwolnień podatków | |||
===Zestawienie rozbieżności=== | ===Zestawienie rozbieżności=== | ||
| Linia 1407: | Linia 1477: | ||
[[Category: Wymiar]] | [[Category: Wymiar]] | ||
[[Kategoria:Instrukcja]] | [[Kategoria:Instrukcja]] | ||
Aktualna wersja na dzień 12:30, 19 gru 2022
Wstęp
Ogólne informacje o instrukcji, serwisie i licencji.
O programie
Opis zmian
Wprowadzane zmiany w programie (rozwiązane błędy, nowe funkcjonalności) są rejestrowane w opisie zmian. Każdy program posiada swój opis zmian. Opis zmian dla programu Auta dostępny jest na stronie Auta opis zmian.
O programie Auta
Program Auta jest programem do prowadzenia ewidencji podatku od środków transportowych.
Program pozwala na:
- Wprowadzanie niezbędnych informacji o środkach transportowych podatników,
- Naliczania podatku dla wszystkich, wybranych lub pojedynczych środków transportowych,
- Rozliczanie podatku zgodnie z obowiązującymi przepisami dotyczącymi księgowości,
- Wykonywanie zestawień ułatwiających ściąganie zaległych podatków oraz umożliwiające prognozowanie wpływów do budżetu gminy,
- Integrację z innymi systemami (KASA, PODATKI),
- Pracę w sieci (jednocześnie na kilku stanowiskach),
- Pobieranie danych z innych programów (np. ewidencji pojazdów Wydziału Komunikacji).
Konfiguracja
W menu Konfiguracja zgrupowane są funkcje pozwalające na administrację aplikacją Auta. Administracja obejmuje następujące zagadnienia:
- zarządzanie danymi słownikowymi;
- określanie wartości domyślnych systemu;
- określanie sposobu wydruku dokumentów seryjnych zestawień;
- określanie sposobu działania specyficznych funkcji systemu zależnych od indywidualnych wymagań operatorów systemu.
Zabezpieczenie danych
Pod tym menu zostały zgrupowane opcje zabezpieczające bazę danych systemu AUTA. Mają one pomóc w poprawnym funkcjonowaniu systemu oraz zabezpieczeniu jego przed ewentualnymi błędami.
Tworzenie kopii bazy danych
Funkcja aktualnie niedostępna.
Kopiowanie bazy IS_AUTA.gdb do IS_PDK.gdb
Aplikacja domyślnie korzysta z bazy IS_AUTA.gdb. Funkcja umożliwia skopiowanie jej zawartości do bazy IS_PDK.gdb (wymagany kod dostępu do funkcji specjalnych). Szczegółowy opis procesu kopiowania bazy znajdziemy na stronie Auta scalanie baz.
Odtwarzanie bazy danych z kopii
Funkcja aktualnie niedostępna.
Przygotowanie do importu z DOSa
Importowanie danych jest funkcją dla administratora systemu, jeśli nie masz kopii bazy OPUŚĆ tę opcje. Przygotowanie bazy składa się z 2 części:
- kasowanie ewentualnych danych w bazie „IS_PDK.GDB” i odczytanie parametrów z systemu DOS,
- kasowanie danych osobowych - NIE wykonuj jeśli dołączasz „Auta” do istniejącej bazy np. podatków.
Zapoznaj się z opisem przenoszenia danych z systemu AUTA DOS zawartym w pliku NoweAuta.doc z sierpnia 2005 roku.
Import z systemu DOS
Importowanie danych jest funkcją dla administratora systemu jeśli nie masz kopii bazy OPUŚĆ tę opcje. Importowanie danych składa się z 5 części:
- wczytanie słowników z systemu DOS,
- wczytanie danych osobowych,
- tworzenie kart kontowych dla podatników,
- wczytanie danych o pojazdach,
- wczytanie danych księgowych.
Pliki systemu Auta DOS powinny być w podkatalogu o nazwie Dane2Win:
au_kart.dbf
st_rodz.dbf
rodzaj.dbf
finanse.dbf
au_pod.dbf
st_stwki.dbf
sl_auta.dbf
fin_arc.dbf
au_tab.dbf
st_stwk2.dbf
akonfig.dbf
upomnien.dbf
Import stawek z DOS
Funkcja służy do pobierania danych o stawkach z systemu AUTA działającym w DOS-ie.
Import katalogu pojazdów
Funkcja służy do pobierania danych o katalogu pojazdów ITS z systemu AUTA działającym w DOS-ie.
Parametry systemu
Parametry systemu
Funkcja pozwala na wyświetlenie okna realizacji dostępu programu do parametrów systemu zapisanych w pliku konfiguracyjnym. Plik ten nazywa się „Auta.ini” i znajduje się w katalogu głównym programu. Można go edytować przy pomocy dowolnego edytora tekstowego, jednak ze względu na możliwość zniszczenia jego struktury, zalecamy dostęp do tego pliku z poziomu tego okna.
Ze względu na dużą ilość parametrów konfiguracyjnych zostały one pogrupowane tematycznie i umieszczone pod kolejnymi zakładkami okna. Do szybkiego wywołania stałych parametrów służy skrót klawiszowy: <Ctrl>+.
Podstawowe
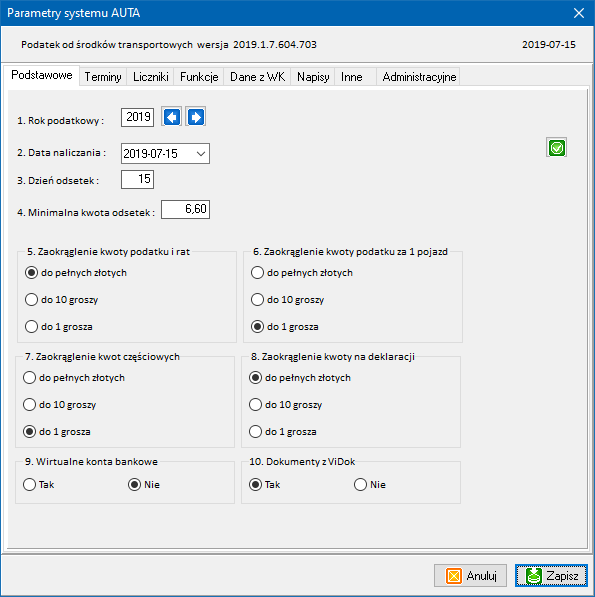
Parametry podstawowe:
| Nazwa parametru | Opis |
|---|---|
| 1. Rok podatkowy | Aktualny rok podatkowy. |
| 2. Data naliczania | Data naliczania. |
| 3. Dzień odsetek | Dzień naliczania odsetek. |
| 4. Minimalna kwota odsetek | Definiujemy minimalną kwotę odsetek. |
| 5. Zaokrąglenie kwoty podatku i rat | Dot. zaokrąglania kwot naliczanych podatków. |
| 6. Zaokrąglenie kwoty podatku za 1 pojazd | Dot. zaokrąglania kwot naliczanych podatków. |
| 7. Zaokrąglenie kwot częściowych | Dot. zaokrąglania kwot naliczanych podatków. |
| 8. Zaokrąglenie kwoty na deklaracji | Dot. zaokrąglania kwot naliczanych podatków. |
| 9. Wirtualne konta bankowe | Uaktywnia obsługę wirtualnych rachunków bankowych. |
| 10. Dokumenty z ViDok | Parament służy do aktywacji obsługi dokumentów z ViDok Repozytorium Dokumentów. |
W sytuacji, kiedy zmienimy rok podatkowy pojawi się komunikat „aktualizacja bazy … proszę czekać”. Czekamy, aż procedura zostanie wykonana po czym możemy kontynuować ustawianie parametrów programu. W wypadku wprowadzenia nowego roku podatkowego pojawi się okno zarządzania stawkami (por. „Administracja stawkami”). Za jego pomocą można skopiować stawki z wcześniejszego roku podatkowego na właśnie wprowadzony. Aby tego dokonać należy nacisnąć przycisk i poczekać, aż pasek aktualizacji dojdzie do 100%.
Terminy
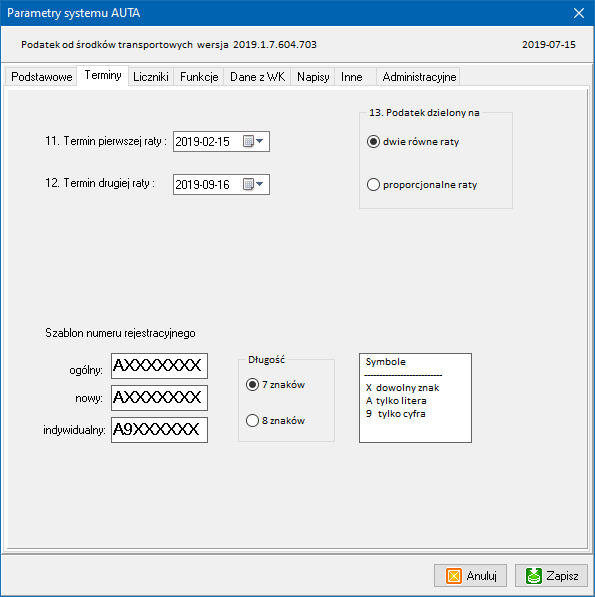
Ustawiamy:
- Terminy rat dla raty pierwszej i drugiej,
- Sposób liczenia rat,
- Szablon według, którego ma być sporządzony numer rejestracyjny z wyborem długości znaków.
Liczniki
Liczniki służą do numerowania dokumentów i spraw.
Przycisk niebieskiej strzałki w prawo wykorzystujemy do kopiowania aktualnego numeru na miejsce numeru poprzedniego, po czym zastępujemy zapisany numer nowym. Przywracanie poprzedniego numeru odbywa się poprzez wybranie pomarańczowego przycisku.
Funkcje
W tej zakładce ustawiamy:
- Naliczania podatku pojazdom wyrejestrowanym,
- Domyślne ustawienie strategii tworzenia przypisu,
- Drukowanie decyzji z uwzględnieniem wpłat,
- Drukowanie kopii decyzji,
- Kwoty na decyzjach bez odsetek,
- Podpowiadanie kwot na deklaracjach,
- Powiązanie Auta z KSZOB,
- Tryb - umożliwia zdecfiniowanie trybu według którego będą tworzone przypisy.
Dane z WK
Program posiada możliwość importu danych o pojazdach zarejestrowanych i wyrejestrowanych na podstawie informacji uzyskany z wydziału komunikacji (plik XML) Plik taki musi być dostarczony przez wydział komunikacji.
Za pomocą przycisku "Otwórz dyskietkę" wskazujemy lokalizację pliku XML z danymi z wydziału komunikacji. Wykonujemy wczytanie dyskietki.
Napisy
Może podać stałe napisy, które będą umieszczane na wydrukach.
Inne
Zawiera pozostałe funkcje:
- Liczba znaków w funkcjach szukania - określamy po wpisaniu ilu znaków w oknie Edycja karty,
- Wyświetlanie wszystkich osi w stawkach,
- Wyświetlanie wszystkich operacji w głównym okienku programu,
- Wybieramy: rodzaje przypisu, wzorzec decyzji podatkowej, wzorzec postanowienia,
- Edycja dokumentów przed wydrukiem,
- Specjalne funkcje księgowe.
W polu na dole okno wyświetla się nam aktualna wersja programu.
Administracyjne
Ramka Zakresy kart. Wszystkie karty posiadają tzw. identyfikator, którym jest ich numer. W systemie „Auta” zakres tych numerów jest ściśle związany z rodzajem osoby do której przypisana jest karta. Pod tą zakładką widzimy przyporządkowanie grup dla danego zakresu kont.
Ramka Operator. Pozwala podejrzeć uprawnienia przypisane do zalogowanego operatora (jego identyfikator, nazwę itp.). Uprawnienia można zmieniać przy pomocy programu „ADMIN3”, dokładny opis znajduje się w rozdziale „Uprawnienia”. Poniżej znajduje się lista dostępnych uprawnień ułożona od najmocniejszego do najsłabszego:
- AUADM – administracyjne,
- AUPAR – konfiguracja systemu,
- AUDWK – dyskietka z systemem rejestr pojazdów,
- AUKSF – księgowanie osób fizycznych,
- AUKSP – księgowanie osób prawnych,
- AUZMF – zmiana danych dotycząca osób fizycznych,
- AUZMP – zmiana danych dotycząca osób prawnych,
- AUINF – informacje dotyczące osób fizycznych,
- AUINP – informacje dotyczące osób prawnych.
- AUDWK – dyskietka z systemem rejestr pojazdów,
- AUPAR – konfiguracja systemu,
Uprawnienia dziedziczą po sobie. Oznacza to, że uprawnienie mocniejsze pozwala korzystać z uprawnień słabszych, ale nie na odwrót. Przykładowo, operator posiadając uprawnienie AUKSF może wprowadzać dane zarówno osób fizycznych jak i prawnych, zaś operator posiadający uprawnienie AUZMP nie może zmieniać danych ksiegowych. Dodatkowo z poziomu zakładki można wydrukować zestawienie parametrów systemu (przycisk "Wydruk parametrów systemu AUTA").
Stawki podatku
Podstawową funkcją systemu jest naliczanie podatku od środków transportowych. Aby naliczenie wykonywało się poprawnie należy wprowadzić właściwe stawki podatku.
Stawki podatku transportowego mogą być lokalne, maksymalne i minimalne.
Lokalne stawki podatku obowiązujące na terenie danej gminy uchwalane są przez Rade Gminy w drodze uchwały, jednak nie mogą być one wyższe niż stawki maksymalne. Maksymalne i minimalne stawki podatku ustalane są w ustawie o podatku transportowym.
Stawki podatku ustalamy dla klas pojazdów. Klasy pojazdów definiowane są przez Słownik rodzajów pojazdów i Słownik klasyfikacji pojazdów.
Tabela rodzajów pojazdów
Klasy pojazdów mogą być zróżnicowane według wieku lub osi (ilość), klasy pojazdów dzielą również pojazdy na te z katalizatorem (KAT) jak i bez katalizatora.
E - Autobusy, sam. do przewozu osób
| Rodzaj | Opis rodzaju | Klasa | Opis klasy | Wiek pojazdu |
|---|---|---|---|---|
| E | Autobusy, sam. do przewozu osób | A | 0-9 miejsc | |
| ----- | ||||
| ----- | ||||
| B | 10 - mniej niż 22 miejsc | |||
| 0-10 lat | ||||
| 10-99 lat | ||||
| C | od 22 miejsc | |||
| 0-10 lat | ||||
| 10-99 lat | ||||
| L | KAT mniej niż 22 miejsc | |||
| 0-10 lat | ||||
| 10-99 lat | ||||
| M | KAT więcej niż 22 miejsc | |||
| 0-10 lat | ||||
| 10-99 lat |
F - Samochody ciężarowe z zaw pneumatycznym
od 3,5 - poniżej 12 ton
| Rodzaj | Opis rodzaju | Klasa | Opis klasy | Wiek pojazdu |
|---|---|---|---|---|
| F | Samochody ciężarowe z zaw pneumatycznym | A | poniżej 3,5 ton | |
| ----- | ||||
| ----- | ||||
| B | od 3,5 do 5,5 ton | |||
| 0-10 lat | ||||
| 10-99 lat | ||||
| C | pow 5,5 do 9 ton | |||
| 0-10 lat | ||||
| 10-99 lat | ||||
| D | pow 9 do 12 ton | |||
| 0-10 lat | ||||
| 10-99 lat |
od 12 - 99 ton
| Rodzaj | Opis rodzaju | Klasa | Opis klasy | Osie |
|---|---|---|---|---|
| F | Samochody ciężarowe z zaw pneumatycznym | E | od 12 - 18 ton | |
| 2 | ||||
| 3 | ||||
| 4 | ||||
| F | od 18 do 26 ton | |||
| 2 | ||||
| 3 | ||||
| 4 | ||||
| G | pow 26 do 99 ton | |||
| 2 | ||||
| 3 | ||||
| 4 |
KAT od 3,5 - 12 ton
| Rodzaj | Opis rodzaju | Klasa | Opis klasy | Wiek |
|---|---|---|---|---|
| F | Samochody ciężarowe z zaw pneumatycznym KAT | L | KAT od 3,5 - 5,5 ton | |
| 0-10 lat | ||||
| 10-99 lat | ||||
| M | KAT od 5,5 do 9 ton | |||
| 0-10 lat | ||||
| 10-99 lat | ||||
| N | KAT pow 9 do 12 ton | |||
| 0-10 lat | ||||
| 10-99 lat |
G - Samochody ciężarowe z zaw innym
Budowa klasy G jest taka sama jak F z tym że przypisywane są do niej samochody z zawieszeniem innym.
H - Samochody samochody specjalne
I - Ciągniki siodłowe i balastowe z zawieszeniem innym
3,5 do 12 ton
| Rodzaj | Opis rodzaju | Klasa | Opis klasy | Wiek pojazdu |
|---|---|---|---|---|
| I | Ciągniki siodłowe i balastowe z zawieszeniem innym | A | poniżej 3,5 ton | |
| ----- | ||||
| ----- | ||||
| B | od 3,5 do 7 ton | |||
| 0-10 lat | ||||
| 10-99 lat | ||||
| C | pow 7 do 12 ton | |||
| 0-10 lat | ||||
| 10-99 lat |
od 12 - 99 ton
| Rodzaj | Opis rodzaju | Klasa | Opis klasy | Osie |
|---|---|---|---|---|
| F | Ciągniki siodłowe i balastowe z zawieszeniem innym | E | od 12 - 18 ton | |
| 2 | ||||
| 3 | ||||
| 4 | ||||
| F | od 18 do 36 ton | |||
| 2 | ||||
| 3 | ||||
| 4 | ||||
| G | pow 39 do 99 ton | |||
| 2 | ||||
| 3 | ||||
| 4 |
KAT od 3,5 - 12 ton
| Rodzaj | Opis rodzaju | Klasa | Opis klasy | Wiek |
|---|---|---|---|---|
| I | Ciągniki siodłowe i balastowe z zawieszeniem innym KAT | L | KAT od 3,5 - 7 ton | |
| 0-10 lat | ||||
| 10-99 lat | ||||
| M | KAT od 7 do 12 ton | |||
| 0-10 lat | ||||
| 10-99 lat |
J - Ciągniki siodłowe i balastowe z zawieszeniem pneumatycznym i równoważnym
Budowa klasy J jest taka sama jak klasy I z tym że przypisywane są do niej samochody z zawieszeniem pneumatycznym i równoważnym.
K - Przyczepy i naczepy z zawieszeniem innym
od 7 do 12 ton
| Rodzaj | Opis rodzaju | Klasa | Opis klasy | Wiek |
|---|---|---|---|---|
| K | Przyczepy i naczepy z zawieszeniem innym | A | poniżej 7 ton | |
| ----- | ||||
| ----- | ||||
| B | od 7 do 12 ton | |||
| 0-10 lat | ||||
| 10-99 lat |
od 12 do 99 ton
| Rodzaj | Opis rodzaju | Klasa | Opis klasy | Osie |
|---|---|---|---|---|
| K | Przyczepy i naczepy z zawieszeniem innym | C | od 12 - 18 ton | |
| 2 | ||||
| 3 | ||||
| 4 | ||||
| D | od 18 do 36 ton | |||
| 2 | ||||
| 3 | ||||
| 4 | ||||
| E | pow 36 do 99 ton | |||
| 2 | ||||
| 3 | ||||
| 4 |
L - Przyczepy i naczepy z zawieszeniem pneumatycznym i równoważnym
Budowa klasy L jest taka sama jak klasy K z tym że przypisywane są do niej samochody z zawieszeniem pneumatycznym i równoważnym.
M - Naczepy z zawieszeniem innym
od 7 - 12 ton
| Rodzaj | Opis rodzaju | Klasa | Opis klasy | Wiek |
|---|---|---|---|---|
| M | Naczepy z zawieszeniem innym | A | poniżej 7 ton | |
| ----- | ||||
| ----- | ||||
| B | od 7 do 12 ton | |||
| 0-10 lat | ||||
| 10-99 lat |
od 12 - 99 ton
| Rodzaj | Opis rodzaju | Klasa | Opis klasy | Osie |
|---|---|---|---|---|
| M | Naczepy z zawieszeniem innym | C | od 12 - 18 ton | |
| 2 | ||||
| 3 | ||||
| 4 | ||||
| D | od 18 do 36 ton | |||
| 2 | ||||
| 3 | ||||
| 4 | ||||
| E | pow 36 do 99 ton | |||
| 2 | ||||
| 3 | ||||
| 4 |
N - Naczepy z zawieszeniem pneumatycznym
Budowa klasy N jest taka sama jak klasy M z tym że przypisywane są do niej samochody z zawieszeniem pneumatycznym.
Wprowadzanie stawek podatku
Stawki podatku wprowadzamy w Konfiguracja --> Parametry systemy --> Stawki Podatku
W okienku z stawkami po kliknięciu w rodzaj grupy rozwiną się nam klasy pojazdów, po dwukrotnym kliknięciu w klasę pojazdu z prawej strony pojawi się okno do wprowadzenia stawek podatku. W zależności od przedziału klasy będzie to stawka dla wieku lub ilości osi.
Jeśli lokalna ustawa nie przewiduje zróżnicowania stawek z podziałem na wiek to dla wszystkich przedziałów wiekowych wstawiamy tą samą stawkę.
Edycja wzorców
Wzorzec jest specjalnie przygotowanym szablonem wydruku dla dokumentów. Podczas drukowania, wzorce automatycznie są uzupełniane są danymi. Możliwe jest modyfikowanie wzorców. Możemy w tym celu wykorzystać edytor wbudowany w program, bądź np.: MS WORD, WORDPAD.
Wzorce są zapamiętywane jako pliki RTF (eng. Rich Text Format).
Każdy wzorzec może zawierać makrodefinicje - skróty informacji, uzupełniane i rozwijane przez program w czasie drukowania indywidualnie dla każdej pozycji. Przy pomocy makrodefinicji można opisać np. nazwisko i adres osoby, datę, dane operatora, lub inne, szczegółowe dane. Przygotowane wcześniej dokumenty z makrodefinicjami są podczas drukowania uzupełniane o odpowiadające im informacje, różne dla każdej pozycji, i w takiej formie drukowane.
Wszystkie dokumenty w systemie Auta drukowane są według wzorców. Znajdują się one w folderze z programem w katalogu \DOC: C:\Program Files\U.I. INFO-SYSTEM\AUTA\DOC [domyślnie]
W programie istnieje możliwość stworzenia dokumentu (plik RTF) zawierającego dowolny opis oraz dodania do niego makrodefinicji, które podczas drukowania rozwijają się na odpowiedni tekst (np. dane właściciela, adres nieruchomości, itp.). Makrodefinicje (skrót makra) mają postać: @nazwa_makra() i wpisane w dowolne miejsce wzorca dokumentu rozwijają się (pomijając swą nazwę) na odpowiedni opis.
W wypadku, gdy występuje więcej niż jedna osoba/ podatnik, itp., to taką osobę uwzględniamy również na wydruku. W tym celu dodajemy kolejne makro i na jego końcu dopisujemy cyfrę odpowiadającą kolejno dodanej osobie (np.: @nazwa_makra1).
Administracja stawkami
Funkcja zarządzania stawkami. Można dzięki niej skopiować istniejące stawki na nowy rok, zweryfikować istniejące itp.
Wszystkie operacje zatwierdza się poprzez wybranie przycisku "Kopiuj stawki".
Funkcje administracyjne
Tylko dla zaawansowanych użytkowników. Uruchomienie wymaga podania hasła.
Przeniesienie pojazdów 3,5 tony
Oko umożliwia nam automatyczne przeniesienie pojazdów z grup 3,5 tony do grupy G-A.
Słowniki
Słowniki są zbiorem wyrażeń połączonych według ustalonych zasad. Wykorzystywane są do usprawnienia i przyśpieszenia pracy w programie. Opis przycisków na oknie konkretnego słownika jest wspólny dla wszystkich słowników, ponieważ mechanizm edycji słowników jest identyczny.
Dostęp do słowników zapewnia zakładka "Konfiguracja", następnie najeżdżamy na opcję "Słowniki" co spowoduje rozwinięcie listy dostępnych słowników. W środkowej lub dolnej części okna każdego słownika, znajdują się przyciski służące do nawigacji i edycji wyświetlonych danych. Do nawigacji służą następujące przyciski (rys. 1):
- Pierwszy/Ostatni rekord – przejście na pierwszy/ostatni rekord w tabeli,
- Następny/Poprzedni rekord – przejście na następny/poprzedni rekord.
- Do edycji rekordów służą przyciski: Dodaj, Edytuj, Usuń (rys. 2).
Przyciski edycyjne służą do dodawania, uzupełniania lub usuwania rekordów. Wybranie jednego z przycisków edycyjnych spowoduje:
- Dodaj – przejście do dodawania nowej pozycji,
- Edytuj – wybranie rekordu i naciśnięcia przycisku spowoduje przejście do edycji danych, czyli możliwość zmiany wcześniej wprowadzonych danych,
- Usuń – usunięcie zaznaczonego rekordu (usunięty rekord można przywrócić pod warunkiem, że okno słownika nie zostało zamknięte. W tym celu wystarczy nacisnąć przycisk Anuluj (rys. 3), a skasowany rekord zostanie przywrócony).
Każdy ze słowników został opisany osobno w kolejnych sekcja.
-
Rys. 1. Przyciski zmiany rekordu
-
Rys. 2. Przyciski zmiany rekordu
-
Rys. 3. Przycisk anulowania wprowadzonych zmian
Rodzaje pojazdów
Wprowadzając pojazd do bazy danych musimy podać rodzaj i klasę pojazdu. Na podstawie tych danych program odczytuje odpowiednią stawkę podatku. Dla utrzymania poprawności danych w systemie, znajduje się słownik rodzajów pojazdów. Przy wprowadzaniu danych program sprawdza czy wprowadzony rodzaj pojazdu znajduje się w słowniku i nie pozwala na wprowadzenie nieznanego rodzaju. Słownik jest to wykaz dozwolonych kodów pola „Rodzaj pojazdu”. Rodzaj rozumiany jest jako wyróżnik pojazdu, np.: samochody ciężarowe, autobusy, przyczepy. W systemie przyjęto jednoznakowy kod rodzaju. Rozpoczynając pracę z systemem należy na początku sprawdzić czy posiadany słownik rodzajów odpowiada wymaganiom. Klikając na przycisk "Zestawienie" możemy wydrukować wszystkie pozycje zawarte w słowniku.
Klasyfikacja pojazdów
Każdy pojazd musi być zaklasyfikowany do określonej klasy pojazdów, z którą związana jest stawka podatku. Tę klasyfikację umożliwia nam Słownik klasyfikacji pojazdów. Klasy są rozwinięciem (uszczegółowieniem) Słownika rodzajów pojazdów (stąd w pierwszej kolejności przygotowujemy ten słownik).
W zależności od wprowadzanych stawek należy posłużyć się słownikiem Klasyfikacja pojazdów (maksymalna/ minimalna).
Klasyfikacja pojazdów (maks)
W przypadku wprowadzania stawek minimalnych używamy tego słownika.
Klasyfikacja pojazdów (mini)
W przypadku stawek maksymalnych używamy tego słownika.
Grupy pojazdów
Słownik Grupy pojazdów dzieli samochody na grupy do których przypisane są odpowiednie stawki. Poszczególne stawki są wartościami maksymalnymi podatku naliczanego za pojazd. Poprawne wpisanie stawek w słowniku umożliwia automatyczne wprowadzenie stawek maksymalnych pojazdów w słowniku Parametry systemu > Parametry systemu > Stawki podatku.
Rodzaje nieprawidłowości
Słownik wykorzystywany jest w module 'Ewidencja kontroli' gdzie mamy możliwość opisania wniosków pokontrolnych.
Rodzaje pojazdów wg WK
Słownik grupuje wszystkie rodzaje pojazdów według kodów stosowanych w systemie rejestracji pojazdów.
Katalog pojazdów
Szczegółowy spis samochodów z uwzględnieniem ich parametrów opracowany został przez Instytut Transportu Samochodowego.
W górnej części okna znajduje się panel wyszukiwarki. Wpisanie hasła w jedno z pól i wybranie przycisku uruchomi proces wyszukiwania. Pamiętamy, że w przypadku pól „Jaka marka” i „Jaki model” hasło wyszukiwania należy zakończyć znakiem %. W innym przypadki program nic nie znajdzie. Wielkość liter również ma znaczenie dla wyszukiwarki.
Funkcje pomocnicze
Funkcje pomocnicze wykonują niektóre operacja na bazie danych, zmiany związane z operatorami i wyświetlają podstawowe informacje o systemie.
Informacje o środowisku
Funkcji umożliwia podejrzenie informacje o stanie programu i bazy danych. Jest to statystyka zawierające ważniejsze dane programu, takie jak lokalizację pliku z bazą danych i jej wersję, aktualną wersję programu i inne informacje.
Zmiana operatora
W przypadku pracy programu z wieloma operatorami, po wybraniu tej opcji wyświetla się okno pozwalające na podanie nazwy i hasła nowego operatora. Następnie wybieramy bazę z której korzystamy (w przypadku, gdy używamy więcej niż jednej) i zatwierdzamy. Gdy logowanie operatora nie powiedzie się, aktualne pozostaje poprzednie logowanie.
Zmiana hasła operatora
Funkcja „Zmiana hasła operatora” służy do zmienienia obecnego hasła aktualnie zalogowanego operatora na nowe. W tym celu należy:
- Wpisać stare hasło,
- Wpisać nowe hasło,
- Potwierdzić poprawność nowego hasła.
W przypadku poprawnego przeprowadzenia operacji zmiany hasła wyświetli się stosowny komunikat. Błąd w wypełnianiu poszczególnych pól również zostanie zakomunikowany odpowiednim komunikatem.
Zmiana bazy danych
Po wybraniu tej opcji wyskoczy okienko z bazami podpiętymi do programu. Zaznaczamy aktualnie potrzebną i zatwierdzamy. Na koniec wystarczy się ponownie zalogować.
Ustawienia drukarki
Funkcja Ustawienia drukarki wybieramy z menu kontekstowego i pozwala zdefiniować parametry drukarki używanej w momencie wydruku. W ramce Drukarka wybierana jest drukarka domyślna poprzez rozwinięcie listy spod pola „Nazwa” i wybrania odpowiedniego urządzenia. Przycisk służy do wywołania okna właściwości charakterystycznych dla poszczególnych drukarek.
Pozostałe ramki pozwalają zdefiniować rozmiar papieru, sposób jego pobierania i sposób wydruku.
Import danych
TypBB
Import danych Txt
Koniec
Zamyka połączenie z bazą danych i wyłącza program.
Kartoteka
Edycja karty
Menu służy do przeglądania i edycji kart podatników.
Wyszukiwanie może odbywać się za pomocą:
- Numeru karty,
- Numeru rejestracyjnego,
- Nazwy podatnika.
Po wpisaniu pierwszych kilku znaków i naciśnięciu przycisku szukaj system sporządzi listę kart spełniających warunek wystarczy najechać kursorem myszy na kartę i otworzyć ją poprzez dwukrotne naciśnięcie lewego przycisku „myszy”.W przypadku podania pełnego numeru karty, numeru rejestracyjnego lub pełnej nazwy podatnika i naciśnięciu przycisku szukaj system automatycznie otworzy daną kartę. Spowoduje to wyświetlenie karty po prawej stronie okna.
Na górze widoczne będą dane podatnika wraz z numerem karty po lewej stronie, menu karty podatnika oraz trzy przyciski po prawej:
Przyciski te służą do
Karta
Pozwala na wydrukowanie „Karty Podatnika”. Na karcie widoczne są dane osobowe właściciela karty oraz pojazdy do niej przypisane. W zależności od ilości posiadanych pojazdów poszczególne karty różnią się od siebie. Domyślnie na karcie mieści się sześć pojazdów. W przypadku gdy podatnik posiada więcej niż sześć pojazdów zamiast standardowego wyglądu (słupków) pojazdy zostaną wyświetlone jako lista (jeden pod drugim), co pozwoli zaoszczędzić papier potrzebny do wydruku oraz tusz w drukarkach. Na wydruku znajdą się tylko pojazdy opodatkowane w danym rok podatkowym. Jeśli pojazd był wyrejestrowany w poprzednich latach to nie pojawi się na wydruku.
Karta podatnika wydruk 1-6 pojazdów.
Karta podatnika wydruk 7 pojazdów lub więcej.
Kontrola
Art. 281 § 1 Ordynacji Podatkowej przewiduje możliwość prowadzenia kontroli przez organ podatkowy. Pozwala to na weryfikację niektórych danych. NIK w raporcie Prawidłowość i skuteczność realizacji przez jednostki samorządu terytorialnego podatków lokalnych oraz dochodów z majątku, który opublikowany został w marcu 2015 roku, wskazuje na niski poziom wykorzystania tego narzędzia przez organy podatkowe.
W celu ułatwienia naszym klientom planowania i ewidencji prowadzonych kontroli, dołączamy do naszych programów wymiarowych moduł Ewidencja kontroli. Za jego pomocą można będzie wpisać zaplanowane kontrole, uzupełnić uwagi po zakończeniu kontroli, wydrukować szczegółowe informacje dla jednego wpisu oraz listę wszystkich zarejestrowanych wpisów.
Bilans
Naciśnięcie przycisku Bilans spowoduje otwarcie okna księgowego. Można w nim zobaczyć bieżącą sytuację księgową podatnika oraz sprawdzić czy nie ma zaległości z lat poprzednich (domyślnie okno otwiera się na liście rat – F2):
Naciśnięcie przycisku F3 (znajdującego się na klawiaturze) lub ikony spowoduje przejście do ewidencji księgowań. Umożliwia ona podejrzenie wszystkich zaksięgowanych wpłat, sald i przypisów oraz wyświetlenie szczegółowych informacji o tych księgowaniach.
Podatnik
Pojazdy
Menu pozwala prowadzić ewidencje pojazdów podatnika.
Do ewidencji pojazdy wprowadzamy za pomocą zielonego przycisku edycji danych dokonujemy za pomocą przycisku pomarańczowego
, usuwamy za pomocą przycisku czerwonego
.
Pola podkreślone są obowiązkowe.
| Nazwa pola | Opis |
|---|---|
| Nr rejestracyjny | Numer rejestracyjny pojazdu. |
| Opodatkowany od | Data od kiedy pojazd jest opodatkowany. |
| Opodatkowany do | Data do kiedy pojazd jest opodatkowany (wymagany przy wyrejestrowaniu pojazdu). |
| Rodzaj | Rodzaj pojazdu. |
| Klasa | Klasa pojazdu. |
| WK | Typ pojazdu wg. wydziału komunikacji. |
| Numer podwozia | Numer seryjny podwozia. |
| Marka | Marka pojazdu. |
| Numer silnika | Numer seryjny silnika. |
| Model | Model pojazdu |
| Data zarejestrowania | Data zarejestrowania pojazdu |
| Data wyrejestrowania | Data wyrejestrowania pojazdu |
| Data nabycia | Data nabycia pojazdu |
| Data sprzedaży | Data sprzedaży pojazdu |
| Data pierwszej rejestracji | Data pierwszej rejestracji pojazdu |
| Rok produkcji | Rok produkcji pojazdu, parametr ma wpływ na podstawę opodatkowania autobusów, ciągników siodłowych, samochodów osobowych i przyczep w przedziale od 3,5 ton do 11,99 ton. |
| Ilość miejsc | Ilość miejsc w pojeździe, ma wpływ na podstawę opodatkowania autobusów. |
| Liczba osi | Liczba osi w pojeździe, ma wpływ na podstawę opodatkowania samochodów ciężarowych, ciągników siodłowych oraz przyczep o masie 12 ton i więcej. |
| Nacisk na oś | Nacisk na oś |
| Typ zawieszenia | Typ zawieszenia |
| Masa do podatku | Masa pojazdu lub zespołu pojazdów będąca podstawą naliczenia podatku.. |
| Masa całkowita | Masa całkowita pojazdu |
| Masa zespołu | Masa zespołu pojazdów |
| Masa własna | Masa własna pojazdu |
| Ładowność | Ładowność pojazdu |
| Uwagi | Pole przeznaczone na adnotacje o pojeździe. W przypadku automatycznego wprowadzenia pojazdu z wydziału komunikacji, zostaną zapisane tu informacje o sposobie wczytania. |
Po wprowadzeniu danych o pojeździe lub pojazdach możemy przejść do menu "Podatek" i wykonać "Oblicz podatek". Program wyświetli nam szczegóły wyliczonego podatku.
Z prawej strony znajdują się przyciski pozwalające nam
przenieść pojazd do innej karty.
zmienić numer rejestracyjny pojazdu
Podatek
Menu pozwala obliczyć podatek na podstawie wprowadzonych pojazdów.
Po naciśnięciu przycisku program wyświetli nam szczegółowe informację o naliczonym podatku.
Po obliczeniu podatku, jeśli w menu "Status" mamy wybrany sposób księgowania przypisów "przypis na każdy pojazd", będziemy mieli możliwość zaksięgowania przypisów.
Dziennik Zdarzeń
Okno zawiera rejestr operacji wykonywanych przez operatorów.
Status
Data założenia - data założenia karty. Data likwidacji - data zamknięcia karty Status - należy wprowadzić ZN jeśli chcemy drukować NIP podatnika na deklaracji DT-1
Sposób księgowania przypisu:
przypis na każdy pojazd - księgowanie przypisów na podstawie pojazdów menu "Podatek" przypis za deklarację - księgowanie przypisów na podstawie złożonej deklaracji menu "Deklaracje"
Ważne:
- "Sposób księgowania przypisu na karcie możemy zmienić tylko na początku roku gdy nie są zaksięgowane żadne przypisy."
Rodzaj osoby:
F fizyczna P prawna B jednostka org. nie posiadająca osobowości prawnej
Rodzaj osoby musi być zgodny z zakresem numerów kont jakich dotyczy. Dla osób fizycznych 100 001 do 499 999, dla osób prawnych 500 001 do 899 999.
Rodzaj osoby B jest równoznaczny jak rodzaj F.
Deklaracja DT-1 rozróżnia tylko P - podatnik nie będący osobą fizyczną, F - osoba fizyczna.
Generowanie konta wirtualnego - pozwala wygenerować numer wirtualnego konta bankowego.
Data pierwszego naliczenia w bieżącym roku - kalendarz pokazuje datę pierwszego naliczenia podatku w bieżącym roku podatkowym.
Wyrejestrowania czasowe
Wyrejestrowanie czasowe pozwala nam wprowadzić decyzję o czasowym wyrejestrowaniu pojazdu.
Decyzje wprowadzamy jedną na cały okres obowiązywania. Jeśli decyzja obowiązuje np: od 19-09-2018r. do 30-10-2019 to wprowadzamy ją jednym zapisem. Zostanie uwzględniona w 2018 jak i 2019r. przy obliczaniu podatku.
Wprowadzając decyzje najpierw w okienku lista pojazdów z prawej strony wybieramy pojazd jakiego ma dotyczyć( klikamy dwukrotnie na wybrany pojazd ), podajemy daty od kiedy do kiedy obowiązuje czasowe, numer decyzji oraz w razie potrzeby wypełniamy pole uwagi. Po wypełnieniu wszystkich danych robimy zapisz. Przechodzimy do menu "Podatek" i obliczamy podatek. Jeśli sposób księgowania przypisów mamy ustawiony na "przypis na każdy pojazd" to musimy w menu "Podatek" wykonać księgowanie przypisów "Księguj podatek"
| Nazwa pola | Opis |
|---|---|
| Numer rejestracyjny | Numer rejestracyjny pojazdu. |
| Od kiedy | Od kiedy czasowe wyrejestrowanie. |
| Do kiedy | Do kiedy czasowe wyrejestrowanie. |
| Numer decyzji | Numer decyzji czasowego wyrejestrowania. |
| Uwagi | Miejsce na adnotacje. |
| Lista pojazdów | Lista pojazdów na kartotece do wskazania czasowego wyrejestrowania. |
Deklaracje
Jest to podstawowa metoda naliczenia podatku od środków transportowych na podstawie złożonych przez podatnika deklaracji. Menu pozwala prowadzić ewidencje deklaracji składanych przez podatnika.
Dodawanie deklaracji
Deklaracje dodajemy za pomocą zielonego przycisku (+) znajdującego się po prawej stronie.
Wprowadzając deklarację podajemy rok jakiego dotyczy, numer deklaracji (np. 001/18) oraz data jej złożenia. Ważne jest aby numer deklaracji składał się z numer trzycyfrowego np. "001" łamanego przez dwucyfrowy rok np. "18",
Określamy liczbę składanych załączników DT-1/A następnie wskazujemy przyczynę złożenia deklaracji.
Jest to deklaracja całoroczna określająca podatek na cały rok.
Deklaracja 1.składana w terminie do 15 lutego
Przyczyna:
1. składana w terminie do 15 lutego roku podatkowego.
Gdy podatnik składa deklarację po 15 lutym, a posiadał już na początku roku podatkowego zobowiązanie podatkowe z tytułu posiadanych pojazdów i nie złożył deklaracji w terminie do 15 lutego to również musi być użyta deklaracja Przyczyna: "1"
Ważne:
- W trakcie danego roku podatkowego na karcie podatnika może być wprowadzona tylko jedna deklaracje z Przyczyna 1.
W kolejnym kroku podajemy:
Razem kwota podatku
Kwota I raty podatku do zapłaty
Kwota II raty podatku do zapłaty
Kwoty te powinny być zaokrąglone zgodnie z obowiązującymi przepisami.
Razem kwota podatku musi być sumą kwot I i II raty. Kwoty te muszą się zgadzać z kwotami podatków za pojazdy wykazywanie przez system w zakładce Podatek i dotyczy to wyłącznie sytuacji gdy wprowadzamy deklarację z nr. 1.
Następnie wprowadzamy Imię i Nazwisko w polu "Oświadczenie i podpis podatnika" oraz jeśli potrzebujemy możemy wprowadzić jakieś adnotację w polu "Adnotację organu podatkowego"
W przypadku wprowadzania deklaracji z numerem 1 możemy skorzystać z przycisku "Ustaw kwoty podatku" i za jego pomocą możemy automatycznie ustawić kwoty podatku na podstawie wprowadzonych pojazdów jednak ma to sens tylko w przypadku deklaracji 1.
Przycisk "Dane dotyczące przedmiotów opodatkowania" nas nie dotyczy i nie wykonamy za jego pomocą żadnej operacji gdy wprowadzamy deklarację nr 1 .
Gdy mamy wypełnione wszystkie dane dotyczące wprowadzanej deklaracji możemy zapisać deklarację za pomocą przycisku zapisz.
Teraz możemy na podstawie wprowadzonej deklaracji dokonać naliczenia podatku, wykonujemy to za pomocą przycisku "Księguj deklarację" jeśli przycisk jest nieaktywny to należy sprawdzić odpowiednie ustawienie w zakładce "Status" Po naciśnięciu przycisku "Księguj podatek" ukaże się nam okienko księgowania przypisów.
W oknie księgowania przypisu sprawdzamy podpowiadane kwoty z lewej raty I i z prawej raty II oraz kwota razem podatku następnie sprawdzamy terminy płatności. Terminy płatności są pobierane z Menu "Konfiguracja - Parametry systemu - Parametry systemu - (zakładka) Terminy"
W dolnej części ustawiamy opcje "Data księgowania"
Data księgowania
data dzisiejsza - księgowanie deklaracji z datą dzisiejszą
data ostatniej deklaracji - księgowanie deklaracji z datą jej złożenia (data złożenia ostatniej deklaracji)
Gdy wszystko mamy sprawdzone i ustawione możemy przyciskiem "Księgowanie" zaksięgować przypisy na koncie
Po zaksięgowaniu przypisu powinniśmy sprawdzić czy zostały one prawidłowo zaksięgowane w księgowości. Możemy to zrobić w menu edycja karty za pomocą przycisku "Bilans".
Ważne:
- Księgowanie deklaracji wykonujemy każdorazowo po dodaniu nowej deklaracji.
Deklaracja 2.powstanie obowiązku podatkowego
Przyczyna:
2.powstanie obowiązku podatkowego.
Jeśli podatnik złożył już deklarację z numerem "1.składana w terminie do 15 lutego roku podatkowego" w której wykazał podatek na cały rok za posiadane pojazdy a później dokupił kolejny pojazd lub pojazdy i z tego tytułu powstało u niego dodatkowe zobowiązanie podatkowe za kolejne pojazdy to powinien złożyć deklarację o powstanie obowiązku podatkowego w której wykazuje tylko pojazdy o które zwiększa się podatek a my wprowadzamy tą deklarację jako przyczyna 2 powstanie obowiązku podatkowego i wprowadzamy do deklaracji kwoty podatku o jakie się zwiększyło jego zobowiązanie.
Wprowadzając deklarację z Przyczyna 2 wypełniamy wszystkie dane analogicznie jak deklarację z Przyczyna 1 i zapisujemy. Następnie wybieramy tą deklarację i naciskamy obok pomarańczowy przycisk "Edytuj" i klikamy na przycisk "Dane dotyczące przedmiotów opodatkowania", gdzie dodatkowo musimy wprowadzić kwoty podatku. UWAGA!!! Zrobienie tego w czasie dodawania deklaracji powoduje błąd programu!
W tym okienku za pomocą przycisku (+) dodajemy nowy rekord z danymi szczegółowymi deklaracji. Możemy tu zmienić np. terminy płatności poszczególnych rat. Ma to szczególne znaczenie gdy wprowadzana deklaracja jest już po terminie płatności 1 lub 2 raty i obowiązek zapłaty powstanie w innym terminie. W oknie tym wprowadzamy również kwoty rat i muszą być to kwoty dodatnie. Może tu też zaistnieć sytuacja gdzie podatnik będzie składał deklarację w drugim półroczu i wtedy podatek będzie wykazywany tylko za drugą ratę.
Ważne:
- Jeśli na początku roku podatkowego podatnik nie posiadał żadnego zobowiązania podatkowego a w trakcie roku kupił pojazd i takie zobowiązanie powstało to w tym jednym przypadku powinniśmy wprowadzić
- taką deklarację jako Przyczyna 2. Wprowadzając taką deklarację mamy możliwość zmodyfikowania terminów płatności.
Po wprowadzeniu wszystkich wymaganych informacji możemy zapisać deklarację i wykonujemy księgowanie deklaracji.
Ważne:
- Księgowanie deklaracji wykonujemy każdorazowo po dodaniu nowej deklaracji.
Deklaracja 3.wygaśnięcie obowiązku podatkowego
Przyczyna:
3.wygaśnięcie obowiązku podatkowego.
W sytuacji gdy podatnik w trakcie roku sprzeda pojazd lub pojazdy to z tego tytułu powstanie u niego wygaśnięcie obowiązku podatkowego. Składa on więc deklarację informującą o wygaśnięciu
obowiązku podatkowego, w deklaracji tej wskazuje pojazd którego dotyczy wygaśnięcie obowiązku podatkowego oraz kwoty o jakie podatek się zmniejsza. My wprowadzamy nową deklarację w tym przypadku
deklaracja Przyczyna 3 , uzupełniamy wszystkie dane pamiętając że wprowadzone kwoty podatku razem oraz poszczególnych rat muszą być wprowadzone z (-) i pamiętając o tym że są to kwoty o jakie
zmniejsza się podatek.
Za pomocą przycisku "Dane dotyczące przedmiotów opodatkowania" uzupełniamy "Dane szczegółowe o deklaracji"
Ważne:
- W polu "Opis" koniecznie wprowadzamy numery deklaracji których dotyczy wygaśnięcie podatku. W naszym przypadku będą to 01/18 oraz 02/18. Wprowadzenie tych informacji jest niezbędne
- aby program wiedział których deklaracji będzie dotyczył odpis.
Po wprowadzeniu wszystkich wymaganych informacji możemy zapisać deklarację i wykonujemy księgowanie deklaracji.
Ważne:
- Księgowanie deklaracji wykonujemy każdorazowo po dodaniu nowej deklaracji.
Ważne:
Przy księgowaniu deklaracji "Przyczyna 3" należy zwrócić szczególną uwagę na pole "ID" Pole jest używane do powiązania odpisu deklaracji wygaszającej podatek z przypisem który powstał na podstawie deklaracji przypisującej podatek. Jak już wcześniej wspomniałem przy deklaracji z "Przyczyna 3" w "Dane dotyczące przedmiotów opodatkowania" w polu "Opis" koniecznie wprowadzamy numery deklaracji których dotyczy wygaśnięcie podatku.
Przykład pokazuje takie powiązanie:
1 - rata - opis 001/18 kwota 206zł ID - 10000000 (PRZYPIS) Deklaracja przyczyna 1
opis 002/18 kwota 300zł ID - 10000004 (PRZYPIS) Deklaracja przyczyna 1
--------------------------------------------------------------
opis 003/18 002/18 kwota -20zł ID - 10000004 (ODPIS) Deklaracja przyczyna 3
2 - rata - opis 001/18 kwota 206zł - 10000000 (PRZYPIS) Deklaracja przyczyna 1
opis 002/18 kwota 300zł - 10000004 (PRZYPIS) Deklaracja przyczyna 2
opis 003/18 001/18 kwota -206zł ID - 10000000 (ODPIS) Deklaracja przyczyna 3
opis 003/18 002/18 kwota -300zł ID - 10000004 (ODPIS) Deklaracja przyczyna 3
W polu "Opis" dla deklaracji z Przyczyna 3 najpierw wskazywany jest numer deklaracji na podstawie której on jest księgowany, natomiast później numer deklaracji z której będzie odpisywany podatek. Np:003/18 001/18 oraz 003/18 002/18.
Deklaracja 4,5-6
Obecnie trwają pracę nad deklaracjami z numerkami 4,5-6 dostępne będą w najbliższym czasie.
Drukowanie deklaracji DT-1 i załącznika DT-1/A
Program umożliwia nam wydrukowanie deklaracji i załącznika na podstawie wprowadzonej deklaracji. Jeśli zgłasza się do nas podatnik bez wypełnionej deklaracji, możemy na podstawie posiadanych informacji (np. dane z wydziału komunikacji, dane z poprzedniego roku podatkowego) lub przekazanych przez niego aktualnych informacji wprowadzić deklarację i ją wydrukować razem z załącznikami. Podatnik podpisuje się pod taką deklaracją i składa ją spełniając obowiązek podatkowy. Pozwala to zaoszczędzić czas podatnika na jej wypełnienie. Jest to szczególnie przydatne w sytuacji gdy zgłasza się podatnik u którego nie zmienia się sytuacja podatkowa względem poprzedniego roku podatkowego.
Ważne:
- Do poprawnego drukowania deklaracji i załączników niezbędne jest wprowadzanie wszystkich danych pojazdów w menu "Pojazdy" oraz kwot podatku w deklaracji menu "Deklaracje".
Wydruki
Nowa karta
Funkcja programu umożliwia wprowadzanie nowych kart podatników. Dokonuje się tego w następujący sposób:
- Program automatycznie podpowiada numer karty,
- Poprzez przycisk akceptuje się podany numer karty,
- Następnie wybiera się podatnika z bazy osobowej (lub dodajemy nowego),
- Poprawne założenie nowej karty skutkuje wywołaniem okna z informacją, które zatwierdzamy. Oznacza to że została założona karta. Teraz należy przejść do funkcji Edycja karty, gdzie dokonuje się wszelkich operacji związanych z założonymi kartami.
Zmiana numeru karty
Funkcja służy do zmieniania numerów założonych kart.
Lista Kart Kontowych
Sporządzana jest lista kart końcowych z podanego przedziału i w wybranej kolejności. Na wydruku otrzymujemy, obok numeru karty, dane płatnika ułożone w wybrany przez nas sposób.
Dane z Wydziału Komunikacji
TypBB
Menu „Dane z Wydziału Komunikacji” służy do dodawania, aktualizowania danych o nowo zarejestrowanych autach, nadesłanych z Wydziału Komunikacji. Dla ułatwienia obsługi okno zostało podzielone na zakładki tematyczne:
- Dyskietka – służy do wczytywania pliku zmian danych przeprowadzonych w Wydziale Komunikacji,
- Aktualizacja bazy – pokazuje wszystkie wczytane pliki oraz umożliwia podejrzenie wczytanych zmian,
- Parametry – według których odbywa się aktualizacja bazy.
Edycja danych osobowych
W bazie osobowej przechowywane są dane dotyczące osób fizycznych, osób prawnych i małżeństw. Okno prezentujące listę osób (rys. 1) z możliwością edycji. Okno bazy osobowej uruchamiamy poprzez kliknięcie odpowiedniego przycisku (zazwyczaj koloru niebieskiego, zawierającego profil człowieka).
Do wyszukiwania osób w bazie służy górna część okna (rys. 2). W sytuacji, gdy znany jest rodzaj osoby (fizyczna, prawna, małżeństwo) wystarczy zaznaczyć odpowiednie pole, co spowoduje, że program wyszuka tylko podatników wybranego typu. W momencie, gdy jest on nieznany, wybieramy opcje wyszukiwania według wszystkich osób zarejestrowanych w bazie (Wszystkie osoby).
Następnie wypełniamy kolejne pola. Żadne z pól nie jest wymagane, co w praktyce oznacza, że zostawienie pól pustych i naciśnięcie przycisku Wyszukaj, spowoduje wyświetlenie wszystkich podatników.
- Uwaga!
- Szybkie wyszukiwanie - wystarczy, że do jednego z pól, np. do pola Nazwisko wpisana zostanie litera k i kliknięty zostanie przycisk wyszukiwania, to program wyświetli listę osób, których nazwisko zaczyna się od litery k. Identycznie jest w sytuacji podania większej ilości liter. Ta zasada działa również dla pól numerycznych (np. numeru PESEL).
- Istnieje możliwość przeszukiwania bazy używając fragmentów danych dodając symbol % przed lub po zapytaniu. Przykład: wyszukując %ski program wyszuka wszystkie nazwiska kończące się na ski.
Do dodawania osób do bazy osobowej służy przycisk Dodaj (rys. 3), położony na dole okna. Po jego naciśnięciu rozwinie się menu (rys. 4), poprzez które wybieramy rodzaj dodawanej osoby. Poszczególne rodzaje osób (fizyczna, prawna i małżeństwo) różnią się zakresem podawanych danych. Wprowadzając dane pamiętajmy, że pola z etykietami napisanymi czcionką z podkreśleniem muszą mieć wartość (są wymagane). Do zapisania danych służy przycisk Zapisz. Po jego kliknięciu program powróci do okna edycji bazy osobowej, a w tabelce pojawią się wprowadzone zmiany. Jeżeli w trakcie edycji chcemy zrezygnować z zapisania zmian, to klikamy przycisk Anuluj.
W sytuacji, kiedy zachodzi potrzeba zmiany danych osobowych, to wyszukujemy odpowiednią osobę i klikamy przycisk Edytuj. Na nowo wyświetlonym oknie, możemy dokonywać zmian danych osobowych wybranej osoby.
Po kliknięciu niebieskiego przycisku Info wyświetlają się informacje dotyczące zaznaczonej osoby bez możliwości ich modyfikacji.
Usunięcie osoby z bazy osobowej - klikamy przycisk Usuń i zatwierdzamy. Spowoduje to skasowanie osoby z bazy.
Funkcja Informacje o udostępnieniach daje nam możliwość podglądu i wydruku raportu zawierającego wszystkie zarejestrowane udostępnienia danych osobowych wybranej osoby oraz informacji o tym który operator jako pierwszy wprowadził dane osobowe do bazy oraz który je ostatnio modyfikował.
-
Rysunek 1. Okno główne bazy osobowej
-
Rysunek 2. Górny panel bazy osobowej
-
Rysunek 3. Przycisk Dodaj
-
Rysunek 4. Menu kontekstowe przycisku Dodaj
Wymiar
Menu „Wymiar” pozwala na sporządzenie zestawień wymiarowych systemu AUTA. Wszystkich zestawień uzyskuje się w podobny sposób:
Na początku należy podać przedział numerów kart pojazdów, które mają być uwzględnione w zestawieniu np.: "Nr Karty od: 100101 do: 100102".
Aby sporządzić zestawienie wszystkich dostępnych pojazdów wystarczy nacisnąć przycisk "Wszystkie". Pozostałe opcje służą jako filtr. Oznacza to, że można w łatwy sposób ograniczyć ilość pojazdów na wydruku według ich rodzajów lub klas. Służą do tego opcje: "Rodzaj od: do:", "Klasa od: do:".
Zaznaczenie opcji "podsumowanie" spowoduje wydruk samego podsumowania bez dodatkowych danych o pojeździe. Na wydruku pojawią się tylko dane właściciela i poszczególne raty.
Jeśli opcja ta zostanie niezaznaczona to na wydruku pojawią się obok danych właścicieli i wysokości rat, informacje o pojeździe.
Gdy zostanie ustalony zakres potrzebnych kart wybranie przycisku "Wyszukaj" pozwoli uzyskać ich listę. Wyświetli się ona poniżej w tabelce. Następnie za pomocą przycisku "Podgląd" należy przejść do podglądu wydruku dokumentu. Drukowanie uruchamiamy za pomocą naciśnięcia ikony drukarki umieszczonej w lewym górnym rogu okienka podglądu wydruku.
W wypadku gdy stwierdzimy, że pozycji na wydruku jest za dużo i widoczne opcje filtrujące są niewystarczające wystarczy nacisnąć przycisk "<<<". Rozwinie się menu z dodatkowymi opcjami filtrującymi. Dzięki nim można uzyskać w łatwy sposób wydruk interesujących pozycji.
Operacje wymiarowe
Menu „Operacje wymiarowe” pozwala na sporządzenie wykazu pojazdów według wybranych kryteriów. Wybranie menu pozwana na wystawienie postanowienia (przycisk "Postan.") i sporządzenie decyzji (przycisk "Decyzja") informującej właściciela pojazdu o wszczęciu postępowania podatkowego lub o konieczności spłaty zaległości i samodzielnego naliczenia odsetek spowodowaną zwłoką w spłacie.
Możliwe jest również podejrzenie i wydrukowanie karty dowolnego pojazdu (przycisk "Karta") znajdującego się na liście.
Przycisk "Bilans" otwiera okno kartoteki księgowej wybranego właściciela karty. Po otwarciu konta dostępne są następujące funkcje:
- F2 - Lista rat – operacje związane ze spłatą rat, należności:
- Druk wykazu rat - drukowany jest wykaz rat. W czasie drukowania modą wystąpić błędy. Objawią się one brakiem danych w poszczególnych polach, rozjeżdżaniem się tabel, niepożądanym tekstem itp. Jest to wina błędnie wpisanych makr lub ich braku. Należy wówczas odwołać się do listy makr i sprawdzić przy pomocy edytora *.rtf.
- F3 - Ewidencja księgowań - Lista księgowań z możliwością edycji stron druku:
- Druk listy księgowań - drukowany jest wykaz wszystkich operacji księgowych przeprowadzonych na aktualnie otwartym koncie,
- Dziennik zdarzeń - wykaz obrazujący operacje przeprowadzone na danym koncie z uwzględnieniem operatora je dokonującego.
- F4 - Lista zaległości - Lista zaległości z możliwości ich spłaty:
- Druk listy zaległości - drukowana jest lista wszystkich zaległości dotyczący aktualnie otwartego konta.
- F5 - Ewidencja upomnień - Edycja wystawionych upomnień i tytułów wykonawczych:
- Ponowny druk upomnienia - zdarza się, że w czasie drukowania wystąpi błąd i upomnienie zostanie błędnie wydrukowane. Należy wówczas wybrać z listy takie upomnienie i wykonać jego ponowny wydruk;
- Edycja zaznaczonego upomnienia - okno edycji wystawionego upomnienia. Zmienia się tu status upomnienia (np. z „Wysłane” na „Odebrane”) oraz ustawia datę odbioru;
- Wystawienie nowego tytułu wykonawczego - program księgowy posiada dwa typy interfejsów pozwalających na wystawienie tytułów wykonawczych.
Wystawianie tytułów przy jego pomocy odbywa się na zasadzie wybierania z listy zaległości dla których ma być wystawiony tytuł. Dodatkowo istnieje możliwość ustawienia ścieżki do wzorca wydruku tytuł (górna część okna, przycisk "...") oraz daty według której mają być naliczane odsetki. Tytuł wystawia się po naciśnięciu przycisku "Drukuj". Spowoduje to wydruk tytułu i pokazanie się zapytania „Czy zatwierdzić wystawiony tytułu?”. Po zatwierdzeniu do listy zostanie dodany nowo wystawiony tytuł. W wypadku anulowania tytułu lista pozostanie niezmieniona.
Drugi typ interfejsu ustawia się poprzez edycje pliku „Kszob.INI” znajdującego się w katalogu głównym programu. Należy w sekcji [TYT EDITOR] dodać następujący wpis:
Sposób tworzenia tytułu = TytMakerDetail
W czasie dodawania wpisu należy pamiętać iż program rozróżnia wielkość liter.
Podstawową rzeczą różniącą oba okna jest to iż w pierwszym przypadku dane do wydruku (takie jak urząd, bank, numer konta czy NIP) przygotowywane są przez program (w zależności od ustawienia pliku „Kszob.INI”). Natomiast przy wykorzystaniu opcji rozszerzonej możliwa jest ich edycja w oknie „Tytuły Wykonawcze”. Okno to zostało podzielone na cztery części (zakładki). W pierwszej, „Dane podstawowe” ustala się ścieżkę do wzorca tytułów oraz podaje dane dotyczące urzędu, banku, numeru konta itp. Pod drugą zakładką („Dane Identyfikacyjne”) można wybrać osobę na którą ma zostać wystawiony tytuł oraz podejrzeć dane osobowe. W trzeciej zakładce („Należności i Opłaty”) wybiera się zaległości, które mają zastać uwzględnione w tytule, zaś pod czwartą zakładką („Wspólnicy”) jest lista współwłaścicieli którzy mogą być uwzględnieni w wystawionym tytule. Wydruk i zatwierdzenie tytułu wygląda identycznie jak we wcześniejszym przypadku.
- F6 - Notes – edycja notesu księgowego związanego z kontem wymiarowym,
- F7 - Kalkulator odsetek – okno kalkulatora odsetek,
- F8 - Odświeżenie danych – zamknięcie i ponowne otwarcie okna.
Rejestr wymiarowy podatku
„Rejestr wymiarowy podatków” pozwala uzyskać wykaz właścicieli kart z należnością jaką powinni uiścić za każdy posiadany pojazd.
Zestawienie podatku wg klasyfikacji
Sporządzenie „Zestawienie podatku wg klasyfikacji” pozwala uzyskać wykaz pojazdów pogrupowany wg klasyfikacji zawartej w słowniku klas pojazdów. Na końcu każdego zestawienia znajduje się podsumowanie całego zestawienia.
Zestawienie uzyskuje się poprzez podanie zakresu kart oraz po ustawieniu pozostałych parametrów filtrowania.
Skutki za lata ubiegłe
Korzystając z okienka po prawej stronie należy wprowadzić dane dotyczące pojazdów u których zmieniła się sytuacja podatkowa w latach ubiegłych.
Nabycie pojazdu w latach ubiegłych:
Wprowadzić nr karty podatnika 1002181, numer rejestracyjny WL1909A, transakcje 0, dotyczy roku 2020, data od 2019-12-24
Zbycie pojazdu w latach ubiegłych:
Wprowadzić nr karty podatnika 1002181, numer rejestracyjny WL1909A, transakcje 1, dotyczy roku 2020, data do 2020-07-13 Obliczenia można wprowadzać automatycznie poprzez klawisz Oblicz skutki lub poprzez wprowadzenie stosownych pól. Ważne aby wprowadzać informacje w polu uwagi np. nr deklaracji, sprawy oraz rok którego dotyczy. Obliczanie korekty
Algorytm obliczania korekty za dany rok: BM (był maksymalny) BL (był lokalny) PM (powinien być maksymalny) PL (powinien być lokalny)
Korekta = (PM-PL) - (BM-BL)
Np. Korekta = (1024,17 – 566,67) – (3072,52-1700,00) = 457,50 – 1372,52 = -915,02
Korekta dotyczy zbycia pojazdu w kwietniu 2020 roku.
Skutki obniżenia stawek podatkowych
Zestawienie „Skutki obniżenia stawek podatkowych” służy do sporządzania wykazu z zakresu wybranych kart, skutków obciążenia stawek podatkowych. Po ustaleniu zakresu kart należy wybrać przycisk "Wyszukaj". Spowoduje to wyszukanie sporządzenie listy stawek dla wszystkich pojazdów znajdujących się w podanym przedziale kart. Możliwe jest sporządzenie wydruku przeanalizowanych stawek.
Analiza stawek podatkowych
„Analiza stawek podatkowych” służy do sporządzania wykazu z zakresu wybranych kart, skutków obciążenia stawek podatkowych w wybranych latach. Po ustaleniu zakresu kart oraz wybraniu typów stawek, należy wybrać przycisk "Wyszukaj". Spowoduje to sporządzenie listy stawek dla wszystkich pojazdów znajdujących się w podanym przedziale kart. Odznaczenie opcji „na wydruku tylko podsumowanie” pozwoli na uzyskanie większej liczby szczegółów na wydruku.
PODATEK OD ŚRODKÓW TRANSPORTOWYCH
Zestawienie Analiza stawek podatkowych:
- oblicza skutki obniżenia górnych stawek podatku od środków transportowych według wzoru:
(podstawy opodatkowania x stawka maksymalna ) – (podstawy opodatkowania x stawka lokalna) = skutki obniżenia górnych stawek
Podstawy opodatkowania pomniejszane są o zwolnienia ustawowe. Skutki obniżenia górnych stawek podatku od środków transportowych wykazywane są w sposób narastający.
- oblicza skutki udzielonych ulg i zwolnień podatków bez ulg i zwolnień ustawowych według wzoru:
podstawy opodatkowania zwolnione z opodatkowania x stawka lokalna = skutki udzielonych ulg i zwolnień podatków
Zestawienie rozbieżności
„Zestawienie rozbieżności” służy do sporządzania wykazu różnicy, z zakresu wybranych kart, pomiędzy wymiarem a księgowością. Dla łatwiejszego rozróżnienia część wymiarowa została oznaczona kolorem żółtym („Rata 1”, „Termin 1”), zaś część księgowa pozostała niezmieniona („Przypis 1”, „Termin P1”).
Zestawienia
Aby podejrzeć lub wydrukować dane zestawienie należy kliknąć przycisk "Zestawienie". Rozwinie się lista z której należy wybrać odpowiednią opcje:
- "Podgląd" umożliwia nam obejrzenie dokumentu oraz jego wydrukowanie,
- "Drukuj" powoduje natychmiastowy wydruk zestawienia bez jego obejrzenia,
- "Ustawienia drukarki".
Zestawienie pojazdów wg
Drukowane jest zestawienie pojazdów według ustawionych parametrów i sposobu sortowania. Na wydruku widoczne ją podstawowe informacje dotyczące pojazdu oraz właściciela.
Lista Podatników
Drukowana jest lista właścicieli pojazdów według ustawionych kryteriów i sposobu sortowania. Wydruk pokazuje listę podatników systemu auta i ich podstawowe dane.
Wydruk klasyfikacji i stawek
Wydruk złożonych deklaracji
Drukowane jest wykaz złożonych deklaracji „DT1”. Na wydruku umieszczone są następujące dane: „Nr. konta”, „Nazwa podatnika/Adres”, „Data złożenia/Podatek”, „Rata1/Rata2”.
Zestawienie decyzji czasowego wyrej.
Zestawienie zwraca listę decyzji dla których odnotowana czasowe wyrejestrowanie pojazdu.
Lista kontroli podatników
Wydruk listy zarejestrowanych kontroli (modułu Ewidencja kontroli) według rożnych kryteriów
Drukowanie z książki nadawczej
TypBB
Zestawienia różne (SQR)
Generator SQR pozwala na wyszukiwanie wybranych informacji w bazie danych. Możliwe jest napisanie na własne potrzeby odrębnych funkcji. Program zawiera kilka podstawowych funkcji. Dane prezentowane są w języku HTML w oknie domyślnie ustawionej przeglądarki internetowej. Szczegółowe informacje dotyczące tworzenia i korzystania z Generatora SQR dostępne są tutaj.
Pomoc
Instrukcja
Kliknięcie uruchomi stronę WWW z instrukcją do programu.
Opis zmian
Kliknięcie uruchomi stronę WWW z opisem kolejnych wersji programu.
Pomoc zdalna - TeamViewer
Zainicjuje pobieranie pliku. Szczegółowe informacje w paragrafie 1.1.2.1 Pomoc zdalna.
Dziennik zdarzeń
Okno zawiera rejestr istotnych operacji wykonywanych przez operatorów.
W zależności od aplikacji, w lewej górnej części ekranu pokazana jest lista rejestrowanych zdarzeń.
Drukuj licencję
Opcja drukowanie licencji na oprogramowanie.
O programie
Wyświetla okno z informacjami o programie i danymi producenta.