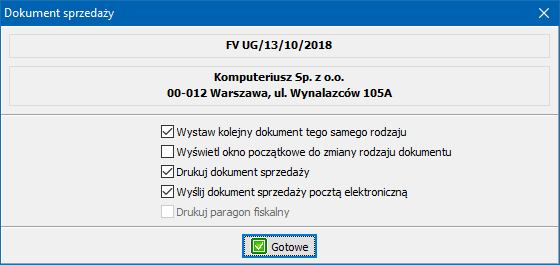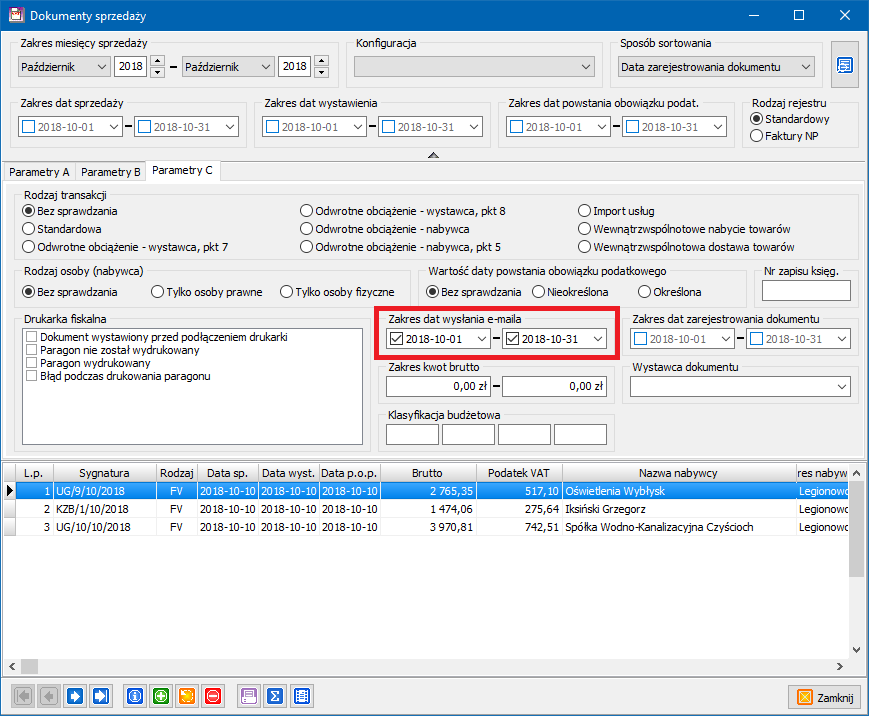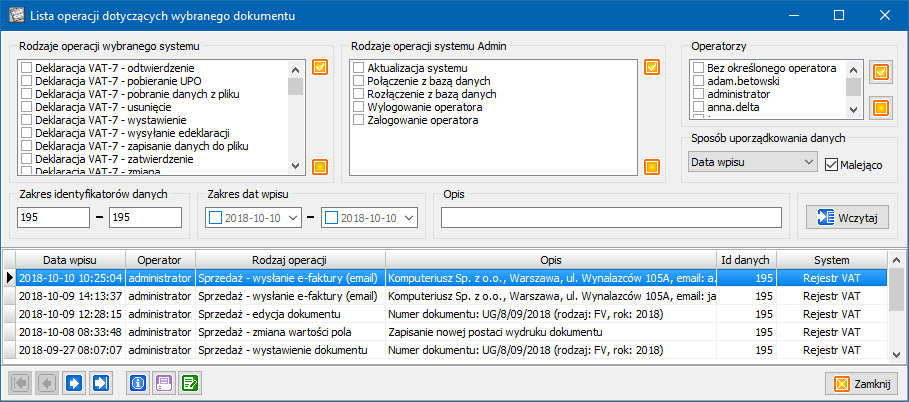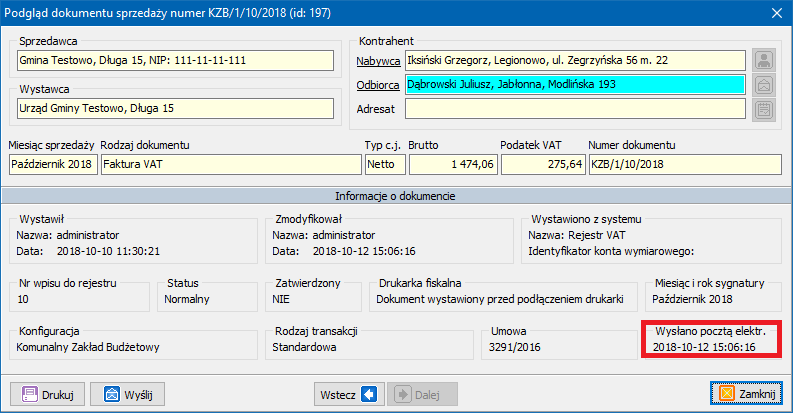Rejestr VAT wysyłanie faktur drogą elektroniczną: Różnice pomiędzy wersjami
Nie podano opisu zmian |
|||
| Linia 30: | Linia 30: | ||
Pole z danymi kontrahenta, który wyraził zgodę na otrzymywanie faktur elektronicznych będzie podświetlone kolorem błękitnym, przykład: <span style="background-color: #00FEFE">Dąbrowski Juliusz, Jabłonna, Modlińska 193</span>. Kontrahenci bez wyrażonej zgody będą wyświetlani standardowo. | Pole z danymi kontrahenta, który wyraził zgodę na otrzymywanie faktur elektronicznych będzie podświetlone kolorem błękitnym, przykład: <span style="background-color: #00FEFE">Dąbrowski Juliusz, Jabłonna, Modlińska 193</span>. Kontrahenci bez wyrażonej zgody będą wyświetlani standardowo. | ||
==Parametry | ==Parametry== | ||
Do prawidłowego działania funkcji wystawiania elektronicznych dokumentów sprzedaży wymagane jest określenie parametrów wysyłki elektronicznej. | Do prawidłowego działania funkcji wystawiania elektronicznych dokumentów sprzedaży wymagane jest określenie parametrów wysyłki elektronicznej. | ||
Konfiguracja > Parametry systemu > Rejestr sprzedaży > Wysyłka e-mail | Konfiguracja > Parametry systemu > Rejestr sprzedaży > Wysyłka e-mail | ||
Wersja z 07:23, 22 paź 2018
Aplikacja Rejestr VAT od wersji 2018.15.115.10.4 umożliwia wysyłanie dokumentów sprzedaży drogą elektroniczną. Aby korzystać z tej funkcji należy:
- Nadać operatorom uprawnienia do wysyłania dokumentów sprzedaży drogą elektroniczną.
- W bazie osobowej do kontrahenta musi być przypisany adres poczty elektronicznej.
- Kontrahent musi wyrazić zgodę na odbiór elektronicznych dokumentów sprzedaży.
- Określić parametry serwera poczty wychodzącej oraz parametry wiadomości.
Nadawanie uprawnień
W aplikacji Admin bądź eAdmin dla wybranych operatorów ustawiamy uprawnienia do wysyłania dokumentów sprzedaży drogą elektroniczną.
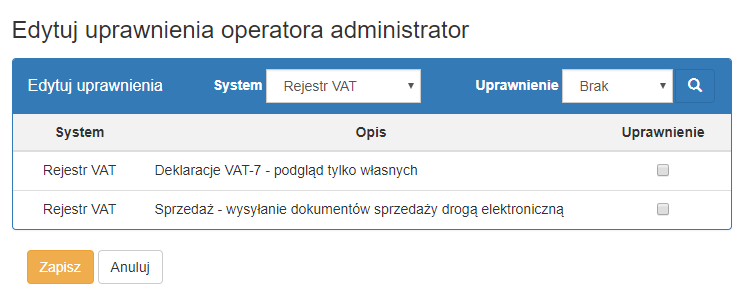
Sprzedaż - wysyłanie dokumentów sprzedaży drogą elektroniczną
Zgody na odbiór faktur elektronicznych
Zgodnie z ustawą o VAT stosowanie faktur elektronicznych wymaga akceptacji odbiorcy faktury. W związku z tym, aby rozpocząć wysyłkę e-faktur należy wcześniej pobrać od kontrahenta zgodę (wystarczy zgoda ustna). Taką zgodę należy odnotować w aplikacji wybierając z górnego menu pozycję Kontrahenci a następnie Zgody na odbiór faktur elektronicznych. Nowe zgody dodajemy korzystając z zielonego przyciski Dodaj (znajdującego się w dolnej części okna), a następnie wyszukujemy w bazie osobowej odpowiedniego kontrahenta.
- Uwaga! W przypadku gdy chcemy wyrazić zgodę dla kontrahenta, który nie ma podanego adresu e-mail w bazie osobowej zostaniemy zapytani czy chcemy wyświetlić okno do uzupełnienia brakujących danych.
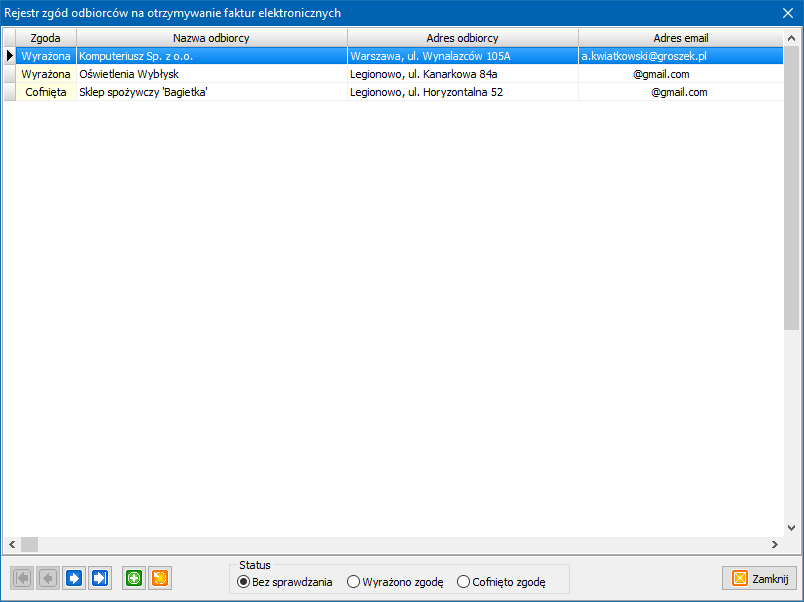
Okno wyświetla wszystkich kontrahentów, którzy wyrazili bądź wycofali zgodę na otrzymywanie dokumentów w wersji elektronicznej. Pomarańczowy przycisk w dolnej części okna służy do zmiany statusu zgody (Wyrażona/Cofnięta). Sekcja Status pozwala filtrować listę kontrahentów wg statusu zgody.
Zgoda z poziomu podglądu dokumentu sprzedaży
Zgodę na otrzymywanie elektronicznych dokumentów sprzedaży można modyfikować z poziomu okna wystawiania bądź podglądu dokumentu sprzedaży. W sekcji Kontrahent mamy możliwość kliknięcia na podkreślone pozycje przy konkretnych kontrahentach (Nabywca / Odbiorca / Adresat), spowoduje to wyświetlenie okna do potwierdzenia zaznaczenia lub cofnięcia zgody na otrzymywanie faktur elektronicznych.
- Uwaga! W przypadku gdy chcemy wyrazić zgodę dla kontrahenta, który nie ma podanego adresu e-mail w bazie osobowej zostaniemy zapytani czy chcemy wyświetlić okno do uzupełnienia brakujących danych.
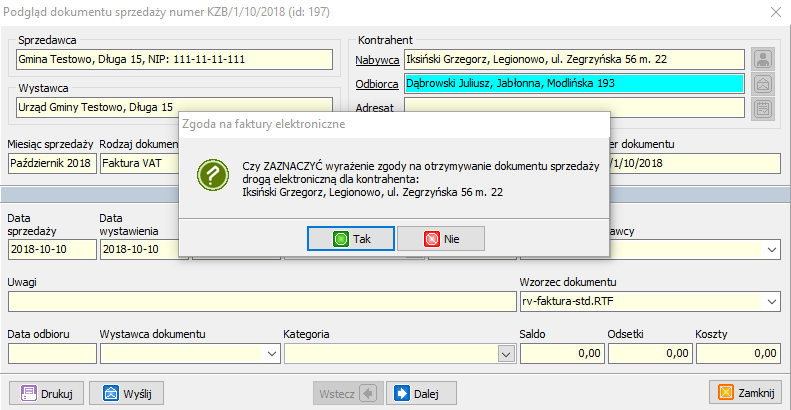
Pole z danymi kontrahenta, który wyraził zgodę na otrzymywanie faktur elektronicznych będzie podświetlone kolorem błękitnym, przykład: Dąbrowski Juliusz, Jabłonna, Modlińska 193. Kontrahenci bez wyrażonej zgody będą wyświetlani standardowo.
Parametry
Do prawidłowego działania funkcji wystawiania elektronicznych dokumentów sprzedaży wymagane jest określenie parametrów wysyłki elektronicznej.
Konfiguracja > Parametry systemu > Rejestr sprzedaży > Wysyłka e-mail
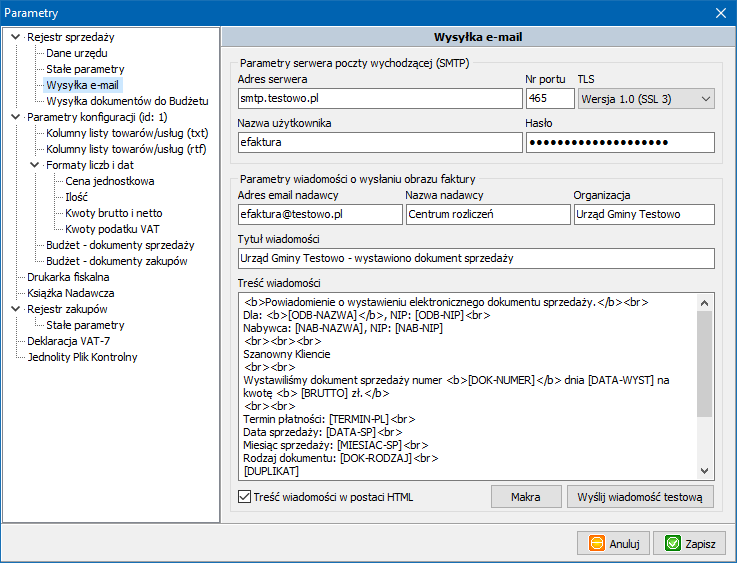
Uzupełniamy:
- Sekcję Parametry serwera poczty wychodzącej (SMTP);
- Sekcję Parametry wiadomości o wysłaniu obrazu faktury:
- Szablon wiadomości w polu Treść wiadomości najlepiej przygotować używając znaczników języka HTML i zaznaczyć poniżej Treść wiadomości w postaci HTML.
Dostępne przyciski:
- Makra - wyświetla listę makr dostępnych do użycia w treści wysyłanej wiadomości wraz z możliwością ich szybkiego dodania (dwuklik bądź przycisk Wybierz);
- Wyślij wiadomość testową - przycisk pozwala na przetestowanie ustawień serwera poczty i wysłanie testowej wiadomości (sama treść, bez dołączonej faktury w formacie PDF).
Przykładowy szablon wiadomości:
<b>Powiadomienie o wystawieniu elektronicznego dokumentu sprzedaży.</b>
<br><br><br>
Szanowny Kliencie
<br><br>
Wystawiliśmy dokument sprzedaży numer <b>[DOK-NUMER]</b> dnia [DATA-WYST] na kwotę <b>[BRUTTO] zł</b>.
<br><br>
Termin płatności: [TERMIN-PL].
<br><br>
Centrum rozliczeń<br>
Urząd Gminy Testowo
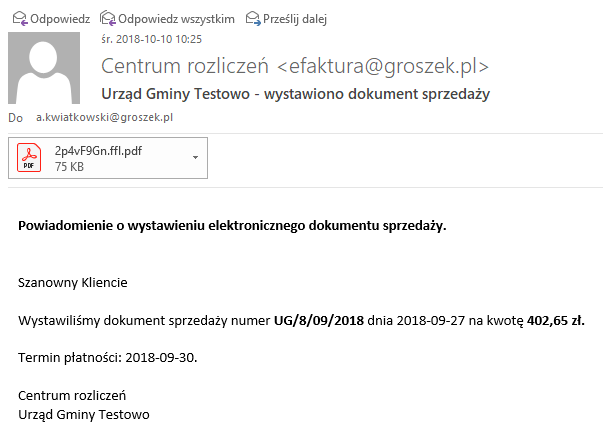
Faktura elektroniczna wysłana przez aplikację Rejestr VAT:
Elektroniczna wysyłka dokumentu sprzedaży
W celu wysłania dokumentu sprzedaży w wersji elektronicznej w oknie z podglądem dokumentu sprzedaży klikamy na przycisk Wyślij znajdujący się w dolnej części okna.
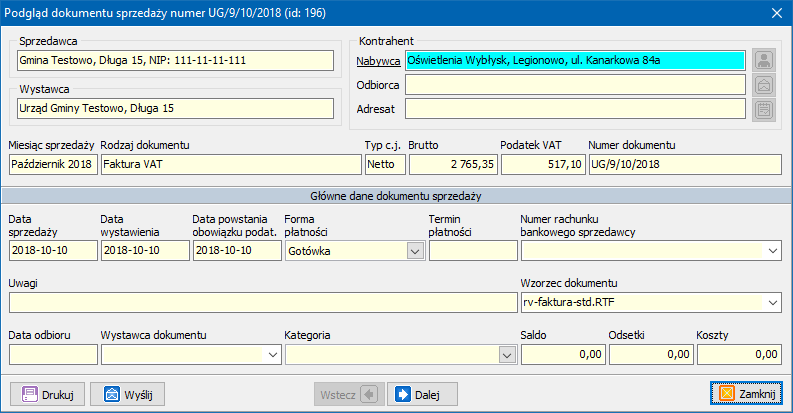
W oknie Wysyłanie dokumentu sprzedaży drogą elektroniczną (email) określamy parametry wysyłki:
- Sposób wczytania danych nabywcy - przed wysyłką wiadomości operator zaznacza sposób odczytywania danych nabywcy: z Bazy Osobowej lub z danych zapisanych przy dokumencie. Sposób odczytywania danych nabywcy ma znaczenie tylko w przypadku tworzenia obrazu faktury (nie dotyczy danych kontrahenta-odbiorcy, z których pobierany jest adres e-mail: te zawsze odczytywane są z Bazy Osobowej).;
- Postać wydruku - Oryginał/Kopia lub Duplikat;
- Lista adresatów - wyświetla listę odbiorców faktury z możliwością odznaczenia poszczególnych pozycji.
Dostępne przyciski: Wyślij dokument - wysyła dokument w formie elektronicznej do kontrahentów, Podgląd wydruku - wyświetla podgląd pliku PDF z e-fakturą.

Wysyłka po wystawieniu faktury
Istnieje możliwość wysyłki elektronicznej bezpośrednio po wykonaniu operacji wystawienia faktury. Wystarczy, że zaznaczymy Wyślij dokument sprzedaży pocztą elektroniczną, a faktura zostanie automatycznie wysłana do kontrahenta drogą elektroniczną.
- Uwaga! Jeśli operator nie ma uprawnień do wysyłki faktur drogą elektroniczną opcja zostanie wyszarzona.
- Uwaga! Faktura może być wysłana tylko wtedy gdy z dokumentem sprzedaży związany jest przynajmniej jeden kontrahent, który wyraził zgodę na odbiór e-faktur.
Grupowa wysyłka elektronicznych dokumentów sprzedaży
Mamy możliwość zbiorczego wysyłania wystawionych wcześniej faktur drogą elektroniczną. W tym celu przechodzimy do opcji Sprzedaż > Wysyłanie dokumentów drogą elektroniczną.
Przygotowanie listy wysyłkowej zaczynamy od określenia wybranych kryteriów:
- zakres dat wystawienia,
- zakres dat sprzedaży,
- wybór konfiguracji/jednostki,
- wskazanie systemu, który był źródłem faktury,
- wskazanie zakresu identyfikatorów kont wymiarowych, których dotyczą faktury,
- wybór rodzaju rejestru (standardowy lub faktury NP).
Program przygotuje zestawienie spełniające powyższe oraz poniższe kryteria:
- co najmniej jeden kontrahent wykazany na fakturze może odbierać faktury drogą elektroniczną (dotyczy nabywcy, odbiorcy, adresata i listy nabywców),
- faktura nie była jeszcze wysyłana drogą elektroniczną,
- faktura nie jest anulowana.
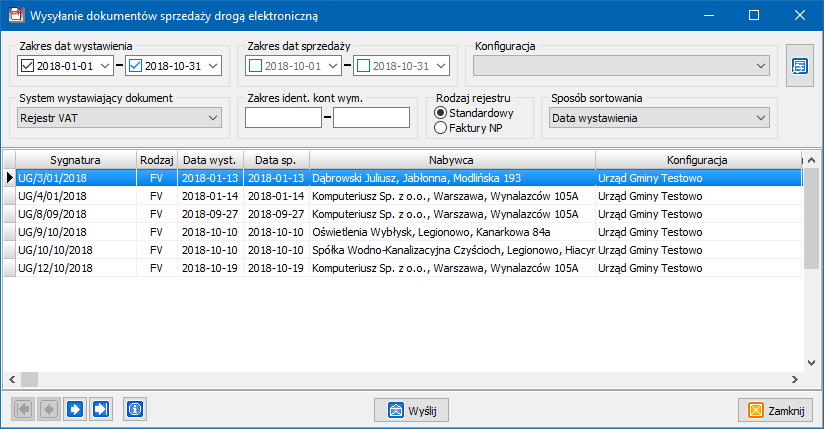
W dolnej części okna dostępny jest przycisk, które pozwalają wyświetlić informacje o zaznaczonej pozycji. Aby przejść do wysyłki na podstawie przygotowanego zestawienia klikamy na przycisk Wyślij.
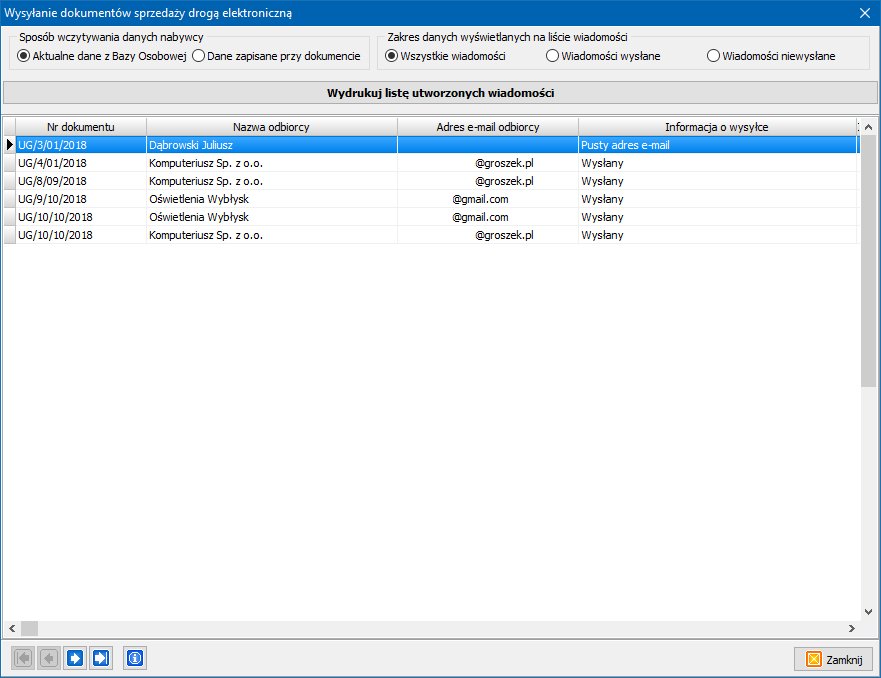
Przed uruchomieniem operacji wysyłania wiadomości określamy sposób odczytywania danych nabywcy: z Bazy Osobowej lub z danych zapisanych przy dokumencie. Sposób odczytywania danych nabywcy ma znaczenie tylko w przypadku tworzenia obrazu faktury (nie dotyczy danych kontrahenta-odbiorcy, z których pobierany jest adres e-mail: te zawsze odczytywane są z Bazy Osobowej). Następnie klikamy na przycisk Rozpocznij wysyłanie wiadomości e-mail w celu zainicjowania wysyłki. Wysyłkę w każdej chwili można zatrzymać korzystając z przycisku Zakończ wysyłanie wiadomości e-mail.
Po zakończonej operacji wysyłki aplikacja wyświetli nam zestawienie wysłanych elektronicznie dokumentów. Możemy zdefiniować Zakres danych wyświetlanych na liście wiadomości oraz Wydrukować listę utworzonych wiadomości.
Funkcje specjalne
Dokument po jego wysłaniu drogą elektroniczną zostaje zablokowany do edycji. W przypadku gdy zaistnieje konieczność wprowadzenia zmian należy skorzystać w funkcji specjalnych, dostępnych z poziomu listy dokumentów pod prawym przyciskiem myszy.
Do uruchomienia funkcji specjalnych operator musi mieć jedno z uprawnień:
- Administrator Rejestr VAT,
- Sprzedaż - uruchamianie funkcji specjalnych - w przypadku dokumentów sprzedaży,
- Zakup - uruchamianie funkcji specjalnych w przypadku dokumentów zakupu.
W przypadku transakcji sprzedaży funkcje specjalne pozwalają na:
- zmianę znacznika zatwierdzenia dokumentu sprzedaży,
- zmianę konfiguracji dla dokumentu sprzedaży,
- zmianę statusu wysłania dokumentu sprzedaży do Budżetu,
- usunięcie informacji o wysyłce dokumentu sprzedaży drogą elektroniczną.
W przypadku transakcji zakupu funkcje specjalne umożliwiają:
- zmianę znacznika zatwierdzenia dokumentu zakupu,
- zmianę konfiguracji dla dokumentu zakupu.
Zestawienie dokumentów sprzedaży
Zestawienia dokumentów wysłanych drogą elektroniczną możemy przygotować wybierając opcję Zestawienie dokumentów sprzedaży z menu Sprzedaż.
W dodatkowych kryteriach wyszukiwania, w Parametrach C określamy Zakres dat wysłania e-maila i klikamy na przycisk generowania zestawienia.
Dziennik zdarzeń
W Dzienniku zdarzeń są odnotowywane operacje:
- Kontrahenci - wyrażenie zgody na otrzymywanie e-faktur,
- Kontrahenci - cofnięcie zgody na otrzymywanie e-faktur,
- Sprzedaż - wysłanie e-faktury (email).
Zdarzenia dla konkretnego dokumentu
W oknie podglądu wybranego dokumentu sprzedaży, po przejściu do zakładki Informacje o dokumencie mamy informację o czasie wysyłki dokumentu pocztą elektroniczną. Wyświetlana jest tu informacja o ostatniej wysyłce. Dodatkowo, po dwukrotnym kliknięciu na tej informacji wyświetli się okno dziennika zdarzeń z informacją o wszystkich zarejestrowanych wysyłkach wybranego dokumentu.