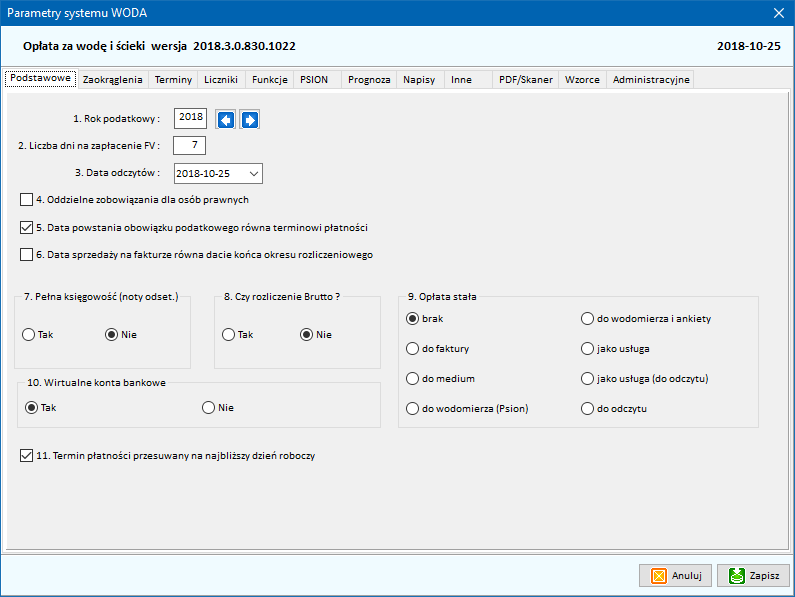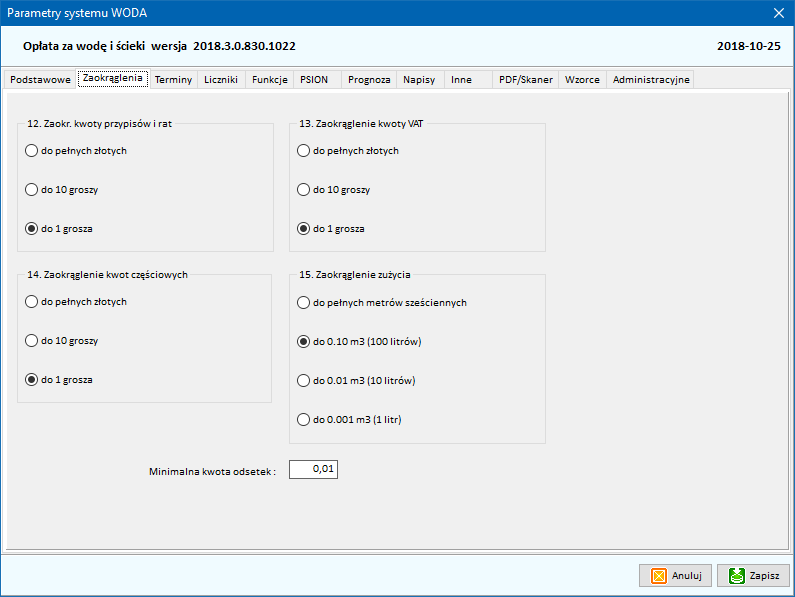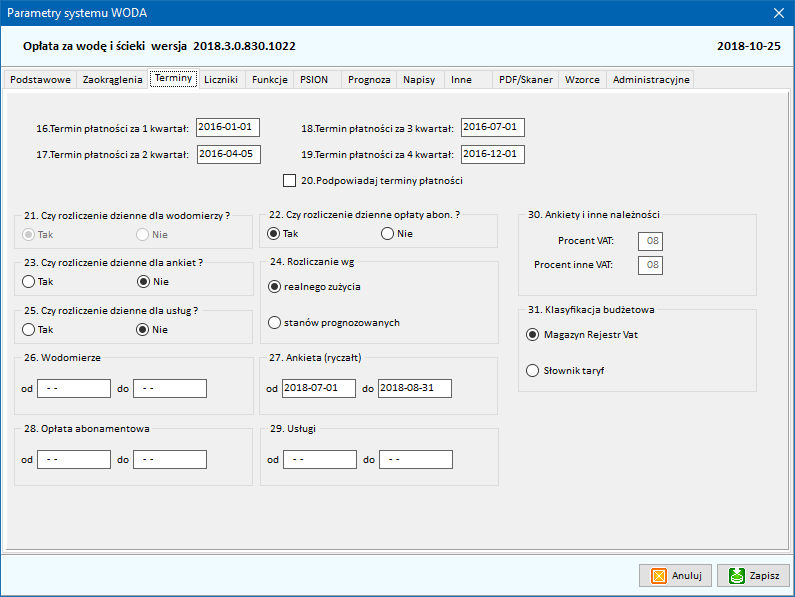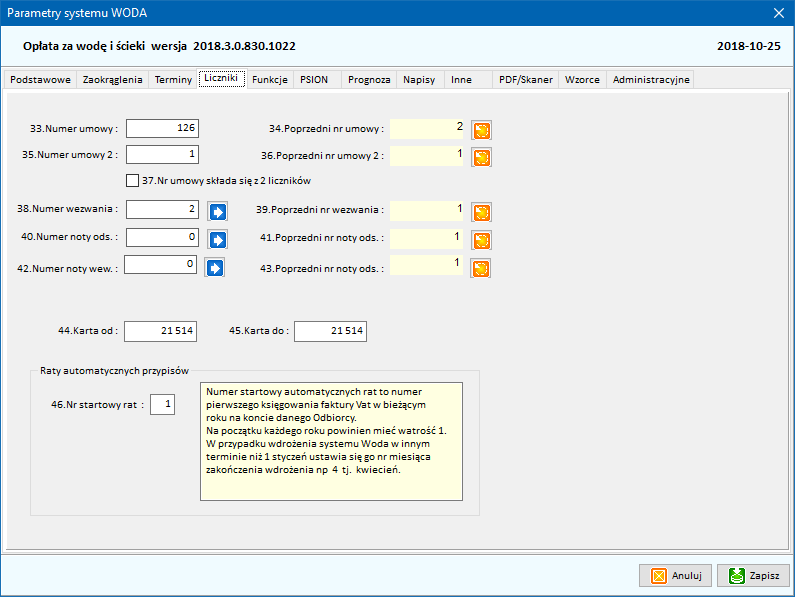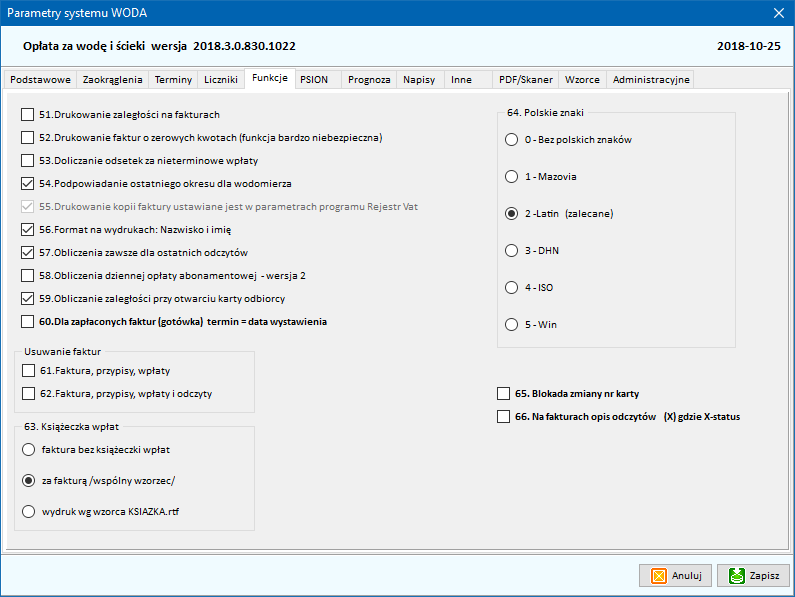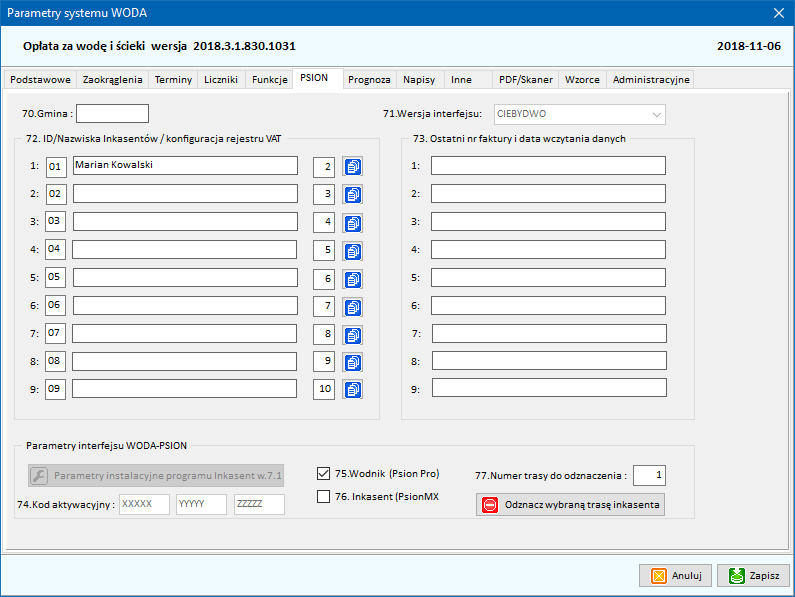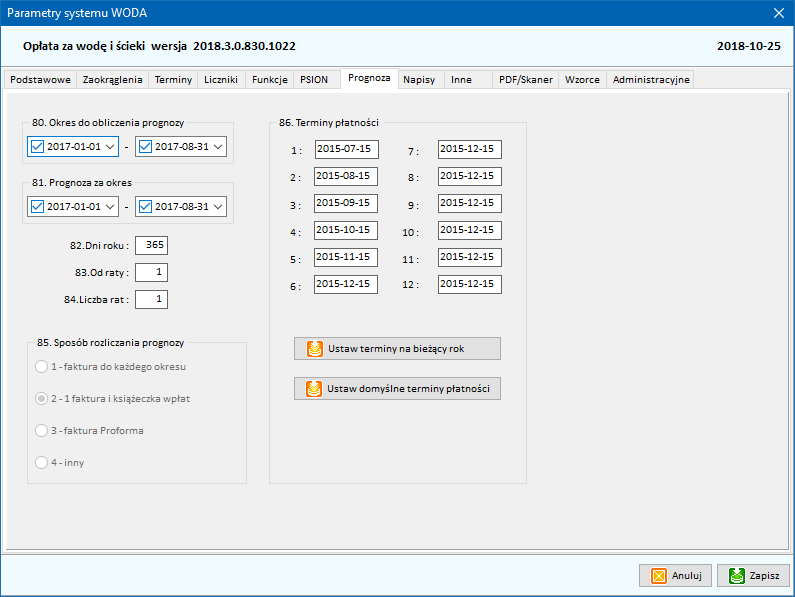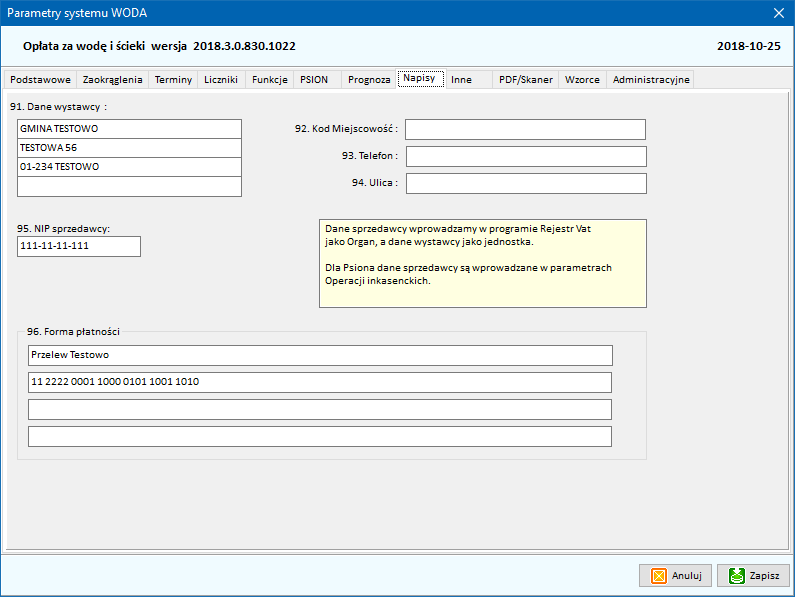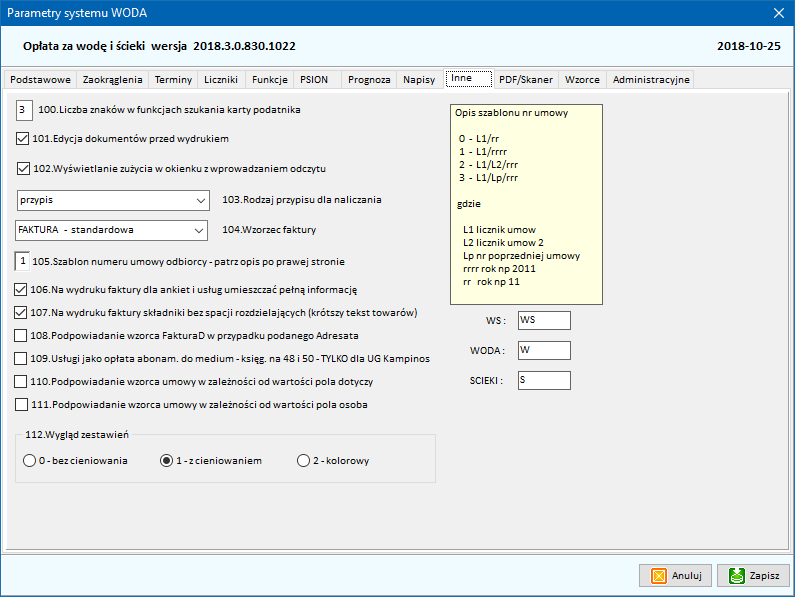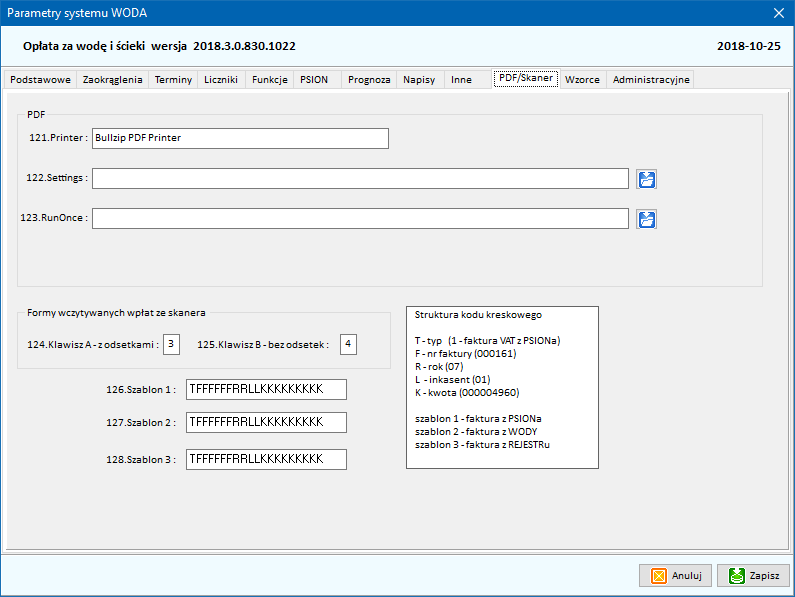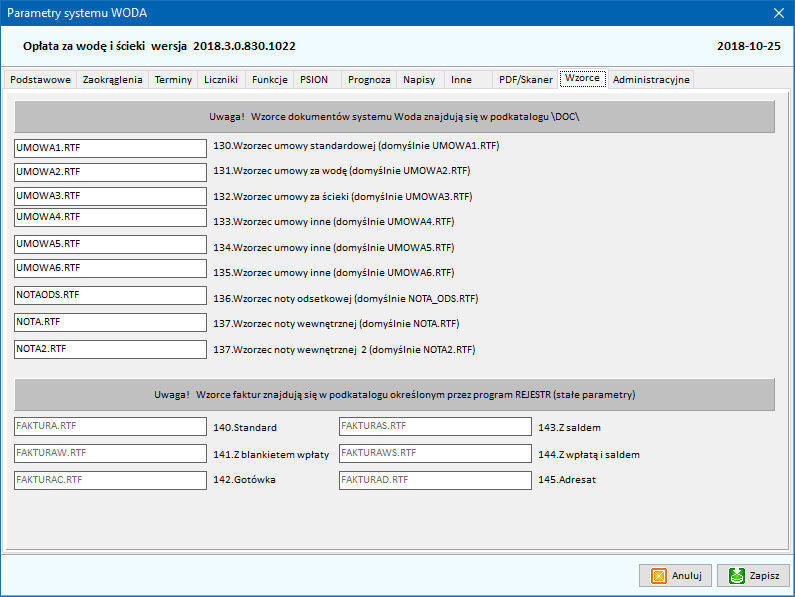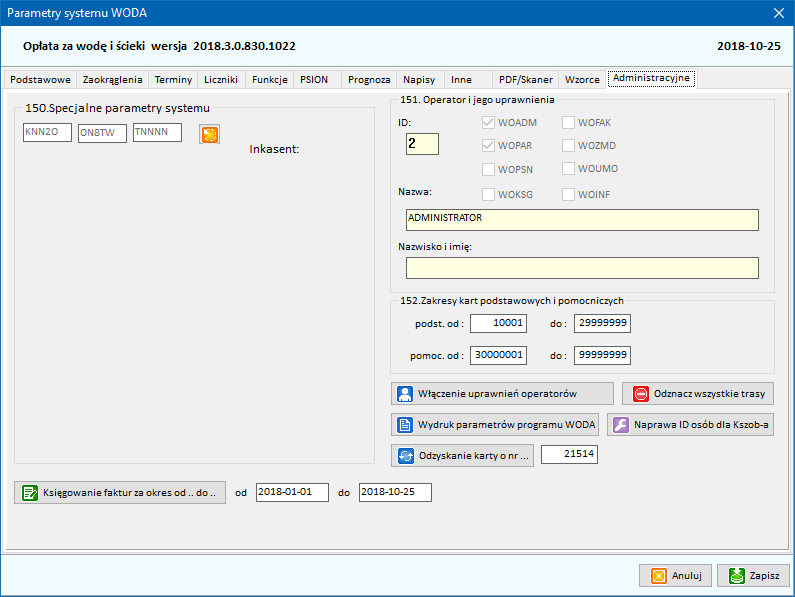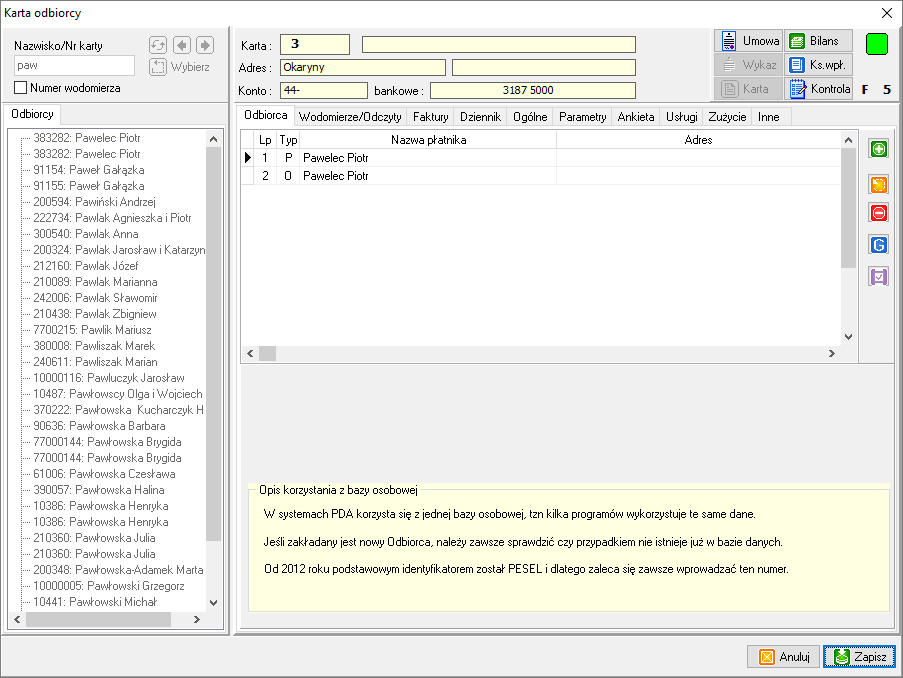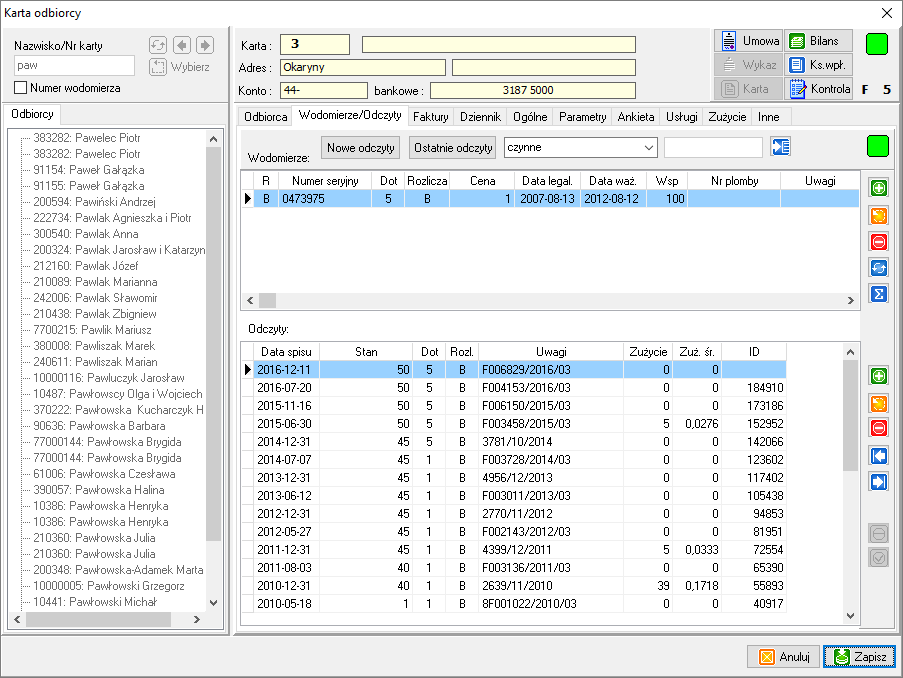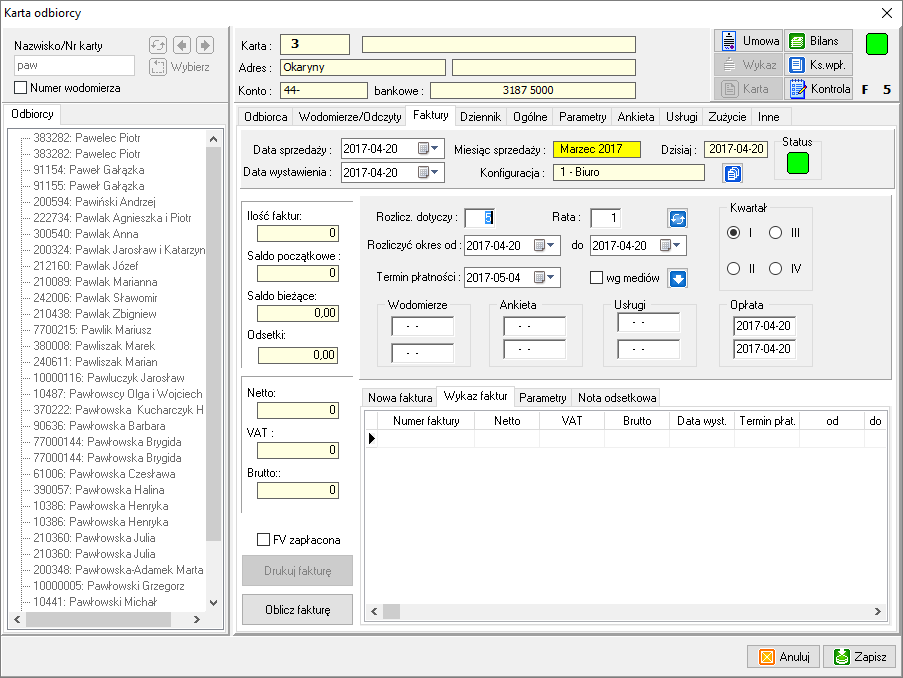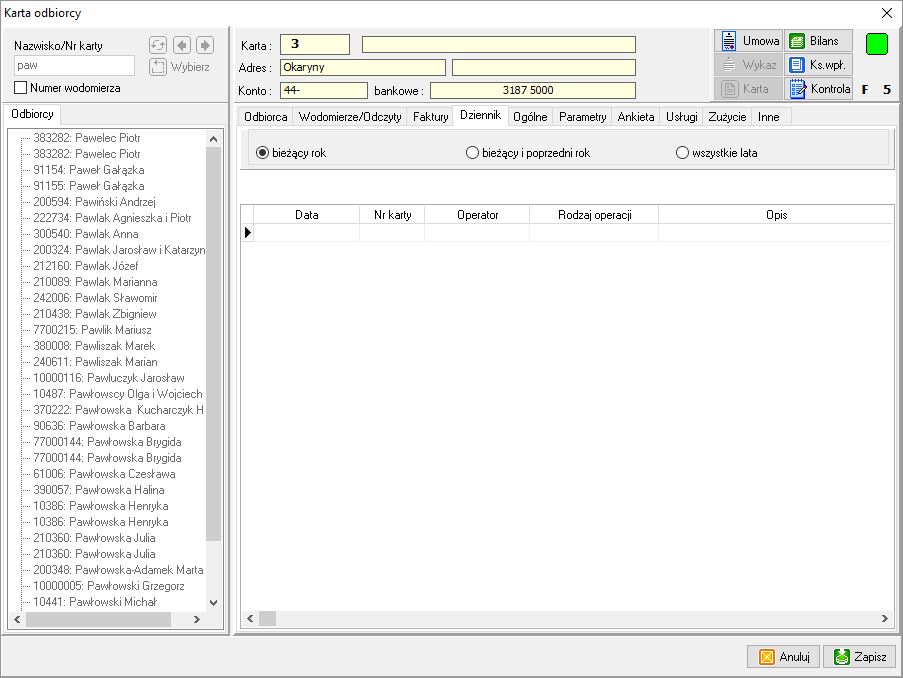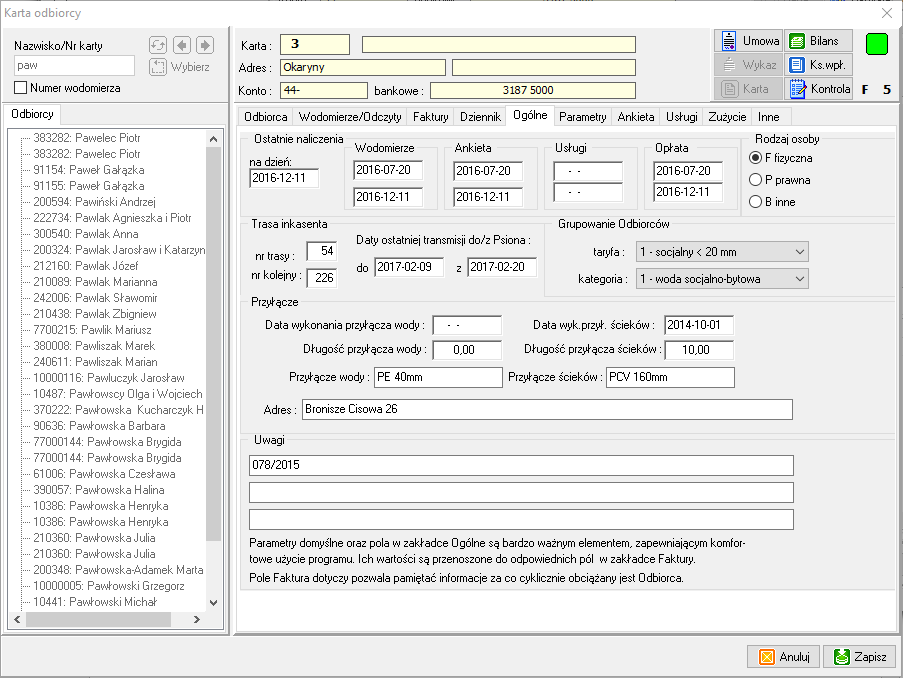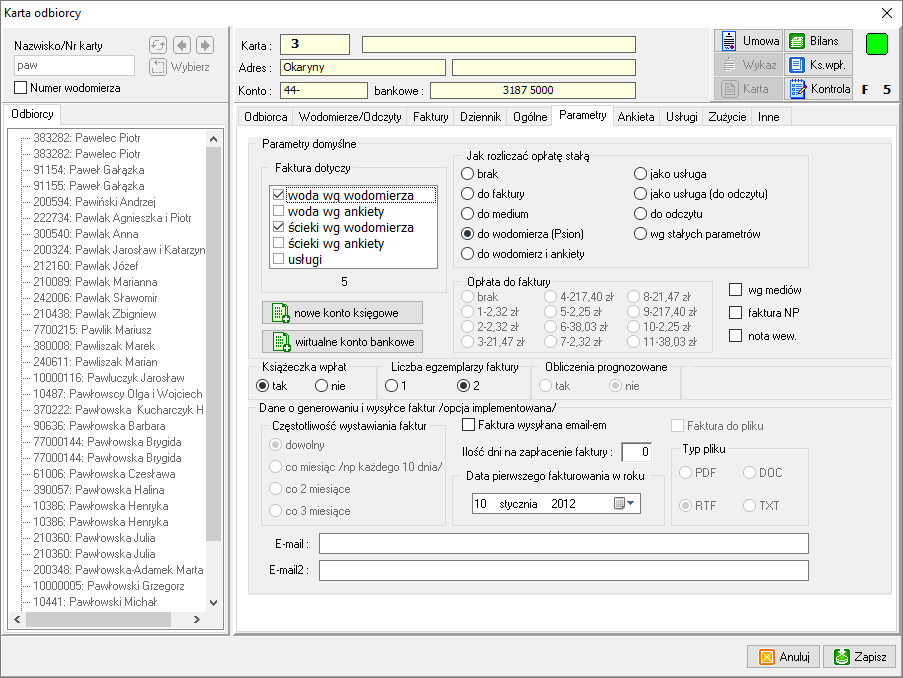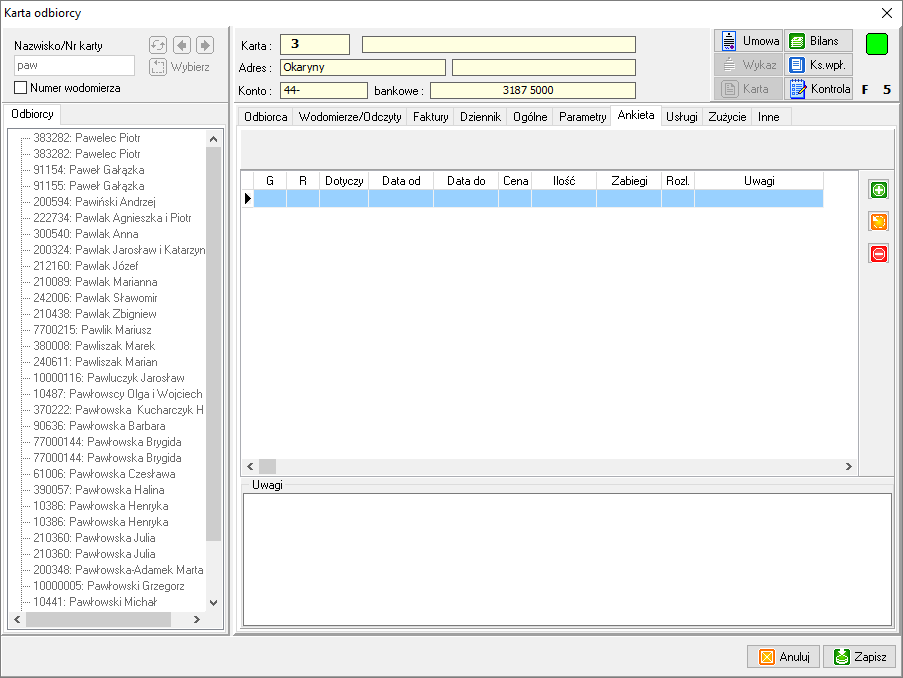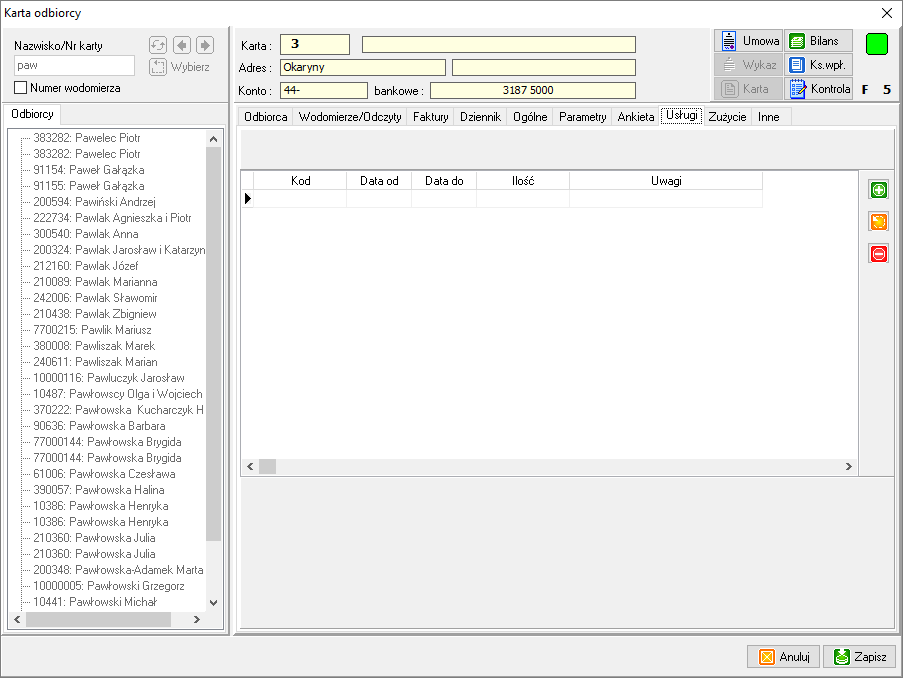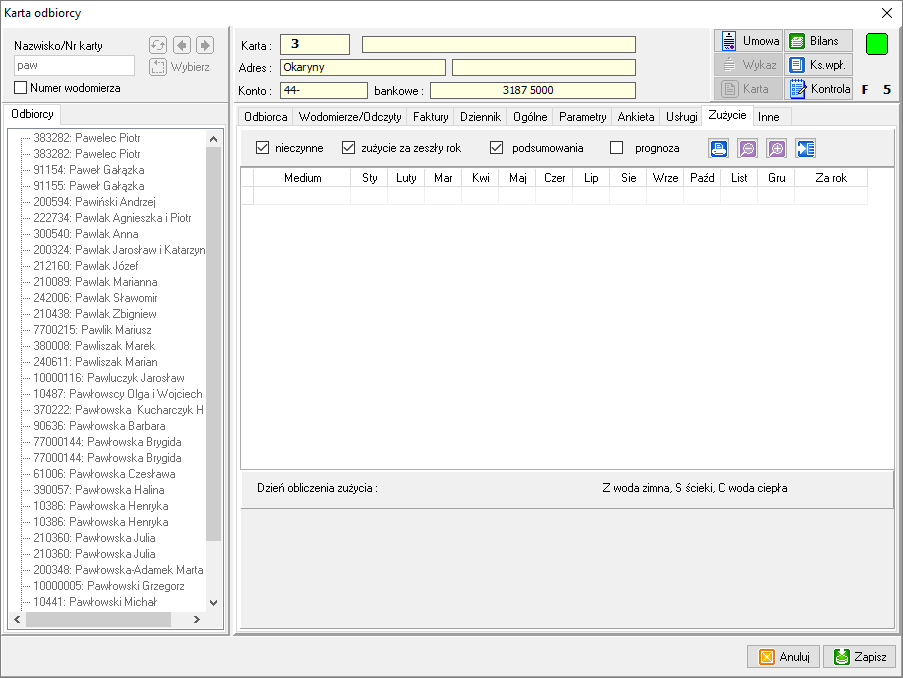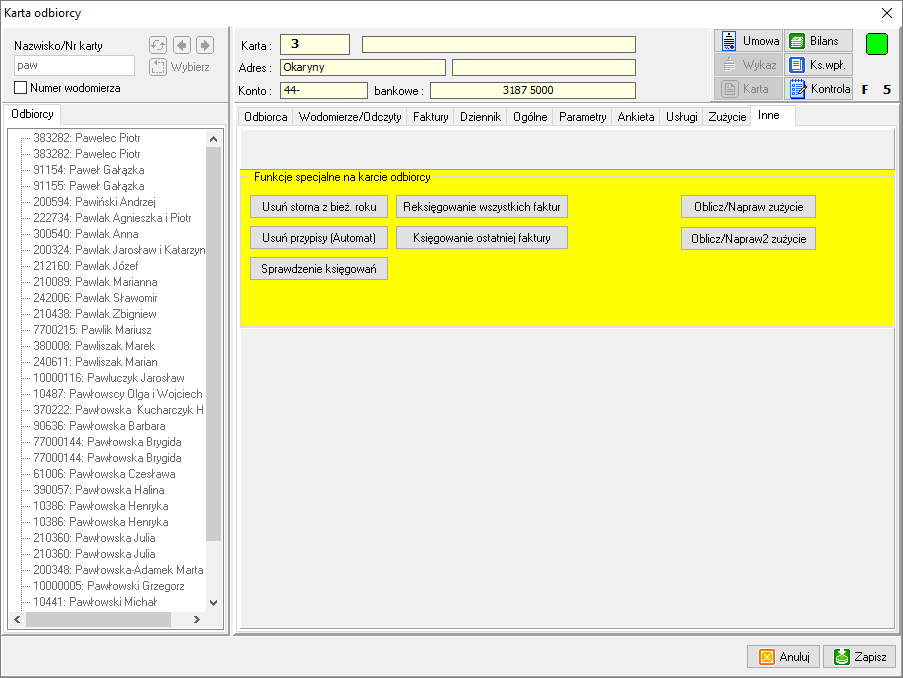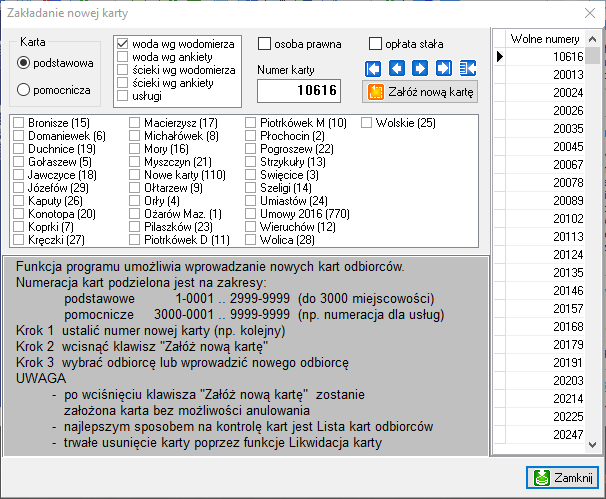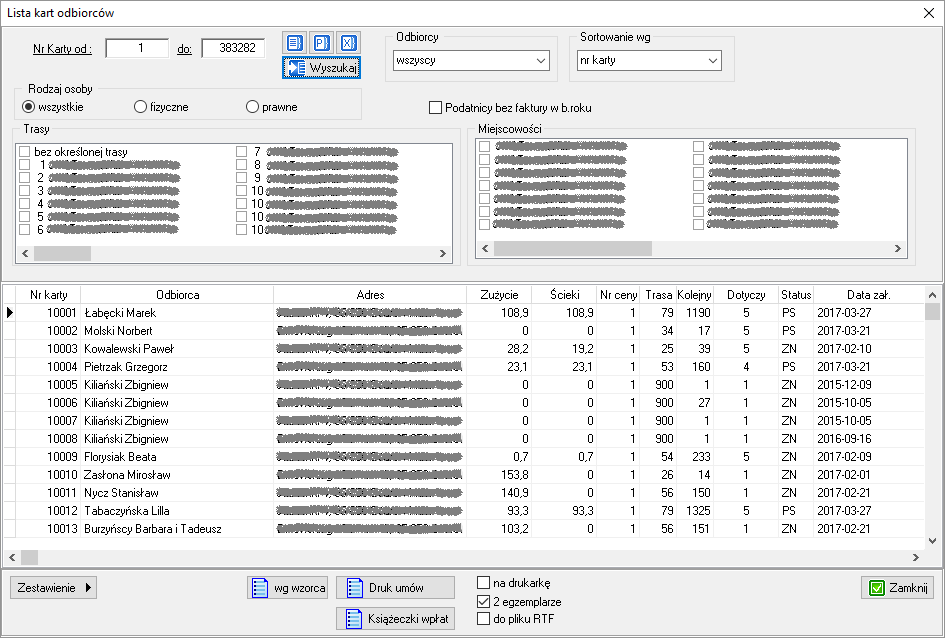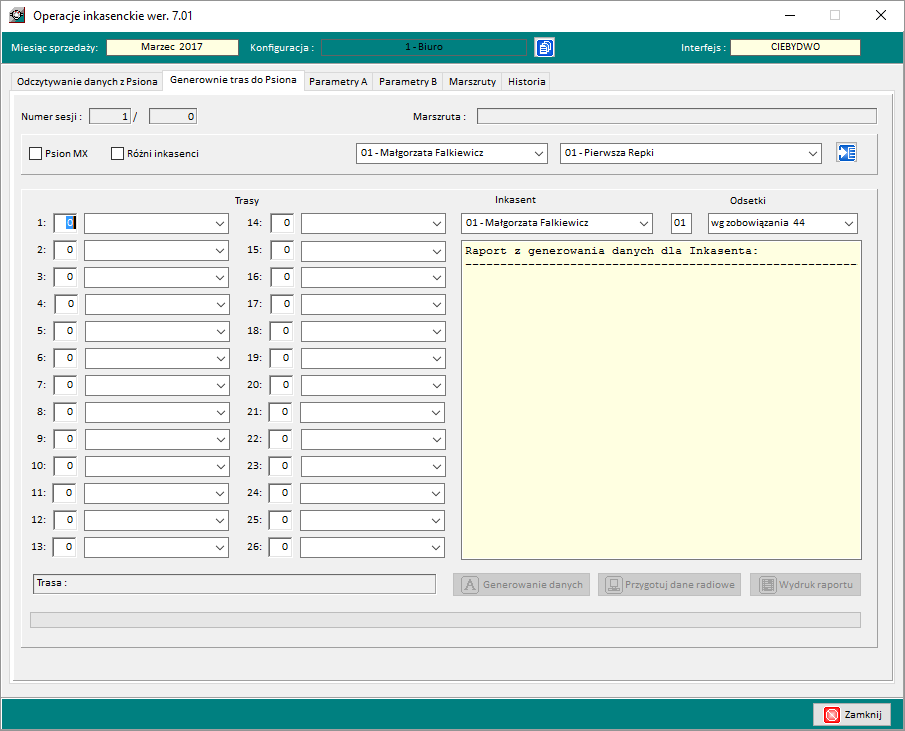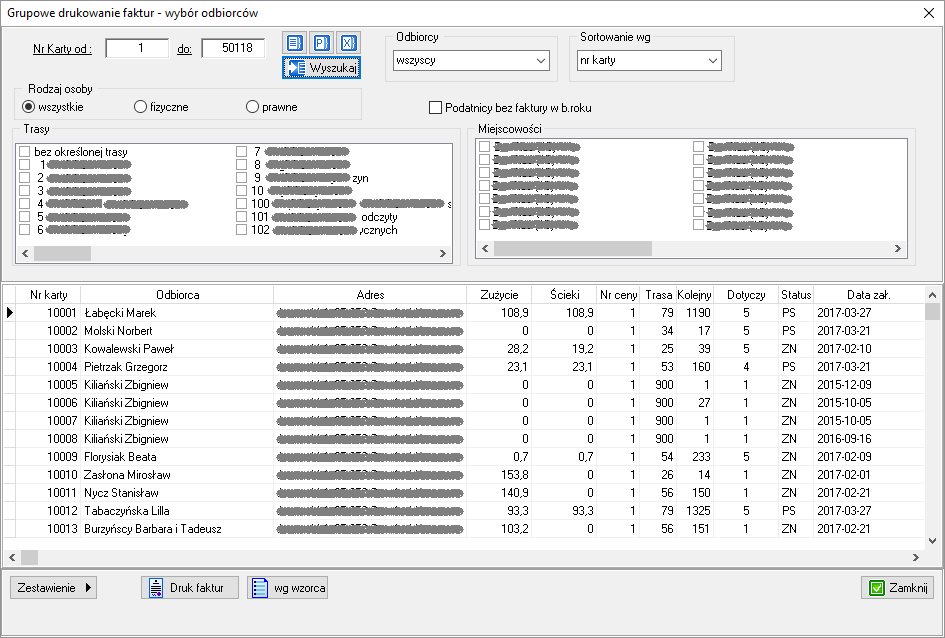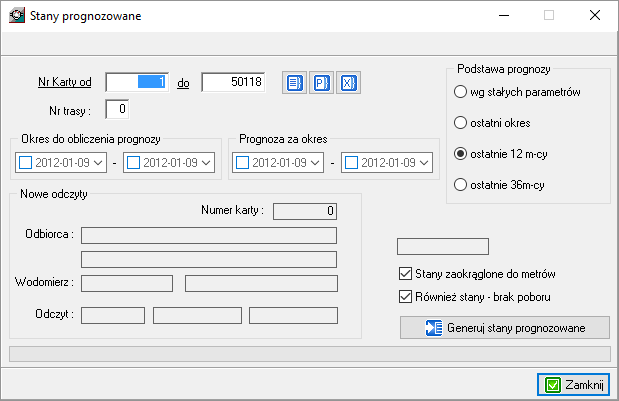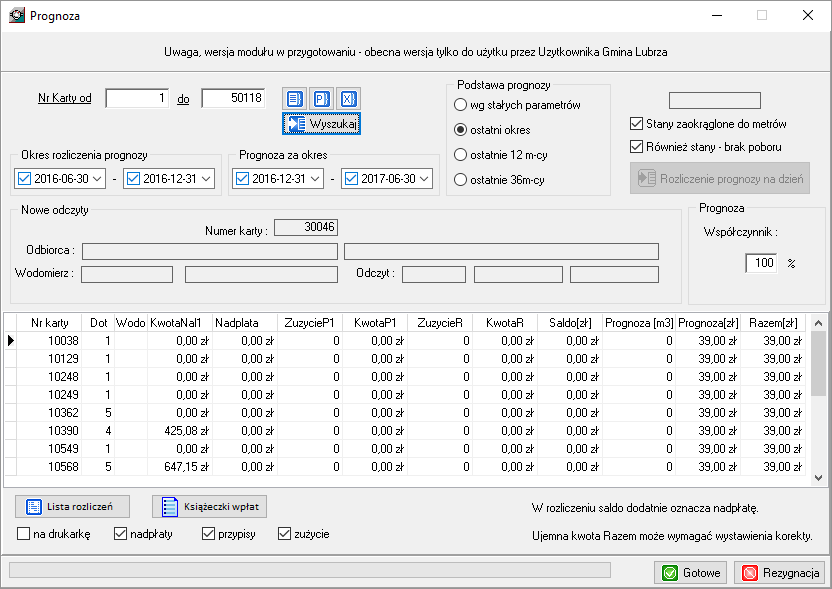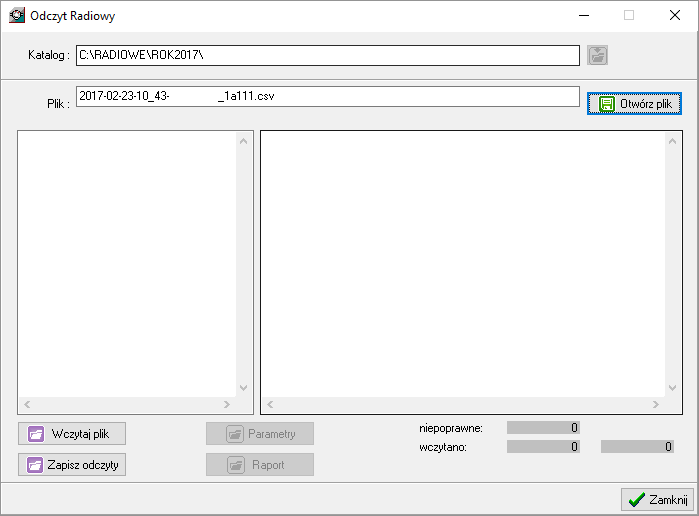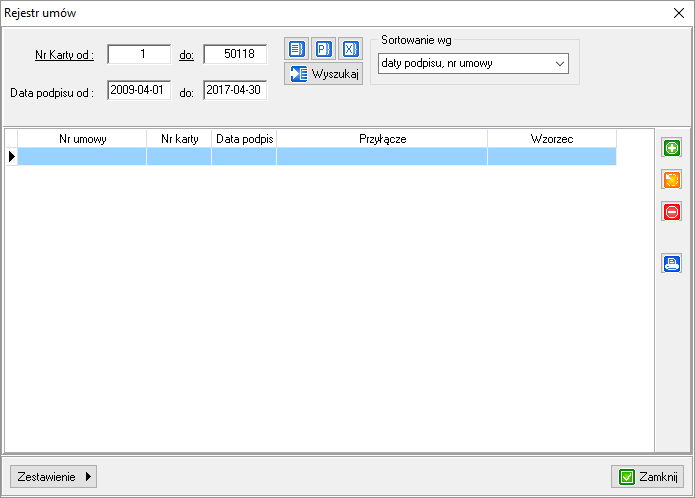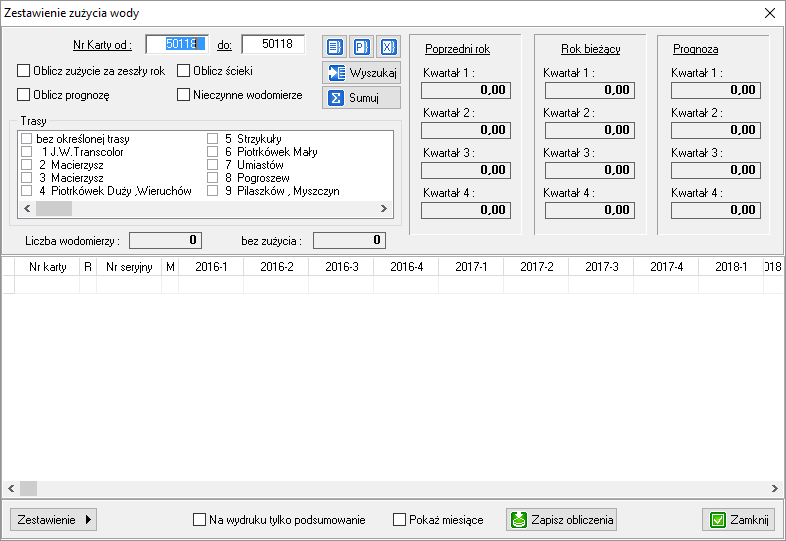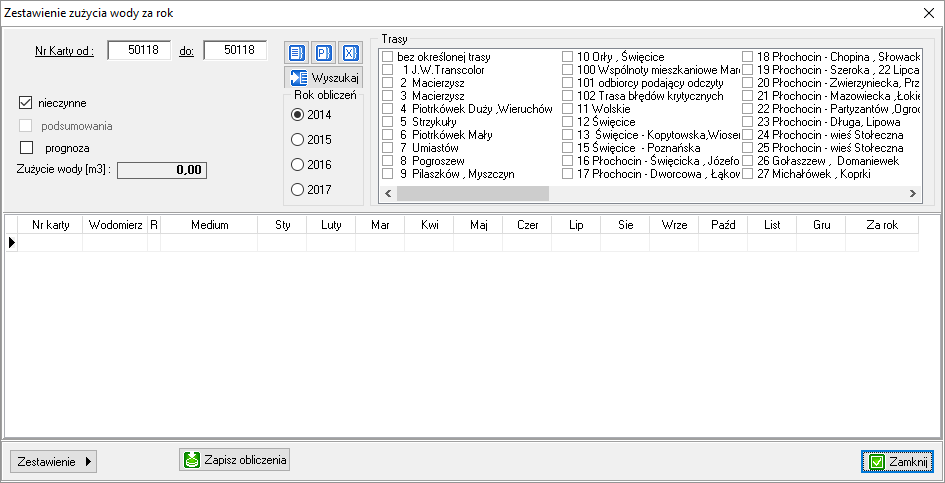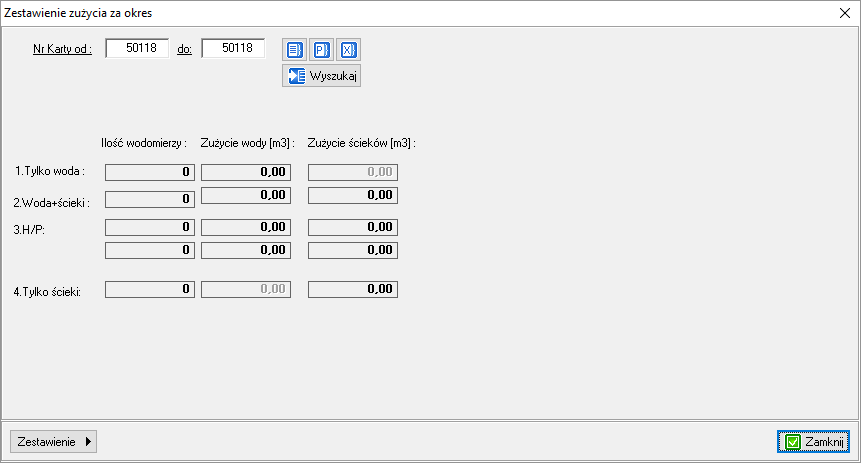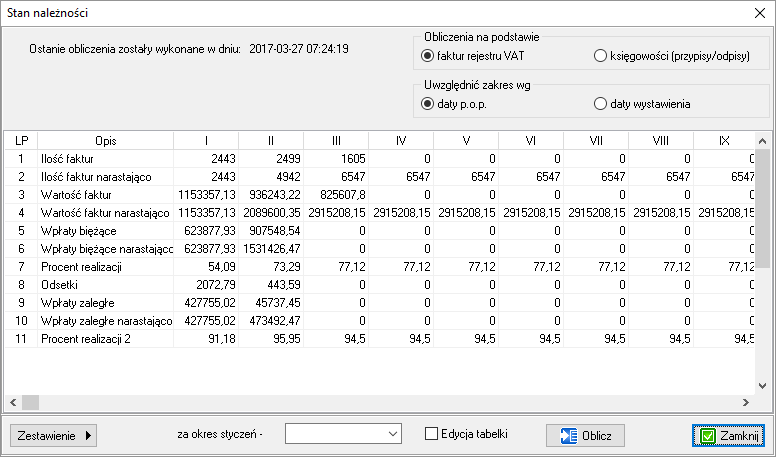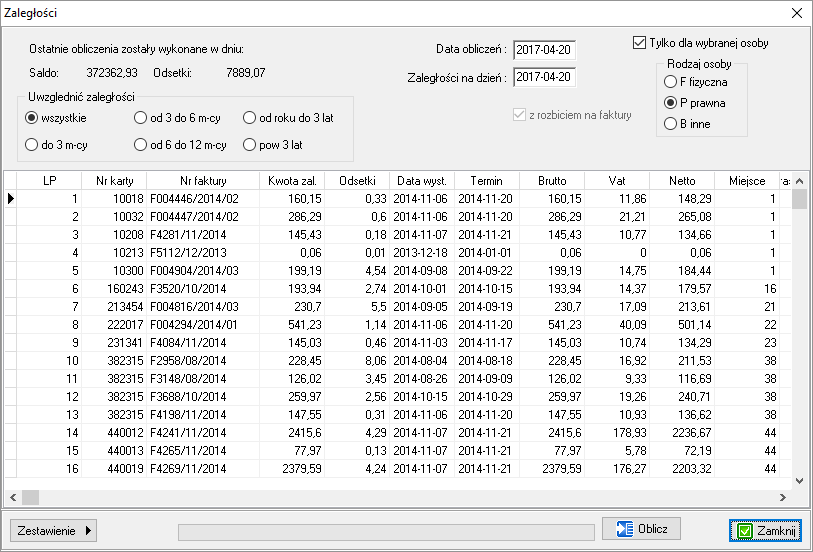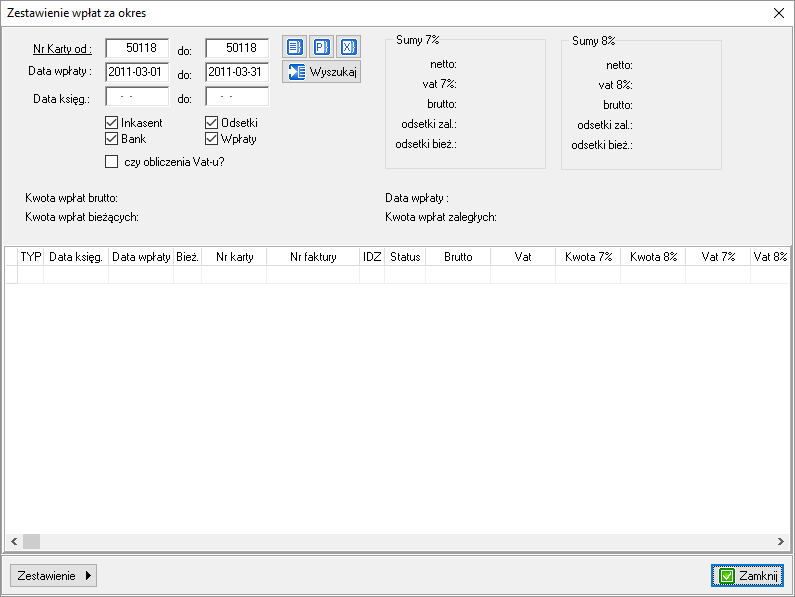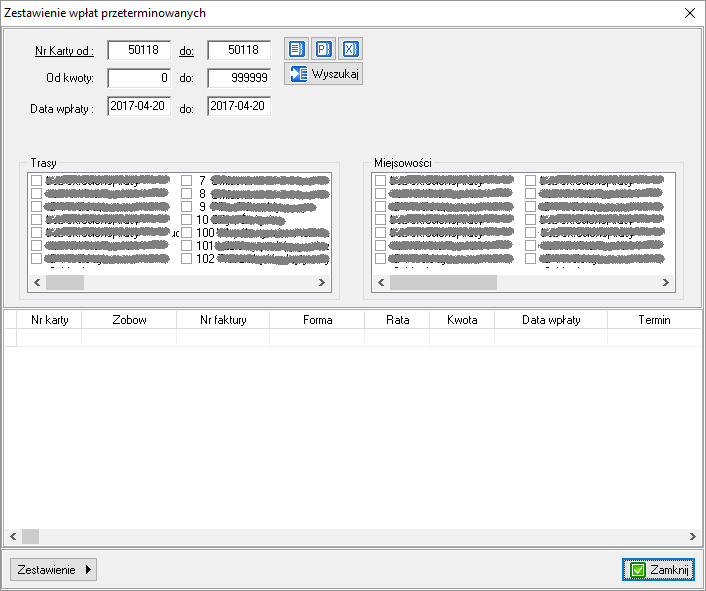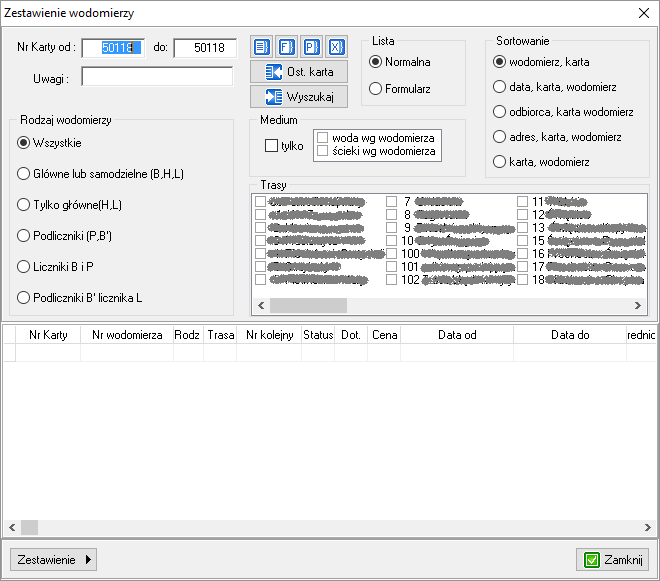Woda instrukcja: Różnice pomiędzy wersjami
| Linia 402: | Linia 402: | ||
|- | |- | ||
| Kod VAT | | Kod VAT | ||
| | | H - 7% / B - 8% / N - 0% | ||
|- | |- | ||
| Kwoty | | Kwoty | ||
| Linia 411: | Linia 411: | ||
|- | |- | ||
| Kod towaru | | Kod towaru | ||
| | | Do wygenerowania kodu towaru służy przycisk [[Plik:Woda taryfy przycisk1.png]]. | ||
|- | |- | ||
| Zobowiązanie | | Zobowiązanie | ||
Wersja z 09:45, 29 paź 2018
Wstęp
Ogólne informacje o instrukcji, serwisie i licencji.
O programie
Opis zmian
Wprowadzane zmiany w programie (rozwiązane błędy, nowe funkcjonalności) są rejestrowane w opisie zmian. Każdy program posiada swój opis zmian. Opis zmian dla programu Woda dostępny jest na stronie Woda opis zmian.
O programie Woda
Program przeznaczony jest do naliczenia opłat z tytułu poboru i zużycia wody, odprowadzania nieczystości stałych i płynnych. Pozwala we współpracy z programem Księgowość Zobowiązań na rozliczenie księgowe należnych zobowiązań, a we współpracy z programem Rejestr VAT na pełne rozliczenie podatku VAT. Umożliwia prowadzenie rozliczania tak dla posiadaczy wodomierzy, jak również według ankiet (ryczałtów). Wpłaty regulowane są na podstawie otrzymanych książeczek rozrachunkowych (analogicznie jak w przypadku opłat za energię elektryczną) lub wczytywania danych z urządzenia Psion (zebranych przez inkasenta - odczyty, faktury, gotówka). System pozwala na szybkie i efektywne wyszukiwanie potrzebnych informacji, tworzenie różnorodnych zestawieo analitycznych i syntetycznych. Charakteryzuje się wyjątkowo prostą obsługą, z możliwością uzyskania natychmiastowej podpowiedzi podczas pracy.
Program pozwala na:
- Naliczanie opłat z tytuły wodomierzy i ryczałtu,
- Naliczanie opłat za wodę i ścieki z pomocą wodomierzy i ryczałtu,
- Wysyła dane do Księgowości Zobowiązań,
- sporządzanie zestawień, takich jak wykaz wodomierzy i zestawienie wpłat przeterminowanych,
- drukowanie kwitariuszy dla inkasentów,
- drukowanie zestawień odczytu dla inkasentów,
- współpracuje z PSION-em w ramach wszystkich zobowiązań.
- pracę w sieci (jednocześnie na kilku stanowiskach).
Konfiguracja
Zabezpieczenie danych
Pod tym menu zostały zgrupowane opcje zabezpieczające bazę danych systemu WODA. Mają one pomóc w poprawnym funkcjonowaniu systemu oraz zabezpieczeniu jego przed ewentualnymi błędami.
Tworzenie kopii bazy danych
Funkcja pozwala utworzyć kopię bazy danych na której aktualnie pracujemy.
Kopiowanie bazy IS_WODA.gdb do IS_PDK.gdb
Funkcja służy do skopiowania zawartości bazy danych aplikacji WODA z pliku IS_WODA.gdb do pliku IS_PDK.gdb. Aktualna wersja aplikacji Woda korzysta z bazy danych IS_PDK.gdb, wcześniejsze wersje aplikacji przechowywały dane w pliku IS_WODA.gdb.
Odtwarzanie bazy z kopii
Tej opcji powinniśmy użyć w celu przywrócenia wcześniej utworzonej kopii bazy danych.
Funkcje systemowe
Parametry systemu
Funkcja pozwala na wyświetlenie okna realizacji dostępu programu do parametrów systemu zapisanych w pliku konfiguracyjnym. Plik ten nazywa się „Woda.ini” i znajduje się w katalogu głównym programu. Można go edytować przy pomocy dowolnego edytora tekstowego, jednak ze względu na możliwość zniszczenia jego struktury zalecany jest dostęp do tego pliku z poziomu tego okna.
Ze względu na dużą ilość parametrów konfiguracyjnych zostały one pogrupowane tematycznie i umieszczone pod kolejnymi zakładkami okna.
Podstawowe
| Nazwa parametru | Opis |
|---|---|
| Rok podatkowy | Ustawiamy aktualny rok wszystkich obliczeń (rok sprzedaży). |
| Liczba dni na zapłacenie FV | Parametr definiuje liczbę dni jaką płatnik ma na zapłacenie faktury. |
| Data odczytów | Ustalamy datę w której odczytywane są liczniki. |
| Oddzielne zobowiązania dla osób prawnych | |
| Data powstania obowiązku podatkowego równa terminowi płatności | Zaznaczamy jeśli faktura ma być rozliczania w Rejestrze VAT na podstawie terminu płatności (domyślnie rozlicza wg daty wystawienia faktury). |
| Data sprzedaży na fakturze równa dacie końca okresu rozliczeniowego | Gdy parametr jest zaznaczony, data sprzedaży będzie ustalona na dzień końca okresu rozliczeniowego, |
| Pełna księgowość (noty odset.) | Globalne ustawienia trybu pracy księgowości. |
| Czy rozliczenie Brutto? | Sposób obliczania faktur (domyślnie netto) - wymaga wprowadzania kwot faktur taryf odpowiednio netto lub brutto. |
| Opłata stała | Globalne ustawienie sposobu obliczania opłaty abonamentowej. |
| Wirtualne konta bankowe | Zaznaczamy czy korzystamy z wirtualnych kont bankowych. |
| Termin płatności przesuwany na najbliższy dzień roboczy | Zaznaczenie tej opcji sprawia, że aplikacja przesunie termin płatności, jeśli ten wypadnie w dzień wolny od pracy. |
Zaokrąglenia
Zakładka służy do definiowania w jaki sposób mają być zaokrąglane poszczególne pozycje (kwoty, zużycie).
| Nazwa parametru | Opis |
|---|---|
| Zaokrąglenie kwoty przypisów i rat | Definiujemy jak zaokrąglane mają być kwoty faktur (domyślnie do 1 grosza). |
| Zaokrąglenie kwoty VAT | Definiujemy jak zaokrąglana ma być kwota podatku VAT (domyślnie do 1 grosza). |
| Zaokrąglenie kwot częściowych | Definiujemy jak zaokrąglane mają być kwoty częściowe np. za pozycje na fakturze (domyślnie do 1 grosza). |
| Zaokrąglenie zużycia | Definiujemy jak zaokrąglane ma być zużycie wody (domyślnie do 0.10 m3 (100 litrów)). |
| Minimalna kwota odsetek | Ustalamy minimalną kwotę odsetek. |
Terminy
W tej zakładce ustawiamy kolejne parametry systemu. Określamy terminy płatności na każdy kwartał raty, a także sposoby rozliczania.
| Nazwa parametru | Opis |
|---|---|
| Termin płatności za 1 kwartał | Ustawiamy terminy płatności za I kwartał danego roku. |
| Termin płatności za 2 kwartał | Ustawiamy terminy płatności za II kwartał danego roku. |
| Termin płatności za 3 kwartał | Ustawiamy terminy płatności za III kwartał danego roku. |
| Termin płatności za 4 kwartał | Ustawiamy terminy płatności za IV kwartał danego roku. |
| Podpowiadaj terminy płatności | Podczas wyboru kwartału podpowiadanie termin płatności zgodnie z w/w datami. |
| Czy rozliczenie dzienne dla wodomierzy? | Rozliczane dziennie oznacza od dnia do dnia, jeśli ustawimy na Nie rozliczanie będzie w trybie miesięcznym (obecnie na stałe wybrane Tak, brak możliwości zmiany). |
| Czy rozliczenie dzienne opłaty abonamentowej? | Jak wyżej, domyślnie wybrane Tak. |
| Czy rozliczenie dzienne dla ankiet? | Jak wyżej, domyślnie wybrane Tak. |
| Rozliczanie wg | Wybieramy czy rozliczamy po realnym zużyciu czy stanach prognozowanych. |
| Czy rozliczenie dzienne dla usług? | Jak wyżej, domyślnie wybrane Nie. |
| Wodomierze | Definiujemy okres obliczeń dla wodomierzy. |
| Ankieta (ryczałt) | Definiujemy okres obliczeń dla ankiet. |
| Opłata abonamentowa | Definiujemy okres rozliczania opłaty abonamentowej. |
| Usługi | Definiujemy okres obliczeń dla usług. |
| Ankiety i inne należności | Parametr nieaktywny. |
| Klasyfikacja budżetowa | W Słowniku taryf została wprowadzona klasyfikacja budżetowa, którą możemy aktywować w tej opcji. |
Liczniki
Zakładka daje możliwość wystawiania faktury z opłatą abonamentową do faktury z innym okresem rozliczenia niż wynikający z odczytów wodomierza.
- Numer umowy - definiujemy numer początkowy, od którego mają być numerowane nowe umowy,
- Poprzedni nr umowy
- Numer umowy 2 - drugi numer umowy, przykładowy numer od początku ewidencji,
- Poprzedni nr umowy 2
- Numer umowy składa się z dwóch liczników
- Numer wezwania - definiujemy numer początkowy, od którego mają być numerowane nowe wezwania,
- Poprzedni nr wezwania,
- Numer noty ods. - definiujemy numer początkowy, od którego mają być numerowane nowe noty odsetkowe,
- Poprzedni nr noty ods.,
- Numer noty wew. - definiujemy numer początkowy, od którego mają być numerowane nowe noty wewnętrzne,
- Poprzedni nr noty wew.,
- Karta od: - numer definiujący początek zakresu kart odbiorów,
- Karta do: - numer definiujący koniec zakresu kart odbiorców,
- Numer startowy rat- numer pierwszego księgowania faktury VAT w bieżącym roku na koncie danego odbiorcy.
Funkcje
W zakładka Funkcje określa się kolejne ustawienia programu.
| Nazwa parametru | Opis |
|---|---|
| Drukowanie zaległości na fakturach | Możliwość drukowania salda i wykazu faktur zaległych. |
| Drukowanie faktur o zerowych kwotach | Opcja drukowania faktur o zerowych pozycjach dla wodomierzy (zezwolenie na zerowe pozycje pozwala na generowanie nieprawidłowych naliczeń programu - stąd zalecenie, aby na co dzień funkcjonalność ta została wyłączona), |
| Doliczanie odsetek za nieterminowe wpłaty | Doliczanie not odsetkowych za nieterminowe wpłaty do kwoty do zapłaty. |
| Podpowiadanie ostatniego okresu dla wodomierza | Zaznaczenie opcji sprawia, że podczas przygotowania faktury zawsze podpowiada dwa ostatnie odczyty. |
| Drukowanie kopii faktury ustawione jest w parametrach programu Rejestr VAT | Liczbę drukowanych egzemplarzy dokumentu sprzedaży określamy parametrem Liczba egzempl. w stałych parametrach aplikacji Rejestr VAT. |
| Format na wydrukach: Nazwisko i imię | Kiedy opcja jest zaznaczona na wydrukach będzie kolejno nazwisko i imię, gdy odznaczona - imię i nazwisko. |
| Obliczenia zawsze dla ostatnich odczytów | Bez względu na okres rozliczania, zawsze obliczenia dla 2 ostatnich odczytów. |
| Obliczenia dziennej opłaty abonamentowej - wersja 2 | Parametr aktywuje nowy algorytm obliczania opłaty abonamentowej kompatybilny z obliczeniami na Psionie |
| Obliczanie zaległości przy otwarciu karty odbiorcy | |
| Dla zapłaconych faktur (gotówka) termin = data wystawienia | W przypadku faktur zapłaconych u inkasenta termin płatności ustalany jest taki sam jak data wystawienia faktury. |
| Usuwanie faktur: Faktura, przypisy, wpłaty | Zaznaczenie funkcji umożliwia kasowanie błędnie wystawionych faktur (funkcja będzie aktywna tylko do momentu zamknięcia programu). |
| Usuwanie faktur: Faktura, przypisy, wpłaty i odczyty | Zaznaczenie funkcji umożliwia kasowanie błędnie wystawionych faktur (funkcja będzie aktywna tylko do momentu zamknięcia programu). |
| Książeczka wpłat | Wybieramy rodzaj książeczki lub zaznaczamy jej brak. |
| Polskie znaki | Definiujemy kodowanie polskich znaków jakie ma być stosowane podczas wymiany danych z innymi systemami. Dotyczy to importu danych z DOS-a oraz plików we/wy z systemami inkasenckimi. |
| Blokada zmiany nr karty | Włączenie parametru blokuje możliwość zmiany numerów kart odbiorców. Uwaga, po włączeniu blokady nie ma możliwości jej ponownego wyłączenia. |
| Na fakturach opis odczytów (X) gdzie X-status | Możliwość rozszerzenia opisu odczytu o pole status mające na celu zapamiętanie informacji o sposobie podania stanu wodomierza, np. przez inkasenta, radiowo, telefonicznie przez odbiorce, itp. |
PSION
W zakładce określamy podstawowe informacje dotyczące inkasentów i PSION-ów.
- Gmina - podajemy kod gminy,
- Wersja Inkasenta - kod nazwy systemu inkasenckiego (domyślnie CIEBYDWO),
- ID/Nazwa Inkasentów/Konfiguracja rejestru VAT - na liście definiujemy ID, imiona i nazwiska inkasentów oraz konfiguracje rejestru VAT dla nich,
- Ostatni nr faktury i data wczytania danych - ;
- Kod aktywacyjny - kod aktywujący integracje WODA<->PSION,
- Wodnik (Psion PRO) - zaznaczamy jeśli korzystamy z programu Wodnik (Psion PRO),
- Inkasent (Psion MX) - zaznaczamy jeśli korzystamy z programu Inkasent (Psion MX),
- Nr trasy do odznaczenia - w celu odznaczenia danej trasy podajemy jej numer ze Słownika tras inkasenta, a następnie klikamy na przycisk Odznacz wybraną trasę inkasenta.
Prognoza
| Nazwa parametru | Opis |
|---|---|
| Okres do obliczenia prognozy | Ustawiamy zakres dat na podstawie, których aplikacja obliczy prognozę zużycia. |
| Prognoza za okres | Ustawiamy zakres dat dla których aplikacja obliczy prognozę zużycia. |
| Dni roku | Wskazujemy liczbę dni bieżącego roku rozliczeniowego. |
| Od raty | |
| Liczba rat | |
| Sposób rozliczania prognozy | Wybieramy sposób rozliczania prognozy. |
| Terminy płatności | Definiujemy terminy płatności poszczególnych rat. |
| Ustaw terminy na bieżący rok | Przycisk pozwala szybko zmienić rok w terminach płatności (z poprzedniego na bieżący). |
| Ustaw domyślne terminy płatności | Ustawia domyślne terminy płatności, tj. 15. dzień każdego miesiąca. |
Napisy
Podajemy informacje, które będą pojawiać się na wydrukach. Aktualnie się nie pojawiają, ponieważ dane pobierane są z Rejestru VAT.
Inne
- Liczba znaków w funkcjach szukania karty podatnika - po tej liczbie program próbuje znaleźć odbiorcę (domyślnie 3),
- Edycja dokumentów przed wydrukiem - możliwość edycji faktury przed wydrukiem,
- Wyświetlanie zużycia w okienku z wprowadzeniem odczytu - dodatkowe informacje w okienku z wprowadzeniem/ modyfikacją odczytu,
- Rodzaj przypisu dla naliczania - dla przypisów generowanych do faktury odpowiedni rodzaj,
- Wzorzec faktur - definiujemy wzorzec dla faktury,
- Szablon numeru umowy odbiorcy - wybieramy szablon wg którego mają być numerowane umowy (w ramce po prawej stronie są pokazane szablony i przypisane do nich numery),
- Na wydruku faktury dla ankiet i usług umieszczać pełną informację - dla faktur ze składnikami typu ankieta wydruk pełnej informacji o zastosowanej normie,
- Na wydruku faktury składniki bez spacji rozdzielających (krótszy tekst towarów) - przy generowaniu standardowych opisów towarów nie będą pojawiały się dodatkowe spacje rozdzielające wyrazy,
- Podpowiadanie wzorca FakturaD w przypadku podanego adresata - w przypadku gdy podany jest adresat aplikacja podpowie odpowiedni wzorzec faktury,
- Usługi jako opłata abonam. do medium - księg. na 48 i 50 - TYLKO dla UG Kampinos - funkcja dedykowana dla Urzędu Gminy Kampinos,
- Podpowiadanie wzorca umowy w zależności od wartości pola dotyczy - aplikacja podpowie odpowiedni wzorzec umowy w zależności od pola dotyczy,
- Podpowiadanie wzorca umowy w zależności od wartości pola osoba - aplikacja podpowie odpowiedni wzorzec umowy w zależności od pola osoba,
- Wygląd zestawień - definiujemy domyślny wygląd generowanych zestawień.
Dodatkowo ustawiamy "łamańce", które pojawiają się na końcu numeru umowy:
- WS - "łamańce" na końcu umowy dla wody i ścieków,
- WODA - "łamańce" na końcu umowy dla wody,
- SCIEKI - "łamańce" na końcu umowy dla ścieków.
PDF/Skaner
Wzorce
W zakładce Wzorce podajemy ścieżki szablonów dokumentów jakie będą stosowane do poszczególnych wydruków. Wzorce dotyczące faktur są zdefiniowane na stałe przez program Rejestr VAT.
Administracyjne
Wszystkie karty posiadają tzw. identyfikator którym jest ich numer. W systemie „Woda” zakres tych numerów jest ściśle związany z rodzajem osoby do której przypisana jest karta. Pod tą zakładką możemy zobaczyć jak zostały podzielone numery kart. Dodatkowo umieszczone zostały tu dane aktualnie zarejestrowanego operatora.
- Specjalne parametry systemu - element dostępny tylko dla autoryzowanego serwisu oprogramowania,
- Operator i jego uprawnienia - informacje o zalogowanym operatorze i jego uprawnienia (możliwość edycji uprawnień w aplikacji Admin),
- Zakresy kart podstawowych i pomocniczych - definiujemy numerację kart podstawowych i pomocniczych (od: .. do: ..),
Dodatkowo w zakładce mamy dostępne takie opcje jak:
- Włączenie uprawnień operatorów - program ma możliwość rozliczania operatorów oraz ograniczenie dostępu do funkcji programu (Trzeba uważać! Po uruchomieniu tej funkcji nie wyłącza się pomimo wyłączenia w funkcjach administracyjnych, po ponownym uruchomieniu programu opcja działa nadal; należy w tabeli WO_PARSYS pole data_inst wpisać 2007.09.13),
- Odznacz wszystkie trasy - przycisku używamy w celu odznaczenia wszystkich trasy ze Słownika tras inkasenta,
- Wydruk parametrów programu WODA - opcja umożliwia wydruk wszystkich parametrów aplikacji dla serwisu oprogramowania,
- Naprawa ID osób dla KSZOB-a - procedura naprawcza w przypadku wystąpienia błędu w programie KSZOB-ie w zestawieniu "Wykaz zaległości",
- Odzyskanie karty o numerze ... - podajemy nr wcześniej skasowanej karty, którą chcemy odzyskać.
- Księgowanie faktur za okres od .. do .. - możliwość drukowania faktur bez zamykania roku księgowego. Wystawionych faktur program nie księguje oraz nie można używać wydruku faktury z zaległościami (oczywiście nie można również księgować wpłat).
Edycja wzorców
Program jest wyposażony w specjalny edytor, ułatwiający przygotowanie wzorców dokumentów - odpowiadających standardowo wypełnianym drukom - podczas drukowania wzorce są uzupełniane o dane pracowników, dla których są drukowane.
Wzorce zapamiętywane są jako pliki RTF (Rich Text Format) - można jest przygotowywać np. edytorem MS Word.
Każdy wzorzec może zawierać makrodefinicje - skróty informacji, uzupełniane i rozwijane przez program w czasie drukowania indywidualnie dla każdej pozycji. Przy pomocy makrodefinicji można opisać np. nazwisko i adres osoby, datę, dane operatora, lub inne, szczegółowe dane. Przygotowane wcześniej dokumenty z makrodefinicjami są podczas drukowania uzupełniane o odpowiadające im informacje, różne dla każdej pozycji, i w takiej formie drukowane.
Funkcje administracyjne
Menu przeznaczone tylko dla zaawansowanych użytkowników.
Export do systemu DOC.pl
Eksport danych do systemu DOC.pl firmy RAD.
Słowniki
Słowniki są zbiorem wyrażeń połączonych według ustalonych zasad. Wykorzystywane są do usprawnienia i przyśpieszenia pracy w programie. Opis przycisków na oknie konkretnego słownika jest wspólny dla wszystkich słowników, ponieważ mechanizm edycji słowników jest identyczny.
Dostęp do słowników zapewnia zakładka "Konfiguracja", następnie najeżdżamy na opcję "Słowniki" co spowoduje rozwinięcie listy dostępnych słowników. W środkowej lub dolnej części okna każdego słownika, znajdują się przyciski służące do nawigacji i edycji wyświetlonych danych. Do nawigacji służą następujące przyciski (rys. 1):
- Pierwszy/Ostatni rekord – przejście na pierwszy/ostatni rekord w tabeli,
- Następny/Poprzedni rekord – przejście na następny/poprzedni rekord.
- Do edycji rekordów służą przyciski: Dodaj, Edytuj, Usuń (rys. 2).
Przyciski edycyjne służą do dodawania, uzupełniania lub usuwania rekordów. Wybranie jednego z przycisków edycyjnych spowoduje:
- Dodaj – przejście do dodawania nowej pozycji,
- Edytuj – wybranie rekordu i naciśnięcia przycisku spowoduje przejście do edycji danych, czyli możliwość zmiany wcześniej wprowadzonych danych,
- Usuń – usunięcie zaznaczonego rekordu (usunięty rekord można przywrócić pod warunkiem, że okno słownika nie zostało zamknięte. W tym celu wystarczy nacisnąć przycisk Anuluj (rys. 3), a skasowany rekord zostanie przywrócony).
Każdy ze słowników został opisany osobno w kolejnych sekcja.
-
Rys. 1. Przyciski zmiany rekordu
-
Rys. 2. Przyciski zmiany rekordu
-
Rys. 3. Przycisk anulowania wprowadzonych zmian
Słownik miejscowości
W tym oknie definiujemy miejscowości przypisując im numer identyfikacyjny. Możemy także przypisać dla danej miejscowości inkasenta.
Słownik tras inkasenta
Trasy inkasenta to opis terenów na których pracuje inkasent. W trakcie tworzenie tras musimy zachować identyczną numerację dla numeru trasy i danej miejscowości.
Słownik grup odbiorców
Zakładamy "Słownik grup odbiorców", która umożliwia nam podział taryf na poszczególne grupy (grupą są stawki). W danej grupie może wystąpić tylko jeden rodzaj danego zobowiązania.
Słownik taryf
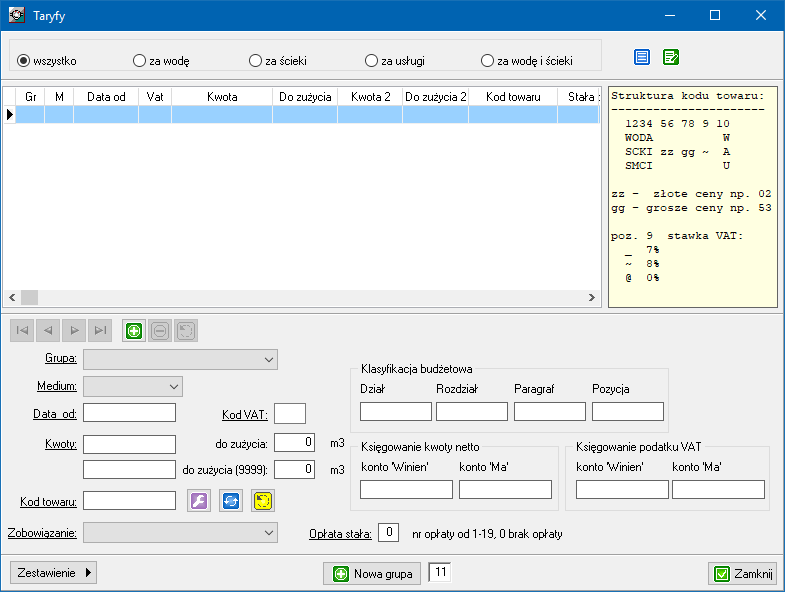
Przy tworzeniu słownika taryf podajemy wartości, które były definiowane w wcześniejszych słownikach.
W Słowniku taryf uzupełniamy taryfy dla poszczególnych zobowiązań przypisując je do odpowiedniej grup odbiorców.
Zakładając taryfę podajemy:
- grupę - nazwa dla grupy. Koniecznie trzeba podać nazwę grupa odbiorców.
- medium - woda, ścieki, śmieci, opłata abonamentowa,
- data od - data od kiedy obowiązuje dana stawka,
- kwota - podajemy kwotę stawki netto czy brutto co jest warunkowe tym, co ustaliliśmy w Stałych parametrach systemu (parametry podstawowe, nr. 8).
- Opłata stała - jeśli jest zdefiniowana grupa Opłaty stałe, to wtedy podajemy numer grupy odbirocy w której została zdefiniowana opłata stała. W danej grupie może wystąpić tylko jeden rodzaj zobowiązania. Opłata stałą może mieć numer grupy od 1 do 9. Grupa w której zdefiniowana jest opłata stała nie może zawierać innych zobowiązań. Jeśli chcemy ustawić Opłata stałą do medium, które musi być zdefiniowane: 8 - ścieki, 9 - woda. Jeśli jest brak opłaty stałej, to wpisujemy 0.
- Kod towaru - generujemy przyciskiem po prawej stronie. Następnie kolejnym przyciskiem umieszczonym obok, generujemy towar w magazynie (Słownik towarów) programu Rejestr VAT. Dalsze operacje wykonujemy w Rejestrze VAT. Dodatkowo w Słowniku towarów i usług dodawana jest pozycja z danym rodzajem towaru. Zmieniamy nazwę nowego towaru na nazwę właściwą jaką mamy później drukować się na fakturze, np.: opłata za wodę, opłata za ścieki. Edytujemy tą pozycję w tym słowniku tak, żeby nazwa zgadzała się z kodem - wystarczy skopiować.
- Uwaga!
- Dla PSION-a kod towaru i numer opłaty stałej w Słowniku taryf musi być wszędzie wypełniony.
Kod towaru, przyciski:
- pierwszy generuje kod towaru na podstawie wprowadzonych parametrów,
- drugi tworzy nową pozycje w słownikach Rodzaje towarów i usług - sprzedaż oraz Magazyn w aplikacji Rejestr VAT,
- trzeci tworzy nową pozycja
Słownik opłaty abonamentowej
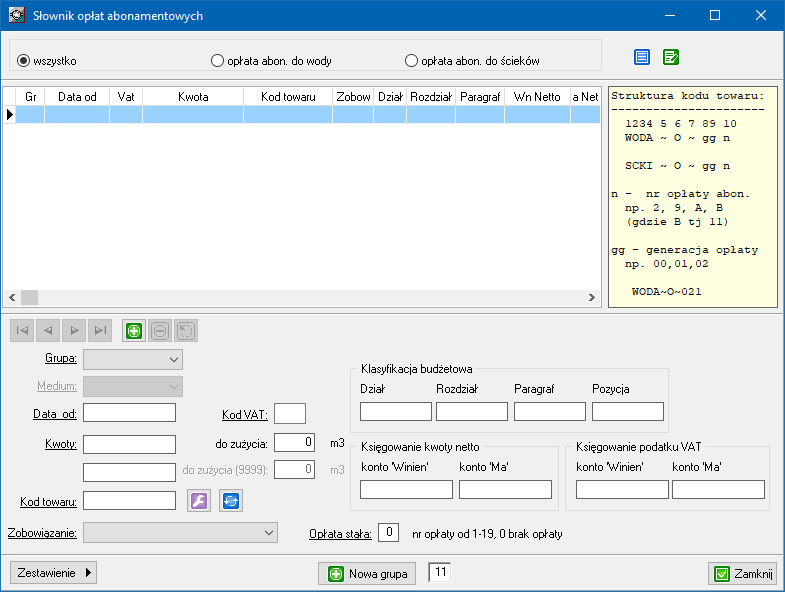
Słownik usług
Umożliwia nam zdefiniowanie dodatkowych opłat. Definiujemy rodzaje usług podając klasyfikację PKWiU, stawkę VAT, jednostki miary, grupę i kod usług.
Słownik rodzajów nieprawidłowości
Słownik mediów
Okno umożliwia podgląd mediów.
Słownik rodzajów wodomierzy
Wykaz rodzajów wodomierz wraz z uwagami.
Słownik miejsc montażu wodomierzy
Słownik z parametrem informującym o miejscu w którym jest zamontowany wodomierz.
Normy zużycia
Ustalamy dla poszczególnych grup odbiorców poszczególne normy. W celu ustalenie normy wybieramy grupę odbiorców, a następnie klikamy dwukrotnie na sposób zużycia wody. Podajemy wysokości zużycia dla poszczególnych norm wynikających z ustawy. Te normy z których będziemy korzystać podając wartości miesięczne dla wody i ścieków oraz jednostki miary.
Słownik kategorii
Słownik daje możliwość definiowania kategorii.
Słownik stacji SUW
Słownik w którym dodajemy Stacje Uzdatniania Wody.
Słownik rejonów Biały
Służy do grupowania wodomierzy na zestawieniach dotyczących zużycia wody oraz sprzedaży.
Słownik rejonów Żółty
Służy do grupowania wodomierzy na zestawieniach dotyczących zużycia wody oraz sprzedaży.
Import danych
Funkcja umożliwia import danych z innych programów służących do naliczania opłat z tytułu poboru i zużycia wody. Importowanie danych jest funkcją przeznaczoną dla autoryzowanego serwisu oprogramowania firmy INFO-SYSTEM i nie powinny z niej korzystać osoby nieupoważnione.
Na dzień 2025-02-18 możliwy jest import danych z następujących źródeł:
- Import z systemu Woda Win,
- Import danych z Innych Systemów,
- Przygotowanie do importu z DOSa,
- Import z systemu DOS,
- Import danych z Arbigo Tuchola,
- Import danych z BIGBIT,
- Import danych z THB SI Wrocław,
- Import danych USKOMP,
- Import danych Netproces Sopot,
- Import danych z Tytan Poznań,
- Import danych z Mikrobit,
- Import danych z ZETO,
- Import danych Gmina Popów,
- Import danych Gmina Rutki.
Funkcje pomocnicze
Menu zawiera dodatkowe informacyjne i pomocne w zmienianiu operatora i hasła do bazy danych.
Informacje o środowisku
Funkcji umożliwia podejrzenie informacje o stanie programu i bazy danych. Jest to statystyka zawierające ważniejsze dane programu, takie jak lokalizację pliku z bazą danych i jej wersję, aktualną wersję programu i inne informacje.
Zmiana operatora
W sytuacji gdy z programu korzysta wielu operatorów, po wybraniu tej opcji wyświetla się okno pozwalające na podanie nazwy i hasła nowego operatora.
- Uwaga!
- Zmiana operatora następuje tylko na poziomie programu i bazy danych. W środowisku systemu operacyjnego i sieci operator pozostaje niezmieniony, dla jego zmiany należy wykonać operację ponownego zalogowania w programie Windows lub w sieci. Również w sytuacji, kiedy uwierzytelnienie w programie zostało poświadczone kontem Windows, operator zalogowany na konto Windows pozostaje bez zmian, a operator zalogowany do programu zostaje zmieniony.
Zmiana hasła operatora
Funkcja służy do zmienienia obecnego hasła aktualnie zalogowanego operatora na nowe. W tym celu należy:
- Wprowadzić dotychczasowe hasło,
- Wprowadzić nowe hasło,
- Potwierdzić poprawność nowego hasła.
W przypadku poprawnego przeprowadzenia operacji zmiany hasła wyświetli się stosowny komunikat. Błąd w wypełnianiu poszczególnych pól również zostanie zakomunikowany.
Pozostałe opcje dotyczące hasła jak:
- Liczba dni ważności hasła,
- Minimalna długość hasła,
- Hasło powinno zawierać także znaki inne niż litery,
- Hasło powinno zawierać znak specjalny oraz duże i małe litery,
- Blokowanie konta operatora po nieudanej trzykrotnej próbie zalogowania,
- Blokowanie konta operatora po niezmienieniu hasła, które straciło ważność
można ustawić w programie ADMIN
Zmiana bazy danych
Funkcja służy do przełączania między podłączonymi bazami. Następnie wystarczy się zalogować.
Ustawienia drukarki
Funkcja Ustawienia drukarki wybieramy z menu kontekstowego i pozwala zdefiniować parametry drukarki używanej w momencie wydruku. W ramce drukarka wybierana jest drukarka domyślna poprzez rozwinięcie listy spod pola Nazwa i wybrania odpowiedniego urządzenia. Przycisk Właściwości... służy do wywołania okna właściwości charakterystycznych dla poszczególnych drukarek.
Pozostałe ramki pozwalają zdefiniować rozmiar papieru, sposób jego pobierania i orientację wydruku.
Koniec
Zakańcza połączenie z bazą danych i wyłącza program.
Kartoteka
Menu "Kartoteka" skupia funkcja zarządzające kartami. Karta zawiera wszystkie informacje o odbiorcy, wodomierzach, odczytach, zużyciu itd.
Edycja karty
Menu służy do przeglądania i edycji kart odbiorców. Numery kart podaje się w lewym górnym rogu okna.
Po wpisaniu trzeciej cyfry system automatycznie sporządzi listę kart zaczynających się od tych cyfr. Wpisanie następnej cyfry ponownie spowoduje wyświetlenie numerów zaczynających się na nie itd.
W momencie gdy wpiszemy cały numer, program automatycznie otworzy żądaną kartę. W innym wypadku po podaniu numeru karty, wystarczy najechać kursorem myszy na kartę i otworzyć ją poprzez dwukrotne naciśnięcie lewego przycisku myszy lub poprzez wybranie przycisku "Wybierz", który wybiera ostatnio otwarte konto. Spowoduje to wyświetlenie karty po prawej stronie okna. Na górze widoczne będą dane odbiorcy wraz z numerem karty po lewej stronie oraz dwa przyciski po prawej.
Naciśnięcie przycisku spowoduje otwarcie okna księgowego. Można w nim zobaczyć bieżącą sytuację księgową podatnika oraz sprawdzić czy nie ma zaległości z lat poprzednich (domyślnie okno otwiera się na liście rat – F2).
Naciśnięcie przycisku F3 (znajdującego się na klawiaturze) lub ikony spowoduje przejście do ewidencji księgowań. Umożliwia ona podejrzenie wszystkich zaksięgowanych wpłat.
Przycisk (F4) przełącza do listy zaległości. Można sprawdzić zaległości tegoroczne i z lat ubiegłych. Przycisk (F5) otwiera menu wystawiania upomnień oraz tytułów wykonawczych. Dodatkowo można wydrukować przeglądane dane. W tym celu należy wybrać przycisk i wybrać odpowiednią opcję. Poniżej całe okno "Karty odbiorców" (dane osobowe zostały wymazane).
Karta odbiorcy podzielona jest na osiem części. Przyciski:
- Zielony Plus - dodaje składnik,
- Pomarańczowy - edytuje składnik;
- Czerwony minus - usuwa składnik.
Odbiorca
Zaznaczamy kto jest odbiorcą, a kto płatnikiem. Odbiorcą może być inna osoba, a płatnikiem może być inna. Wtedy trzeba dodać dodatkową osobę.
Wodomierze/Odczyty
Klikamy przycisk "Dodaj" i wypełniamy odpowiednie dane. Ważne jest, żeby numer seryjny nie pozostał pusty. Przypisujemy wodomierz do danej taryfy. Określamy datę legalizacji i ważności wodomierza (ale nie jest to wymagane). Zakładanie wodomierza z podlicznikiem. W celu założenia wodomierza z podlicznikiem zakładamy dwa wodomierze, jeden jako "H główny woda zimna", "P podlicznik". Na głównym zaznaczamy, że będzie liczona woda i ścieki, a na podliczniku zaznaczamy, że będzie liczona tylko woda. Przy tej konfiguracji ilość ścieków liczona na wodomierzu głównym będzie pomniejszana o wodę naliczoną podliczniku. Nowy odczyt wodomierza, przycisk zielony. Podajemy datę odczytu i stan wodomierza na ten dzień. Jeśli wodomierz jest nowy i chcemy wystawić fakturę to musimy mieć dwa odczyty - poprzedni i bieżący.
- Uwaga!
- Nie kasujemy nieczynnych liczników.
Przycisk Sumy wykorzystujemy do generowania stanów prognozowanych. Naciścięnie go spowoduje wywołanie okna z parametrami do uzupełnienia. Na podstawie ostatniego zużycia wody, program podpowiada stan prognozowany na następny dzień.
Faktury
Zakładka Faktury - mamy możliwość obliczenia i wydrukowania faktury. Odczyty nierozliczone - ten parametr jest ustawiony po to, aby nie można było wystawić faktury za ten sam okres, albo zużycie. Opcja kwartał jest dostępna tylko dla odczytów zryczałtowanych.
- Dziennik zdarzeń – jest to wykaz operacji dokonywanych przez operatora systemu. Możemy tu zobaczyć kiedy były dokonywane operacje związane z kartą, jakiego były one typu (np. naliczenie podatku) oraz kto ich dokonał (nazwa operatora);
Dziennik
Dane ogólne
Zakłada przygotowuje dane do kolejnych faktur. Pole Faktura dotyczy - za co jest Faktura (wodomierz, ankieta, woda, ścieki), czyli jaki element ma być rozliczany i na co ma być wystawiona faktura (1 - woda, 4 - ścieki, 5 - woda i ścieki; odpowiedni numer wyświetla się nam na dole pola, ten sam numer musi być widoczny w zakładce Faktury na polu Rozliczenie dotyczy). Jak rozliczyć opłatę stałą? - zalecamy ustawienie do wodomierza. Książeczka wpłat - czy z fakturą ma być wydrukowany blankiet polecenie przelewu. Pole wyboru wg mediów oznacza, że jeśli chcemy wystawić fakturę np.: dla danego bloku mieszkalnego, to zaznaczamy tą opcję, co spowoduje, że na fakturze będzie wykaz wodomierzy, który będzie na wydruku. Przycisk "Nowe konto księgowe" umożliwia nam utworzenie w Księgowości Zobowiązań nowe konta dla danego zobowiązania.
Parametry
TypBB
Ankieta
Jeśli norma jest równa 0, to znaczy, że mamy nie uzupełniony słownik norm zużycia. Określamy grupę, rodzaj, podrodzaj. Data obowiązywania składnika normy. Możemy to pole pozostawić puste, co zalecamy. Ilość informuje nas na ile danych jednostek(np.: osób) norma jest przeliczana. Ilość zabiegów na daną czynność w ramach danej normy (np.: wielokrotne pryskanie roślin przeciw insektom). Wybieramy czy jest opłata stała czy nie. Jeśli jest, zaznaczamy do czego ma być doliczona (jeśli np.: urząd uchwalił, że opłatę stałą pobiera się od sztuki wodomierza, do wtedy wybieramy do wodomierza.
- Uwaga!
- Jeśli korzystamy z zestawu inkasenckiego PSION, to koniecznie potrzebujemy wybrać opłatę stałą.
Usługi
Wprowadzamy usługi na daną kartę i możemy wybrać te usługi, które określiliśmy w słowniku, np.: wywóz śmieci. Podajemy datę obowiązywania składnika, czyli za jaki okres usługa jest rozliczana.
Zużycie
Umożliwia wykazanie zużycia na danej karcie. Aby dokonane operacje zostały zapisane należy nacisnąć przycisk "Zapisz". Spowoduje to zamknięcie kona karty oraz zapisanie wprowadzonych zmian. W przeciwnym wypadku należy nacisnąć przycisk "Anuluj". Spowoduje to zamknięcie karty i anuluje wszystkie wprowadzone zmiany, czyli nie zostaną one zapisane.
Inne
Nowa karta
Funkcja programu umożliwia wprowadzanie nowych kart podatników. Operacja tworzenia nowej karty opisana jest w ramce na dole okna. Pole umiejscowione centralnie na środku okna wyświetla listę miejscowości. Po zaznaczeniu miejscowości w panelu po prawej stronie zostanie wyświetlona lista numerów.
Oznacza to że została założona karta. Teraz należy przejść do funkcji „Edycja karty”, gdzie dokonuje się wszelkich operacji związanych z założonymi kartami. Pamiętamy, żeby podać te rodzaje zobowiązań według których będziemy naliczać opłaty na karcie. Przy zakładaniu karty musimy podać pierwszy wolny numer konta dla miejscowości, które karta będzie dotyczyć.
Zmiana numeru karty
Funkcja służy do zmieniania numerów założonych kart. Wystarczy, że podamy nowy numer i zatwierdzimy przyciskiem "Zmień". W ramce znajdującej się w środku okna program wyświetla informacje o koncie.
Lista kart odbiorców
Okno "Lista kart podatników" umożliwia wyszukiwanie kont według różnych kryteriów, a następnie drukowanie zestawień. Według ustawionych kryteriów możemy otrzymać zestawienie wszystkich kart odbiorców.
Lista spisowa wodomierzy
Funkcje identycznie działająca jak "Lista kart odbiorców" z tym, że tworzy zestawienia wodomierzy. Umożliwia nam wydrukowanie zestawienia listy osób z ostatnimi odczytami, a dodatkowo możliwe jest dodanie aktualnych stanów licznika i zanotowanie na zestawieniu.
Edycja danych osobowych
W bazie osobowej przechowywane są dane dotyczące osób fizycznych, osób prawnych i małżeństw. Okno prezentujące listę osób (rys. 1) z możliwością edycji. Okno bazy osobowej uruchamiamy poprzez kliknięcie odpowiedniego przycisku (zazwyczaj koloru niebieskiego, zawierającego profil człowieka).
Do wyszukiwania osób w bazie służy górna część okna (rys. 2). W sytuacji, gdy znany jest rodzaj osoby (fizyczna, prawna, małżeństwo) wystarczy zaznaczyć odpowiednie pole, co spowoduje, że program wyszuka tylko podatników wybranego typu. W momencie, gdy jest on nieznany, wybieramy opcje wyszukiwania według wszystkich osób zarejestrowanych w bazie (Wszystkie osoby).
Następnie wypełniamy kolejne pola. Żadne z pól nie jest wymagane, co w praktyce oznacza, że zostawienie pól pustych i naciśnięcie przycisku Wyszukaj, spowoduje wyświetlenie wszystkich podatników.
- Uwaga!
- Szybkie wyszukiwanie - wystarczy, że do jednego z pól, np. do pola Nazwisko wpisana zostanie litera k i kliknięty zostanie przycisk wyszukiwania, to program wyświetli listę osób, których nazwisko zaczyna się od litery k. Identycznie jest w sytuacji podania większej ilości liter. Ta zasada działa również dla pól numerycznych (np. numeru PESEL).
- Istnieje możliwość przeszukiwania bazy używając fragmentów danych dodając symbol % przed lub po zapytaniu. Przykład: wyszukując %ski program wyszuka wszystkie nazwiska kończące się na ski.
Do dodawania osób do bazy osobowej służy przycisk Dodaj (rys. 3), położony na dole okna. Po jego naciśnięciu rozwinie się menu (rys. 4), poprzez które wybieramy rodzaj dodawanej osoby. Poszczególne rodzaje osób (fizyczna, prawna i małżeństwo) różnią się zakresem podawanych danych. Wprowadzając dane pamiętajmy, że pola z etykietami napisanymi czcionką z podkreśleniem muszą mieć wartość (są wymagane). Do zapisania danych służy przycisk Zapisz. Po jego kliknięciu program powróci do okna edycji bazy osobowej, a w tabelce pojawią się wprowadzone zmiany. Jeżeli w trakcie edycji chcemy zrezygnować z zapisania zmian, to klikamy przycisk Anuluj.
W sytuacji, kiedy zachodzi potrzeba zmiany danych osobowych, to wyszukujemy odpowiednią osobę i klikamy przycisk Edytuj. Na nowo wyświetlonym oknie, możemy dokonywać zmian danych osobowych wybranej osoby.
Po kliknięciu niebieskiego przycisku Info wyświetlają się informacje dotyczące zaznaczonej osoby bez możliwości ich modyfikacji.
Usunięcie osoby z bazy osobowej - klikamy przycisk Usuń i zatwierdzamy. Spowoduje to skasowanie osoby z bazy.
Funkcja Informacje o udostępnieniach daje nam możliwość podglądu i wydruku raportu zawierającego wszystkie zarejestrowane udostępnienia danych osobowych wybranej osoby oraz informacji o tym który operator jako pierwszy wprowadził dane osobowe do bazy oraz który je ostatnio modyfikował.
-
Rysunek 1. Okno główne bazy osobowej
-
Rysunek 2. Górny panel bazy osobowej
-
Rysunek 3. Przycisk Dodaj
-
Rysunek 4. Menu kontekstowe przycisku Dodaj
Operacja
Obsługa zestawów inkasenckich
W pierwszej zakładce mamy funkcje, które odpowiedzialne są za import danych a PSION-a. Opis procedury opisane jest w tym samym oknie.
Wybieramy trasę i naciskamy przycisk "Wczytaj wybraną trasę". Na zakładce drugiej przygotowujemy dane do wysłania do PSION-a. Wybieramy trasy i inkasenta, a następnie generujemy plik dla PSION-a.
Pobiera i przygotowuje dane z kart w celu eksportu na PSION-a. W kolejny zakładce ustawiamy szczególne parametry, które będą stosowane w PSION-ie.
Wypełniamy odpowiednie pola. Podajemy ścieżkę od plików z programem odpowiedzialnym za przekazywaniem danych między WODĄ, a PSION-em. Pozostałe funkcje służą od ustawień dla PSION-a. "Ilość dni rozliczania ryczałtu" - okres ile czasu mamy na wystawienie faktury z PSION-a od momentu wgrania danych na PSION-a. "Stała data odczytu" - umożliwia nam wprowadzenie daty z jaką będą wykonane wszystkie odczyty bez względu na to, kiedy wystawiamy fakturę. "Progowa data odczytu" - ostatnia możliwa data do wystawienia faktury.
Wpisujemy stałe dane do wydruku.
Podajemy dane jakie mają być drukowane na fakturze.
Grupowe drukowanie Faktur VAT
Funkcja służy do drukowania faktur dla więcej niż jednej osoby na raz. Możemy drukować faktury według wodomierza, ryczałtu, usług i sortować wyniki według różnych kryteriów. Wybieramy zakres danych, a następnie naciskamy przycisk Druk faktur.
Stany prognozowane
Okno służy do tworzenia prognoz odczytów. Zaznaczamy zakres kont, wybieramy datę na podstawie której ma zostać przygotowana prognoza, datę dla której chcemy prognozować i naciskamy przycisk Generuj stany prognozowane.
Prognoza
Okno służy do tworzenia prognoz odczytów, ale tylko do użytku przez Użytkownika Gmina Lubrza. Zaznaczamy zakres kont, wybieramy datę na podstawie której ma zostać przygotowana prognoza, datę dla której chcemy prognozować, określamy inne parametry i naciskamy przycisk Gotowe.
Radiowe odczyty
Powiadomienia
Opcja powiadomień SMS. Na dzień 2025-02-18 funkcja jest niedostępna, zostanie wprowadzona w przyszłych wersjach aplikacji.
Wysyłka emailem
Opcja powiadomień E-Mailowych. Na dzień 2025-02-18 funkcja jest niedostępna, zostanie wprowadzona w przyszłych wersjach aplikacji.
Rejestr VAT
Menu zawiera funkcję zarządzające fakturami VAT. Możliwe jest m.in. wystawienie czy wpisanie faktury do systemu.
Wystawianie faktury VAT
Wystawiając dokument Faktura VAT określamy i wypełniamy te wszystkie pola, które są konieczne dla tego dokumentu. Niektóre pola możemy wypełnić podpowiedziami zwracanymi przez program - tam, gdzie jest to możliwe. Faktura zostanie wydrukowana według wzorca podanego w polu "Wzorzec dokumentu". Po wypełnieniu wszystkich danych na oknie naciskamy przycisk , po czym na tym samym oknie dolna ramka zmienia się i zawiera elementy konieczne do wystawienia faktury. W ten sposób przechodzimy do dodawania kolejnych elementów i możemy wystawić dokument.
Wystawianie korekty VAT
Wypełniamy pola okna tak, by określić jakiej Faktury korektę zamierzamy wystawić. Zatwierdzamy przyciskiem "Wystaw".
Rejestr sprzedaży
"Rejestr sprzedaży" jest oknem, które wyświetla nam wszystkie wystawione faktury. Wyszukiwanie dokumentów możemy zawężyć do okresu czy parametrów dokumentu, które nas interesują. Wyszukiwanie rozpoczynamy poprzez klikniecie przycisku "Wczytaj dokumenty", a faktury otwieramy poprzez dwukrotne kliknięcie lewym przyciskiem myszy na wierszu zawierającym dany dokument.
Rejestr zakupów
Okno funkcjonuje identycznie jak opisany wcześniej "Rejestr sprzedaży", z tym że dotyczy faktur otrzymanych.
Rejestrowanie dokumentu zakupu
Okno służy do rejestrowania faktur nam wystawionych. Mam wszystkie pola w które możemy przepisać faktury. Uzupełnianie danych dokumentów w tym oknie wykonujemy identycznie jak w pozostałych - wystarczy wypełnienie odpowiednich pól, a następnie naciśnięcie przycisku "Dalej".
Rozbieżności REJESTR-KSZOB
Okno zawiera funkcje, które umożliwiają sprawdzenie danych o fakturach w rejestrze i księgowości. Tytułu zakładek informują nas jakiego rodzaju operacja są wykonywane dla każdej z zakładek.
Umowy
TypBB
Rejestrowanie umów
Przeglądanie umów
Generowanie umów
Zestawienia
Dla ułatwienia codziennej pracy, system umożliwia wykonanie szeregu zestawień pomocniczych. Są to:
- Zestawienie sprzedaży,
- Stan należności,
- Zestawienia wpłat przeterminowanych,
- Lista odbiorców,
- Wykaz wodomierzy,
- Zestawienie SQR.
Aby podejrzeć lub wydrukować dane zestawienie należy kliknąć przycisk "Zestawienie". Rozwinie się lista z której należy wybrać odpowiednią opcje:
- "Podgląd" umożliwia nam obejrzenie dokumentu oraz jego wydrukowanie,
- "Drukuj" powoduje natychmiastowy wydruk zestawienia bez jego obejrzenia,
- "Ustawienia drukarki".
Zestawienia sprzedaży
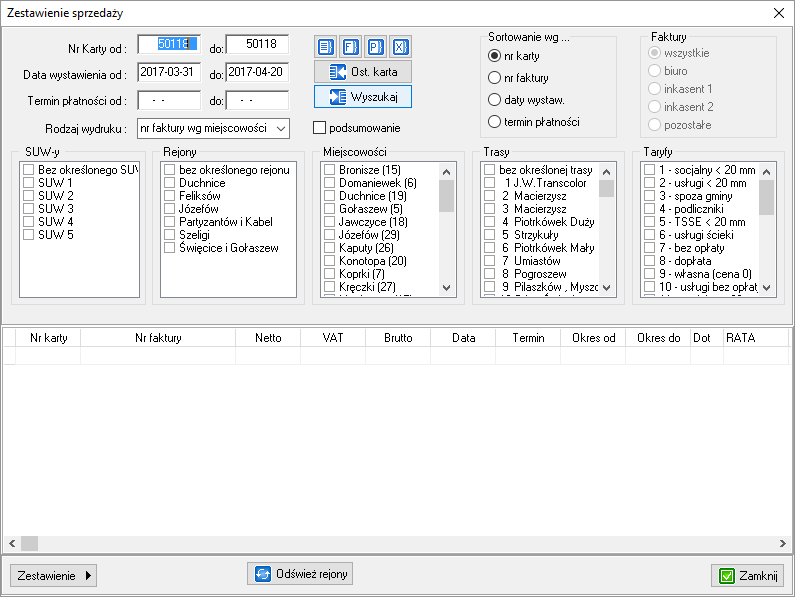
- wybiera nam pierwsze i ostatnie konto,
- w polu "od" wstawia cyfrę 0,
- w polu "do" wstawia największą wartość,
- w polu "od" wstawia największą wartość,
- wstawia numer ostatniej karty.
Z pól: "Sortowanie...", "Faktury", "Rejony", "Miejscowości", "Trasy", "Taryfy" określamy zakres wyszukiwania.
Zestawienia drukujemy poprzez naciśnięcie przycisku . Zalecamy przed drukowaniem podgląd uruchomienie funkcji podgląd wydruku w celu sprawdzenia otrzymanego zestawienia.
Zestawienia zużycia wody
Zestawienia zużycia wody za rok
Zestawienia zużycia wody za okres
Stan należności
Okno zlicza nam zobowiązania płatników wobec urzędu. Podaje na każdy miesiąc rodzaj należności i kwotę. Stan należności możemy generować na podstawie cezury czasowej czy danych z księgowości albo rejestru VAT. Zestawienie drukujemy identycznie jak "Zestawienie sprzedaży".
Zaległości na dzień
Z dany prezentowanych na oknie możemy wykonać zestawienie.
Zestawienie wpłat za okres
Zestawienie wpłat przeterminowych
Okno wyszukuje nam te należności, które są po terminie. Możemy określić zakres wyszukiwania, a otrzymane wyniki drukujemy w identyczny jak w przykładzie opisanym powyżej. Dane pobierane są z Księgowości Zobowiązań.
Lista odbiorców
Możemy wyszukiwać kontrahentów na podstawie nazwy bądź adresu zamieszkania. Ustawiamy kryterium sortowania i naciskamy przycisk "Wyszukaj".
Wykaz wodomierzy
Okno zwraca nam informację o wodomierzach.
Lista kontroli Podatników
Zestawienie różne (SQR)
Generator SQR pozwala na wyszukiwanie wybranych informacji w bazie danych. Możliwe jest napisanie na własne potrzeby odrębnych funkcji. Program zawiera kilka podstawowych funkcji. Dane prezentowane są w języku HTML w oknie domyślnie ustawionej przeglądarki internetowej.
Pomoc
Instrukcja
Kliknięcie uruchomi stronę WWW z instrukcją do programu.
Opis zmian
Kliknięcie uruchomi stronę WWW z opisem kolejnych wersji programu.
Pomoc zdalna - TeamViewer
Zainicjuje pobieranie pliku. Szczegółowe informacje w paragrafie 1.1.2.1 Pomoc zdalna.
Dziennik zdarzeń
Okno zawiera rejestr istotnych operacji wykonywanych przez operatorów.
W zależności od aplikacji, w lewej górnej części ekranu pokazana jest lista rejestrowanych zdarzeń.
Drukuj licencję
Opcja drukowanie licencji na oprogramowanie.
O programie
Wyświetla okno z informacjami o programie i danymi producenta.