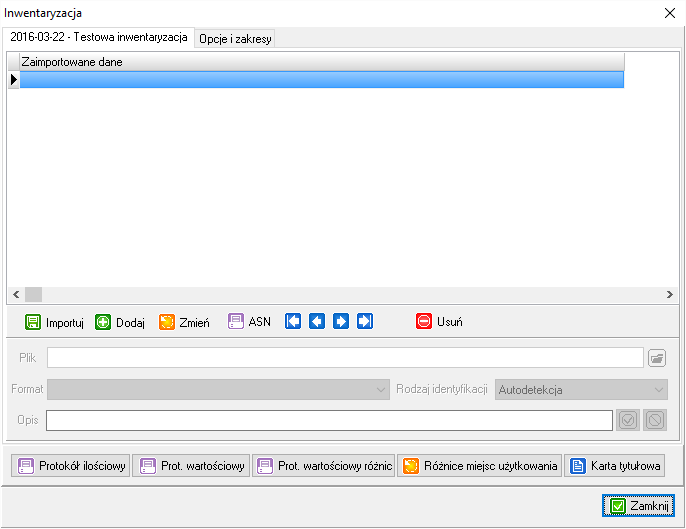Środki Trwałe instrukcja: Różnice pomiędzy wersjami
Nie podano opisu zmian |
Nie podano opisu zmian |
||
| Linia 1: | Linia 1: | ||
{{InstrukcjaWstęp}} Środki Trwałe dostępny jest na stronie [[Środki Trwałe opis zmian]]. | {{InstrukcjaWstęp}} Środki Trwałe dostępny jest na stronie [[Środki Trwałe opis zmian]]. | ||
Aktualna wersja na dzień 09:52, 28 lut 2020
Wstęp
Ogólne informacje o instrukcji, serwisie i licencji.
O programie
Opis zmian
Wprowadzane zmiany w programie (rozwiązane błędy, nowe funkcjonalności) są rejestrowane w opisie zmian. Każdy program posiada swój opis zmian. Opis zmian dla programu Środki Trwałe dostępny jest na stronie Środki Trwałe opis zmian.
O programie Środki Trwałe
Program ułatwia prace związane z obsługą środków trwałych, wartości niematerialnych i prawnych oraz wyposażenia jednostek budżetowych. Jego zadaniem jest uproszczenie i zautomatyzowanie czynności związanych z prowadzeniem kartoteki środków trwałych, naliczaniem amortyzacji, obsługą dokumentów obrotu środkami oraz dostarczeniem informacji niezbędnych do sporządzania raportów uwzględniających wszelkie operacje, jakim podlegają środki trwałe.
Środki Trwałe działają w oparciu o nowoczesne, wydajne i łatwą w rozbudowę bazę danych Firebird. Serwer zapewnia szybki i wygodny dostęp do danych, ale przede wszystkim gwarancję bezpieczeństwa danych. W celu optymalizacji czasu dostępu do danych program oparty jest na języku SQL, jednym z najlepszych, a stąd i najpopularniejszych obecnie narzędzi. Wykorzystanie zupełnie nowych mechanizmów pozwala na osiągnięcie rezultatów, które do tej pory były nieosiągalne.
Główne funkcje i możliwości systemu Środki Trwałe to:
- Ewidencja środków trwałych,
- Ewidencja umorzeń środków trwałych,
- Ewidencja pozostałych środków trwałych,
- Ewidencja i inwentaryzacja środków trwałych,
- Umorzenie jest naliczane automatycznie w momencie wprowadzenia nowego środka lub zmiany jego wartości w okresach miesięcznych,
- Całość ewidencji ujmowana jest w okresach rocznych, zamknięcie roku powoduje generowanie bilansu otwarcia na rok następny,
- Wybór danych do sprawozdania SG-01,
- Możliwość przeprowadzenia inwentaryzacji i sporządzenie protokołu rozbieżności,
- Sporządzanie tabliczek inwentarzowych.
Konfiguracja
Funkcje pomocnicze
Kalkulator
Kalkulator umożliwia wykonywanie obliczeń. Szczególnie pomocny w wypadku stwierdzenia nieprawidłowości naliczeń dokonanych przez program. Kalkulator umożliwi wówczas ręczne sprawdzenie poprawności wyliczeń.
Kalendarz
Wyświetla okno z kalendarzem.
Przeglądarka wydruków
Umożliwia edytowanie różnych typów wzorców wydruku.
Ustawienia drukarki
Funkcja Ustawienia drukarki wybieramy z menu kontekstowego i pozwala zdefiniować parametry drukarki używanej w momencie wydruku. W ramce drukarka wybierana jest drukarka domyślna poprzez rozwinięcie listy spod pola Nazwa i wybrania odpowiedniego urządzenia. Przycisk Właściwości... służy do wywołania okna właściwości charakterystycznych dla poszczególnych drukarek.
Pozostałe ramki pozwalają zdefiniować rozmiar papieru, sposób jego pobierania i orientację wydruku.
Informacje o środowisku
Funkcji umożliwia podejrzenie informacje o stanie programu i bazy danych. Jest to statystyka zawierające ważniejsze dane programu, takie jak lokalizację pliku z bazą danych i jej wersję, aktualną wersję programu i inne informacje.
Zmiana hasła operatora
Funkcja służy do zmienienia obecnego hasła aktualnie zalogowanego operatora na nowe. W tym celu należy:
- Wprowadzić dotychczasowe hasło,
- Wprowadzić nowe hasło,
- Potwierdzić poprawność nowego hasła.
W przypadku poprawnego przeprowadzenia operacji zmiany hasła wyświetli się stosowny komunikat. Błąd w wypełnianiu poszczególnych pól również zostanie zakomunikowany.
Pozostałe opcje dotyczące hasła jak:
- Liczba dni ważności hasła,
- Minimalna długość hasła,
- Hasło powinno zawierać także znaki inne niż litery,
- Hasło powinno zawierać znak specjalny oraz duże i małe litery,
- Blokowanie konta operatora po nieudanej trzykrotnej próbie zalogowania,
- Blokowanie konta operatora po niezmienieniu hasła, które straciło ważność
można ustawić w programie ADMIN
Aktualizacja on-line
Funkcja umożliwia aktualizowanie danych słowników przez internet. Na serwerze firmy INFO-SYSTEM zamieszczane są specjalnie przygotowane dane, które program pobiera automatycznie po uruchomieniu tego okna i możemy zaktualizować.
Ustawienia programu
Funkcja pozwala mi. na wyświetlenie okna realizacji dostępu programu do parametrów systemu zapisanych w pliku konfiguracyjnym. Plik ten nazywa się „Kszob.ini” i znajduje się w katalogu głównym programu. Można go edytować przy pomocy dowolnego edytora tekstowego, jednak ze względu na możliwość zniszczenia jego struktury zalecany jest dostęp do tego pliku z poziomu tego okna.
Ustawienia ogólne
Ustawienia zaokrąglania, kontroli numerów inwentarzowych, kart ŚT i automatycznego wysyłania wiadomości.
Typy statusu
Definiujemy typy statusów, które określają rodzaje przychodów i rozchodów środków trwałych. Dla każdego typu można podać rodzaj dokumentu z nim związanego, np.: LT dla likwidacji, czy OT dla przyjęcia środka trwałego.
Liczniki
Służą do definiowania składowych szablonów numerów inwentarzowych i numerów dokumentów. Mogą być tworzone globalnie lub dla wybranego roku księgowego.
Szablony numerów inwentarzowych
Wzorce dla numerów inwentarzowych oraz numer dokumentów. Można w nich wykorzystywać liczniki, stałe napisy oraz wybrane dane słownikowe.
Przeliczanie umorzenia
Program nalicza umorzenie środków trwałych automatycznie jednakże w sytuacji wystąpienia nieprzewidzianych błędów programowych opcja ta pozwala na ponowne przeliczenie umorzenia dla wszystkich środków.
Zamknięcie roku
Ponieważ rozliczenie umorzeń środków trwałych jest prowadzone w okresach rocznych, konieczne jest wykonanie operacji zamknięcia roku. Program pozwala na wprowadzanie dokumentów na rok następny, mimo że rok poprzedni nie jest zamknięty. Jednakże po wykonaniu operacji zamknięcia roku konieczne jest przeliczenie umorzeń wszystkich środków.
Zamknięcie roku należy wykonać na koniec roku, gdy jest pewność, że nie będzie już żadnych zmian zarówno poprzez wprowadzanie nowych dokumentów, jak też wprowadzanie nowych środków. Po wybraniu tej opcji podaje się rok, który ma być zamknięty. Program automatycznie na podstawie dotychczasowych danych generuje dokumenty bilansu otwarcia dla każdego środka na nowy rok z datą 1 stycznia oraz wylicza umorzenie na rok kolejny.
Koniec
Zamyka połączenie z bazą danych i wyłącza program.
Słowniki
Jednostki
Słowniki są zbiorem wyrażeń połączonych według ustalonych zasad. Wykorzystywane są do usprawnienia i przyśpieszenia pracy w programie. Opis przycisków na oknie konkretnego słownika jest wspólny dla wszystkich słowników, ponieważ mechanizm edycji słowników jest identyczny.
Dostęp do słowników zapewnia zakładka "Konfiguracja", następnie najeżdżamy na opcję "Słowniki" co spowoduje rozwinięcie listy dostępnych słowników. W środkowej lub dolnej części okna każdego słownika, znajdują się przyciski służące do nawigacji i edycji wyświetlonych danych. Do nawigacji służą następujące przyciski (rys. 1):
- Pierwszy/Ostatni rekord – przejście na pierwszy/ostatni rekord w tabeli,
- Następny/Poprzedni rekord – przejście na następny/poprzedni rekord.
- Do edycji rekordów służą przyciski: Dodaj, Edytuj, Usuń (rys. 2).
Przyciski edycyjne służą do dodawania, uzupełniania lub usuwania rekordów. Wybranie jednego z przycisków edycyjnych spowoduje:
- Dodaj – przejście do dodawania nowej pozycji,
- Edytuj – wybranie rekordu i naciśnięcia przycisku spowoduje przejście do edycji danych, czyli możliwość zmiany wcześniej wprowadzonych danych,
- Usuń – usunięcie zaznaczonego rekordu (usunięty rekord można przywrócić pod warunkiem, że okno słownika nie zostało zamknięte. W tym celu wystarczy nacisnąć przycisk Anuluj (rys. 3), a skasowany rekord zostanie przywrócony).
Każdy ze słowników został opisany osobno w kolejnych sekcja.
Środki trwałe oraz wyposażenie można grupować w jednostki, w których są one wykorzystywane. Definiując jednostkę należy podać dwuznakowy kod jednostki oraz opisy:
- skrócony (do 30 znaków - na wydruki),
- pełny (do 100 znaków).
Miejsca użytkowania
Opisując wyposażenie obowiązkowo należy podać miejsce jego lokalizacji, które ma za zadanie pomóc w tworzeniu tabliczek inwentarzowych oraz przeprowadzania samej inwentaryzacji. Lokalizacje definiuje się dla każdej jednostki oddzielnie. W tym celu należy wybierać najpierw jednostkę, a następnie wprowadzić potrzebne lokalizacje (oznaczenie do 10 znaków i opis do 100 znaków).
Osoby
W słoniku definiujemy osoby, które użytkują środek trwały.
Działy
Opisując środki trwałe oraz wyposażenie należy podać dział, który może być dodatkowym rodzajem grupowania ewidencjonowanych środków. Z założenia są to działy zgodne z obowiązującą klasyfikacją budżetową, jednakże użytkownik może je w dowolny sposób przedefiniować. Definiując dział podajemy jego trzycyfrowy kod oraz opisy:
- skrócony (do 30 znaków - na wydruki),
- pełny (do 120 znaków).
Konta
Opisując wyposażenie należy podać konto, które może być dodatkowym rodzajem grupowania ewidencjonowanego wyposażenia. Z założenia są to konta księgowe , jednakże użytkownik może je w dowolny sposób przedefiniować. Konto może być zbudowane maksymalnie z pięciu znaków, dodatkowo może posiadać analitykę pierwszego stopnia (również do pięciu znaków). Ponadto można podać jego opisy do 100 znaków.
Grupy
Klasyfikacja środków trwałych ujęta jest w trzech słownikach:
- Grupy,
- Podgrupy,
- Rodzaje.
Opisując środki trwałe oraz wyposażenie należy podać klasyfikację środków trwałych obecnie obowiązującą. Dla środków trwałych jest ona obligatoryjna, zaś dla wyposażenia - opcjonalna. Definiując grupy, podgrupy, rodzaje podaje się odpowiednio ich jedno-, dwu- i trzyznakowy kod oraz opisy:
- skrócony (do 30 znaków - na wydruki),
- pełny (do 100 znaków).
Dla każdego rodzaju, można dodać domyślną stawkę amortyzacji.
Podgrupy
J.w.
Rodzaje
J.w.
Kategorie
Słownik umożliwia nam definiowanie kategorii środków trwałych. Słownik ten może być wykorzystywany dowolnie przez użytkowników.
Zdarzenia
Słownik pozwala na definiowanie zdarzeń związanych ze środkami trwałymi.
Kartoteki
Środki trwałe
Ewidencja środków trwałych jest prezentowana w postaci drzewa. Po wybraniu odpowiedniej gałęzi, wyświetlane są wszystkie środki spełniające dane kryterium. Wszystkie środki podzielone są na Aktualne (czyli będące na stanie), Archiwum (zdjęte ze stanu) oraz Błędne wpisy (dane wprowadzone pomyłkowo). Dostępne są grupowania środków w rozbiciu na jednostki według:
- klasyfikacji środków trwałych,
- miejsca użytkowania,
- kategorii.
Użytkownik ma do dyspozycji opcję wyszukiwania środków z wyborem zakresu danych.
Dla każdego wybranego środka prezentowane są:
- dane szczegółowe,
- dokumenty,
- tabela amortyzacji podatkowej,
- tabela amortyzacji bilansowej,
- zawartość zestawu,
- kategorie,
- historia zmian,
- charakterystyka,
- załączniki,
- zdarzenia - ewidencja sytuacji takich jak: wydanie do serwisu czy terminów badań technicznych środków transportu z możliwością ustawienia daty przypomnień (patrz alerty).
Amortyzacja środka odbywa się automatycznie, po wprowadzeniu jakichkolwiek zmian wartościowych. Dodatkowo istnieje możliwość przeliczenia umorzenia na żądanie, pod warunkiem, że dany rok obrachunkowy nie jest zamknięty.
Poprzez menu Operacje lub pod prawym przyciskiem myszki, dla wybranego środka dostępne są funkcje:
- tabela wskaźników umorzeń wraz z datą, od której obowiązuje,
- tabela okresów zawieszenia umorzenia środka,
- historia wg amortyzacji podatkowej i karta środka,
- edycja środka,
- drukowanie etykiety,
- przywrócenie do użytkowania (w przypadku pomyłkowej likwidacji).
Każdy błędnie wprowadzony środek można usunąć. W tym celu należy nacisnąć przycisk "Usuń". Środek zostanie zdjęty ze kartoteki środków bieżących i zostanie opatrzony znacznikiem „Błędny wpis”. Błędnie wprowadzony dokument opisujący zmiany wartości środka można wystornować (prawy przycisk myszki na dokumencie) lub też skorygować (przycisk "Zmień"). W ten sam sposób można poprawić informacje o danym środku trwałym.
Wprowadzanie nowych środków trwałych
Wprowadzając nowy środek trwały należy wybierać przycisk "Nowy". Zostanie otwarte okno, w którym podaje się dane identyfikacyjne środka:
- jednostkę (obligatoryjnie),
- lokalizację (obligatoryjnie),
- dział (obligatoryjnie),
- klasyfikację środka (obligatoryjnie),
- konto księgowe (obligatoryjnie),
- nazwę,
- datę przyjęcia (obligatoryjnie),
- osobę odpowiedzialną,
- nr inwentarzowy,
- nr fabryczny,
- identyfikator dodatkowy,
- identyfikator PKD,
- w przypadku gruntów: numer obrębu, numer działki, numer JR, numer księgi wieczystej,
- charakterystykę środka,
- skład zestawu (przycisk "Zestaw"),
- kategorie (przycisk "Kategorie").
oraz dane dokumentu, na postawie którego środek zostaje przyjęty:
- typ operacji (nowy zakup, bilans otwarcia itp., wg słownika statusów przychodów),
- numer dokumentu,
- datę dokumentu,
- ilość,
- wartość,
- udział jednostki w całości,
- dane do amortyzacji podatkowej i bilansowej: wartość umorzenia dotychczasowego, wskaźnik umorzenia, współczynnik, metodę amortyzacji: liniowa lub degresywno-liniowa,
- datę i numer dowodu księgowego,
- numer zamówienia,
- opis dokumentu.
Środek jest umarzany od miesiąca następnego od daty jego przyjęcia. Wyjątkiem są środki wprowadzone z datą 1 stycznia, które umarzane są już w miesiącu styczniu. W przypadku likwidacji środka, amortyzacja nie jest naliczana od następnego miesiąca po jego likwidacji.
Edycja danych
Aby dokonać aktualizacji środka, zarówno danych identyfikacyjnych, jak i ilościowo wartościowych, należy wybrać przycisk "Zmień". Jeżeli chcemy dodać nowy dokument, w zależności od jego typu, wybieramy przycisk "+ LC/WT/MT" (likwidacja częściowa, zwiększenie wartości, zmiana lokalizacji) lub "+LT/PT" (likwidacja całkowita, przekazanie środka). W pierwszym przypadku pojawią się pola do zmiany wartości, ilości (należy wprowadzić wartości ujemne lub dodatnie odpowiednio dla zmniejszeń i zwiększeń wartości środka), i tym podobne informacje dotyczące danego dokumentu. Ilość oraz udział podaje się tylko w przypadku zmiany tych wartości. Umorzenie środka jest automatycznie korygowane o wprowadzony dokument. Przyciskiem z symbolem potwierdzenia zatwierdzamy wprowadzone zmiany, zaś przyciskiem z krzyżykiem służy do anulowania zmian. Istniejący dokument możemy edytować wybierając przycisk strzałki w górę (o ile rok, z którego pochodzi dokument, jest niezamknięty). W drugim przypadku, zostanie otwarte okno, na którym podajemy tylko powód likwidacji, datę, numer i opis dokumentu. Program automatycznie wygeneruje dokument, pobierając odpowiednią ilość i wartość środka.
Możemy tu również dokonać aktualizacji zawartości zestawu, czy przypisanych kategorii. Nie ma możliwości usunięcia błędnie wprowadzonego dokumentu. Możemy go wyłącznie oznaczyć jako storno, wówczas będzie on pomijany na wszystkich zestawieniach. Stornowaniu nie podlegają dokumenty bilansu otwarcia (wprowadzenia środka).
W przypadku zmiany udziałów (np. w przypadku sprzedaży lokalu w budynku) podaje się zmniejszenie/zwiększenie udziału względem całości środka, a nie posiadanych udziałów do tej pory. Stąd udziały podawane w zakresie od -1.0000 do 1.0000.
Na oknie edycji środka trwałego, wybierając przycisk "Zmień", aktywują się do edycji pola identyfikacyjne środka. Wówczas możemy dokonać korekt odpowiednich wartości. W przypadku zmiany lokalizacji środka, należy wykonać powyższą czynność i zmienić umiejscowienie środka na aktualne. Przyciskami Zapisz albo Anuluj akceptujemy albo wycofujemy zmiany. Wszystkie poprzednie wartości są zapisywane w historii zmian (z wyjątkiem Charakterystyki).
Pozostałe Środki Trwałe
Ewidencja pozostałych środków trwałych jest prezentowana w postaci drzewa. Po wybraniu odpowiedniej gałęzi, wyświetlane są wszystkie środki spełniające dane kryterium. Wszystkie środki podzielone są na Aktualne (czyli będące na stanie), Archiwum (zdjęte ze stanu) oraz Błędne wpisy (dane wprowadzone pomyłkowo). Dostępne są grupowania środków w rozbiciu na jednostki według:
- klasyfikacji środków trwałych,
- miejsca użytkowania,
- kategorii.
Użytkownik ma do dyspozycji opcję wyszukiwania środków z wyborem zakresu danych
Dla każdego wybranego środka prezentowane są:
- dane szczegółowe,
- dokumenty,
- kategorie,
- historia zmian,
- charakterystyka,
- załączniki,
- zdarzenia - ewidencja sytuacji takich jak: wydanie do serwisu czy terminów badań technicznych środków transportu z możliwością ustawienia daty przypomnień (patrz alerty).
Poprzez menu Operacje lub pod prawym przyciskiem myszki, dla wybranego środka dostępne są funkcje:
- Kopiuj do Nowy,
- Archiwizuj.
Każdy błędnie wprowadzony środek można usunąć. W tym celu należy nacisnąć przycisk "Usuń". Środek zostanie zdjęty ze kartoteki środków bieżących i zostanie opatrzony znacznikiem „Błędny wpis”.
Błędnie wprowadzony dokument opisujący zmiany wartości środka można wystornować (prawy przycisk myszki na dokumencie) lub też skorygować (przycisk "Zmień"). W ten sam sposób można poprawić informacje o danym środku trwałym.
Dodawanie
Wprowadzając wyposażenie należy wybierać przycisk .
Zostanie otwarte okno, w którym podaje się dane identyfikacyjne:
- jednostkę,
- lokalizację,
- klasyfikację środka,
- dział,
- konto,
- nazwę,
- PKD,
- datę przyjęcia,
- osobę odpowiedzialną/ użytkownika,
- nr inwentarzowy,
- identyfikator dodatkowy,
- liczbę licencji,
- nr fabryczny,
- klasyfikację środka,
- charakterystykę środka,
oraz dane dokumentu przyjęcia:
- datę przyjęcia wyposażenia,
- numer dokumentu,
- typ operacji,
- cenę,
- wartość,
- ilość,
- numer zamówienia,
- datę i numer dowodu księgowego,
- opis dokumentu.
Dodatkowo możemy dodać załączniki, zdarzenia i kategorie.
Edycja danych
Aby dokonać aktualizacji środka, zarówno danych identyfikacyjnych, jak i ilościowo wartościowych, należy wybrać przycisk "Zmień". Jeżeli chcemy dodać nowy dokument, w zależności od jego typu, wybieramy przycisk "+ LC/WT/MT" (likwidacja częściowa, zwiększenie wartości, zmiana lokalizacji) lub "+LT/PT" (likwidacja całkowita, przekazanie środka). W pierwszym przypadku pojawią się pola do zmiany wartości, ilości (należy wprowadzić wartości ujemne lub dodatnie odpowiednio dla zmniejszeń i zwiększeń wartości środka), i tym podobne informacje dotyczące danego dokumentu. Ilość oraz udział podaje się tylko w przypadku zmiany tych wartości. Umorzenie środka jest automatycznie korygowane o wprowadzony dokument. Przyciskiem z symbolem potwierdzenia zatwierdzamy wprowadzone zmiany, zaś przyciskiem z krzyżykiem służy do anulowania zmian. Istniejący dokument możemy edytować wybierając przycisk strzałki w górę (o ile rok, z którego pochodzi dokument, jest niezamknięty). W drugim przypadku, zostanie otwarte okno, na którym podajemy tylko powód likwidacji, datę, numer i opis dokumentu. Program automatycznie wygeneruje dokument, pobierając odpowiednią ilość i wartość środka.
Możemy tu również dokonać aktualizacji zawartości zestawu, czy przypisanych kategorii. Nie ma możliwości usunięcia błędnie wprowadzonego dokumentu. Możemy go wyłącznie oznaczyć jako storno, wówczas będzie on pomijany na wszystkich zestawieniach. Stornowaniu nie podlegają dokumenty bilansu otwarcia (wprowadzenia środka).
W przypadku zmiany udziałów (np. w przypadku sprzedaży lokalu w budynku) podaje się zmniejszenie/zwiększenie udziału względem całości środka, a nie posiadanych udziałów do tej pory. Stąd udziały podawane w zakresie od -1.0000 do 1.0000.
Na oknie edycji środka trwałego, wybierając przycisk "Zmień", aktywują się do edycji pola identyfikacyjne środka. Wówczas możemy dokonać korekt odpowiednich wartości. W przypadku zmiany lokalizacji środka, należy wykonać powyższą czynność i zmienić umiejscowienie środka na aktualne. Przyciskami Zapisz albo Anuluj akceptujemy albo wycofujemy zmiany. Wszystkie poprzednie wartości są zapisywane w historii zmian (z wyjątkiem Charakterystyki).
Środki w budowie
Ewidencja środków w budowie jest prezentowana w postaci drzewa. Po wybraniu odpowiedniej gałęzi, wyświetlane są wszystkie środki spełniające dane kryterium. Wszystkie środki podzielone są na Aktualne (czyli będące na stanie), Archiwum (zdjęte ze stanu) oraz Błędne wpisy (dane wprowadzone pomyłkowo). Użytkownik ma do dyspozycji opcję wyszukiwania środków z wyborem zakresu danych
Dla każdego wybranego środka prezentowane są:
- dane szczegółowe,
- dokumenty,
- kategorie,
- charakterystyka.
Każdy błędnie wprowadzony środek można usunąć. W tym celu należy nacisnąć przycisk "Usuń". Środek zostanie zdjęty ze kartoteki środków bieżących i zostanie opatrzony znacznikiem „Błędny wpis”. Błędnie wprowadzony dokument opisujący zmiany wartości środka można wystornować (prawy przycisk myszki na dokumencie) lub też skorygować (przycisk "Zmień"). W ten sam sposób można poprawić informacje o danym środku w budowie.
Dodawanie
Wprowadzając wyposażenie należy wybierać przycisk .
Zostanie otwarte okno, w którym podaje się dane identyfikacyjne:
- jednostkę,
- lokalizację,
- klasyfikację środka,
- konto,
- nazwę,
- numer inwentarzowy,
- numer fabryczny,
- datę,
- typ operacji,
- dokument,
- ilość, wartość,
- opis dokumentu,
- charakterystyka.
Dodatkowo możemy kategorie.
Edycja danych
Aby dokonać aktualizacji środka, zarówno danych identyfikacyjnych, jak i ilościowo wartościowych, należy wybrać przycisk "Zmień". Jeżeli chcemy dodać nowy dokument, w zależności od jego typu, wybieramy przycisk "+ LC/WT/MT" (likwidacja częściowa, zwiększenie wartości, zmiana lokalizacji) lub "+LT/PT" (likwidacja całkowita, przekazanie środka). W pierwszym przypadku pojawią się pola do zmiany wartości, ilości (należy wprowadzić wartości ujemne lub dodatnie odpowiednio dla zmniejszeń i zwiększeń wartości środka), i tym podobne informacje dotyczące danego dokumentu. Ilość oraz udział podaje się tylko w przypadku zmiany tych wartości. Umorzenie środka jest automatycznie korygowane o wprowadzony dokument. Przyciskiem z symbolem potwierdzenia zatwierdzamy wprowadzone zmiany, zaś przyciskiem z krzyżykiem służy do anulowania zmian. Istniejący dokument możemy edytować wybierając przycisk strzałki w górę (o ile rok, z którego pochodzi dokument, jest niezamknięty). W drugim przypadku, zostanie otwarte okno, na którym podajemy tylko powód likwidacji, datę, numer i opis dokumentu. Program automatycznie wygeneruje dokument, pobierając odpowiednią ilość i wartość środka.
Możemy tu również dokonać aktualizacji zawartości zestawu, czy przypisanych kategorii. Nie ma możliwości usunięcia błędnie wprowadzonego dokumentu. Możemy go wyłącznie oznaczyć jako storno, wówczas będzie on pomijany na wszystkich zestawieniach. Stornowaniu nie podlegają dokumenty bilansu otwarcia (wprowadzenia środka).
W przypadku zmiany udziałów (np. w przypadku sprzedaży lokalu w budynku) podaje się zmniejszenie/zwiększenie udziału względem całości środka, a nie posiadanych udziałów do tej pory. Stąd udziały podawane w zakresie od -1.0000 do 1.0000.
Na oknie edycji środka trwałego, wybierając przycisk "Zmień", aktywują się do edycji pola identyfikacyjne środka. Wówczas możemy dokonać korekt odpowiednich wartości. W przypadku zmiany lokalizacji środka, należy wykonać powyższą czynność i zmienić umiejscowienie środka na aktualne. Przyciskami Zapisz albo Anuluj akceptujemy albo wycofujemy zmiany. Wszystkie poprzednie wartości są zapisywane w historii zmian (z wyjątkiem Charakterystyki).
Oprogramowanie nieodpłatne
Opcja służy do wprowadzanie oprogramowanie bezpłatnego.
Zarządzanie licencjami dla KŚT 491
Opcja służy do zarządzania licencjami oprogramowania zainstalowanego na komputerach. Dla komputerów wprowadzonych wcześniej, możemy wprowadzić używane na nich oprogramowanie, licencje, identyfikację w sieci.
Alerty
Dla wprowadzonych wcześniej informacji możemy wprowadzić przypomnienia wg dat. Przed ustalonym terminem program wyświetli przypomnienie danego zdarzenia.
Wyszukiwanie środków
Odpowiednie pola na oknie dostarczają nam kryteriów po jakich możemy wyszukiwać. Dodatkowo ustawiamy parametry: Aktualne, Usunięte, Błędne wpisy. Przycisk:
- Przycisk niebieskiej lupy dostarcza funkcji wyszukiwania po fragmencie, co oznacza, że jeśli informacja z pola pojawi się w rekordach, to program zwróci cały rekord,
- Przycisk zielonej lupy uruchamia wyszukiwanie, które zwraca tylko te wyniki, które w całości spełniają zadane kryterium,
- Przycisk "Idź do..." uruchamia okno z aktualnym wykazem środków trwałych.
Dodawanie środków do kategorii
Możemy przypisać środki do kategorii wg słownika kategorii.
Lista dokumentów
Lista dokumentów umożliwia ponowne wydrukowanie wystawionych dokumetów OT, LT, itp.
Eksport danych do Księgowości
Umożliwia wysyłanie danych do programu księgowego.
Archiwum
Funkcje archiwalne.
Środki aktualne
Środki usunięte
Pozostałe Środki Trwałe aktualne
Pozostałe Środki Trwałe usunięte
Środki w budowie aktualne
Środki w budowie - Archiwum
Import
TypBB
Biała Podlaska
Puławy
Zestawienia
Środki trwałe
Bilans otwarcia
Zestawienie umożliwia wydruk bilansu otwarcia wg podanych parametrów.
Zakupy
Zestawienie umożliwia wydruk zakupionych środków trwałych wg podanych parametrów.
Zakupy + Zmiany
Zestawienie umożliwia wydruk zakupionych środków trwałych wg podanych parametrów.
Obroty - skrócony
Zestawienie umożliwia wydruk zestawienia obrotów (w wersji skróconej) wg podanych parametrów.
Obroty
Zestawienie umożliwia wydruk zestawienia obrotów wg podanych parametrów.
Obroty wg dat dokumentów
TypBB
Plan amortyzacji
Zestawienie umożliwia wydruk planu amortyzacji wg podanych parametrów.
Porównanie amortyzacji bilansowej i podatkowej
Zestawienie umożliwia wydruk porównania amortyzacji bilansowej i podatkowej wg podanych parametrów.
Kartoteka miesięczna
Zestawienie umożliwia wydruk kartoteki miesięcznej wg podanych parametrów.
Umorzone do roku
Zestawienie umożliwia wydruk umorzeń do danego roku wg podanych parametrów.
Umorzone w roku
Zestawienie umożliwia wydruk umorzeń w danym roku wg podanych parametrów.
Pozostałe Środki Trwałe
Obroty
Zestawienie umożliwia wydruk obrotów wg podanych parametrów.
Obroty wg KŚT
Zestawienie umożliwia wydruk obrotów wg Klasyfikacji Środków Trwałych wg podanych parametrów.
Obroty wg dat dokumentów
TypBB
Stany
Zestawienie umożliwia wydruk stanów wg podanych parametrów.
Sumy stanów
Zestawienie umożliwia wydruk sumy stanów wg podanych parametrów.
Wykaz
Zestawienie umożliwia wydruk wykazu wg podanych parametrów.
Środki w budowie
Obroty
Zestawienie umożliwia wydruk obrotów wg podanych parametrów.
Wykaz
Zestawienie umożliwia wydruk wykazów wg podanych parametrów.
Archiwalne
ŚT - Wykaz
Zestawienie umożliwia wydruk wykazu środków trwałych wg podanych parametrów.
Osoby odpowiedzialne
Zestawienie umożliwia wydruk listy osób odpowiedzialnych wg podanych parametrów.
Zestawienia różne...
Zestawienie umożliwia wydruk listy osób odpowiedzialnych wg podanych parametrów.
Dane do SG-01
Zestawienie umożliwia wydruk danych do SG-01 wg podanych parametrów.
Dokumenty
OT
Zestawienie umożliwia wydruk dokumentu OT wg podanych parametrów.
PT
Zestawienie umożliwia wydruk dokumentu PT wg podanych parametrów.
LC
Zestawienie umożliwia wydruk dokumentu LC wg podanych parametrów.
WT
Zestawienie umożliwia wydruk dokumentu WT wg podanych parametrów.
LT
Zestawienie umożliwia wydruk dokumentu LT wg podanych parametrów.
LN
Zestawienie umożliwia wydruk dokumentu LN wg podanych parametrów.
MT
Zestawienie umożliwia wydruk dokumentu MT wg podanych parametrów.
Inwentaryzacja
Inwentaryzacja
Umożliwia wprowadzanie danych z ręcznego ASN lub pliku z inwentaryzacji elektronicznej. Po wprowadzeniu danych można wygenerować protokół ilościowy lub wartościowy.
Aby program umożliwił wyświetlenie okna, musi być zainicjowana przynajmniej jedna inwentaryzacja (w menu Inwentaryzacja jest funkcja Nowa inwentaryzacja).
W celu pobrania danych z kolektora danych, wykonujemy:
- Klikamy zielony przycisk Importuj,
- W polu plik wskazujemy plik wygenerowany przez kolektor danych (plik zawiera dane zczytane w czasie procesu inwentaryzacji),
- w polu Format wybieramy z menu rozwijanego format danych w pliku w jakim kolektor dostarczył dane,
- W polu Rodzaj identyfikacji określamy czy dane w plikach identyfikowane są przez numer inwentaryzacyjny czy przez numer z bazy danych. Zależy to od informacji zapisanej w kodzie kreskowym,
- W polu Opis nadajemy opis inwentaryzacji,
- Potwierdzamy zielonym przyciskiem.
Inwentaryzacje archiwalne
Zawiera inwentaryzacje utworzone w wersji programu przed 2009 rokiem.
Druk spisu z natury
Drukuje uniwersalny arkusz spisu z natury do wypełnienia ręcznego.
ASN - "ślepy"
Pozwala wydrukować arkusz spisu z natury na podstawie danych wprowadzonych do programu. Istnieje też możliwość zapisania zawartości zestawienia do inwentaryzacji.
Protokół weryfikacji
Protokół pozwala określić różnicę pomiędzy danymi zebranymi dzięki inwentaryzacji, a danymi wprowadzonymi w bazie danych.
Tabliczki inwentarzowe
Pozwala wydrukować w podziale do pokoju wykaz środków trwałych i wyposażenia. Używane do określenia ilości i wartości środków trwałych w danej lokalizacji.
Etykiety
Opcja umożliwia drukowanie etykiet z danymi środków trwałych. Na etykietach mogą być umieszczone kody kreskowe niezbędne do przeprowadzenia elektronicznej inwentaryzacji.
Etykiety "z rolki"
Pozwala drukować etykiety na papierze rolkowym.
Nowa inwentaryzacja
Pozwala rozpocząć nową inwentaryzację.
Eksport do SKK Inwentaryzacja
Opcja umożliwia eksportowanie danych do SKK Inwentaryzacja.
Ręczna (skrócona)
Kontynuacja
Opcja pozwala na kontynuowanie otwartej już inwentaryzacji. Po wpisaniu numeru inwentarzowego danego środka wyszukują się środki z bazy danych odpowiadające dodanemu numerowi. Po wybraniu danego środka wprowadzamy różnicę między stanem bieżącym, a bazodanowym.
Zestawienie
Drukowanie środków i wyposażenia wraz ich wartością.
Zestawienie zbiorcze
Pozwala wydrukować różnicę między stanem ze spisu, a informacjami z programu.
ASN - rozliczenie
Wydrukowanie ASN wg wprowadzonych danych inwentaryzacji.
Nowa inwentaryzacja
Pozwala otworzyć nową inwentaryzację. Otwarcie nowej inwentaryzacji powoduje zakończenie wcześniejszej inwentaryzacji.
Pomoc
Instrukcja
Kliknięcie uruchomi stronę WWW z instrukcją do programu.
Opis zmian
Kliknięcie uruchomi stronę WWW z opisem kolejnych wersji programu.
Pomoc zdalna - TeamViewer
Zainicjuje pobieranie pliku. Szczegółowe informacje w paragrafie 1.1.2.1 Pomoc zdalna.
Dziennik zdarzeń
Okno zawiera rejestr istotnych operacji wykonywanych przez operatorów.
W zależności od aplikacji, w lewej górnej części ekranu pokazana jest lista rejestrowanych zdarzeń.
Drukuj licencję
Opcja drukowanie licencji na oprogramowanie.
O programie
Wyświetla okno z informacjami o programie i danymi producenta.