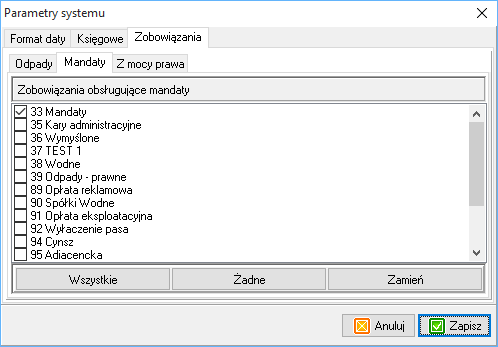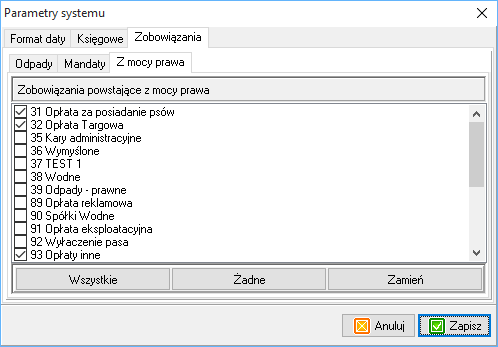OPLOK instrukcja: Różnice pomiędzy wersjami
| Linia 250: | Linia 250: | ||
====Wykaz pojemników i worków==== | ====Wykaz pojemników i worków==== | ||
Okno służy do wygenerowania wykazu pojemników i worków przy pomocy wybranego wzorca wydruku. Należy również wybrać dla jakiego zakresu kont i za jaki okres chcemy wygenerować wykaz. Do wygenerowania tabelki służy makrodefinicja @DOKNIERPOJWORK_RTF() | |||
===Generowanie i wydruk dokumentów=== | ===Generowanie i wydruk dokumentów=== | ||
Wersja z 10:51, 23 sie 2021
Wstęp
Ogólne informacje o instrukcji, serwisie i licencji.
O programie
Opis zmian
Wprowadzane zmiany w programie (rozwiązane błędy, nowe funkcjonalności) są rejestrowane w opisie zmian. Każdy program posiada swój opis zmian. Opis zmian dla programu Opłaty Lokalne dostępny jest na stronie OPLOK opis zmian.
O programie Opłaty Lokalne
System przeznaczony jest do prowadzenia ewidencji oraz rozliczania należności z tytułu opłat lokalnych, takich jak: podatek od posiadania psów, opłata targowa, opłata za śmieci oraz mandaty i kary administracyjne. Oprócz typowych funkcji rejestracji zobowiązań program wyposażony jest w system wymiarowy, który umożliwia naliczanie kwot bieżących należności z tytułu obsługiwanych zobowiązań. Ponadto współpracuje on z systemem Księgowości Zobowiązań. Dane wymiarowe są na bieżąco przesyłane do księgowości, co pozwala w prosty i przejrzysty sposób obsługiwać wpłaty dokonywane przez podatników oraz w dowolnym czasie kontrolować stopień realizacji zobowiązań czy też stan zaległości. W prosty i wygodny sposób można uzyskać dostęp do dowolnych informacji, zarówno wymiarowych jak i księgowych, szczegółowych, jak i zbiorczych. Jego podstawową zaletą jest elastyczność i prostota obsługi, jeżeli chodzi o uzyskanie różnego rodzaju zestawień i informacji statystycznych. Program zapewnia również możliwość drukowania potrzebnych dokumentów w formie zgodnej z obowiązującymi przepisami i z potrzebami użytkownika.
Zakres danych programu Opłaty Lokalne obejmuje wszelkie dane potrzebne do prawidłowego prowadzenia rejestru zobowiązań, obsługi należności oraz wszelkich czynności, jakie muszą być w związku z tym wykonane w świetle obowiązujących przepisów. Są to więc zarówno wszelkie dane dotyczące zobowiązań, zarówno jednorazowych jak i okresowych, dane dotyczące sposobu naliczania należności i ich egzekwowania, szczegółowe dane personalne osób, na których ciąży obowiązek uiszczenia należności, jak również dane wymagane do wystawienia potrzebnych dokumentów z poziomu programu Opłaty Lokalne (np. powiadomienia o opodatkowaniu, decyzje) lub też z poziomu księgowości (np. upomnienia czy tytuły wykonawcze). Przechowywane są również wszelkie dane pozwalające na uzyskanie informacji lub odtworzenie w dowolnym czasie (wydrukowanie kopii) dowolnego dokumentu wymiarowego wystawionego w programie.
Konfiguracja
Słowniki
Słowniki są zbiorem wyrażeń połączonych według ustalonych zasad. Wykorzystywane są do usprawnienia i przyśpieszenia pracy w programie. Opis przycisków na oknie konkretnego słownika jest wspólny dla wszystkich słowników, ponieważ mechanizm edycji słowników jest identyczny.
Dostęp do słowników zapewnia zakładka "Konfiguracja", następnie najeżdżamy na opcję "Słowniki" co spowoduje rozwinięcie listy dostępnych słowników. W środkowej lub dolnej części okna każdego słownika, znajdują się przyciski służące do nawigacji i edycji wyświetlonych danych. Do nawigacji służą następujące przyciski (rys. 1):
- Pierwszy/Ostatni rekord – przejście na pierwszy/ostatni rekord w tabeli,
- Następny/Poprzedni rekord – przejście na następny/poprzedni rekord.
- Do edycji rekordów służą przyciski: Dodaj, Edytuj, Usuń (rys. 2).
Przyciski edycyjne służą do dodawania, uzupełniania lub usuwania rekordów. Wybranie jednego z przycisków edycyjnych spowoduje:
- Dodaj – przejście do dodawania nowej pozycji,
- Edytuj – wybranie rekordu i naciśnięcia przycisku spowoduje przejście do edycji danych, czyli możliwość zmiany wcześniej wprowadzonych danych,
- Usuń – usunięcie zaznaczonego rekordu (usunięty rekord można przywrócić pod warunkiem, że okno słownika nie zostało zamknięte. W tym celu wystarczy nacisnąć przycisk Anuluj (rys. 3), a skasowany rekord zostanie przywrócony).
Każdy ze słowników został opisany osobno w kolejnych sekcja.
-
Rys. 1. Przyciski zmiany rekordu
-
Rys. 2. Przyciski zmiany rekordu
-
Rys. 3. Przycisk anulowania wprowadzonych zmian
Stawki
Stawki dla danego zobowiązania zakładamy poprzez dwukrotne kliknięcie LPM na stawce. Uruchomia to tryb edycji.
- Kod stawki - identyfikator stawki,
- Grupa - dane pobierane z Słownika grup,
- Termin płatności - z tym terminem naliczana jest należność.
Poprzez słownik stawek możemy określić wzorce dokumentów (powiadomień i decyzji) dla każdego rodzaju zobowiązania, dla którego zadeklarowano drukowanie takich dokumentów. Wskazane wzorce będą wspólne dla wszystkich stawek zdefiniowanych dla jednego zobowiązania (nie ma możliwości wskazania oddzielnego wzorca dla każdej stawki).
Program podczas rejestracji składników nalicza kwotę należności z tytułu danego zobowiązania, dzieląc ją na raty, jeżeli wynika to z zadeklarowanego sposobu naliczania.
W celu poprawnego funkcjonowania programu konieczne jest zdefiniowanie nazw stawek dla poszczególnych zobowiązań oraz dla niektórych z nich – określenie kwotowej stawki należności. Kwotową stawkę koniecznie należy określić dla stawek podatku od posiadania psów (stawka roczna). Nie jest konieczne natomiast określenie stawki kwotowej w momencie definiowania stawki w odniesieniu do stawek innych zobowiązań. Wówczas będzie można określić kwotę podczas wprowadzania składnika. Można określić kwotę również dla tych zobowiązań, jednak należy to zrobić tylko wówczas, gdy stawki te są stałe i nie będzie konieczności ich modyfikowania podczas definiowania składników.
- Uwaga!
- Należy pamiętać, że jeżeli zostaną określone kwoty dla stawek innych zobowiązań, program potraktuje je jako stałe i nie pozwoli ich edytować podczas wprowadzania składników.
Typ stawki: należy określić, czy kwota opłaty jest kwotą należności jednorazowej, czy też okresowej i jakiego okresu dotyczy (dzienna, miesięczna, roczna),
Sposób naliczania opłat: należy określić, czy kwota opłaty będzie stała, nawet jeżeli obowiązek uiszczenia należności występował tylko przez część okresu rozliczeniowego czy będzie proporcjonalna do długości okresu trwania tego obowiązku (dotyczy przypadków, gdy obowiązek podatkowy nie zachodził przez cały okres rozliczeniowy),
- Proporcjonalny – podatek zostanie policzony za rzeczywisty okres występowania obowiązku,
- Stały – należność jest zawsze równa rocznej stawce opłaty,
- Podstawowy okres do naliczania opłat: należy określić podstawowy okres czasu, w odniesieniu do którego system będzie naliczał kwotę opłaty:
- Jednorazowa - opłata zostanie naliczona jednorazowo, w podanej kwocie, chociaż płatność należności może zostać rozłożona na raty,
- Dzień - jako podstawa zostanie policzona stawka dzienna: opłata roczna / 365 (366 w roku przestępnym) - kwota opłaty będzie naliczana za każdy dzień (ilość dni * stawka dzienna),
- Miesiąc - jako podstawa zostanie policzona stawka miesięczna: opłata roczna / 12 - kwota opłaty zostanie naliczona za pełne miesiące i uzupełniona należnością za dni niepełnego miesiąca w kwocie: opłata miesięczna / 30.
- Rok - opłata zostanie naliczona w sposób analogiczny, jak powyżej.
Różnica polega na podejściu do naliczenia zniżek i zostanie omówiona poniżej. Podstawowy i dodatkowy termin płatności:
- podstawowy termin płatności jest to termin płatności wynikający ze zobowiązania w danym roku,
- jeżeli należność jest płatna w jednej racie, może zostać zdefiniowany dodatkowy termin płatności, obowiązujący dla należności zdefiniowanych po terminie podstawowym. Jeżeli nie zostanie określony któryś z terminów płatności, termin płatności zostanie ustalony na podstawie wpisu w polu Płatn. dni poprzez dodanie określonej w nim liczby dni do daty powstania zobowiązania.
- Przykład!
Podstawowy termin płatności dla zobowiązania został ustalony na 30 kwietnia, zaś dodatkowy – na 30 września. Wówczas dla zobowiązań powstałych (zarejestrowanych) w każdym roku do 30 kwietnia otrzymają termin wykonania 30 kwietnia, powstałe pomiędzy 1 maja i 30 września – 30 września, zaś dla zobowiązań powstałych po 30 września termin płatności zostanie ustalony na podstawie wpisu w polu Płatn. dni poprzez dodanie określonej w nim liczby dni do daty powstania zobowiązania.
Jeżeli dodatkowy termin nie zostanie określony, termin płatności będzie określony w powyższy sposób dla zobowiązań powstałych po terminie podstawowym. Jeżeli natomiast nie będzie również określony termin podstawowy, powyższy sposób ustalenia terminu płatności zostanie zastosowany do wszystkich płatności.
Zniżki Przy stałym sposobie naliczania opłaty, dla zobowiązania można zdefiniować zniżkę, która może być naliczana, jeżeli zobowiązania powstaje po określonym dniu okresu rozliczeniowego. Ewentualna zniżka zostaje naliczona za bieżący okres rozliczeniowy. W przypadku naliczania miesięcznego zniżka w określonej wysokości (jeżeli została zdefiniowana) zostanie więc naliczona w odniesieniu do należności miesięcznej i tylko za jeden miesiąc (ten, w którym zobowiązanie zaczęło obowiązywać), natomiast w przypadku naliczania rocznego – w odniesieniu do należności rocznej (jeżeli oczywiście w jednym i drugim przypadku spełnione zostały warunki do naliczenia takiej zniżki). Można również określić dzień okresu rozliczeniowego, po którym należność nie będzie naliczana.
Zwolnienia' Dla podatku od posiadania psów możliwe jest określenie zwolnienia z opłaty w zależności od wieku właściciela. Zależnie od potrzeb możemy to uczynić dla zwolnienia na mocy ustawy oraz zwolnienia na mocy uchwały samorządowej w przypadku, gdy uchwałą samorządu lokalnego wiek ten zostanie obniżony. Ponadto można określić, czy płatnik ma zostać zwolniony z opłaty już w roku, w którym osiągnął wiek uprawniający do zwolnienia, czy też dopiero w roku następnym oraz czy w przypadku takiego zwolnienia w księgowości powinien zostać wygenerowany przypis dla danego płatnika połączony z odpisem z tytułu zwolnienia z opłaty, czy też program nie powinien generować żadnych księgowań.
Zakresy
Zakresy służą do logicznego uporządkowania numerów kont. Podział tworzymy wedle potrzeb.
Kategorie
Konto jest przyporządkowywane do wybranej kategorii. Okno umożliwia dodawanie i edycję.
Dokumenty
Zawiera listę dokumentów. Każdy dokument szczegółowo opisujemy odpowiednimi parametrami. Dodatkowo wskazujemy ścieżkę do wzorca. Wskazanie ścieżki spowoduje domyślne podpowiadanie danego wzorca dokumentu dla wydruków. W polu Szablon numeru dokumentu ustawiamy schemat według którego mają być tworzone numery kolejnych dokumentów.
Stawki VAT
Wpisujemy stawki podatku VAT wg roku, kodu i wysokości podatku.
Grupy stawek
Umożliwia logiczne uporządkowanie stawek.
Szablony rat
Służy do pre definiowania rat. Wybieramy rodzaj opłaty i stawkę i tworzymy szablon, który następnie używany jest przy szybkim naliczaniu rat na kontach.
Nieruchomości
Słownik zawiera listę nieruchomości z przypisaniem dla jakiego typu opłaty nieruchomość wpisano do rejestru.
Rodzaje nieruchomości
Słownik zawiera listę typów nieruchomości.
Strefy
Słownik definiuje strefy.
Rodzaje zabudowy
Słownik uzupełniamy o listę rodzajów zabudowy.
Schematy naliczania
Stosujemy jeśli są stawki warunkowane różnymi okolicznościami, np. stawki progowe (do 3 osób inna stawka, do 5 osób inna stawka, itd.) lub stawka niezależna od liczby osób, a płatna od gospodarstwa.
Pola do wyboru:
- Należność - Stała (policzona stała kwota dla stawki z danego zakresu) lub Proporcjonalna do ilości (spowoduje wymnożenie stawki przez faktyczną ilość osób/powierzchni),
- Sumowanie - Suma dla poszczególnych stawek (przykład, jeśli są trzy stawki progowe [jako pokazana na przykładzie poniżej dla Proporcjonalnego naliczenia wg ilości osób] i wyliczenie będzie np. dla 8 osób, to zsumuje adekwatnie kwoty z poszczególnych progów) lub Naliczenia z wybranej stawki (przelicza należność dla progu, który jest odpowiedni dla wybranej ilości. Przykład, jeśli będzie 8 osób, to pomnoży 8 osób przez stawkę dla 3 progu).
Rodzaje pojemników
W słowniku definiujemy typy pojemników na odpady komunalne.
Rodzaje worków
W słowniku definiujemy typy worków na odpady komunalne.
Instalacje i składowiska
Okno służy do rejestrowania składowisk odpadów i instalacji do sortowania i recyklingu na terenie danej gminy. Wykaz ten jest potrzebny do rejestrowania sprawozdań kwartalnych rejestrowanych przez przedsiębiorców.
Słownik rodzajów nieprawidłowości
Umożliwia edycję Słownika rodzajów nieprawidłowości. Słownik wykorzystywany jest w module Ewidencja kontroli (przycisk uruchamiający okno informacji o kontroli znajduje się na oknie informacji o koncie, w jego górnej części po prawej stronie).
Parametry systemu
Księgowe
Ustawiamy domyślne zachowanie dla czynności księgowych. Szczegółowe informacje na temat księgowości zawiera instrukcja do programu Księgowość Zobowiązań.
Zobowiązania
Zobowiązania
Odpady
Zaznaczamy zobowiązania obsługujące należności z tytułu opłaty za gospodarowanie odpadami komunalnymi
Retencja
Zaznaczamy zobowiązania obsługujące należności z tytułu zmniejszenia naturalnej retencji terenowej
Mandaty
Do prawidłowego wystawienia tytułu wykonawczego dla mandatów (data powstania należności pieniężnej) konieczne jest określenie w parametrach systemu, które zobowiązania obsługują tego typu należności:
- Z menu wybieramy Konfiguracja > Parametry systemu,
- Przechodzimy do zakładki Zobowiązania, a następnie Mandaty,
- Zaznaczamy zobowiązania obsługujące należności z tytułu mandatów,
- Zapisujemy zmiany.
Z mocy prawa
Do prawidłowego wystawienia tytułu wykonawczego dla należności powstających mocy prawa konieczne jest określenie w parametrach systemu, które zobowiązania obsługują tego typu należności:
- Z Menu wybieramy Konfiguracja > Parametry systemu,
- Przechodzimy do zakładki Zobowiązania, a następnie Z mocy prawa,
- Zaznaczamy zobowiązania obsługujące należności powstające z mocy prawa,
- Zapisujemy zmiany.
Pozostałe
W tej zakładce definiujemy:
- Sobota jest dniem wolnym - pozycja jest domyślnie zaznaczona, przez co aplikacja traktuje sobotę jako dzień wolny,
- Przesunięcie terminu płatności tylko w ramach bieżącego roku - ograniczenie możliwości programowego przesunięcia terminu płatności tylko do końca bieżącego roku.
Funkcje pomocnicze
Edytor wzorców
Wbudowany edytor tekstu umożliwia edycję wzorców. Edytor wzorców pozwala przygotować plik dowolnego wzorca dokumentu (w formacie rtf). Jest to użyteczne narzędzie, ponieważ posiada wbudowane szablony procedur pozwalających na dynamiczne odwołanie się do danych zawartych w bazie danych programu podczas drukowania dokumentu. Pozwala wydrukować dokument na podstawie dowolnego wzorca dokumentu (bez jego zapisu w bazie danych). Aby wykonać wydruk, należy w oknie przeglądanie wybrać zestaw danych, który ma być użyty do wykonania wydruku (konto), a następnie wybrać przycisk Druk wg wzorca. Pojawi się wówczas okno, w którym należy wybrać wzorzec, według którego ma być wydrukowany dokument.
W celu uzyskania podglądu wydruku na ekranie monitora należy z menu Edytora wzorców wybrać opcję Widok Podgląd wydruku. Pojawi się wówczas na ekranie dokument wypełniony wskazanymi wcześniej danymi. Jeżeli dokument jest poprawny, można go wydrukować wybierając z menu opcję Drukuj lub przycisk drukarki z paska zadań. Aby uzyskać wydruk bez podglądu, należy z menu Edytora wzorców wybrać opcję Drukuj.
- Uwaga!
- Wybranie przycisku Druk… przed wskazaniem danych, które mają być użyte do wykonania wydruku spowoduje, że wydrukowany dokument zostanie wypełniony niewłaściwymi danymi lub nie zostanie wypełniony danymi.
Potwierdzenia odbioru seryjne
Okno umożliwia grupowe rejestrowanie potwierdzeń odbioru.
Archiwizacja składników
Okno umożliwia grupowe rejestrowanie potwierdzeń odbioru.
Import danych z pliku XML
Możliwe jest import danych z formatów: eMandat, FetTrafic, Upomnienia. Przy importowaniu określamy parametry dla wczytywanych danych.
eMandat
Opcja służy do wczytywania mandatów z plików XML wygenerowanego przez program obsługujący mandaty firmy eMandat.
FetTrafic
Opcja służy do wczytywania mandatów z plików XML wygenerowanego przez program obsługujący mandaty firmy FetTraffic.
Upomnienia
Opcja służy do wczytywania mandatów z plików XML wygenerowanego przez program obsługujący mandaty.
Kontrola kont księgowych
Funkcja przeszukuje bazę danych i sprawdza czy dla kont wymiarowych utworzone są konta księgowe.
Ustawienia drukarki
Funkcja Ustawienia drukarki wybieramy z menu kontekstowego i pozwala zdefiniować parametry drukarki używanej w momencie wydruku. W ramce drukarka wybierana jest drukarka domyślna poprzez rozwinięcie listy spod pola Nazwa i wybrania odpowiedniego urządzenia. Przycisk Właściwości... służy do wywołania okna właściwości charakterystycznych dla poszczególnych drukarek.
Pozostałe ramki pozwalają zdefiniować rozmiar papieru, sposób jego pobierania i orientację wydruku.
Zmiana pracującego operatora
W sytuacji gdy z programu korzysta wielu operatorów, po wybraniu tej opcji wyświetla się okno pozwalające na podanie nazwy i hasła nowego operatora.
- Uwaga!
- Zmiana operatora następuje tylko na poziomie programu i bazy danych. W środowisku systemu operacyjnego i sieci operator pozostaje niezmieniony, dla jego zmiany należy wykonać operację ponownego zalogowania w programie Windows lub w sieci. Również w sytuacji, kiedy uwierzytelnienie w programie zostało poświadczone kontem Windows, operator zalogowany na konto Windows pozostaje bez zmian, a operator zalogowany do programu zostaje zmieniony.
Zmiana hasła pracującego operatora
Funkcja służy do zmienienia obecnego hasła aktualnie zalogowanego operatora na nowe. W tym celu należy:
- Wprowadzić dotychczasowe hasło,
- Wprowadzić nowe hasło,
- Potwierdzić poprawność nowego hasła.
W przypadku poprawnego przeprowadzenia operacji zmiany hasła wyświetli się stosowny komunikat. Błąd w wypełnianiu poszczególnych pól również zostanie zakomunikowany.
Pozostałe opcje dotyczące hasła jak:
- Liczba dni ważności hasła,
- Minimalna długość hasła,
- Hasło powinno zawierać także znaki inne niż litery,
- Hasło powinno zawierać znak specjalny oraz duże i małe litery,
- Blokowanie konta operatora po nieudanej trzykrotnej próbie zalogowania,
- Blokowanie konta operatora po niezmienieniu hasła, które straciło ważność
można ustawić w programie ADMIN
Koniec
Zamyka połączenia z bazą danych i wyłącza program.
Ewidencja
Dane podzielone są na cztery grupy:
- dane konta wymiarowego,
- dane personalne płatnika (nazwisko, adres),
- dane dotyczące poszczególnych składników na koncie wymiarowym.
- dane dotyczące operacji na koncie księgowym, związanym z kontem wymiarowym.
W celu zarejestrowania zobowiązania, wymagane są następujące dane:
- dane konta wymiarowego, wraz z danymi płatnika,
- dane dotyczące składników należności.
Poszczególne konta wymiarowe obsługują tylko jeden rodzaj zobowiązania (podatek od posiadania psów, opłatę targową lub mandaty). Można jednak w ramach tego samego konta zdefiniować wiele składników (z zakresu tego samego zobowiązania, ale np. różniących się stawką lub aktywnych w różnym czasie).
Nowe konta
Nowe konto tworzymy przez podanie parametrów. Użytkownik powinien wprowadzić ogólne dane dotyczące konta wymiarowego, takie jak:
- obowiązkowo:
- rodzaj zobowiązania,
- status konta.
- opcjonalnie:
- oznaczenie akt,
- przyporządkować płatnika(ów) z bazy osobowej,
- zdefiniować jeden lub więcej składników dla danego konta.
Zdefiniowanie składników nie jest bezwzględnie wymagane w momencie definiowania konta, jednak nie zaleca się tworzenia kont bez zdefiniowanych składników. Płatnika dodajemy z bazy osobowej. Jeśli płatnik nie istnieje w bazie, to program otworzy nam okno bazy osobowej z wypełnionymi nazwiskiem (nazwą) i imieniem taki jak wpisaliśmy. Podczas zapisu danych program przyporządkowuje do każdego konta unikalny numer identyfikacyjny, za pomocą którego będzie ono rozpoznawane w systemie.
Parametry takie jak Rodzaj zobowiązania potrzebujemy mieć zdefiniowane w słownikach.
Edycja konta
Program uruchamia identyczne okno jak przy zakładaniu nowego konta z tą różnicą, że okno służy do wczytania danych konta. Jedną z metod wyszukania płatnika jest kliknięcie odpowiedniego przycisku, który otworzy nam bazę osobową. Wybieramy podatnika płatnika poprzez dwukrotne kliknięcie LPM. Wczytane dane prezentowane są na oknie. W ten sposób otrzymujemy pełny dostęp do edycji danych.
Składnik można dodać w trybie dodawania konta lub edycji danych konta. Dane niezbędne do poprawnego zarejestrowania składnika są różne zależnie od rodzaju zobowiązania. Dla wszystkich zobowiązań są to: stawka (wybór z listy), ilość, data oraz status składnika (data dla niektórych stawek jest to data wprowadzenia, np. wystawienia mandatu, dla innych jest datą początku obowiązywania składnika, np. podatek od psów). Ponadto zależnie od rodzaju zobowiązania mogą być podane inne parametry niezbędne do prawidłowego naliczenia należności, m.in. dla składników, dla których określono stałą kwotę stawki jest to dodatkowy wskaźnik ułatwiający definiowanie składnika, dla składników bez określonej stałej kwoty – jest to wartość kwotowa dla danego składnika, zaś dla podatku od posiadania psów może to być przyznana ulga. Ulga może mieć jedną z dwu postaci:
- ulga kwotowa – jest to ulga o stałej kwocie, niezależnej od wielkości zobowiązania,
- ulga procentowa – jej wartość jest obliczana na podstawie wartości należności wynikającej z danego składnika oraz zadeklarowanego podczas definiowania stawki wskaźnika (dla każdej stawki oddzielnie).
Zmiany danych konta należy dokonywać w sposób przemyślany, ponieważ może to spowodować nieprawidłowości podczas tworzenia zestawień. Każda zmiana danych powinna wiązać się z anulowaniem wszelkich należności na koncie. Bezwzględnie nie należy zmieniać płatników przyporządkowanych do konta, chociaż w uzasadnionych przypadkach można to zrobić. W celu uniknięcia nieprawidłowości zaleca się jednak ustawienie statusu konta na nieaktywne i założenie nowego konta dla nowego użytkownika.
Informacje o koncie
Okno prezentuje sumaryczne zestawienie dla danego konta. Nie udostępnia trybu edycji otwartego konta. Edycję możemy prowadzić po otworzeniu okno Dodaj konto lub Wybór podmiotu.
Naliczanie należności
W celu naliczenia opłat na kontach wybieramy:
- zakres kont,
- okres naliczenia,
- zobowiązanie za jakie będzie naliczona opłata,
- stawki,
- datę księgowania.
Potwierdzamy przyciskiem.
Gospodarowanie odpadami
Wprowadzanie deklaracji
Okno służy do rejestrowania deklaracji za odpady komunalne. Płatnik musi posiadać zarejestrowaną na swoim koncie nieruchomość, żeby można było zarejestrować decyzję.
- Wpisujemy w pole Nazwisko i wyszukujemy z bazy klikając niebieski 'Wyszukaj'. Jeśli uzupełnimy pole Imię program zawęży listę wyników wyszukiwania,
- Program otworzy nowe okno z znalezioną osobą lub grupą osobą. Jeśli osób jest kilka to trzeba wybrać z listy odpowiednią osobę:
- Deklaracje można wprowadzić tylko dla osób, które są przypisane do konta i mają prawo do nieruchomości (właściciel, współwłaściciel, itd.). Jeśli dana osoba występuje w bazie jako podatnik podatku od nieruchomości, to nie jest to jednoznaczne z posiadaniem konta w Opłatach Lokalnych do obsługi opłaty za śmieci. Jeśli program nie znalazł właściwiej osoby, to przechodzimy do punktu b,
- Zakładamy nowe konto dla nieruchomości i przypisujemy do niego osobę. W tym celu uruchamiamy: Ewidencja > Nowe konto. Po założeniu konta wracamy do punktu 1.
- Wybieramy osobę z listy. Po wybraniu osoby, program wyświetla listę nieruchomości z którymi powiązana jest dana osoba.
- Następnie wybieramy nieruchomość. Po wybraniu nieruchomości naciskamy przycisk i wypełniamy kolejne pola, zgodnie z deklaracją przekazaną przez płatnika:
- Zależnie od uchwały rady gminy/ dzielnicy ws. rozliczania opłaty za śmieci, wpisujemy w pole Liczba osób lub Powierzchnia odpowiednie wartości.
- Po zatwierdzeniu danych można przejść do nowe osoby i wprowadzania kolejnej deklaracji.
Drukowanie dokumentów
Na górnych panelach określamy zakres danych. Środkowy panel na oknie zwróci nam rekordy spełniające kryteria. Panel na dole okna służy do określenia parametrów wydruku. Przycisk Dokumenty generuje dokumenty na podstawie prezentowanych danych i umożliwia ich podgląd.
Rejestr przedsiębiorców
Okno służy do wprowadzania danych przedsiębiorców, którzy uzyskali pozwolenie na zajmowanie się wywozem nieczystości na terenie danej gminy. Wpis do rejestru jest potrzebny, żeby można było zarejestrować sprawozdanie kwartalne składane przez danego przedsiębiorcę.
Sprawozdania kwartalne
Okno służy do rejestrowania sprawozdań kwartalnych składanych przez firmy zajmujące się odbiorem odpadów komunalnych.
Sprawozdania roczne
Okno służy do generowania sprawozdania z realizacji zadań z zakresu gospodarowania odpadami komunalnymi za poprzedni rok w oparciu o dane ze sprawozdań kwartalnych składanych przez firmy zajmujące się wywozem nieczystości.
Wykaz pojemników i worków
Okno służy do wygenerowania wykazu pojemników i worków przy pomocy wybranego wzorca wydruku. Należy również wybrać dla jakiego zakresu kont i za jaki okres chcemy wygenerować wykaz. Do wygenerowania tabelki służy makrodefinicja @DOKNIERPOJWORK_RTF()
Generowanie i wydruk dokumentów
Opcja pozwala na zarejestrowanie w systemie i jednoczesne wydrukowanie (lub tylko zarejestrowanie) powiadomienia lub decyzji wg aktywnego wzorca. Wzorzec należy wcześniej przygotować i wybrać jako domyślny (w słowniku Stawek). Możliwe jest przygotowanie wielu wzorców i aktywowanie dowolnego z nich, zależnie od potrzeb użytkownika.
Gdy dokumenty zostaną wygenerowane, można je wyświetlić na ekranie (podgląd wydruku), wydrukować lub zapisać do pliku.
Podczas generowania dokumentów następuje ich zapamiętanie. W celu umożliwienia wydrukowania kopii dokumenty są trwale zapisywane do bazy danych podczas wydruku poprzez opcję Drukowanie. Aby wygenerowane dokumenty zapisać do bazy danych bez ich drukowania, należy zapisać zmiany po wygenerowaniu dokumentów. Natomiast, aby wygenerowane dokumenty nie zostały zapisane do bazy, należy anulować zmiany.
Generowanie dokumentów po raz kolejny powoduje zastąpienie poprzednio zapamiętanych dokumentów.
Aby zmienić wzorzec dokumentu przed wydrukiem, należy wybrać Edycja wzorca.
Potwierdzenie odbioru
Okno umożliwia rejestrowanie potwierdzenia odbioru dokumentu przez płatnika. Możemy zarejestrować nowe potwierdzenie odbioru, bądź wystawić korektę potwierdzenia. Podajemy numer konta płatnika, jego nazwę lub klikamy niebieski przycisk Otwórz konto. Wybieramy rodzaj dokumentu, numer i odpowiednie daty i program zapisze potwierdzenie na koncie.
Lista dokumentów
Chronologiczna prezentacja wystawionych dokumentów dla danego zobowiązania.
Edycja danych osobowych
W bazie osobowej przechowywane są dane dotyczące osób fizycznych, osób prawnych i małżeństw. Okno prezentujące listę osób (rys. 1) z możliwością edycji. Okno bazy osobowej uruchamiamy poprzez kliknięcie odpowiedniego przycisku (zazwyczaj koloru niebieskiego, zawierającego profil człowieka).
Do wyszukiwania osób w bazie służy górna część okna (rys. 2). W sytuacji, gdy znany jest rodzaj osoby (fizyczna, prawna, małżeństwo) wystarczy zaznaczyć odpowiednie pole, co spowoduje, że program wyszuka tylko podatników wybranego typu. W momencie, gdy jest on nieznany, wybieramy opcje wyszukiwania według wszystkich osób zarejestrowanych w bazie (Wszystkie osoby).
Następnie wypełniamy kolejne pola. Żadne z pól nie jest wymagane, co w praktyce oznacza, że zostawienie pól pustych i naciśnięcie przycisku Wyszukaj, spowoduje wyświetlenie wszystkich podatników.
- Uwaga!
- Szybkie wyszukiwanie - wystarczy, że do jednego z pól, np. do pola Nazwisko wpisana zostanie litera k i kliknięty zostanie przycisk wyszukiwania, to program wyświetli listę osób, których nazwisko zaczyna się od litery k. Identycznie jest w sytuacji podania większej ilości liter. Ta zasada działa również dla pól numerycznych (np. numeru PESEL).
- Istnieje możliwość przeszukiwania bazy używając fragmentów danych dodając symbol % przed lub po zapytaniu. Przykład: wyszukując %ski program wyszuka wszystkie nazwiska kończące się na ski.
Do dodawania osób do bazy osobowej służy przycisk Dodaj (rys. 3), położony na dole okna. Po jego naciśnięciu rozwinie się menu (rys. 4), poprzez które wybieramy rodzaj dodawanej osoby. Poszczególne rodzaje osób (fizyczna, prawna i małżeństwo) różnią się zakresem podawanych danych. Wprowadzając dane pamiętajmy, że pola z etykietami napisanymi czcionką z podkreśleniem muszą mieć wartość (są wymagane). Do zapisania danych służy przycisk Zapisz. Po jego kliknięciu program powróci do okna edycji bazy osobowej, a w tabelce pojawią się wprowadzone zmiany. Jeżeli w trakcie edycji chcemy zrezygnować z zapisania zmian, to klikamy przycisk Anuluj.
W sytuacji, kiedy zachodzi potrzeba zmiany danych osobowych, to wyszukujemy odpowiednią osobę i klikamy przycisk Edytuj. Na nowo wyświetlonym oknie, możemy dokonywać zmian danych osobowych wybranej osoby.
Po kliknięciu niebieskiego przycisku Info wyświetlają się informacje dotyczące zaznaczonej osoby bez możliwości ich modyfikacji.
Usunięcie osoby z bazy osobowej - klikamy przycisk Usuń i zatwierdzamy. Spowoduje to skasowanie osoby z bazy.
Funkcja Informacje o udostępnieniach daje nam możliwość podglądu i wydruku raportu zawierającego wszystkie zarejestrowane udostępnienia danych osobowych wybranej osoby oraz informacji o tym który operator jako pierwszy wprowadził dane osobowe do bazy oraz który je ostatnio modyfikował.
-
Rysunek 1. Okno główne bazy osobowej
-
Rysunek 2. Górny panel bazy osobowej
-
Rysunek 3. Przycisk Dodaj
-
Rysunek 4. Menu kontekstowe przycisku Dodaj
Informacje o osobie
Funkcja uruchamia identyczne okno jak przy Edycji danych osobowych z tą różnicą, że dane prezentowane są bez możliwości edycji.
Zestawienia
Rejestr należności
Wyświetla konta z zobowiązaniami.
Zestawienia należności wg stawek
Zestawienie sparametryzowane wg stawek.
Rejestr ulg
Zwraca listę kont z ulgami.
Dochody przewidywane
Kwitariusz przychodowy
Drukuje kwitariusz przychodowy.
Wykaz dokumentów
Zwraca oznaczenia dokumentów wraz z przypisaniem do płatnika.
Rejestr potwierdzeń odbioru
Zwraca listę z kontami dla których zarejestrowano potwierdzenie odbioru.
Wykaz dokumentów niepotwierdzonych
Lista kont dla których nie zarejestrowano potwierdzenia odbioru.
Zestawienia różne
Generator SQR pozwala na wyszukiwanie wybranych informacji w bazie danych. Możliwe jest napisanie na własne potrzeby odrębnych funkcji. Program zawiera kilka podstawowych funkcji. Dane prezentowane są w języku HTML w oknie domyślnie ustawionej przeglądarki internetowej. Szczegółowe informacje dotyczące tworzenia i korzystania z Generatora SQR dostępne są tutaj.
Lista zarejestrowanych kontroli
Pomoc
Instrukcja
Kliknięcie uruchomi stronę WWW z instrukcją do programu.
Opis zmian
Kliknięcie uruchomi stronę WWW z opisem kolejnych wersji programu.
Pomoc zdalna - TeamViewer
Zainicjuje pobieranie pliku. Szczegółowe informacje w paragrafie 1.1.2.1 Pomoc zdalna.
Dziennik zdarzeń
Okno zawiera rejestr istotnych operacji wykonywanych przez operatorów.
W zależności od aplikacji, w lewej górnej części ekranu pokazana jest lista rejestrowanych zdarzeń.
Drukuj licencję
Opcja drukowanie licencji na oprogramowanie.
O programie
Wyświetla okno z informacjami o programie i danymi producenta.