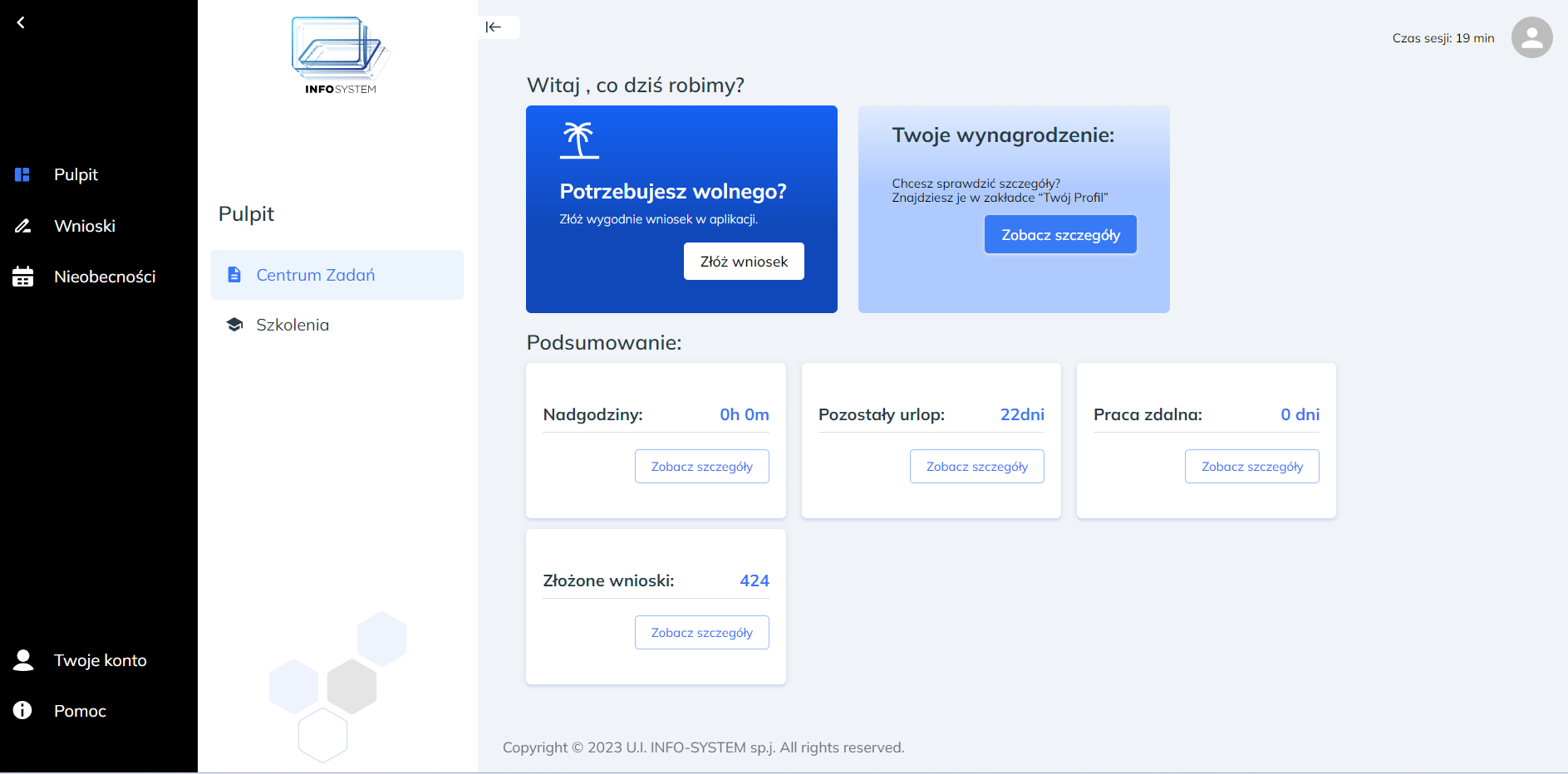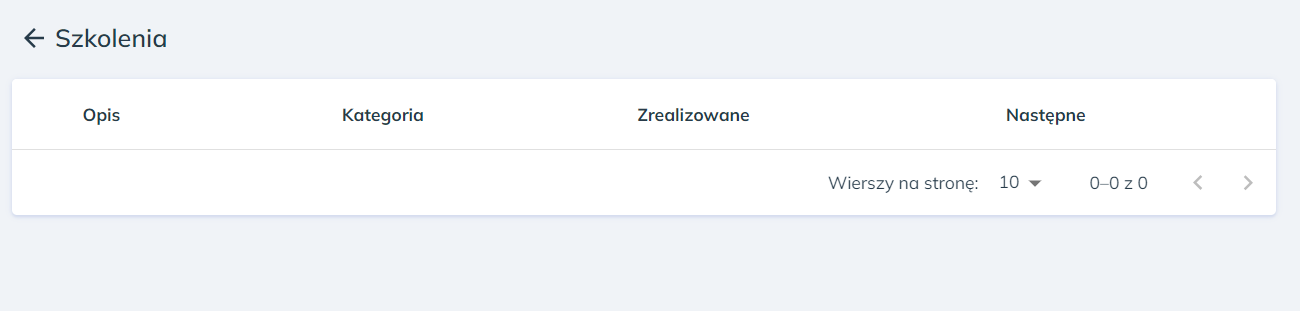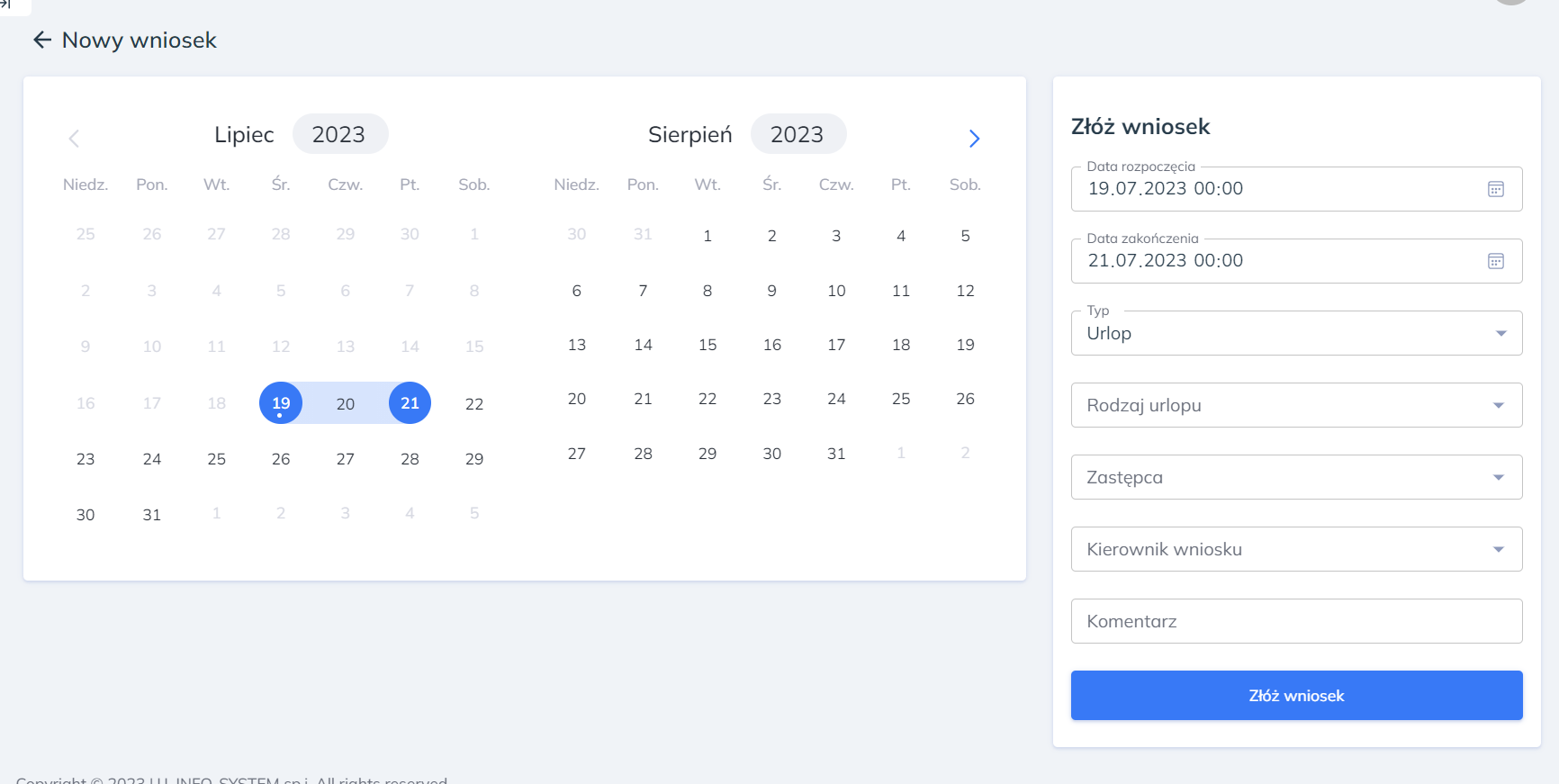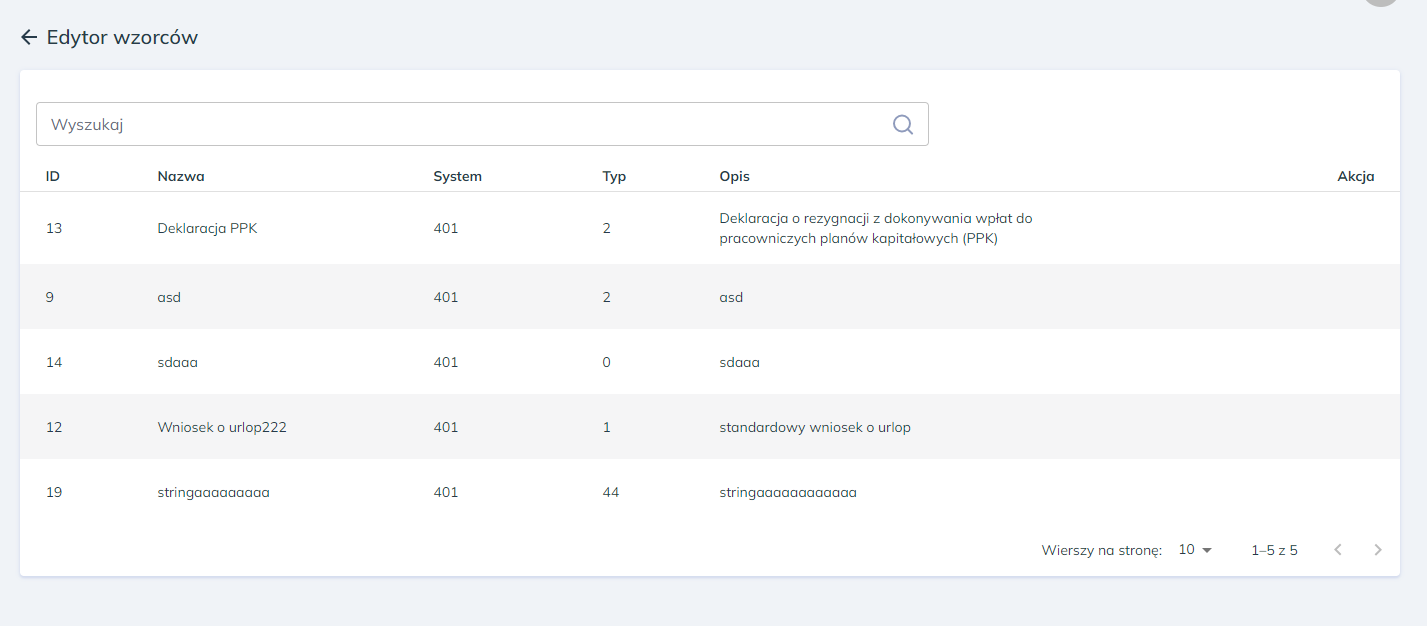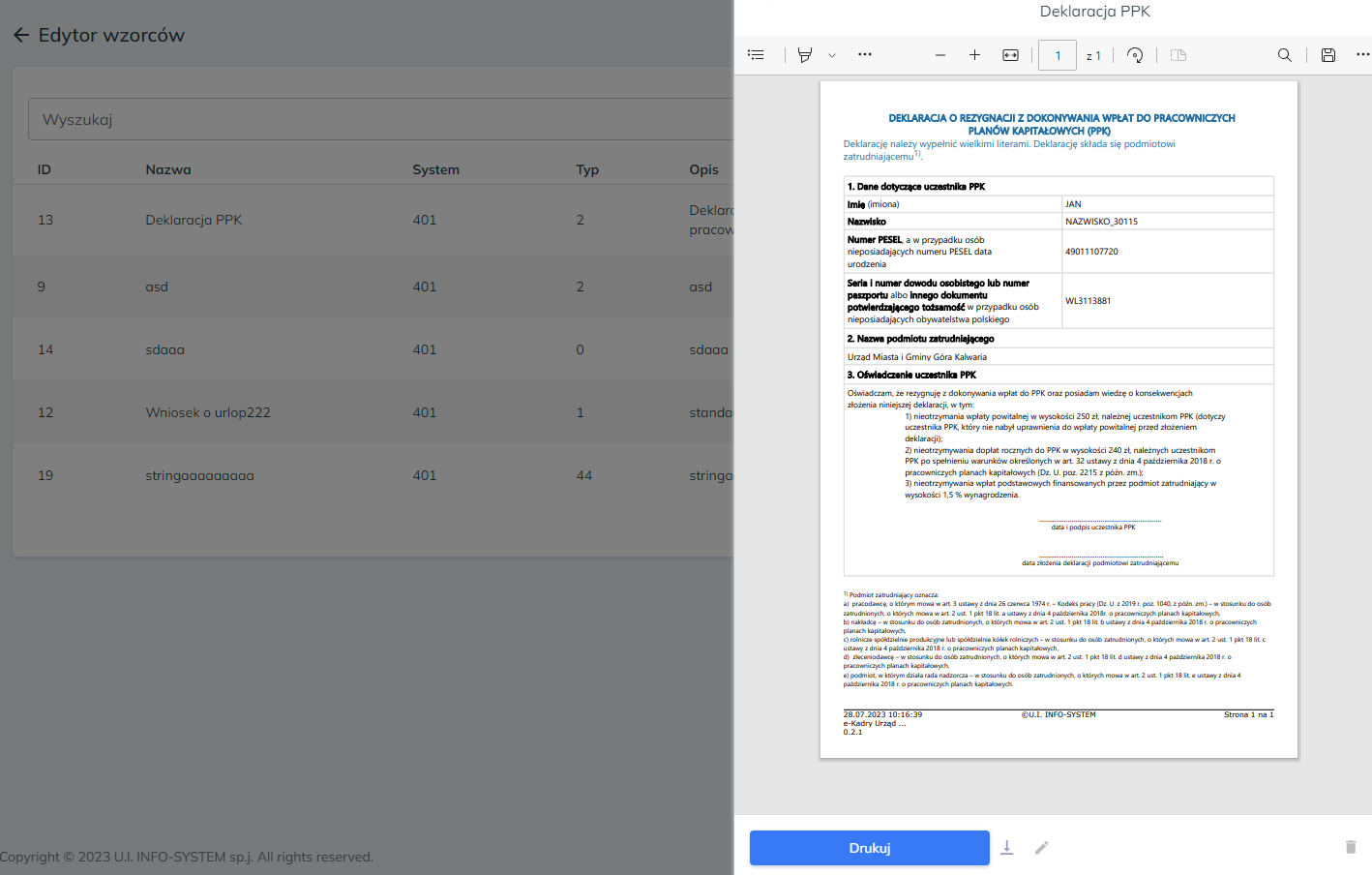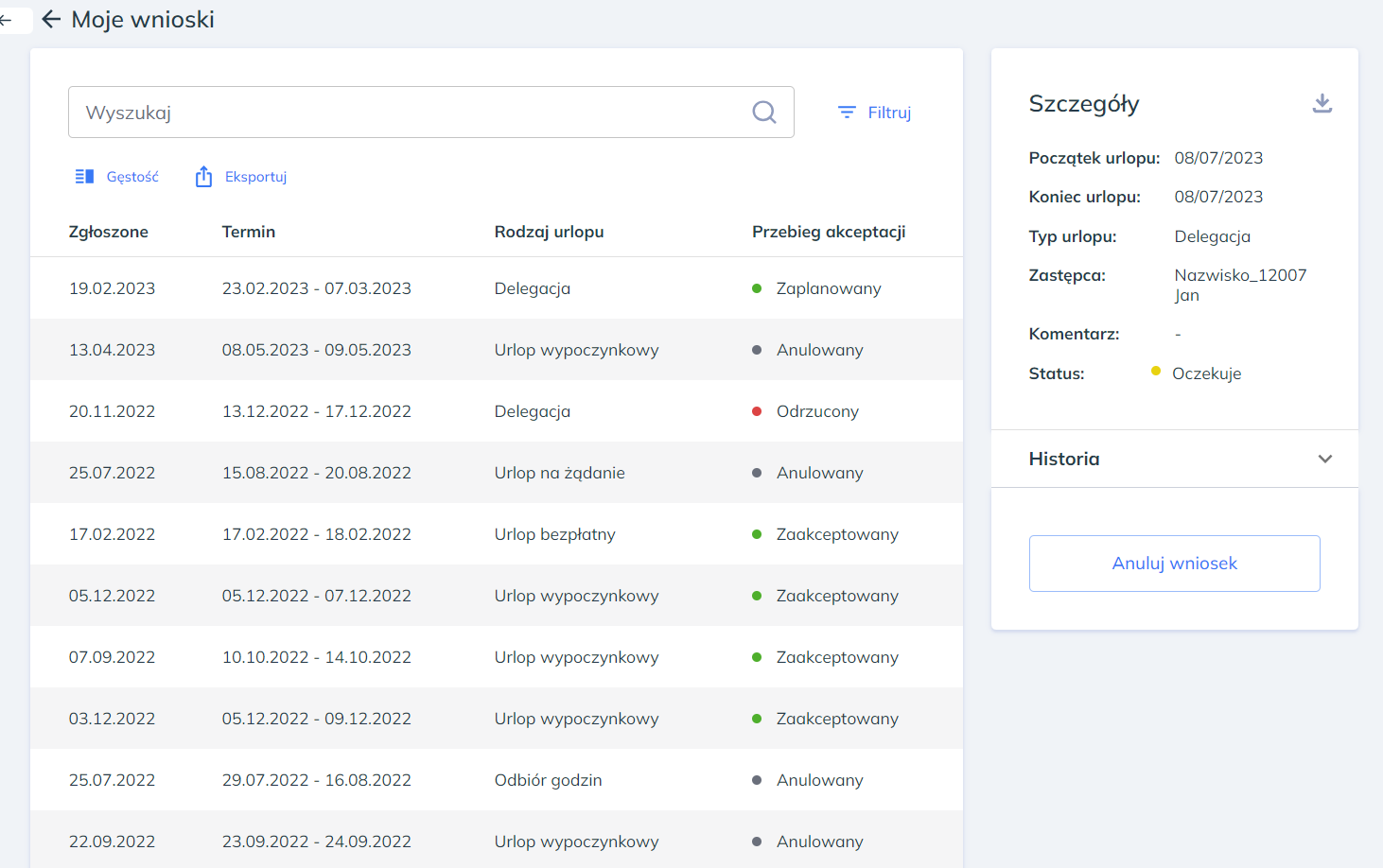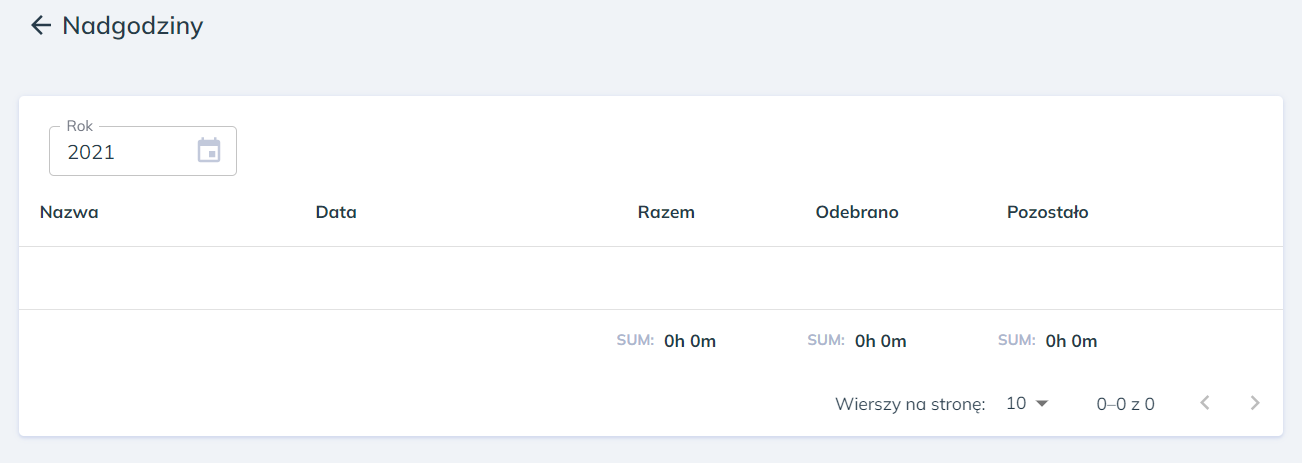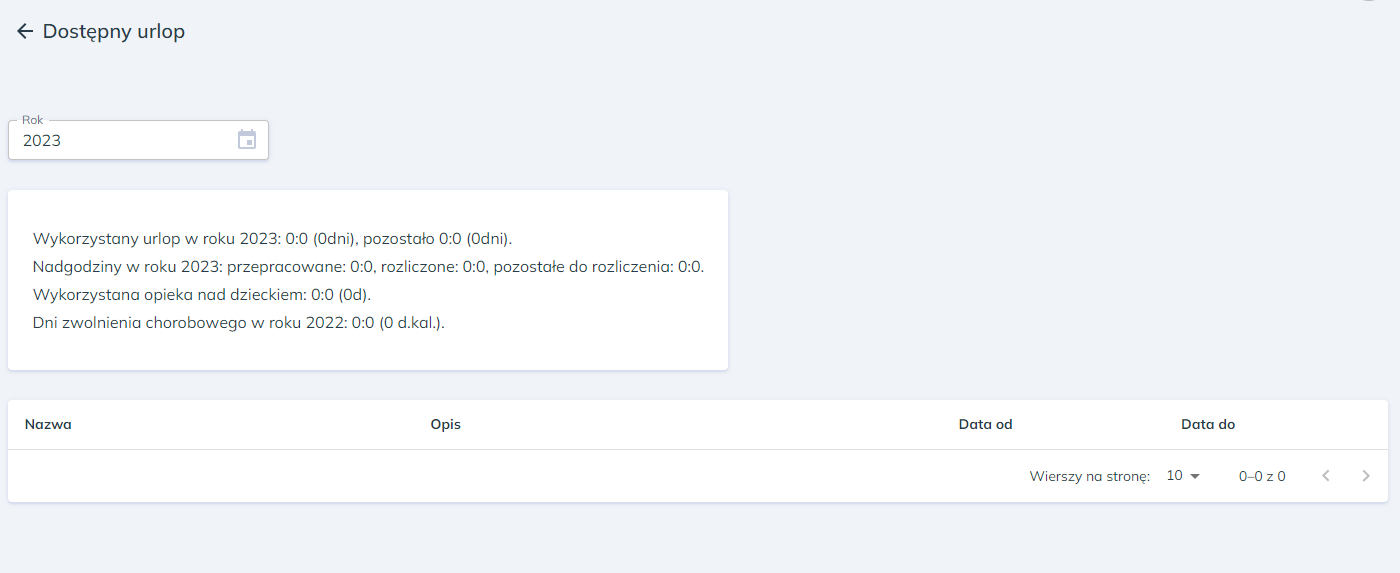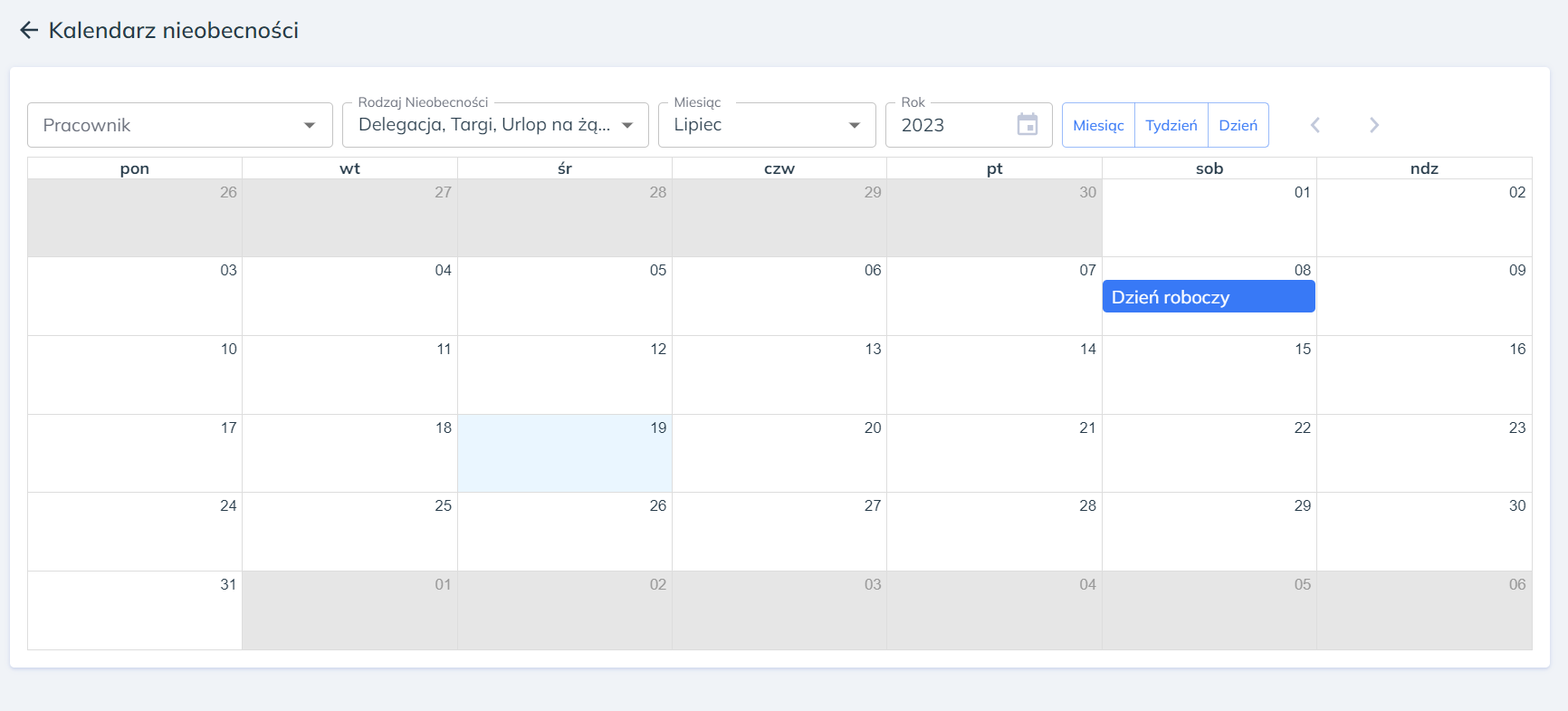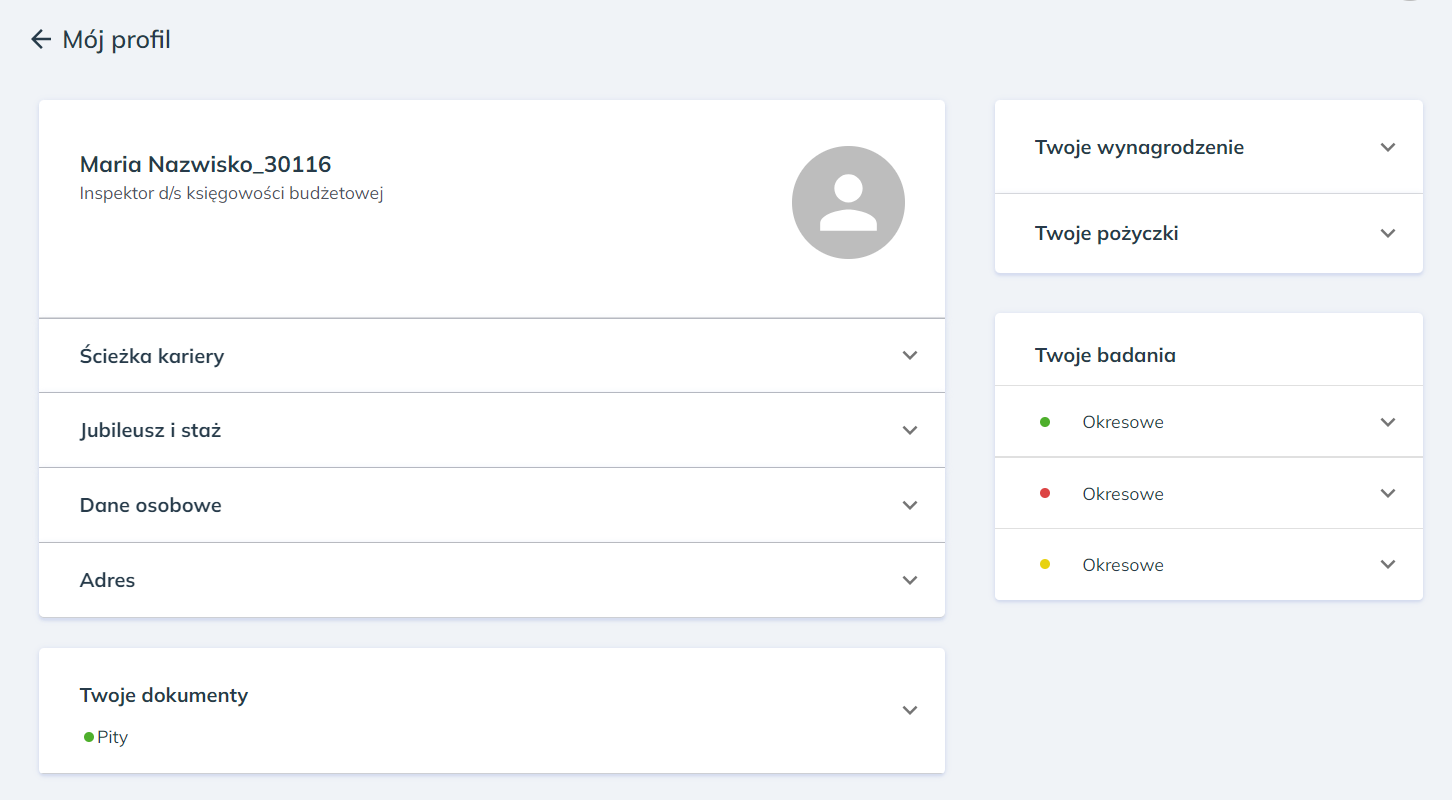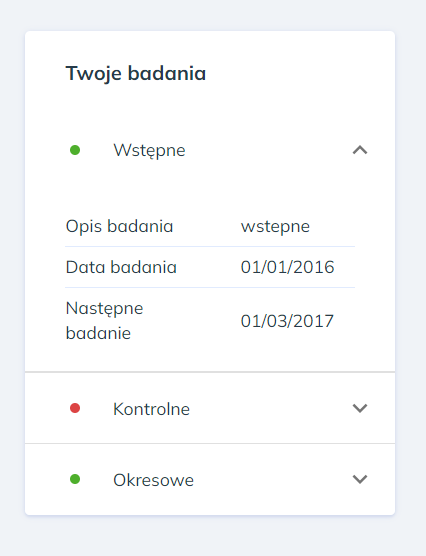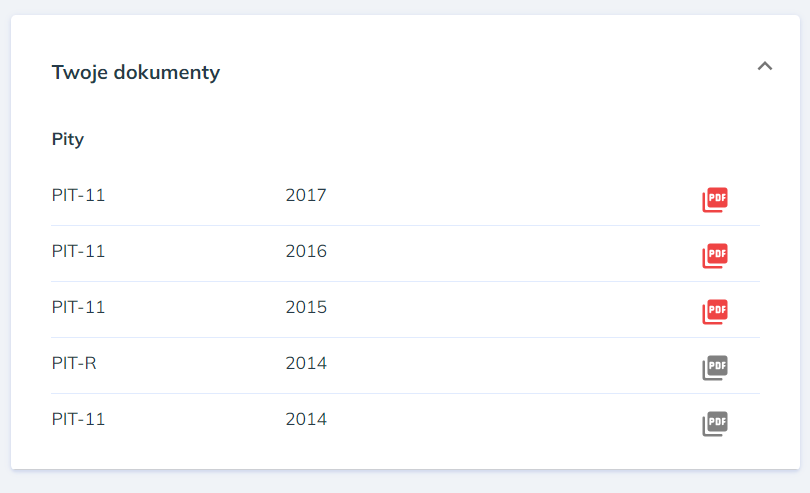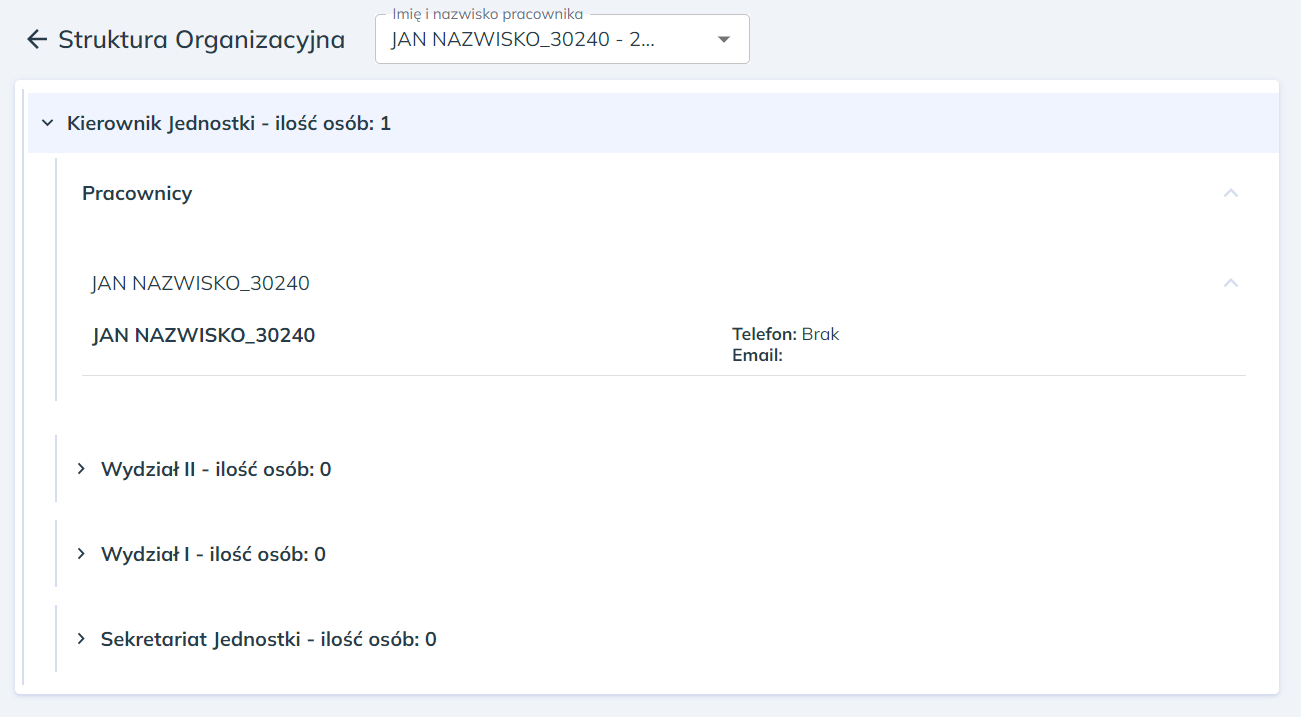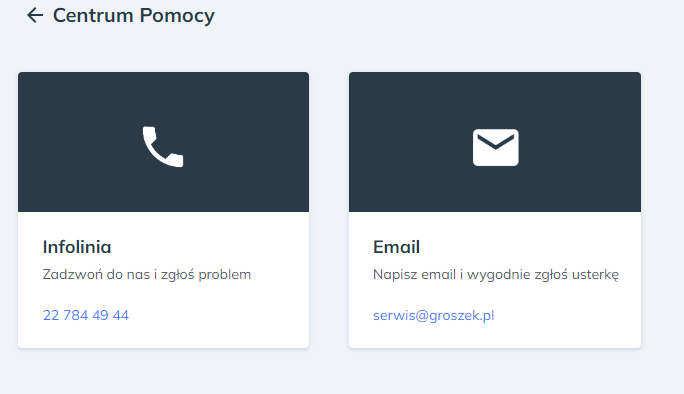EKadry instrukcja: Różnice pomiędzy wersjami
Nie podano opisu zmian |
|||
| Linia 9: | Linia 9: | ||
Jest to domyślna zakładka otwierana po zalogowaniu do aplikacji eKadry. Wyświetlane jest podsumowanie liczby nadgodzin, pozostałych do wykorzystania dni urlopu i ilości złożonych wniosków. | Jest to domyślna zakładka otwierana po zalogowaniu do aplikacji eKadry. Wyświetlane jest podsumowanie liczby nadgodzin, pozostałych do wykorzystania dni urlopu i ilości złożonych wniosków. | ||
[[Plik:EKadry pulpit.png| | [[Plik:EKadry pulpit.png|400px|brak|eKadry: Centrum zadań]] | ||
===Szkolenia=== | ===Szkolenia=== | ||
Wyświetlana jest lista wszystkich szkoleń. Możemy zobaczyć opis, kategorię, datę realizacji oraz datę następnego szkolenia poszczególnej pozycji. | Wyświetlana jest lista wszystkich szkoleń. Możemy zobaczyć opis, kategorię, datę realizacji oraz datę następnego szkolenia poszczególnej pozycji. | ||
[[Plik:EKadry szkolenia.png| | [[Plik:EKadry szkolenia.png|400px|brak|eKadry: Szkolenia]] | ||
==Wnioski== | ==Wnioski== | ||
===Nowy wniosek=== | ===Nowy wniosek=== | ||
Po wybraniu rodzaju nieobecności oraz daty od i do należy kliknąć ''Wyślij'', a wprowadzony wniosek zostanie przekazany do rozpatrzenia odpowiedniej osobie. Istnieje również możliwość potwierdzenia wysłania wniosku drogą mailową, oraz wskazania osoby zastępującej w trakcie wnioskowanego urlopu. | |||
[[Plik:EKadry składanie wniosku.png|400px|brak|eKadry: Nowy wniosek]] | |||
===Edytor wzorców=== | ===Edytor wzorców=== | ||
Wyświetlana jest lista wszystkich wzorców wniosków. Po kliknięciu w wybraną pozycję ukaże się podgląd wydruku. Wniosek możemy zedytować lub wydrukować z poziomu aplikacji. | |||
[[Plik:EKadry edytor wnioskow.png|400px|brak|eKadry: Edytor wzorców - lista]] | |||
[[Plik:EKadry edytor wnioskow 2.png|400px|brak|eKadry: Edytor wzorców - podgląd]] | |||
===Moje wnioski=== | ===Moje wnioski=== | ||
Pozwala na przejrzenie złożonych wniosków, wycofanie ich, oraz przełączanie się pomiędzy wnioskami złożonymi, zaakceptowanymi, zaplanowanymi bądź odrzuconymi. | |||
[[Plik:EKadry moje wnioski.png|400px|brak|eKadry: Moje wnioski]] | |||
===Nadgodziny=== | ===Nadgodziny=== | ||
Prezentowana jest lista nadgodzin z bieżącego roku, wraz z informacją o ich odbiorze lub rozliczeniu, oraz lista wyjść prywatnych. | |||
[[Plik:EKadry nadgodziny.png|400px|brak|eKadry: Nadgodziny]] | |||
===Podsumowanie urlopów=== | ===Podsumowanie urlopów=== | ||
Podsumowanie urlopów, nieobecności i nadgodzin na dany rok. | |||
[[Plik:EKadry podsumowanie urlopu.png|400px|brak|eKadry: Podsumowanie urlopów]] | |||
===Wnioski pracowników=== | ===Wnioski pracowników=== | ||
Dostęp tylko dla kadry zarządzającej | Dostęp tylko dla kadry zarządzającej | ||
| Linia 29: | Linia 48: | ||
==Nieobecności== | ==Nieobecności== | ||
Po podaniu umowy i daty pokazywany jest kalendarz bieżącego miesiąca, z zaznaczonymi dniami roboczymi oraz nieobecnościami pracownika. Dodatkowe przyciski umożliwiają przechodzenie do kolejnych lub poprzednich miesięcy, a także na zmianę widoku na tygodniowy lub dzienny. Użytkownik może również zaznaczyć konkretny rodzaj nieobecności, tak, by wyświetlił się w kalendarzu. | |||
[[File:EKadry nieobecnosci.png|400px|brak|eKadry: Nieobecności]] | |||
==Twoje konto== | ==Twoje konto== | ||
===Mój profil=== | ===Mój profil=== | ||
Wyświetlane są dane pobierane bezpośrednio z bazy danych aplikacji ''Kadry i Płace''. | |||
[[Plik:EKadry mój profil.png|400px|Brak|eKadry: Mój profil]] | |||
[[Plik:EKadry mój profil.png| | ====Dane pracownika==== | ||
Zobaczymy tu dane pracownika m.in.: | |||
*Ścieżka kariery - informacje o zatrudnieniu. Każdą z pozycji możemy wydrukować lub wyświetlić jej szczegóły, w których zobaczymy m.in.: | |||
**Data zatrudnienia od i do | |||
**Miejsce | |||
**Wydział | |||
**Kategoria | |||
**Stanowisko | |||
**Grupa | |||
**Zwolniony z dniem | |||
*Jubileusz i staż - informację o liczbie dni jubileuszu i stażu. Możliwy jest wydruk tych informacji. | |||
*Dane osobowe: | *Dane osobowe: | ||
**Imię i nazwisko | **Imię i nazwisko | ||
**PESEL | **PESEL | ||
**Płeć | **Płeć | ||
**Kraj | **Kraj | ||
**Data urodzenia | **Data urodzenia | ||
**Imię matki | **Imię matki | ||
**Imię ojca | **Imię ojca | ||
**Płeć | **Płeć | ||
**Numer i seria dowodu osobistego | **Numer i seria dowodu osobistego | ||
**Obywatelstwo | **Obywatelstwo | ||
**Nazwa oddziału NFZ | **Nazwa oddziału NFZ | ||
*Adres | |||
* | *Adres zamieszkania | ||
*Adres korespondencyjny | |||
*Adres do celów podatkowych | |||
====Twoje wynagrodzenie==== | |||
== | |||
== | |||
Po podaniu umowy i roku należy kliknąć przycisk ''Wybierz'' w prawej górnej części ekranu, po czym prezentowana są wszystkie listy płac, naliczone dla pracownika w wybranym roku. Pokazywana jest nazwa listy, miesiąc, krótki opis, oraz kwoty brutto, podatku i do wypłaty. | Po podaniu umowy i roku należy kliknąć przycisk ''Wybierz'' w prawej górnej części ekranu, po czym prezentowana są wszystkie listy płac, naliczone dla pracownika w wybranym roku. Pokazywana jest nazwa listy, miesiąc, krótki opis, oraz kwoty brutto, podatku i do wypłaty. | ||
Dla każdej listy można kliknąć przycisk ''Szczegóły'', wówczas otwierane jest okno z bardziej szczegółowymi informacjami, m.in. składnikami płacowymi. Informacja zbliżona jest do druku RMUA. | Dla każdej listy można kliknąć przycisk ''Szczegóły'', wówczas otwierane jest okno z bardziej szczegółowymi informacjami, m.in. składnikami płacowymi. Informacja zbliżona jest do druku RMUA. | ||
====Twoje pożyczki==== | |||
==Badania== | Pokazywana jest lista zarejestrowanych pożyczek (potrąceń komorniczych), a po kliknięciu przycisku ''Szczegóły'' stan ich rozliczenia. | ||
====Badania==== | |||
Znajdują się tu informację o odbytych i zaplanowanych badaniach. Po kliknięciu na pozycję z listy, rozwiną się szczegóły badania, gdzie znajdziemy jego opis, datę realizacji i datę następnego badania. | Znajdują się tu informację o odbytych i zaplanowanych badaniach. Po kliknięciu na pozycję z listy, rozwiną się szczegóły badania, gdzie znajdziemy jego opis, datę realizacji i datę następnego badania. | ||
[[Plik:EKadry badania.png|200px]] | [[Plik:EKadry badania.png|200px|brak|eKadry: Badania]] | ||
== | ====PITy==== | ||
Możliwość pobrania zeznania PIT. | |||
[[Plik:EKadry pit.png|400px|brak|eKadry: PITy]] | |||
==Struktura firmy== | ===Struktura firmy=== | ||
Lista pracowników pracujących w firmie, podzielona według kategorii. Po kliknięciu na wybranego pracownika rozwijają się szczegóły w których możemy zobaczyć numer telefonu i adres e-mail. | Lista pracowników pracujących w firmie, podzielona według kategorii. Po kliknięciu na wybranego pracownika rozwijają się szczegóły w których możemy zobaczyć numer telefonu i adres e-mail. | ||
U góry możemy wyszukać pracownika po jego imieniu i nazwisku. | U góry możemy wyszukać pracownika po jego imieniu i nazwisku. | ||
== | [[Plik:EKadry struktura firmy.png|400px|brak|eKadry: Struktura firmy]] | ||
===Ustawienia=== | |||
Znajdują się tu m.in.: | |||
*Informacje o umowach użytkownika | |||
*Informację o adresie E-mail | |||
*Zmiana hasła | |||
==Pomoc== | |||
===O programie=== | |||
Znajdują się tu informacje o programie takie jak: | |||
*Nazwa urzędu | |||
*Wersja programu | |||
*Wersja API | |||
*Dane kontaktowe z INFO-SYSTEM | |||
===Centrum pomocy=== | |||
Wyświetlenie numeru telefonu i adresu E-mail w celu zgłoszenia usterki programu | |||
[[Plik:EKadry pomoc.png|400px|brak|eKadry: Struktura firmy]] | |||
[[Kategoria:EKadry]] | [[Kategoria:EKadry]] | ||
[[Kategoria:Instrukcja]] | [[Kategoria:Instrukcja]] | ||
Wersja z 09:59, 28 lip 2023
O eKadrach
eKadry są rozszerzeniem aplikacji desktopowej Kadry i Płace, wykorzystują tą samą bazę danych i te same informacje. Pozwalają na odczytanie ogólnych danych przez pracownika, i zaznajomienie się np. z historią wynagrodzenia, umożliwiają złożenie wniosku o urlop wypoczynkowy czy podejrzenie lub wydrukowanie RMUA ze szczegółami wybranej listy płac.
Upoważnieni pracownicy mogą mieć prawo do zatwierdzania bądź odrzucania wniosków urlopowych struktury organizacyjnej, w której się znajdują.
Prezentacja niektórych szczegółowych danych wymaga wybrania umowy (standardowo jest jedna domyślna), roku, dla którego mają być prezentowane dane, oraz kliknięcia przycisku , powodującego odczytanie danych.
Pulpit
Centrum zadań
Jest to domyślna zakładka otwierana po zalogowaniu do aplikacji eKadry. Wyświetlane jest podsumowanie liczby nadgodzin, pozostałych do wykorzystania dni urlopu i ilości złożonych wniosków.
Szkolenia
Wyświetlana jest lista wszystkich szkoleń. Możemy zobaczyć opis, kategorię, datę realizacji oraz datę następnego szkolenia poszczególnej pozycji.
Wnioski
Nowy wniosek
Po wybraniu rodzaju nieobecności oraz daty od i do należy kliknąć Wyślij, a wprowadzony wniosek zostanie przekazany do rozpatrzenia odpowiedniej osobie. Istnieje również możliwość potwierdzenia wysłania wniosku drogą mailową, oraz wskazania osoby zastępującej w trakcie wnioskowanego urlopu.
Edytor wzorców
Wyświetlana jest lista wszystkich wzorców wniosków. Po kliknięciu w wybraną pozycję ukaże się podgląd wydruku. Wniosek możemy zedytować lub wydrukować z poziomu aplikacji.
Moje wnioski
Pozwala na przejrzenie złożonych wniosków, wycofanie ich, oraz przełączanie się pomiędzy wnioskami złożonymi, zaakceptowanymi, zaplanowanymi bądź odrzuconymi.
Nadgodziny
Prezentowana jest lista nadgodzin z bieżącego roku, wraz z informacją o ich odbiorze lub rozliczeniu, oraz lista wyjść prywatnych.
Podsumowanie urlopów
Podsumowanie urlopów, nieobecności i nadgodzin na dany rok.
Wnioski pracowników
Dostęp tylko dla kadry zarządzającej
Zestawienia
Dostęp tylko dla kadry zarządzającej
Nieobecności
Po podaniu umowy i daty pokazywany jest kalendarz bieżącego miesiąca, z zaznaczonymi dniami roboczymi oraz nieobecnościami pracownika. Dodatkowe przyciski umożliwiają przechodzenie do kolejnych lub poprzednich miesięcy, a także na zmianę widoku na tygodniowy lub dzienny. Użytkownik może również zaznaczyć konkretny rodzaj nieobecności, tak, by wyświetlił się w kalendarzu.
Twoje konto
Mój profil
Wyświetlane są dane pobierane bezpośrednio z bazy danych aplikacji Kadry i Płace.
Dane pracownika
Zobaczymy tu dane pracownika m.in.:
- Ścieżka kariery - informacje o zatrudnieniu. Każdą z pozycji możemy wydrukować lub wyświetlić jej szczegóły, w których zobaczymy m.in.:
- Data zatrudnienia od i do
- Miejsce
- Wydział
- Kategoria
- Stanowisko
- Grupa
- Zwolniony z dniem
- Jubileusz i staż - informację o liczbie dni jubileuszu i stażu. Możliwy jest wydruk tych informacji.
- Dane osobowe:
- Imię i nazwisko
- PESEL
- Płeć
- Kraj
- Data urodzenia
- Imię matki
- Imię ojca
- Płeć
- Numer i seria dowodu osobistego
- Obywatelstwo
- Nazwa oddziału NFZ
- Adres
- Adres zamieszkania
- Adres korespondencyjny
- Adres do celów podatkowych
Twoje wynagrodzenie
Po podaniu umowy i roku należy kliknąć przycisk Wybierz w prawej górnej części ekranu, po czym prezentowana są wszystkie listy płac, naliczone dla pracownika w wybranym roku. Pokazywana jest nazwa listy, miesiąc, krótki opis, oraz kwoty brutto, podatku i do wypłaty.
Dla każdej listy można kliknąć przycisk Szczegóły, wówczas otwierane jest okno z bardziej szczegółowymi informacjami, m.in. składnikami płacowymi. Informacja zbliżona jest do druku RMUA.
Twoje pożyczki
Pokazywana jest lista zarejestrowanych pożyczek (potrąceń komorniczych), a po kliknięciu przycisku Szczegóły stan ich rozliczenia.
Badania
Znajdują się tu informację o odbytych i zaplanowanych badaniach. Po kliknięciu na pozycję z listy, rozwiną się szczegóły badania, gdzie znajdziemy jego opis, datę realizacji i datę następnego badania.
PITy
Możliwość pobrania zeznania PIT.
Struktura firmy
Lista pracowników pracujących w firmie, podzielona według kategorii. Po kliknięciu na wybranego pracownika rozwijają się szczegóły w których możemy zobaczyć numer telefonu i adres e-mail. U góry możemy wyszukać pracownika po jego imieniu i nazwisku.
Ustawienia
Znajdują się tu m.in.:
- Informacje o umowach użytkownika
- Informację o adresie E-mail
- Zmiana hasła
Pomoc
O programie
Znajdują się tu informacje o programie takie jak:
- Nazwa urzędu
- Wersja programu
- Wersja API
- Dane kontaktowe z INFO-SYSTEM
Centrum pomocy
Wyświetlenie numeru telefonu i adresu E-mail w celu zgłoszenia usterki programu