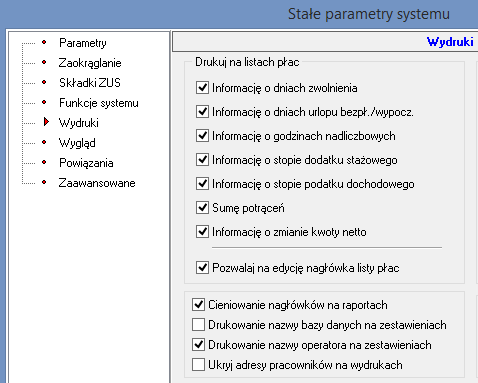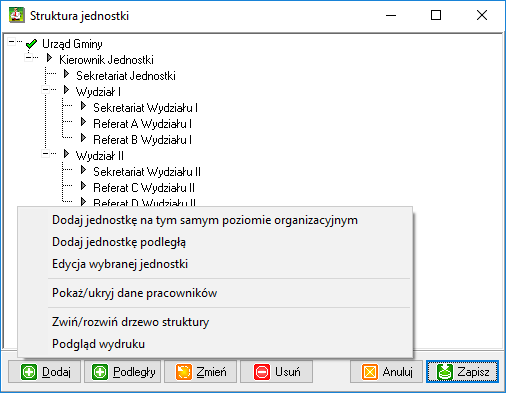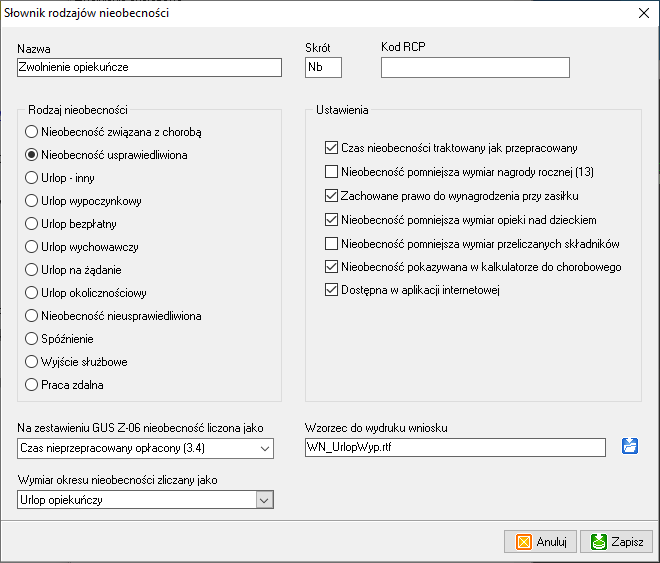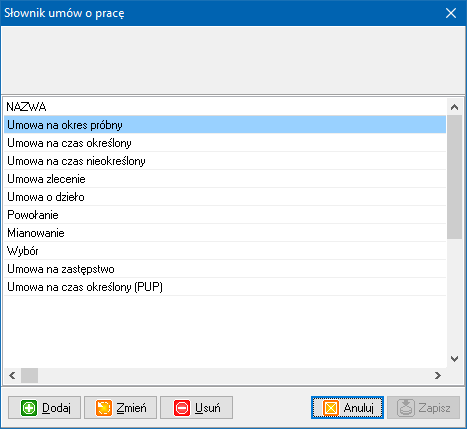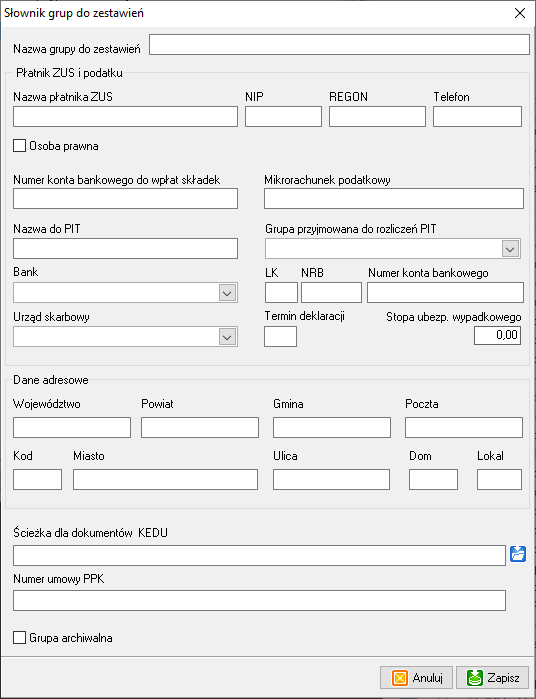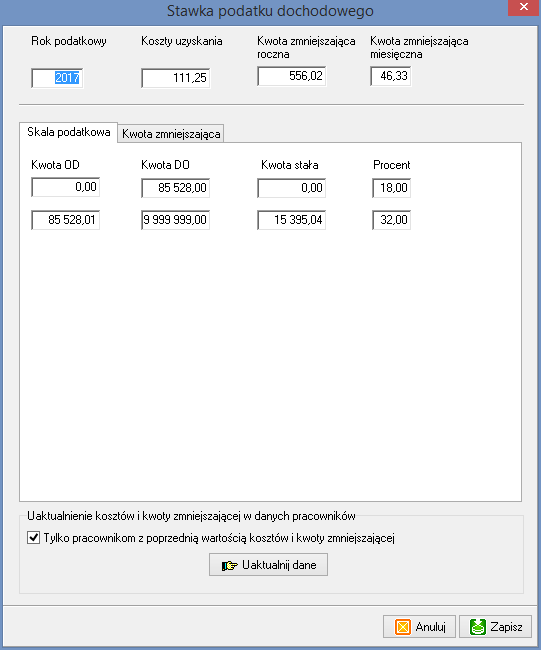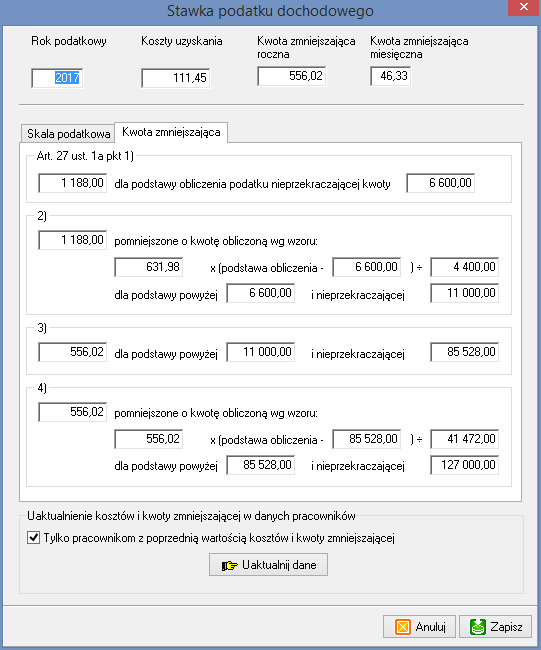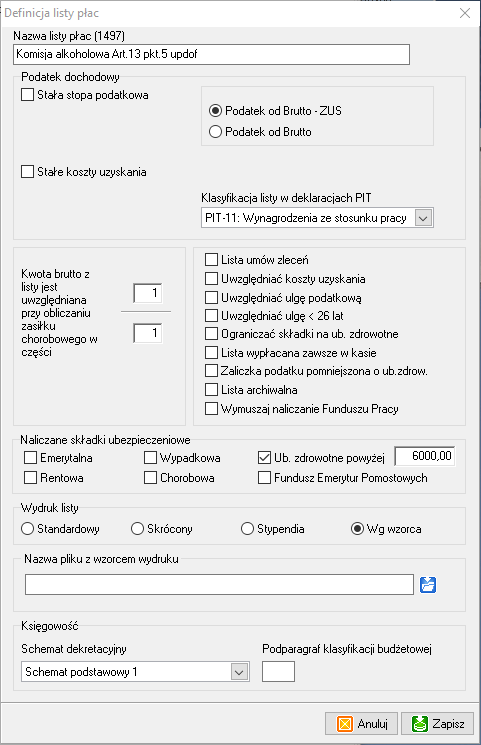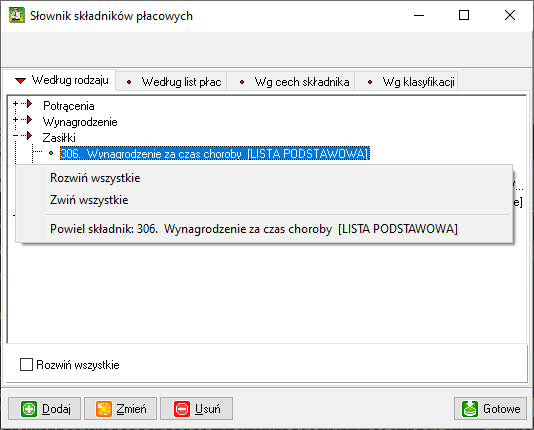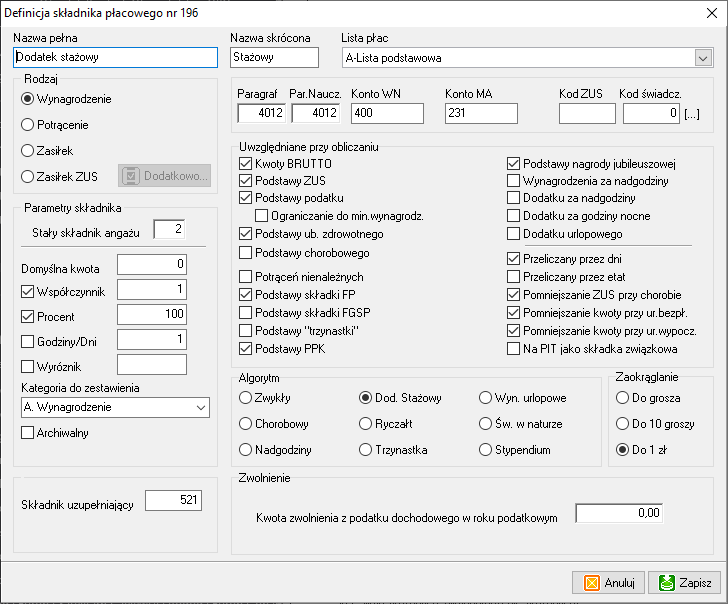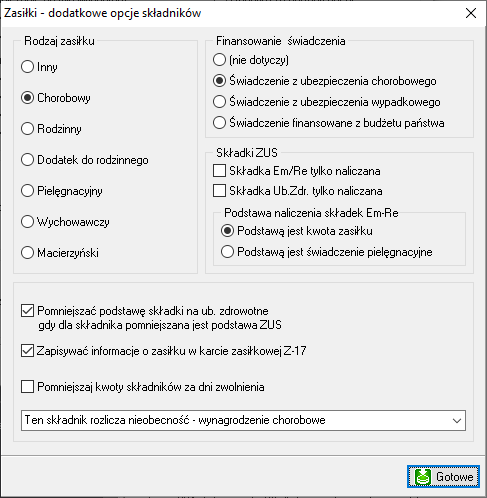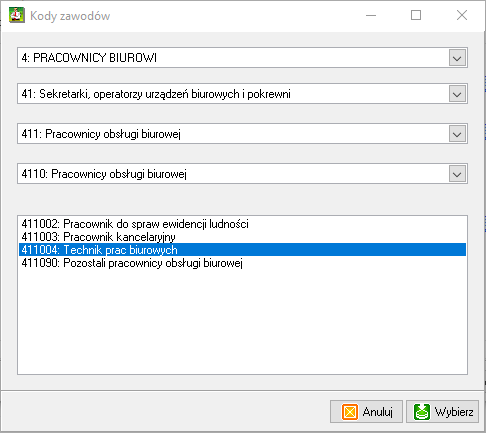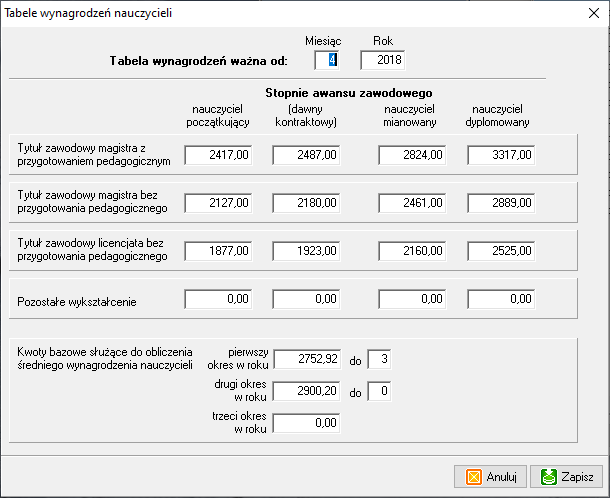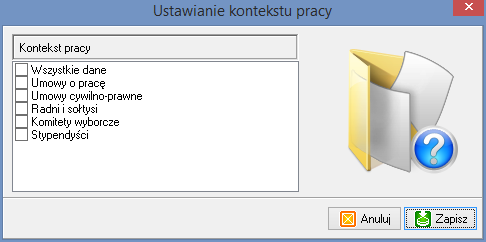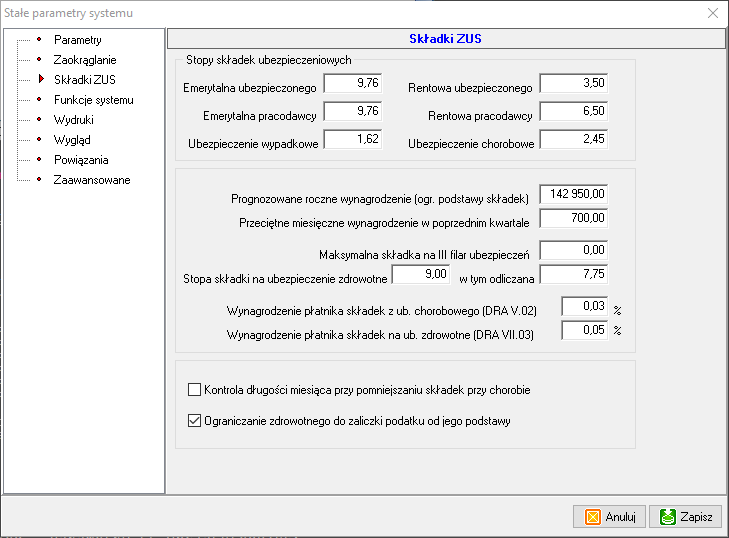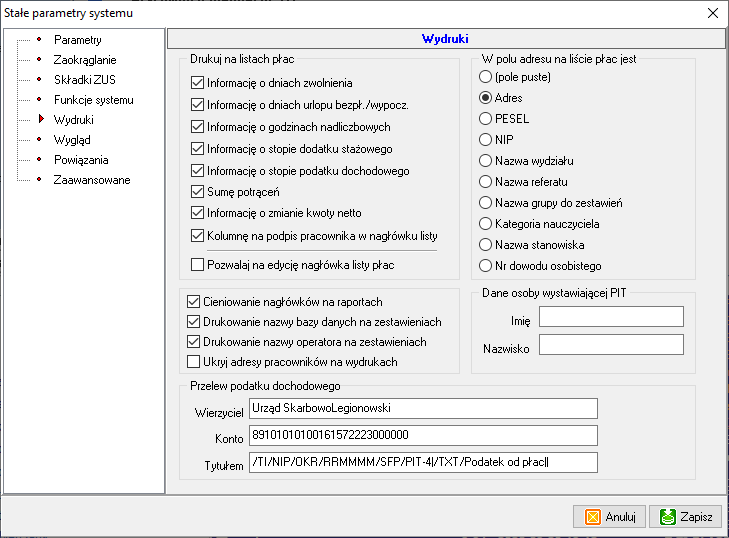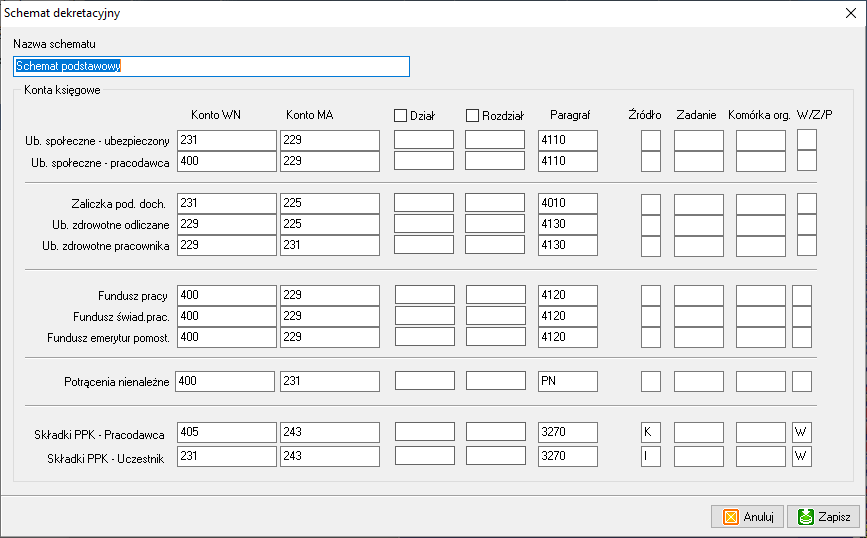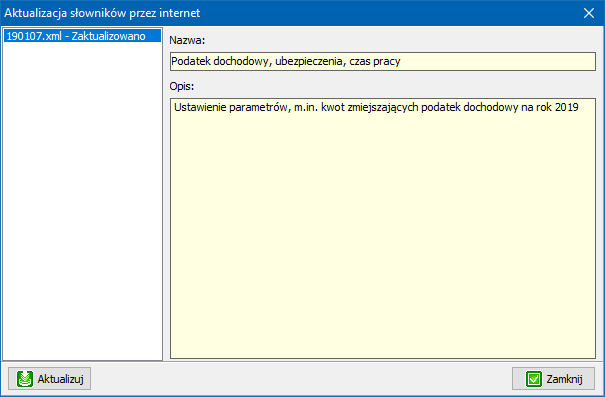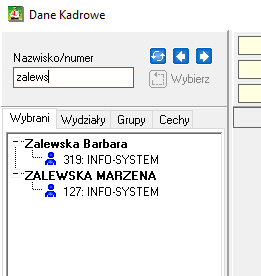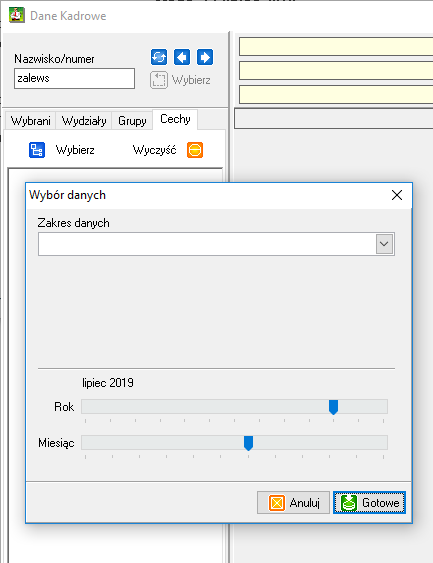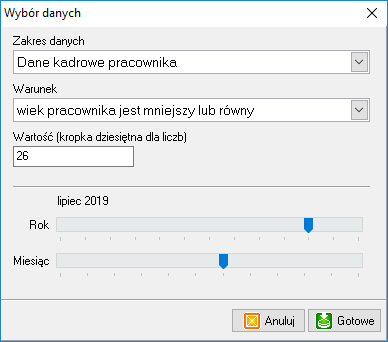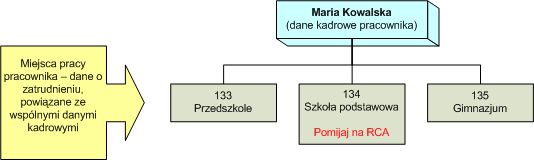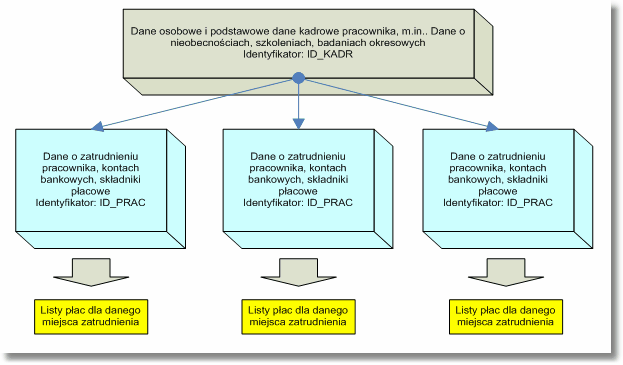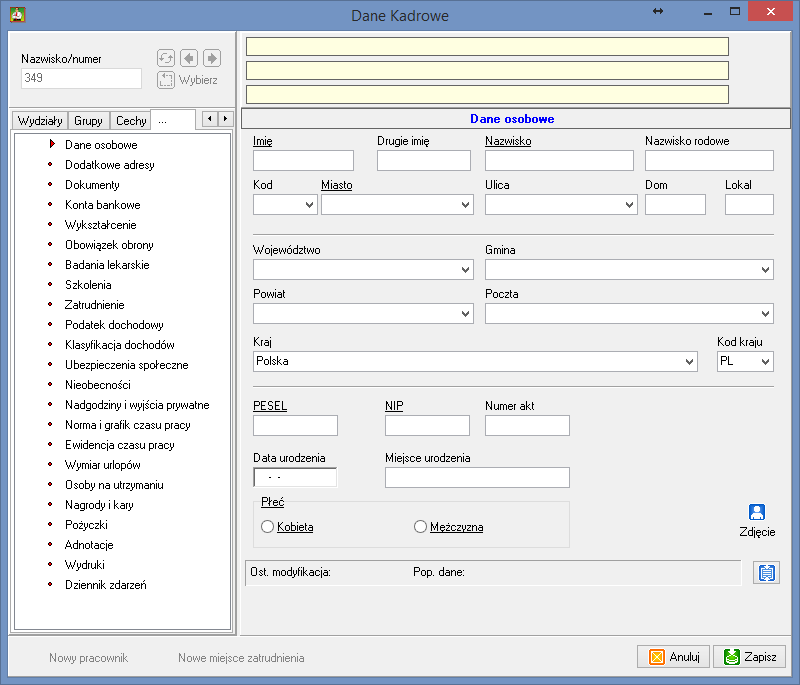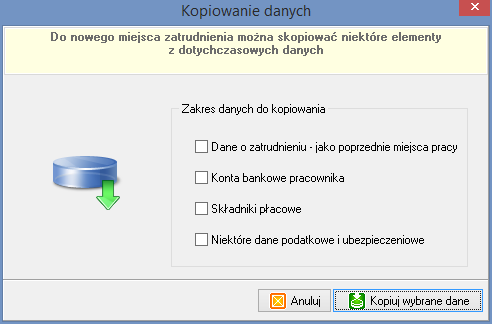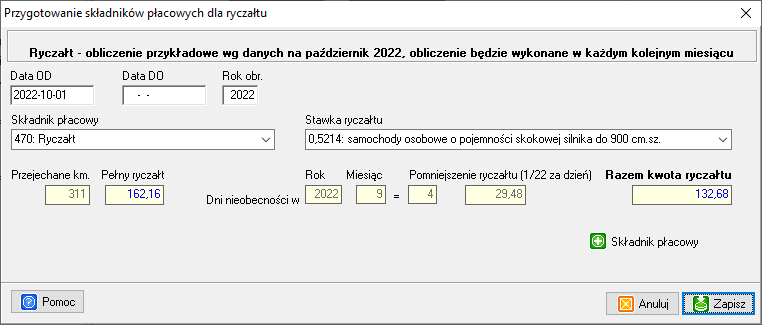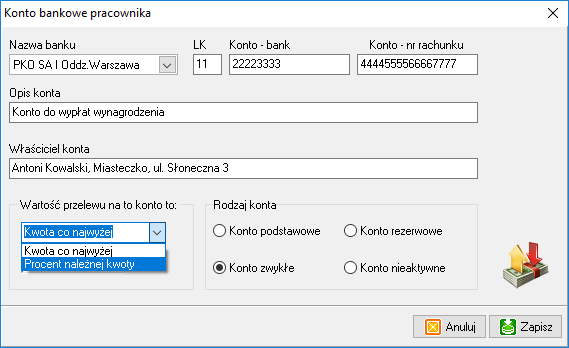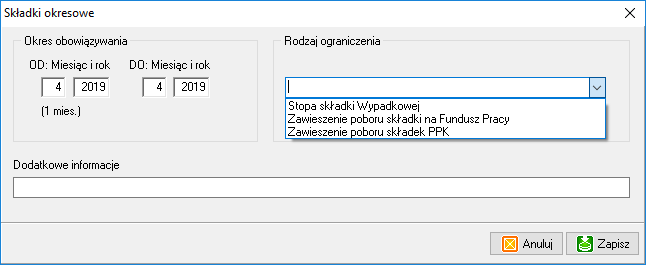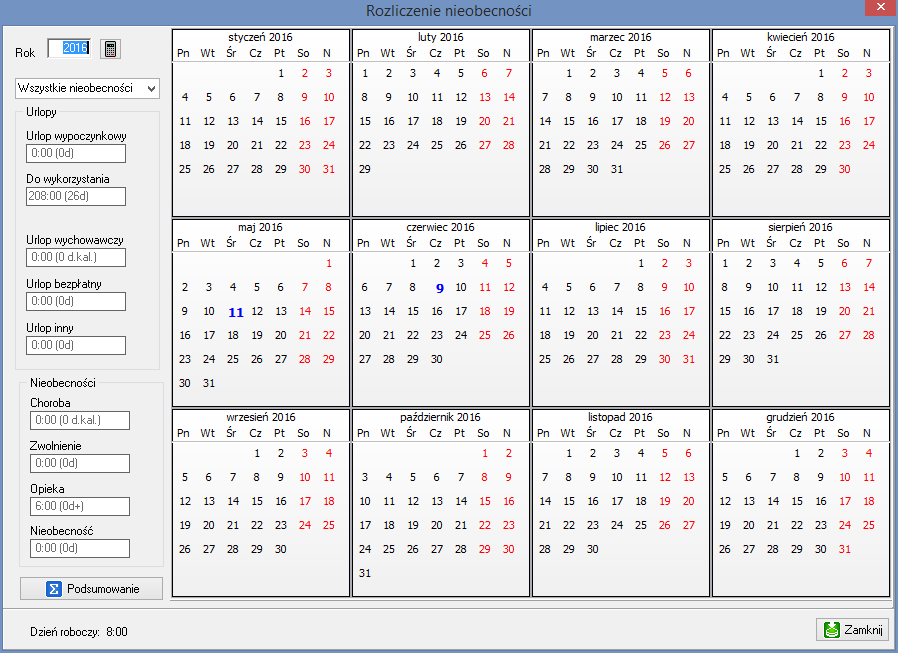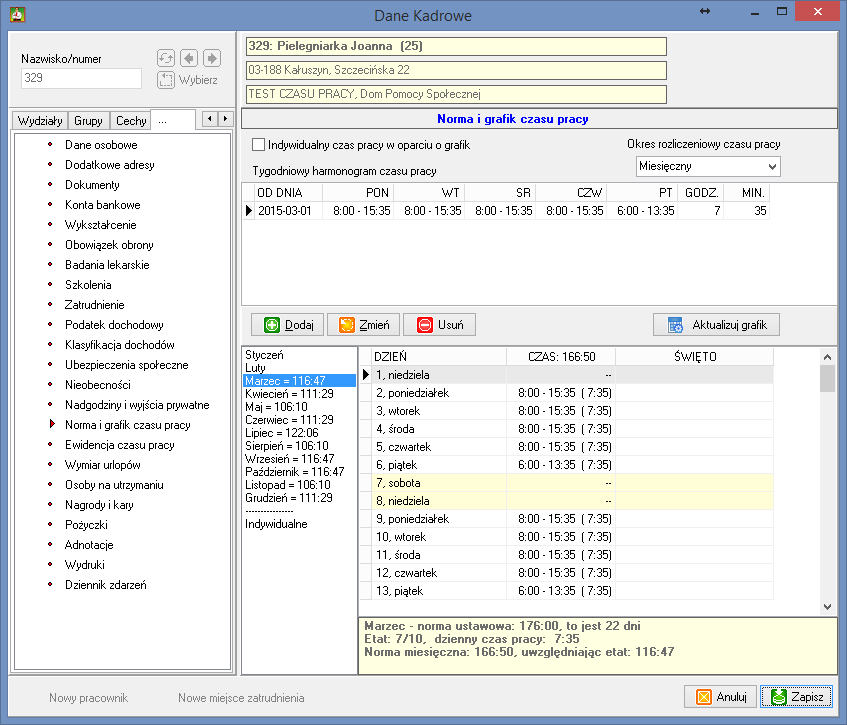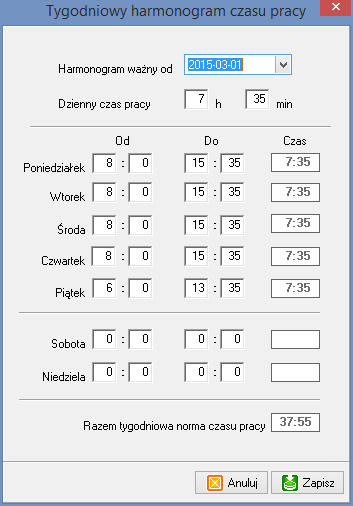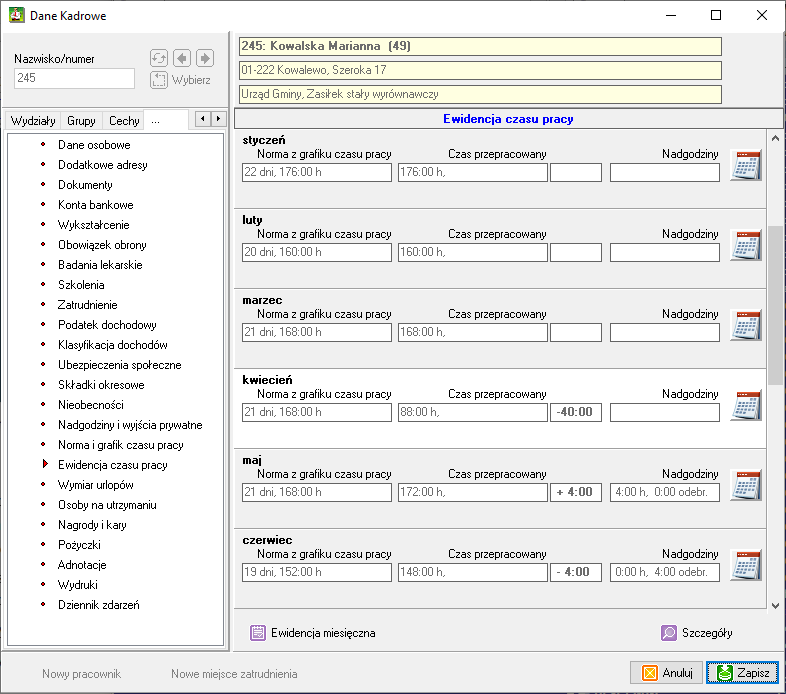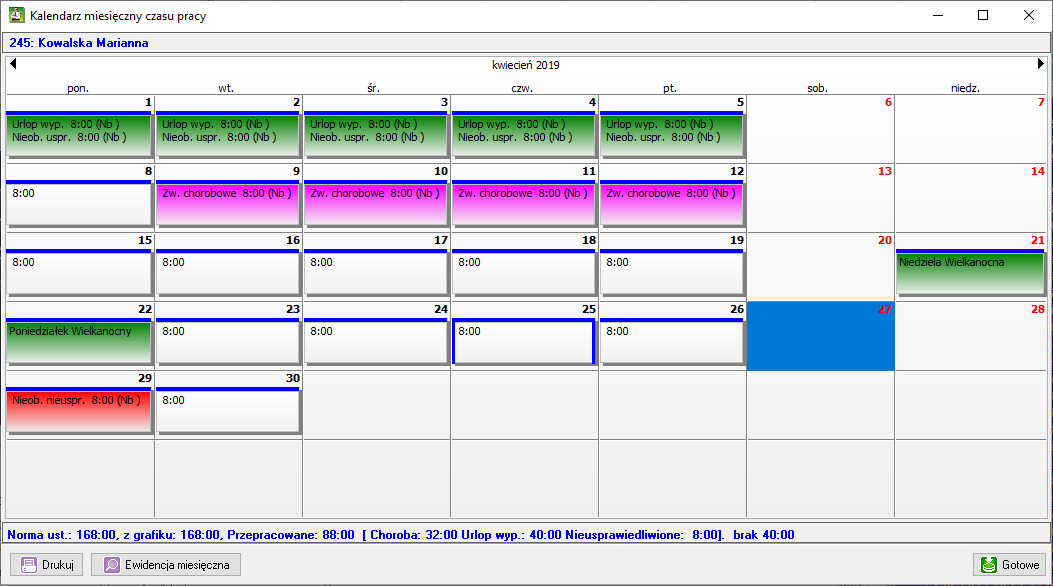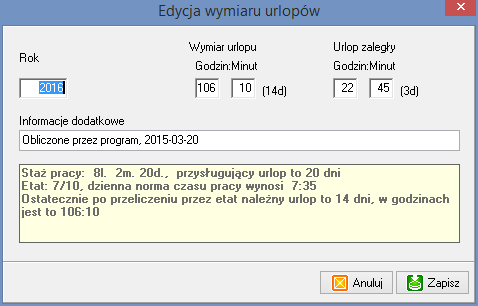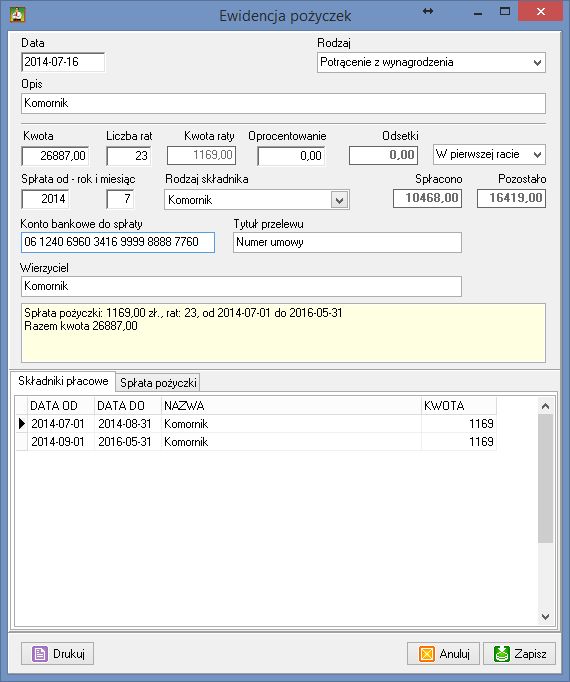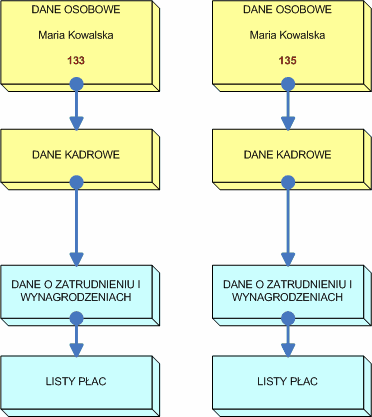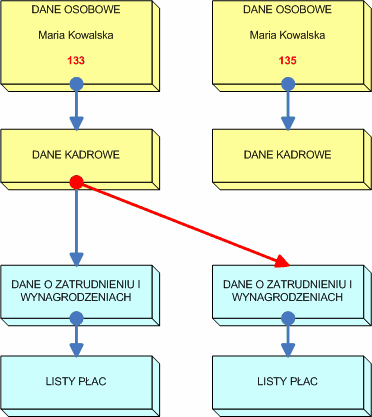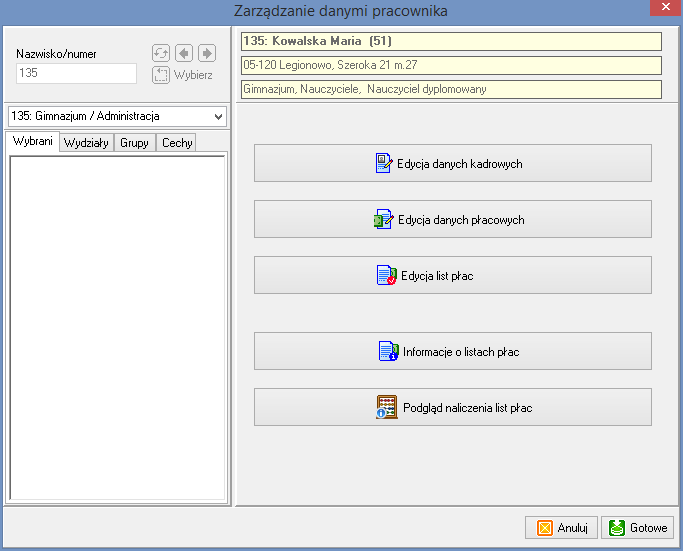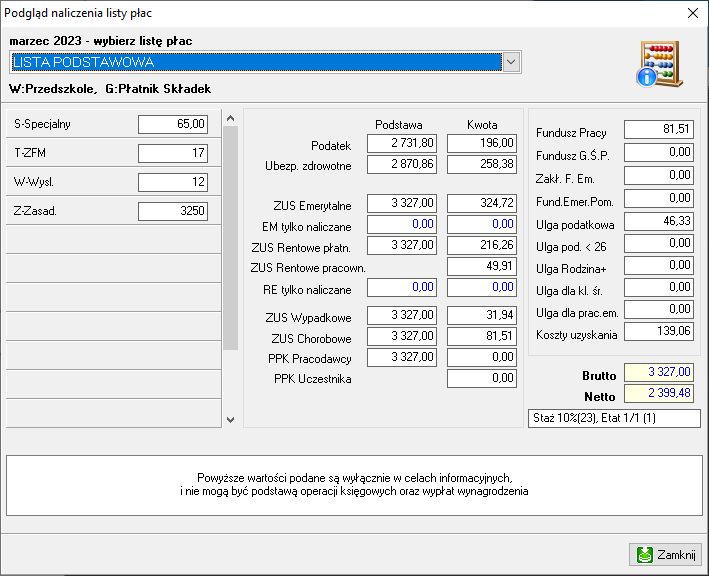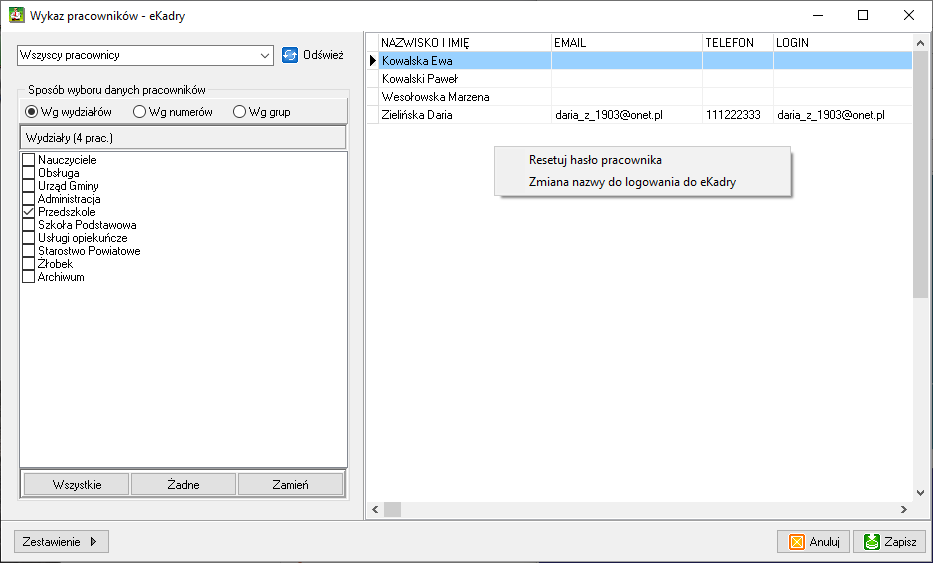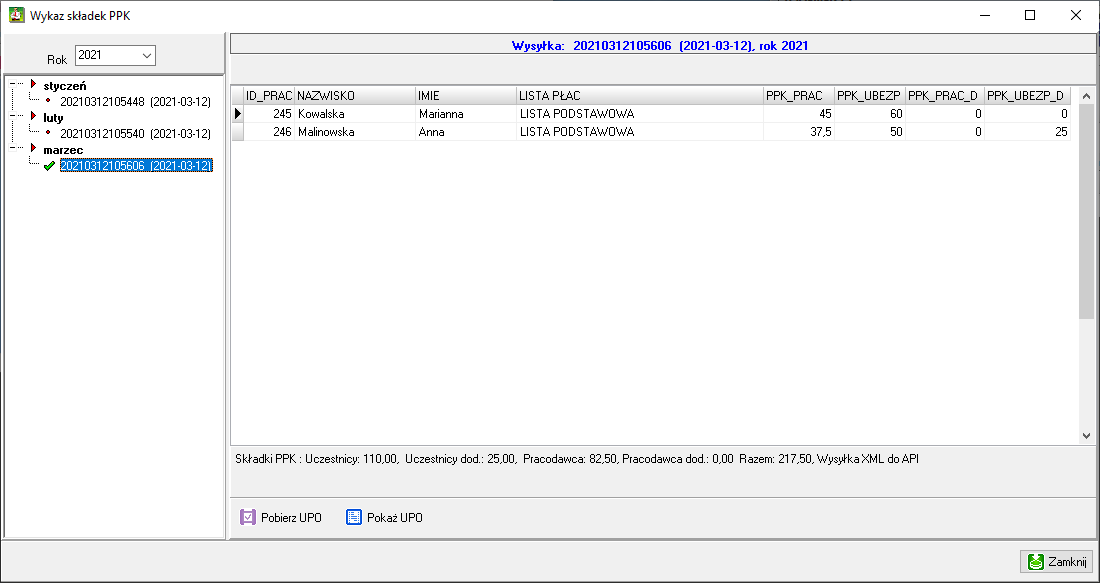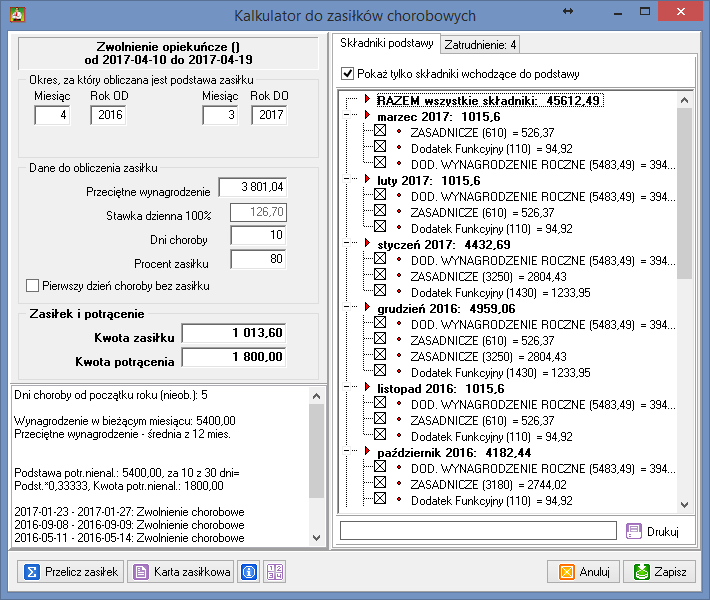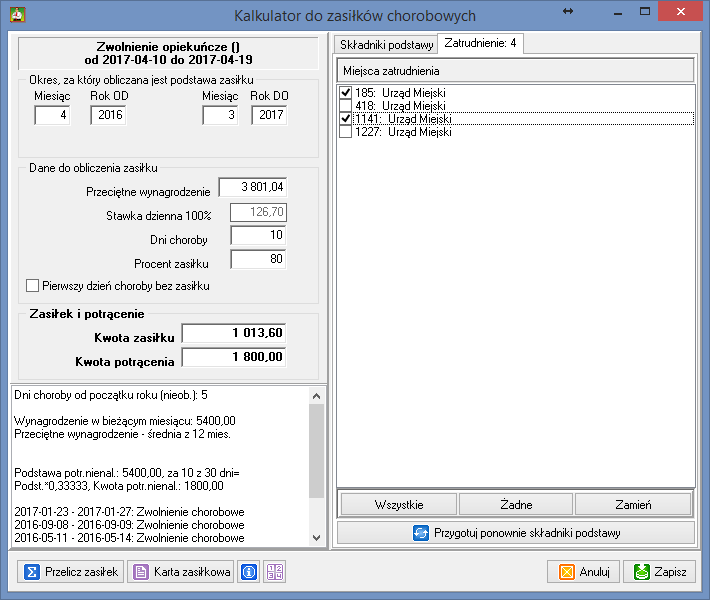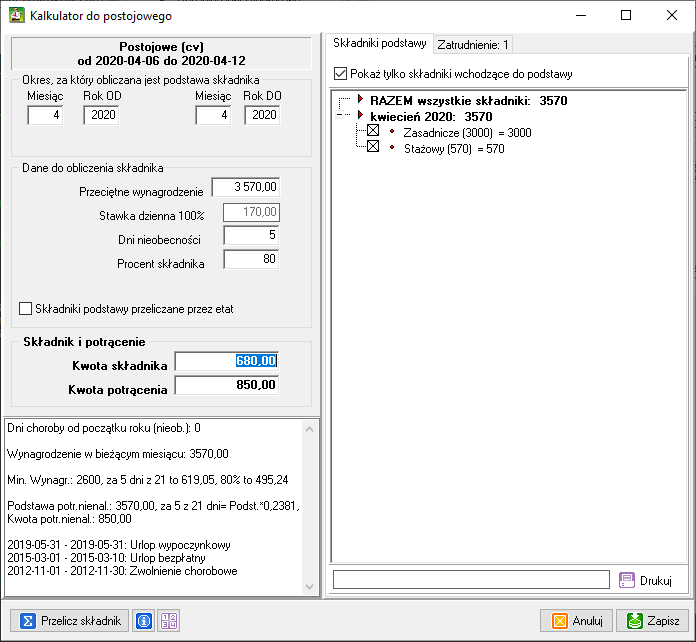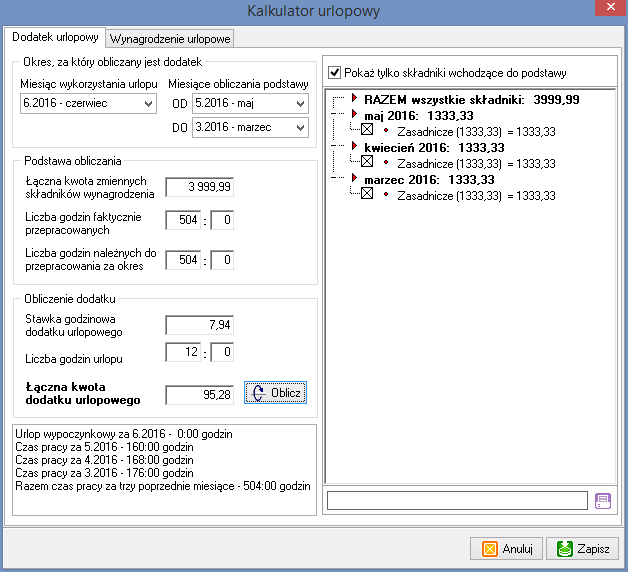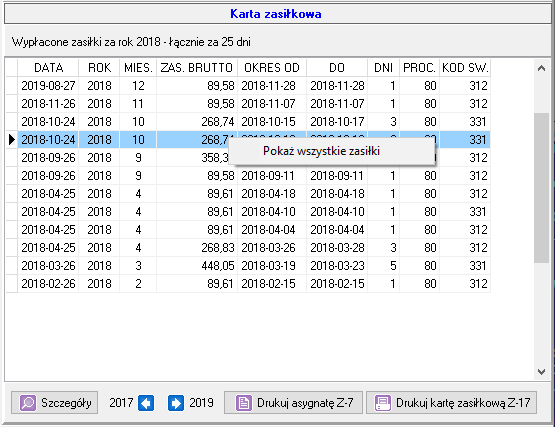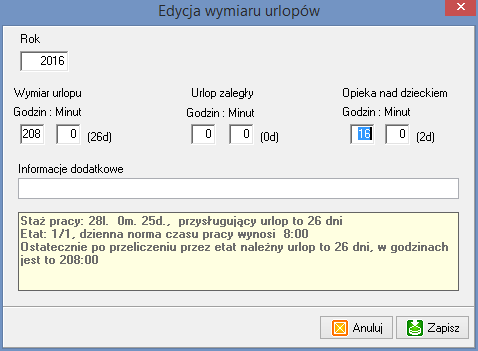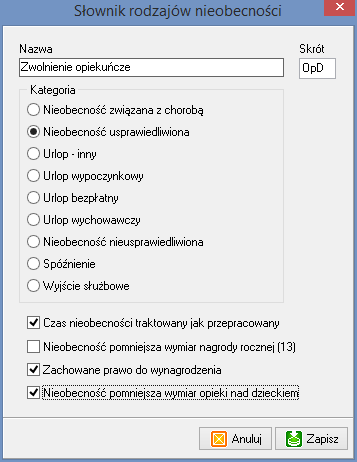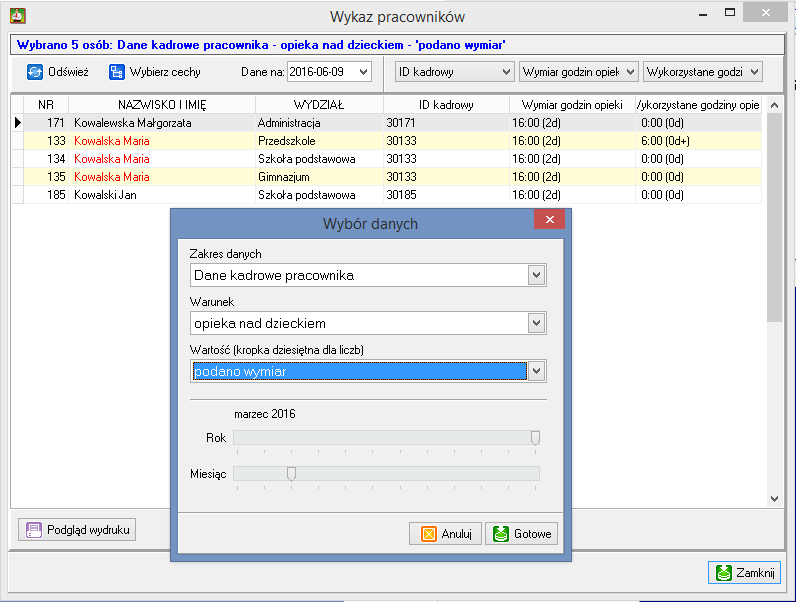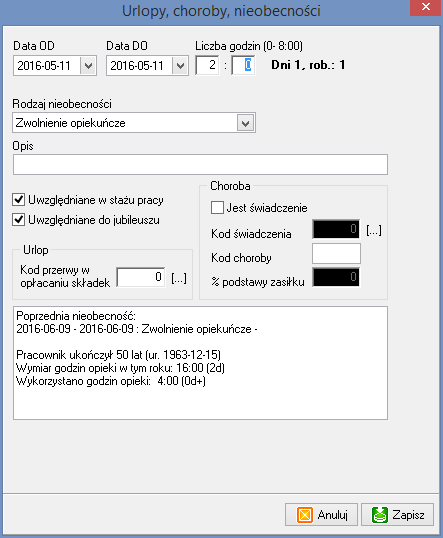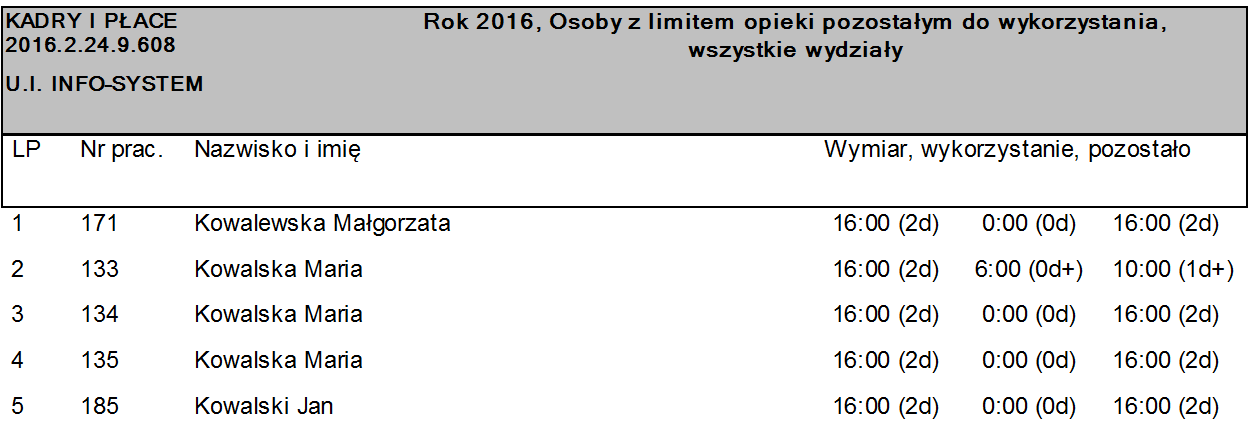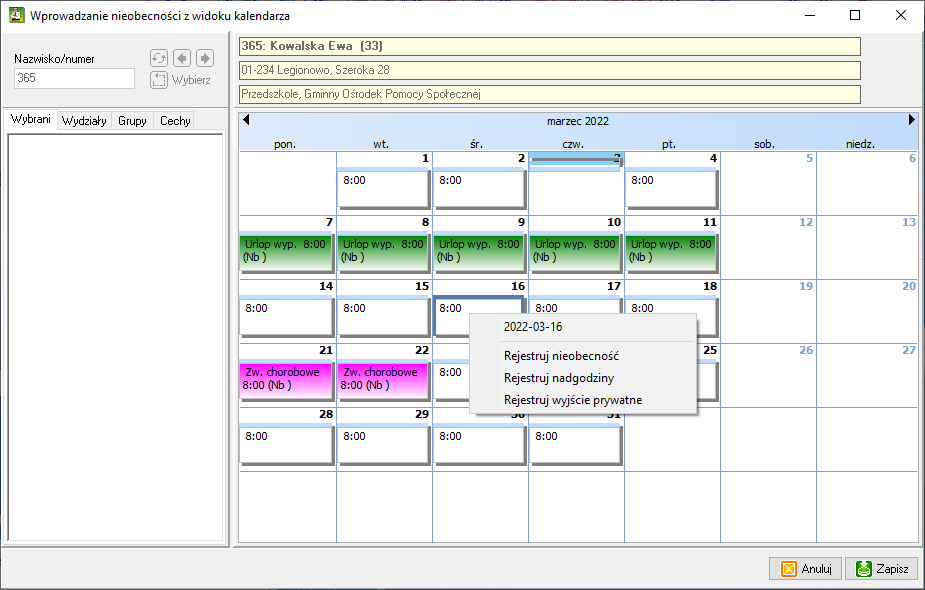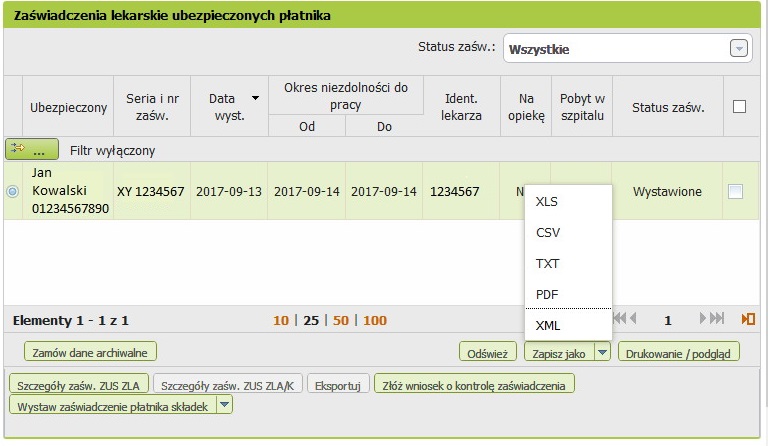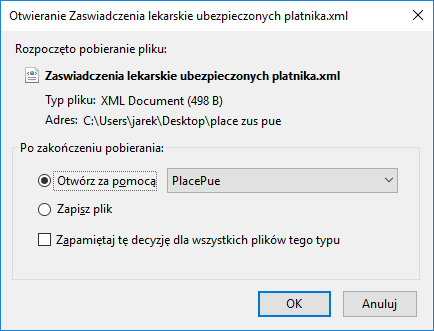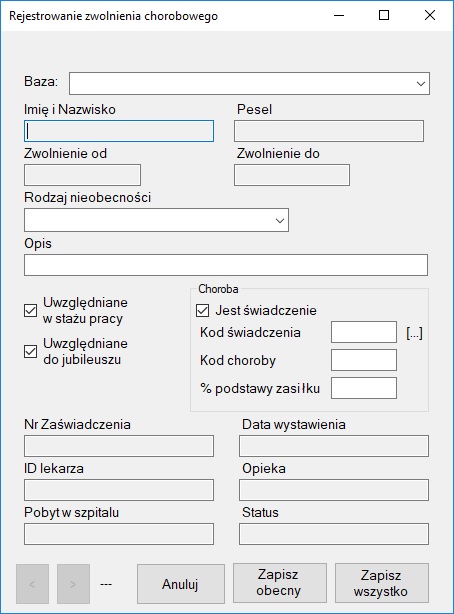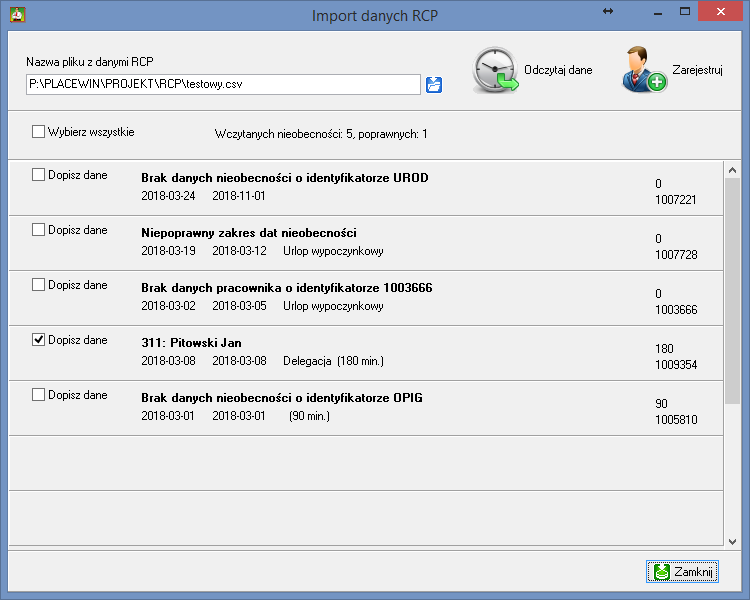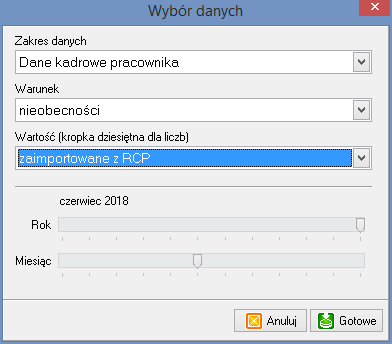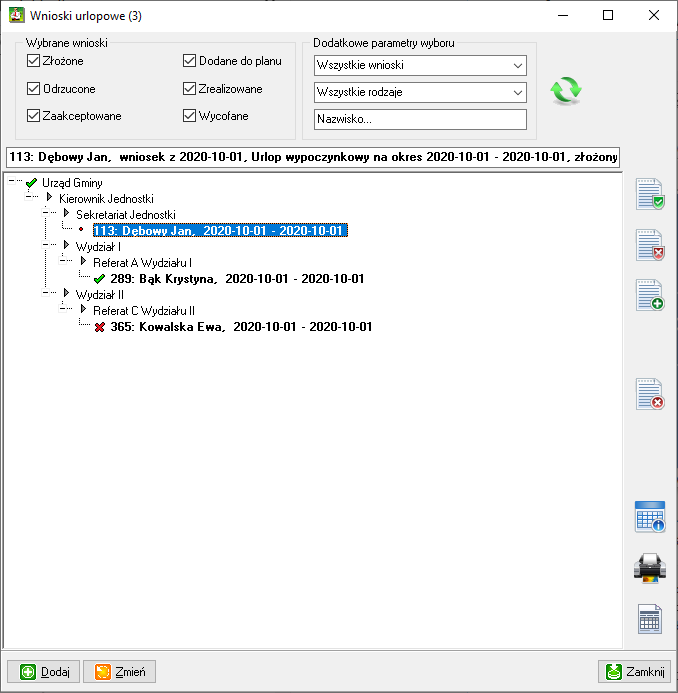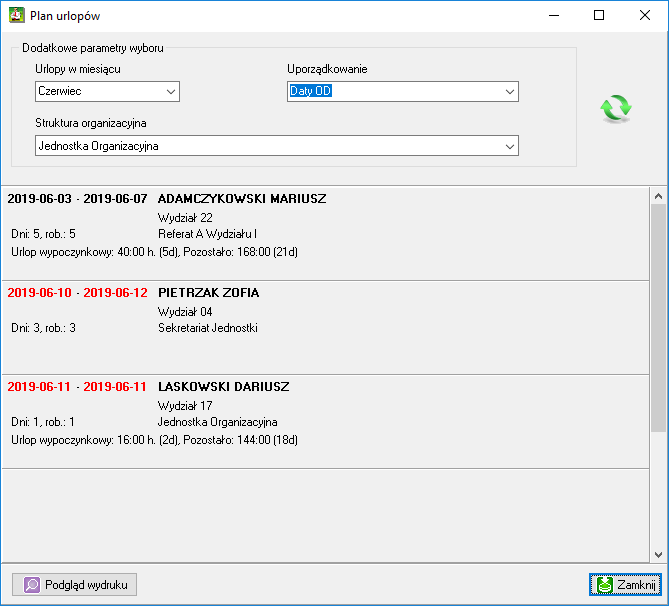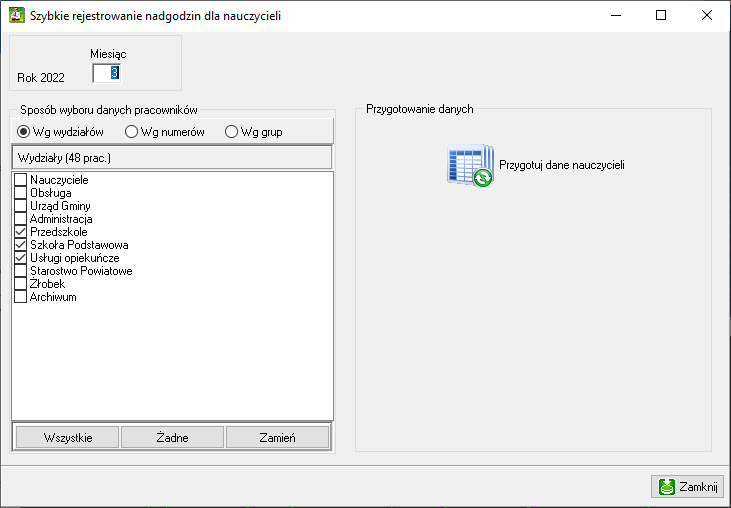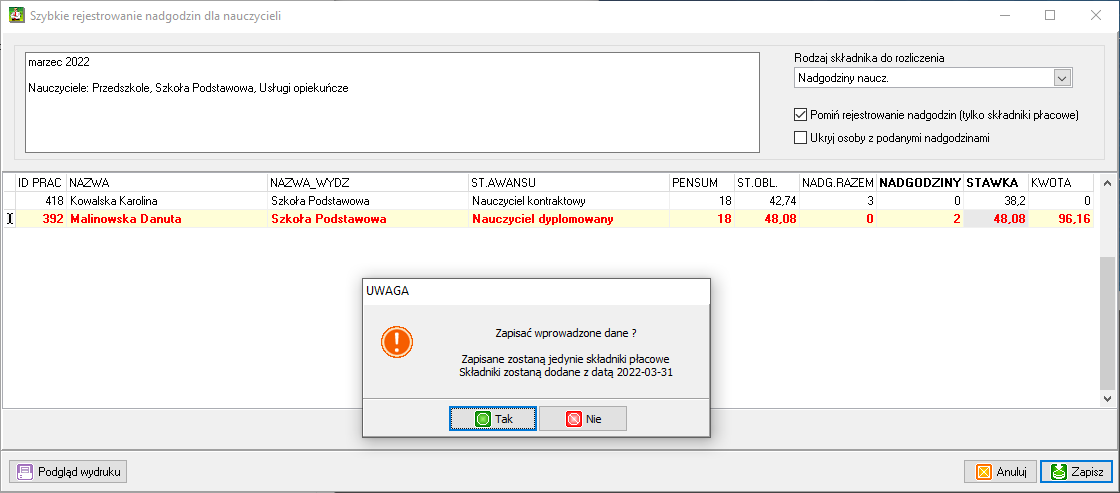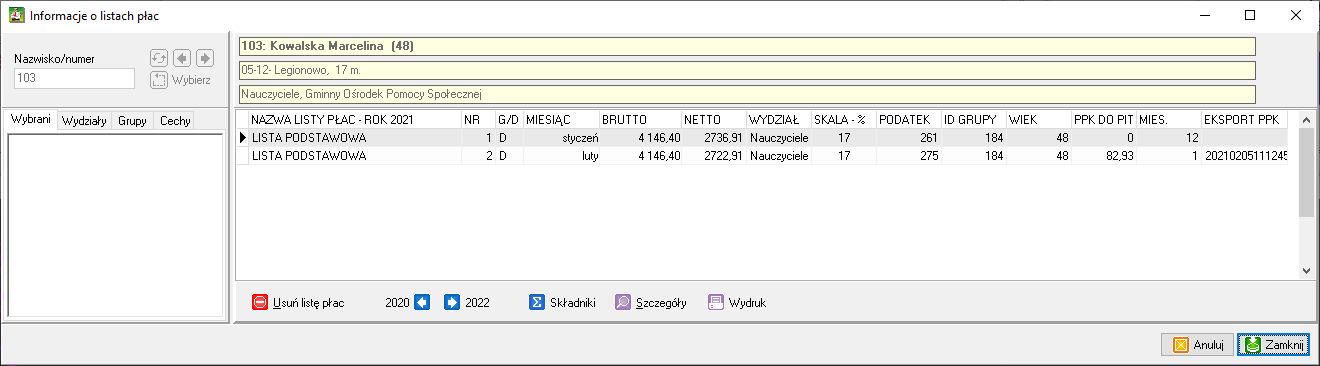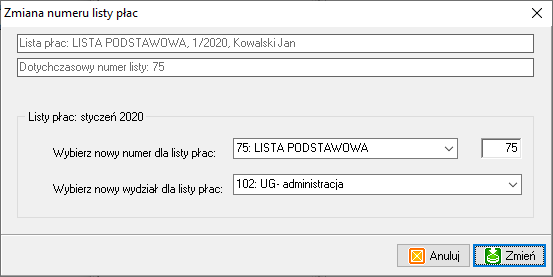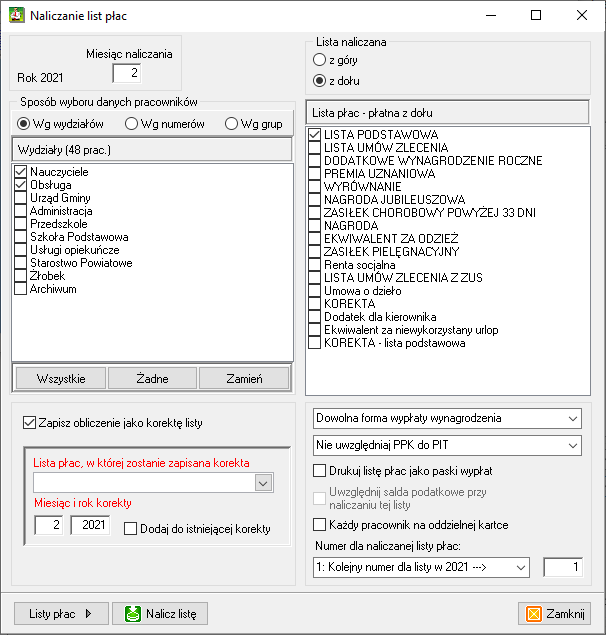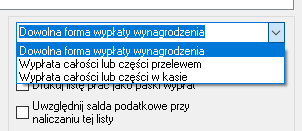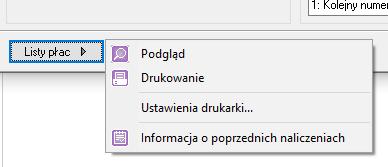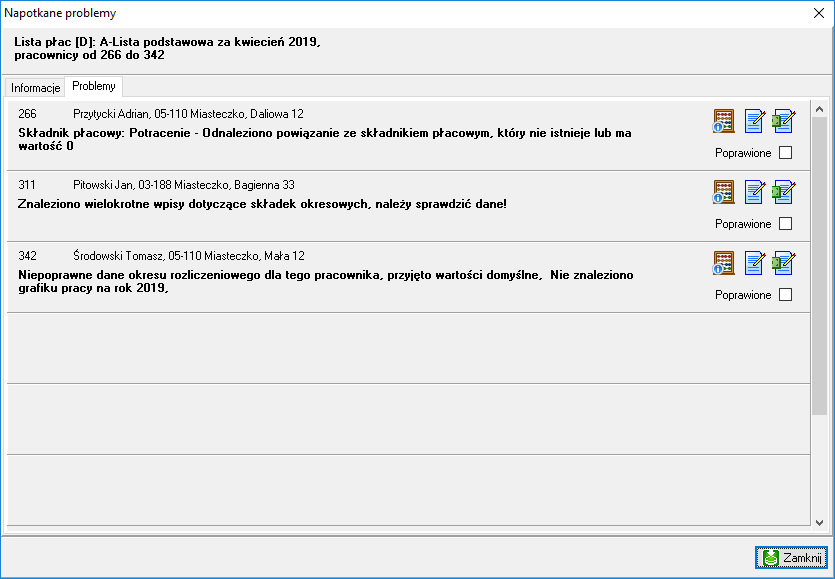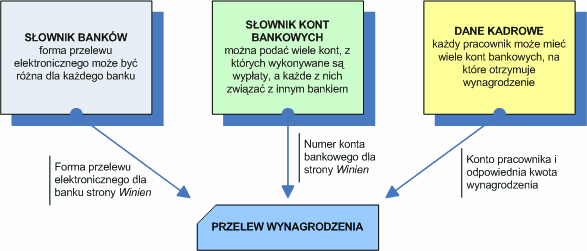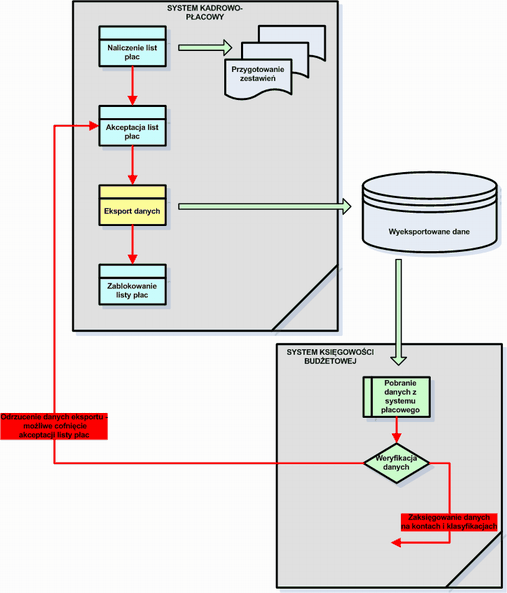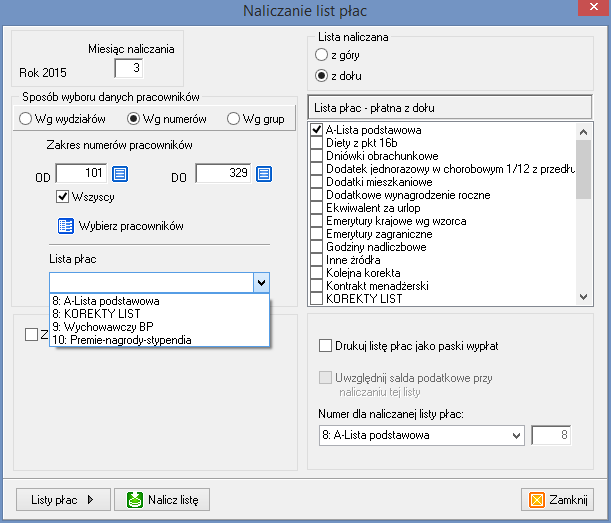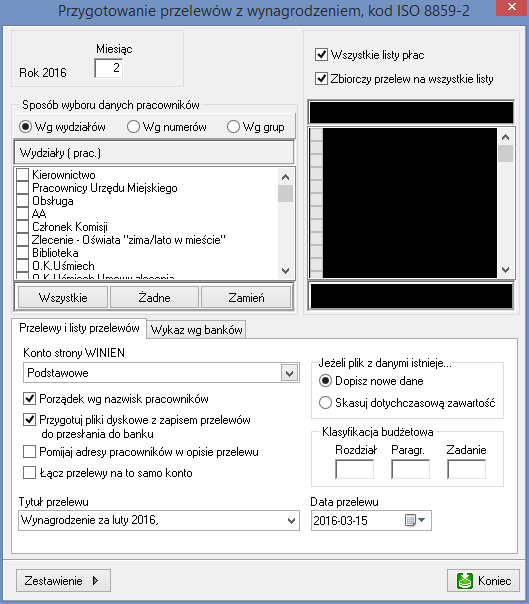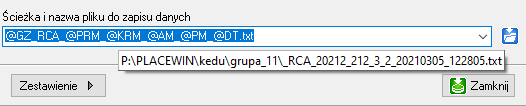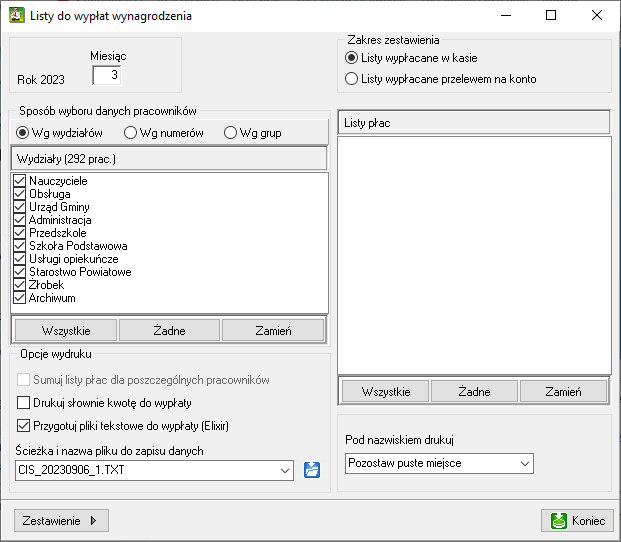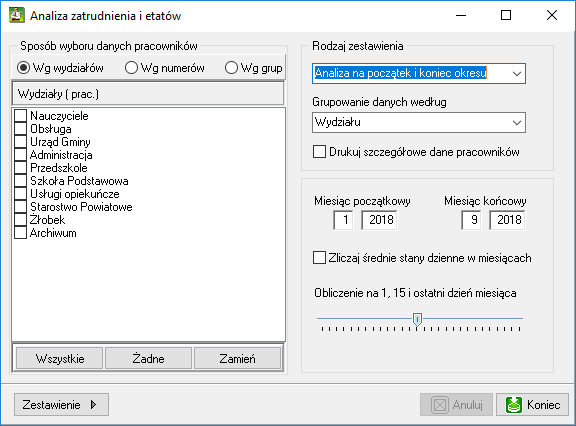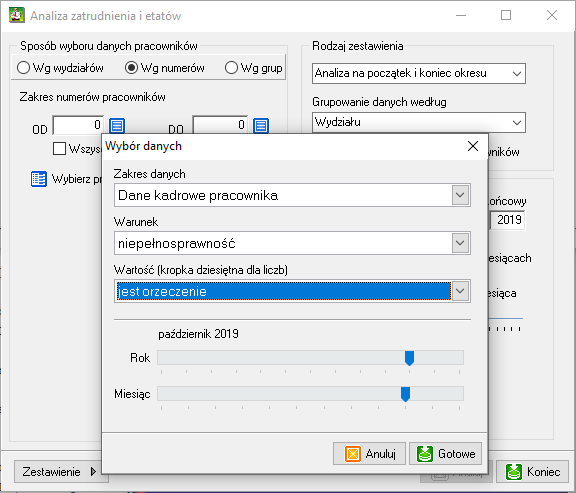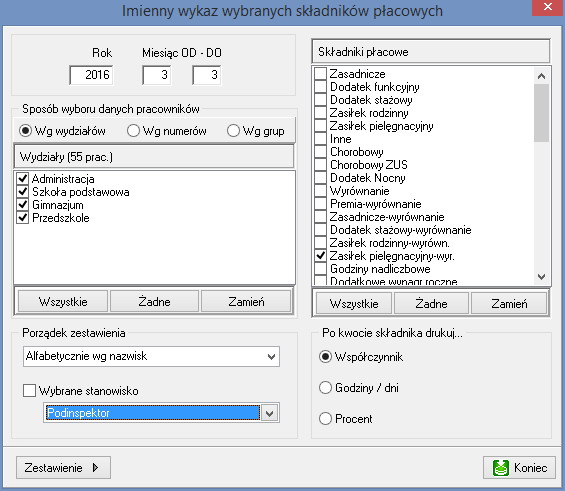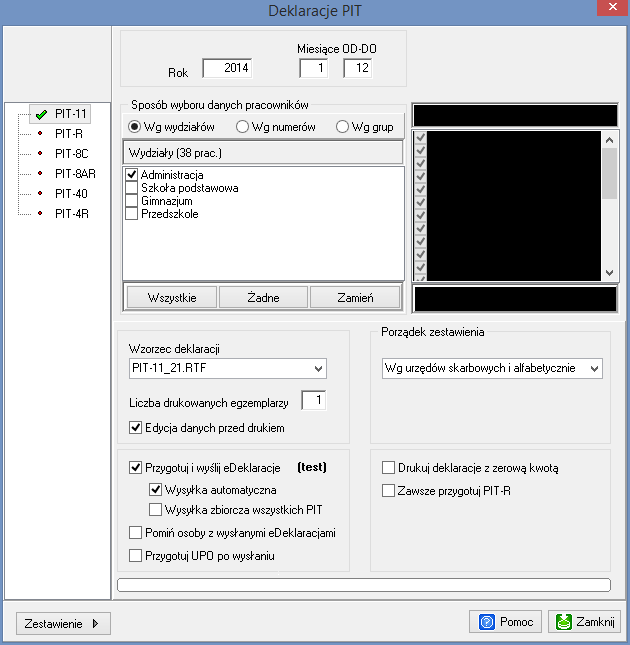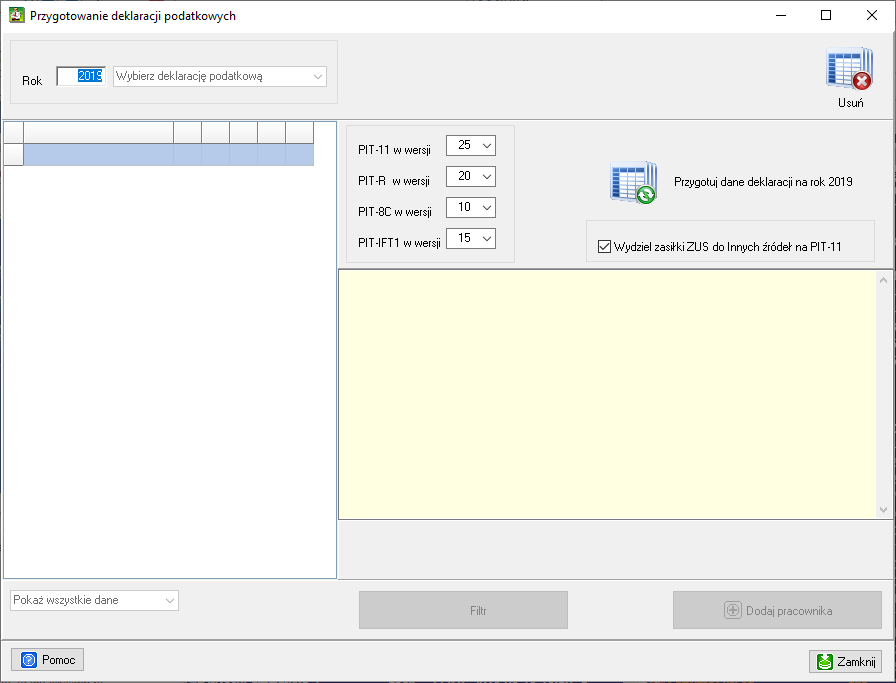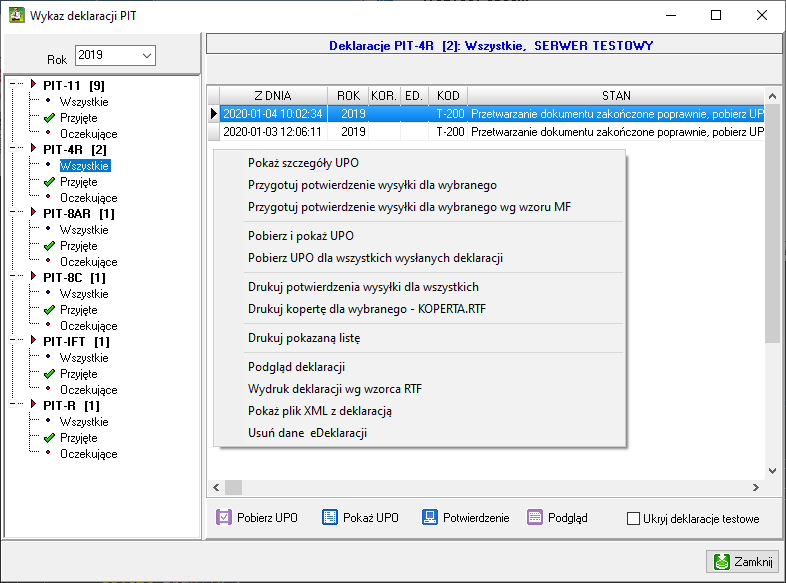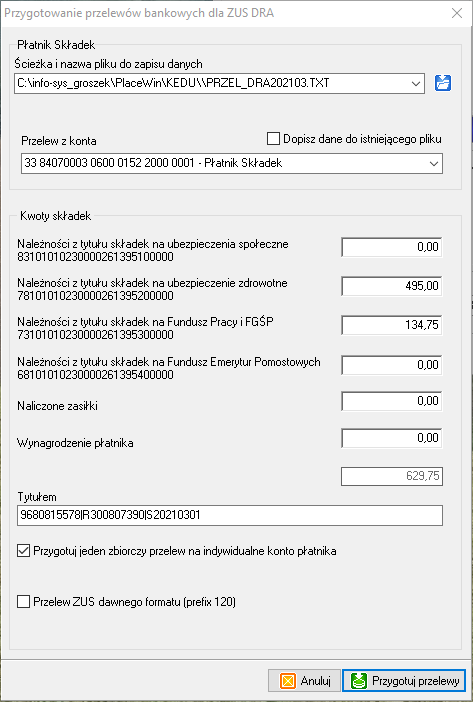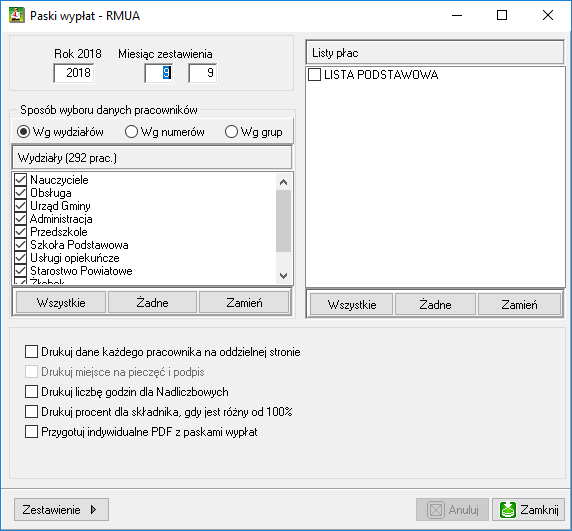Płace instrukcja: Różnice pomiędzy wersjami
| Linia 723: | Linia 723: | ||
Funkcja przygotowania danych na kolejny rok pozwala na przygotowanie programu do naliczania list płac w kolejnym roku. | Funkcja przygotowania danych na kolejny rok pozwala na przygotowanie programu do naliczania list płac w kolejnym roku. | ||
W celu prawidłowego przygotowania programu należy się upewnić, że Stałych parametrach systemu mamy ciągle 'stary' rok. | W celu prawidłowego przygotowania programu należy się upewnić, że w Stałych parametrach systemu mamy ciągle 'stary' rok. | ||
Następnie należy wejść w menu Konfiguracja -> Przygotowanie danych na kolejny rok. Trzeba zaznaczyć wszystkie parametry i kliknąć przycisk <b>"Wykonaj wybrane operacje"</b> i potwierdzić swój wybór. | Następnie należy wejść w menu Konfiguracja -> Przygotowanie danych na kolejny rok. Trzeba zaznaczyć wszystkie parametry i kliknąć przycisk <b>"Wykonaj wybrane operacje"</b> i potwierdzić swój wybór. | ||
Wersja z 07:59, 28 gru 2023
Wstęp
Ogólne informacje o instrukcji, serwisie i licencji.
O programie
Opis zmian
Wprowadzane zmiany w programie (rozwiązane błędy, nowe funkcjonalności) są rejestrowane w opisie zmian. Każdy program posiada swój opis zmian. Opis zmian dla programu Płace dostępny jest na stronie Płace opis zmian.
O programie Kadry i Płace
Zadaniem systemu Kadry i Płace jest prowadzenie kartoteki pracowników, w połączeniu z możliwością naliczania płac i sporządzania odpowiedniej dokumentacji. System charakteryzuje się wyjątkowo prostą obsługą, z możliwością uzyskania natychmiastowej podpowiedzi podczas pracy. Program działa w środowisku Windows, co pozwala na pełniejsze wykorzystanie jego możliwości.
Działa na nowoczesnej, wydajnej i łatwej w rozbudowie bazie danych InterBase/ Firebird, zapewniając szybki i wygodny dostęp do danych, ale przede wszystkim gwarancję bezpieczeństwa danych. W celu optymalizacji zarządzania danymi oparliśmy się na języku SQL, jednym z najlepszych, a stąd i najpopularniejszych obecnie narzędzi.
Log zapytań
Po wpisaniu do pliku PLACE.INI:
[LOG]
ACTLOG=1
SAVESQL=1
program podczas pracy zapisuje w pliku ACTLOG.TXT wykonywane i otwierane zapytania, pozwala to w niektórych sytuacjach łatwo zorientować się, gdzie i dlaczego występują problemy podczas pracy.
Konfiguracja
Korzystanie z wielu rejestrów
Program pozwala na korzystanie z wielu rejestrów - oddzielnych baz danych, wybieranych do pracy podczas startu programu. Konfigurację opisuje się według ogólnych zasad w pliku PLACE.XML.
Istnieje możliwość umieszczania nazwy rejestru w nagłówkach zestawień. Standardowo w nagłówku zestawień umieszczana jest jedynie nazwa właściciela licencji, można ją jednak uzupełnić o nazwę bazy danych, z którą program pracuje. Dla uzyskania takiego efektu należy w Stałych parametrach systemu na zakładce Wydruki ustawić opcję Drukowanie nazwy bazy danych na zestawieniach:
Przy wpisie w pliku .XML:
...
<configuration title="Konfiguracja standardowa" owner="GZEAS" version="3.0" >
...
<link id="link1" alias="d:\BAZA\IS_PLACE_1.GDB" user="..." password="..." kind="Interbase" protocol="Lokalny" name="Szkoła podstawowa" >
<parameters />
</link>
<link id="link2" alias="d:\BAZA\IS_PLACE_2.GDB" user="..." password="..." kind="Interbase" protocol="Lokalny" name="Gimnazjum" >
<parameters />
</link>
...
we nagłówkach zestawień pojawią się tytuły odpowiednio:
GZEAS [Szkoła podstawowa]
lub
GZEAS [Gimnazjum]
Podstawowe tabele i ich powiązania
Słowniki
Przed rozpoczęciem pracy należy wykonać szereg czynności organizacyjnych, porządkujących i systematyzujących wykonywane w przyszłości czynności (szczegółowy opis poszczególnych funkcji znajduje się w dalszej części pomocy). Należy więc:
- wprowadzić stałe parametry systemu - miesiąc, rok, kwoty zaokrągleń,
- wprowadzić grupy do zestawień, ich adres, konta bankowe,
- założyć słownik wydziałów, słownik referatów, i słownik stanowisk, rozbudowane w zależności od indywidualnych potrzeb,
- założyć słownik wysługi lat dla poszczególnych wydziałów,
- wprowadzić (skontrolować) stawki, sterujące naliczaniem podatku dochodowego,
- ustalić niektóre parametry składników płacowych, i ew. zdefiniować nazwy dodatkowych składników.
Słowniki są zbiorem wyrażeń połączonych według ustalonych zasad. Wykorzystywane są do usprawnienia i przyśpieszenia pracy w programie. Opis przycisków na oknie konkretnego słownika jest wspólny dla wszystkich słowników, ponieważ mechanizm edycji słowników jest identyczny.
Dostęp do słowników zapewnia zakładka "Konfiguracja", następnie najeżdżamy na opcję "Słowniki" co spowoduje rozwinięcie listy dostępnych słowników. W środkowej lub dolnej części okna każdego słownika, znajdują się przyciski służące do nawigacji i edycji wyświetlonych danych. Do nawigacji służą następujące przyciski (rys. 1):
- Pierwszy/Ostatni rekord – przejście na pierwszy/ostatni rekord w tabeli,
- Następny/Poprzedni rekord – przejście na następny/poprzedni rekord.
- Do edycji rekordów służą przyciski: Dodaj, Edytuj, Usuń (rys. 2).
Przyciski edycyjne służą do dodawania, uzupełniania lub usuwania rekordów. Wybranie jednego z przycisków edycyjnych spowoduje:
- Dodaj – przejście do dodawania nowej pozycji,
- Edytuj – wybranie rekordu i naciśnięcia przycisku spowoduje przejście do edycji danych, czyli możliwość zmiany wcześniej wprowadzonych danych,
- Usuń – usunięcie zaznaczonego rekordu (usunięty rekord można przywrócić pod warunkiem, że okno słownika nie zostało zamknięte. W tym celu wystarczy nacisnąć przycisk Anuluj (rys. 3), a skasowany rekord zostanie przywrócony).
Każdy ze słowników został opisany osobno w kolejnych sekcja.
-
Rys. 1. Przyciski zmiany rekordu
-
Rys. 2. Przyciski zmiany rekordu
-
Rys. 3. Przycisk anulowania wprowadzonych zmian
Słownik wydziałów
Założenie i korzystanie ze słownika wydziałów, referatów i stanowisk pozwala na dokładniejsze określenie miejsca pracy danej osoby, co jest szczególnie ważne np. jeżeli pracują dwie osoby o tym samym nazwisku. Słownik umożliwia także wprowadzenie porządku w danych ewidencyjnych, wykorzystywanego w przetwarzaniu danych.
Każdy wydział jest przypisany do pewnego kontekstu danych, pozwalając na ograniczenie dużego zakresu danych dostępnego podczas codziennej pracy - opis poniżej.
Program umożliwia sporządzanie zestawień i wydruków, grupując i podsumowując dane według numerów wybranych wcześniej wydziałów. Słownik wydziałów ma jeszcze jedno istotne znaczenie: pozwala on na zdefiniowanie różnego dla każdego wydziału sposobu naliczania wysługi lat pracownika. Sposób obliczania wysługi lat dla wydziału jest podawany poprzez słownik wysługi lat.
Dla wprowadzonych wydziałów w dolnej lewej części okna edycji danych dostępny jest przycisk Stażowe, pozwalający na zainicjowanie słownika dodatku stażowego wg przepisów dla oświaty (od 3 lat pracy do 20), dla samorządów (od 5 lat pracy do 20), oraz podgląd istniejącego słownika dodatku stażowego.
Podsumowując:
- Podział na wydziały umożliwia grupowanie pracowników na zestawieniach, łączy ich także poprzez jednakowy sposób obliczania wysługi lat. Dodatkowo, dla każdego wydziału można podać dwa znaki, stanowiące początkowy fragment podparagrafu klasyfikacji budżetowej, wykorzystywanej do zestawień i eksportu danych do systemu księgowego (patrz Eksport danych do systemu księgowego)
- Podział na referaty - jest podziałem czysto umownym, nie ma odzwierciedlenia w zachowaniu programu
- Podział na stanowiska - jest podziałem czysto umownym, nie ma odzwierciedlenia w zachowaniu programu.
Słownik referatów
Patrz: Słownik wydziałów.
Słownik struktury organizacyjnej
Z różnych względów istniejące słowniki wydziałów i referatów nie zawsze odzwierciedlają strukturę organizacyjną jednostki. Wprowadzono więc możliwość zdefiniowania nowego, hierarchicznego słownika struktury organizacyjnej, wykorzystywanego na razie jedynie przy obsłudze wniosków i planów urlopowych.
Podręczne menu, dostępne po przyciśnięciu prawego przycisku myszki, umożliwia m.in. podgląd informacji o pracownikach przypisanych do każdego elementu struktury organizacyjnej.
Słownik stanowisk
Patrz: Słownik wydziałów.
Słownik urzędów skarbowych
W słowniku mamy możliwość dodania urzędów skarbowych wraz z przypisanymi im kodami.
Słownik banków
Każdy bank, wykorzystywany w danych zarządzanych przez program, musi zostać zdefiniowany w słowniku. Podać należy:
- Nazwę banku,
- Format przelewów bankowych, przygotowywanych dla pracownika, mających konta w tym banku,
- Ścieżkę do pliku dyskowego z zapisem danych przelewów - jeżeli zaznaczona została wcześniej forma przelewów elektronicznych.
Istnieje możliwość tworzenia unikalnych nazw plików z przelewami - jeżeli w nazwie pliku do przelewu zostanie umieszczona makrodefinicja @DT, wówczas przed przygotowaniem pliku zostaje ona zastąpiona ciągiem znaków, odpowiadającym aktualnej dacie i czasowi. Istniejące pliki z przelewami nie są nadpisywane ani usuwane, o ich obsługę musi zadbać użytkownik.
Jeżeli jako formę przelewów wybrano drukowanie na blankietach, jako plik należy wskazać bazę NREJPRZL.DBF z programu PRZELEWY, odpowiadającego za drukowanie przelewów na gotowych drukach.
- W celu dodania nowej pozycji do słownika, należy kliknąć przycisk "Dodaj" lub nacisnąć klawisz <Alt-D> - Dodaj,
- W celu zmiany danych wybranej (podświetlonej) pozycji słownika, należy kliknąć przycisk "Zmień" lub nacisnąć klawisz <Alt-Z> - Zmień,
- W celu usunięcia danych wybranej (podświetlonej) pozycji słownika, należy kliknąć przycisk "Usuń" lub nacisnąć klawisz <Alt-U> - Usuń. Jeżeli wybrana do usunięcia pozycja słownika jest wykorzystywana (występuje np. w danych pracownika), program nie pozwoli na jej usunięcie.
Formaty
NetBank
PBK
Kowalski Jan 55-999 Pcim Dolny, Zielona 1 m.1 12345678-1234567890123456 717,00 Nowak Piotr 99-555 Stolnica, Krzywa 1 m.1 34567890-9876543210123456 1376,00
ZORBA
12345678 123456789012 00000 000000000000 000000000717 00 34567890 987654321012 00000 000000000000 000000001376 00
PeKaO
12345678123456789012345678123456789012717,00 Kowalski Jan55-999 Pcim Dolny, Zielona 1 m.1 Wynagrodzenie za styczeń 2003, wszystkie listy płac 0 345678909876543210987654329876543210121376,00 Nowak Piotr99-555 Stolnica, Krzywa 1 m.1 Wynagrodzenie za styczeń 2003, wszystkie listy płac 0
HomeCash
110,20040318,71700,10112131,0,"1234567898765432","1234567890123456","Szkoła Podstawowa nr 1", "Kowalski Jan,55-999 Pcim Dolny, Zielona 1 m.1",0, 12345678,"Wynagrodzenie za styczeń 2003, wszystkie listy płac","","","51" 110,20040318,137600,10112131,0,"1234567898765432","9876543210123456","Szkoła Podstawowa nr 1", "Nowak Piotr,99-555 Stolnica, Krzywa 1 m.1",0, 34567890,"Wynagrodzenie za styczeń 2003, wszystkie listy płac","","","51"
VideoTEL
"" "Kowalski Jan???55-999 Pcim Dolny, Zielona 1 m.1" "12345678-1234567890123456" 75 717.00 "" "" "10112131-1234567898765432" "Wynagrodzenie za styczeń 2003, wszystkie listy płac" "PLN" "Kowalski Jan" "Kowalski Jan???55-999 Pcim Dolny, Zielona 1 m.1" "N" "" "" "Nowak Piotr???99-555 Stolnica, Krzywa 1 m.1" "34567890-9876543210123456" 75 1376.00 "" "" "10112131-1234567898765432" "Wynagrodzenie za styczeń 2003, wszystkie listy płac" "PLN" "Nowak Piotr" "Nowak Piotr???99-555 Stolnica, Krzywa 1 m.1" "N" ""
TransDysk
12345678|12123456781234567890123456|717,00||Kowalski Jan|||55-999 Pcim Dolny, Zielona 1 m.1||Wynagrodzenie za styczeń 2003, wszystkie listy płac|||| 34567890|12345678909876543210123456|1376,00||Nowak Piotr|||99-555 Stolnica, Krzywa 1 m.1||Wynagrodzenie za styczeń 2003, wszystkie listy płac||||
Elixir-O
110,20040318,71700,10112131,12345678,"11101121311234567898765432","12123456781234567890123456","Szkoła Podstawowa nr 1|||","Kowalski Jan|55-999 Pcim Dolny, Zielona 1 m.1||",10112131,12345678,"Wynagrodzenie za styczeń 2003,wszy|stkie listy płac||","","","51","" 110,20040318,137600,10112131,34567890,"11101121311234567898765432","12345678909876543210123456","Szkoła Podstawowa nr 1|||","Nowak Piotr|99-555 Stolnica, Krzywa 1 m.1||",10112131,34567890,"Wynagrodzenie za styczeń 2003, wszy|stkie listy płac||","","","51",""
VideoTEL II
"Bank Spółdzielczy" "Kowalski Jan???55-999 Pcim Dolny, Zielona 1 m.1???" "12123456781234567890123456" 75 717.00 "Bank Spółdzielczy" "Szkoła Podstawowa nr 1??????" "11101121311234567898765432" "Wynagrodzenie za styczeń 2003,wszy???stkie listy płac??????" "PLN" "Kowalski Jan" "Kowalski Jan???55-999 Pcim Dolny, Zielona 1 m.1???" "N" "" "Bank Spółdzielczy" "Nowak Piotr???99-555 Stolnica, Krzywa 1 m.1???" "12345678909876543210123456" 75 1376.00 "Bank Spółdzielczy" "Szkoła Podstawowa nr 1??????" "11101121311234567898765432" "Wynagrodzenie za styczeń 2003, wszy???stkie listy płac??????" "PLN" "Nowak Piotr" "Nowak Piotr???99-555 Stolnica, Krzywa 1 m.1???" "N" ""
ZORBA II
12123456781234567890123456 71700Kowalski Jan 55-999 Pcim Dolny, Zielona 1 m.1 Wynagrodzenie za sty 12345678909876543210123456 137600Nowak Piotr 99-555 Stolnica, Krzywa 1 m.1 Wynagrodzenie za sty
Minibank BZ WBK
1,0,|10112131|,|PL11|,|1234567898765432|,||,||,|12345678|,|PL12|,|1234567890123456|,||,||,|Wynagrodzenie za styczeń 2003, wszystkie listy płac|,717.00, |PLN|,|Kowalski Jan, 55-999 Pcim Dolny, Zielona 1 m.1, , |,0 1,0,|10112131|,|PL11|,|1234567898765432|,||,||,|34567890|,|PL12|,|9876543210123456|,||,||,|Wynagrodzenie za styczeń 2003, wszystkie listy płac|,1376.00, |PLN|,|Nowak Piotr, 99-555 Stolnica, Krzywa 1 m.1, , |,0
BS-DEFCOM
03/18/04|717.00|11 10112131 1234567898765432|12 12345678 1234567890123456|Wynagrodzenie za styczeń 2003, wszystkie listy płac| Lista płac 03/18/04|1376.00|11 10112131 1234567898765432|12 34567890 9876543210123456|Wynagrodzenie za styczeń 2003, wszystkie listy płac| Lista płac
PKO BP
11101121311234567898765432|71700|Kowalski-Jan|55-999-Pcim-Dolny,-Zielona-1-m.1|||Wynagrodzenie-za-styczeń-2003,-wszystkie-listy-płac 11101121311234567898765432|137600|Nowak-Piotr|99-555-Stolnica,-Krzywa-1-m.1|||Wynagrodzenie-za-styczeń-2003,-wszystkie-listy-płac
Bank Zachodni WBK
4120414|1 1|51109010430000000100111111|50102055581111103350100016|Jerzy Kowalski|Warszawa ul. Kaliska 123 00-123|123,12|1|zasilenie konta|13-08-2005| 2|51109010430000000100111111|78101010230000261395300000|160|04-08-2005|Jan Kowalski|9721230101|1|ADW123456|S|200507|01|01| 3|51109010430000000100111111|06101014690039392223000000|Urzad Skarbowy Poznan Winogrady|Poznan Wojciechowskiego 3/5 60-685|1000|15-08-2005|Jan Kowalski|N|9721230101|05|M|07|PIT5|id.zobowiazania|
W tym formacie pierwsza linia pliku zawiera informację o wersji formatu danych. Dla poprawnego działania należy w pliku place.ini, w sekcji [USERCONFIG] dodać linię
DRPRZEL_LINIA1=4120414|1
Format definiowany przez użytkownika
Indywidualny format przelewu użytkownik może zdefiniować poprzez wpisanie w pliku PLACE.INI linii z definicją, wg poniższego opisu i przykładu. Wszystkie dane są wstawiane zgodnie ze specyfikacjami formatu Elixir-0.
[USERCONFIG] FORMPRZELEWU=@KODTYP,@DATA,@KWOTA,@NRBD,@NRBW,"@RACHD", "@RACHW","@NAZD","@NAZW",@NRBD,@NRBD,"@TYTUL","","","@KODEND",""
Wykorzystywane w opisie formatu makrodefinicje oznaczają:
@KODTYP - wstawia kod typu przelewu - 110 lub 120 (ZUS),
@DATA - wstawia datę wykonania przelewu,
@KWOTA - wstawia kwotę przelewu bez oddzielania części dziesiętnej,
@NRBD - wstawia nr banku dłużnika,
@NRBW - wstawia nr banku wierzyciela,
@RACHD - wstawia pełny nr rachunku dłużnika,
@RACHW - wstawia pełny nr rachunku wierzyciela,
@NAZD - wstawia pełną nazwę dłużnika, podzieloną znakami | na fragmenty po max. 35 znaków,
@NAZW - wstawia pełną nazwę wierzyciela, podzieloną znakami | na fragmenty po max. 35 znaków,
@TYTUL - wstawia tytuł przelewu, podzielony znakami | na fragmenty po max. 35 znaków,
@KODEND - wstawia kod końcowy przelewu, 51 lub 71 (podatki).
Wszystkie dane wstawiane dane są bez znaków specjalnych, np. "
Przykładowe formaty wg tej specyfikacji:
Elixir-0 - nowa wersja dla OmniBanku: FORMPRZELEWU=@KODTYP,@DATA,@KWOTA,0,0,"@RACHD", "@RACHW","@NAZD","@NAZW",0,"","@TYTUL","","","@KODEND",""
Millenet - Millenium: FORMPRZELEWU=@KODTYP,@DATA,@KWOTA,@NRBD,0,"@RACHD", "@RACHW","@NAZD","@NAZW",0,,"@TYTUL","","","@KODEND",""
Słownik kont bankowych
Słownik wykształcenia
W słowniku definiujemy stopnie wykształcenia wraz z przypisanymi im kodami ZUS. Dla każdego rodzaju wykształcenia można podać inny, związany z nim wymiar urlopu wypoczynkowego.
Słownik grup zaszeregowania
Słownik pozwala na zdefiniowanie grup zaszeregowania.
Słownik dodatku stażowego
Program pozwala na określenie sposobu obliczania wysługi lat w różny sposób dla każdego wydziału. Podawany jest zakres lat pracy OD i DO (włącznie), oraz procent wysługi odpowiadający temu zakresowi lat pracy. Dla każdego wydziału można podać dowolną liczbę zakresów, w zależności od potrzeb.
Przykład: Dla jednego z wydziałów słownik można zdefiniować następująco:
| Lata Od | Lata Do | Procent wysługi | |
|---|---|---|---|
| 5 | 5 | 5 | dla 5 lat pracy - 5% |
| 6 | 6 | 6 | dla 6 lat pracy - 6% |
| 7 | 9 | 8 | dla 7, 8 i 9 lat pracy - 8% |
| 10 | 15 | 10 | dla 10, ...15 lat pracy - 10% |
| 16 | 20 | 20 | dla 16, ...20 lat pracy - 20% |
| 21 | 99 | 25 | dla 21 ... lat pracy - 25% |
Słownik dodatkowych dni wolnych i roboczych
Słownik dodatkowych dni wolnych i roboczych – zawiera wykaz wszystkich dni ustawowo wolnych od pracy w kolejnych latach. Może zostać uzupełniony o dodatkowe dni – należy to zrobić wówczas, gdy dodatkowy dzień wolny lub roboczy dotyczy wszystkich pracowników. Dobry przykład to wprowadzenie dodatkowego dnia wolnego pomiędzy 1 i 3 maja, oraz pracującej soboty na odpracowanie tego dnia. Dla dni wolnych podajemy czas pracy 0:00 – 0:00, dla dni roboczych – czas należny do przepracowania.
Słownik budynków
Słownik w którym możemy dodać różne budynki (lokalizacje, miejsca pracy) - są one później podpowiadane do wybrania w danych kadrowych pracownika, istnieje możliwość wykonania zestawień pracowników przypisanych do poszczególnych lokalizacji.
Słownik rodzajów szkoleń
Słownik szkoleń i uprawnień.
Słownik rodzajów nieobecności
- Czas nieobecności traktowany jak przepracowany – ustawienie tej opcji powoduje traktowanie czasu nieobecności jak przepracowanego podczas rozliczania czasu pracy w ramach okresu rozliczeniowego,
- Nieobecność pomniejsza wymiar nagrody rocznej (13) - ustawienie tej opcji powoduje zliczanie godzin nieobecności do pomniejszania wymiaru nagrody rocznej, powinna być zaznaczona dla 2 dni opieki nad dzieckiem, urlopu okolicznościowego i szkoleniowego; nie zaznacza się tego parametru dla zwolnień, ponieważ pomniejszają one wynagrodzenie w momencie wypłaty,
- Zachowane prawo do wynagrodzenia – podczas obliczania zasiłku chorobowego program sprawdza okresy, za jakie pracownik otrzymywał wynagrodzenie, jeżeli nie przepracował przynajmniej połowy obowiązującej normy, to wynagrodzenie za ten okres nie jest uwzględniane w podstawie zasiłku,
- Nieobecność pomniejsza wymiar opieki nad dzieckiem - patrz też: Opieka nad dzieckiem,
- Nieobecność pomniejsza wymiar przeliczanych składników - jeżeli składniki płacowe są przeliczane przez dni i godziny pracy, ta nieobecność będzie je pomniejszała - szczegółowy opis.
Oznaczenie nieobecności kategorią Wyjście służbowe z zaznaczeniem uwzględniania w czasie pracy pozwala na rejestrowanie wyjść służbowych - nie mają one wpływu na rozliczenie czasu pracy, ich zapis ma charakter wyłącznie ewidencyjny.
Wzorzec do wydruku wniosku o nieobecność wykorzystywany jest w funkcji rejestrowania wniosków urlopowych.
W związku z ostatnimi zmianami w kodeksie pracy, dodano słownik wymiarów nieobecności ustawowych i został on powiązany ze słownikiem nieobecności. Ponieważ często klienci tworzą wiele nieobecności słownikowych, odpowiadających jednej nieobecności ustawowej, dodatkowy słownik pozwala na obliczanie łącznego czasu różnych nieobecności w ramach jednego, ustalonego ustawą wymiaru (na razie na podsumowaniu rozliczenia nieobecności). Jedynym wyjątkiem są urlopy wypoczynkowe, których wymiar podawany jest oddzielnie w danych kadrowych pracowników. Po zainstalowaniu nowej wersji należy zweryfikować/ustawić odpowiednie wymiary przy wprowadzonych rodzajach nieobecności w słowniku.
Słownik umów o pracę
W słowniku możemy dodać bądź edytować rodzaje umów o pracę.
Słownik grup do zestawień
Każdy pracownik należy do jednej z grup do zestawień. Grupa może być związana z oddzielnym płatnikiem podatku i ZUS, posiadać oddzielne dane banku. Według grup do zestawień przygotowywane są dokumenty ZUS DRA. Grupy pozwalają także łatwiej wybierać pracowników podczas sporządzania zestawień.
Standardowo, wszyscy pracownicy należą do jednej, domyślnej grupy do zestawień. W danych każdej grupy można podać m.in.:
- Nazwę grupy i dane, wykorzystywane przy tworzeniu dokumentów ubezpieczeniowych,
- Konto do przelewów składek oraz mikrorachunek podatkowy, wykorzystywany przy przygotowaniu przelewu zaliczki podatku dochodowego,
- Bank i numer konta, z którego jest wypłacane wynagrodzenie dla pracowników, należących do grupy,
- Grupa przyjmowana do rozliczeń PIT - opis poniżej,
- Ścieżkę do dokumentów KEDU - plików z danymi, tworzonych na potrzeby Programu Płatnika.
Każda grupa do zestawień może mieć oddzielny katalog na pliki, przy czym dane zapisywane są w tych katalogach tylko wówczas, jeżeli podczas tworzenia deklaracji ZUS dane są wybierane wg grup do zestawień - w przeciwnym wypadku pliki z danymi zapisywane są w podkatalogu KEDU katalogu aplikacji.
Wybór rodzaju osoby: standardowo zaznaczona jest osoba niefizyczna, wyłączenie tej opcji oznacza osobę fizyczną. Według tego wyboru zaznaczane są odpowiednie pola w deklaracjach PIT. Dla osoby fizycznej w polu "Nazwa do PIT" należy wprowadzić najpierw imię, a następnie - po spacji - nazwisko, do pola REGON należy wprowadzić datę urodzenia w formacie "rrrr-mm-dd".
Rozliczanie PIT dla grupy do zestawień
Parametr Grupa przyjmowana do rozliczeń PIT pozwala na rozliczanie pracowników z danej grupy łącznie z pracownikami innej grupy do zestawień (sumowanie danych płacowych w ramach danych kadrowych). Działanie różnych ustawień najlepiej zobrazuje przykład (zakładamy, że pracownicy mają wspólne dane kadrowe i rozłączne zatrudnienia):
Grupy do zestawień:
Grupa: Szkoła Grupa PIT: Szkoła
Grupa: Przedszkole Grupa PIT: Zespół
Grupa: Gimnazjum Grupa PIT: Zespół
Grupa: Zespół Grupa PIT: Zespół
Przygotowanie PIT:
Jan Kowalski ma dwa miejsca zatrudnienia:
Prac. 647 Grupa: Szkoła Grupa PIT: Szkoła
Prac. 1139 Grupa: Szkoła Grupa PIT: Szkoła
Przygotowany zostanie zbiorczy PIT na numer 647 dla grupy Szkoła
Jan Kowalski ma trzy miejsca zatrudnienia:
Prac. 1140 Grupa: Przedszkole Grupa PIT: Zespół
Prac. 2841 Grupa: Gimnazjum Grupa PIT: Zespół
Prac. 708 Grupa: Zespół Grupa PIT: Zespół
Przygotowany zostanie zbiorczy PIT na numer 708 dla grupy Zespół
Słownik kategorii pracowników
Słownik kategorii pracowników ułatwia ich klasyfikację.
Słownik stawek podatku dochodowego
Dla określenia sposobu obliczania podatku dochodowego należy podać - oddzielnie dla każdego roku podatkowego:
- domyślną kwotę miesięcznych kosztów uzyskania przychodów i miesięcznej ulgi podatkowej. Wartości te są podpowiadane przy wprowadzaniu danych poszczególnych pracowników, ale mogą zostać dla każdego indywidualnie zmienione. Po dokonaniu zmiany domyślnych kwot kosztów i ulgi program umożliwia ich zmianę w danych szczegółowych pracowników - jednak zmiana jest dokonywana tylko dla tych pracowników, u których wartość kosztów i ulgi była równa poprzednim wartościom domyślnym. Pracownik z indywidualnie zmienioną kwotą kosztów lub ulgi nie jest brany pod uwagę przy takiej zamianie. Należy także podać kwotę rocznej ulgi podatkowej, wykorzystywanej przy przygotowywaniu rozliczeń rocznych (PIT-40) - dwunastokrotność ulgi miesięcznej jest zwykle różna od ulgi rocznej, na skutek występowania zaokrągleń.
- skalę naliczania podatku - z zakresami kwot dochodów od i do, kwotą stałą podatku i procentem podatku od kwoty dochodów. Jako zakres do ostatniego przedziału należy podać dowolną dużą wartość - np. 999999
Poprawne wprowadzenie danych po zmianach na rok 2017
Wartości z drugiego ekranu, dotyczące kwoty wolnej od podatku, są istotne dopiero przy rozliczeniu rocznym za rok 2017.
W przypadku zmiany stawek podatku dochodowego, należy dokonać ich zmiany przed pierwszym naliczeniem płac, sprawdzając dokładnie poprawność dokonanych korekt. Należy pamiętać, że zgodnie z ustawą o podatku dochodowym od osób fizycznych powiększona kwota zaliczki podatku, wynikająca z przekroczenia kolejnego progu progresji podatkowej pobierana jest dopiero w miesiącu następującym po tym, w którym nastąpiło przekroczenie progu.
Słownik list płac
Wybór listy płac
Po rozwinięciu drzewa i dwukrotnym kliknięciu na wybranej liście płac otwierane jest okno do edycji tej listy. W górnej części okna znajdują się zakładki, ułatwiające wybór list płac wg różnych kryteriów.
Po naciśnięciu prawego klawisza myszy otwierane jest menu, pozwalające na rozwinięcie i zwinięcie całego drzewa z listami. Jeżeli zostanie wskazana dowolna lista płac, w menu pojawia się możliwość powielenia listy - po potwierdzeniu zostanie dodana nowa lista, przepisane do niej wszystkie parametry wskazanej (z wyjątkiem nazwy), oraz nastąpi przejście do edycji nowej listy płac. Opcja ta aktywna jest jedynie dla uporządkowania list wg rodzaju (domyślne).
Uwaga: nowa lista płac jest dodawana niezależnie od zapisania lub anulowania wyników jej edycji!
Edycja listy
- Nazwa listy płac - nazwa, drukowana na listach płac i służąca do identyfikowania listy w programie
- Podatek dochodowy
- Stała stopa podatkowa - standardowo, podatek obliczany jest wg skali progresji podatkowej. Zaznaczenie tej opcji umożliwia naliczanie podatku wg stałej, podanej przez użytkownika stopy podatkowej
- Stopa podatku - stopa podatku, np. 20% od kwoty podstawy,
- Ulga podatkowa - procent ulgi podatkowej (o tyle procent jest pomniejszana kwota naliczonego podatku),
- Stała stopa podatkowa - standardowo, podatek obliczany jest wg skali progresji podatkowej. Zaznaczenie tej opcji umożliwia naliczanie podatku wg stałej, podanej przez użytkownika stopy podatkowej
Ulga podatkowa jest uwzględniana i podana jest wartość = 0% - program stosuje ulgę kwotową z danych pracownika, Ulga podatkowa jest uwzględniana i podana jest wartość > 0% - program oblicza ulgę procentową
- Stałe koszty uzyskania przychodu - podczas naliczania ustawienie ma pierwszeństwo przed danymi dla poszczególnych pracowników. Można wybrać:
- procent kosztów uzyskania (o tyle procent jest pomniejszana podstawa podatku przed obliczeniem podatku)
- stałą kwotę kosztów uzyskania w złotych
- Stałe koszty uzyskania przychodu - podczas naliczania ustawienie ma pierwszeństwo przed danymi dla poszczególnych pracowników. Można wybrać:
- Podstawa opodatkowania
- Podatek od (Brutto - Zus) - po zaznaczeniu tej opcji podstawa podatku jest przed obliczaniem kwoty podatku pomniejszana o kwoty składek ZUS
- Podatek od Brutto - podstawa podatku nie jest pomniejszana o kwoty składek ZUS
- Uwzględnianie kwoty brutto z listy w podstawie zasiłku chorobowego - należy podać, w jakiej części wynagrodzenie z listy ma być uwzględniane przy obliczaniu podstawy zasiłku chorobowego (np. dla "trzynastki" jest to 1/12)
- Klasyfikacja listy w deklaracjach PIT - Wynagrodzenie z listy płac jest w całości zliczane do jednej z kategorii, wyszczególnianych w deklaracjach PIT - nie ma możliwości podzielenia go pomiędzy różne kategorie.
- Podparagraf klasyfikacji budżetowej - Dwa znaki, stanowiące końcowy fragment podparagrafu klasyfikacji budżetowej, wykorzystywanej do zestawień i eksportu danych do systemu księgowego (patrz Eksport danych do systemu księgowego)
- Lista archiwalna - lista oznaczona jako archiwalna nie występuje na wykazie list dostępnych do edycji z poziomu słownika - jest dostępna jedynie poprzez listy wg. cech. Jedynym dodatkowym efektem zaznaczenia tej opcji listy płac jest ukrywanie jej na listach dostępnych do naliczania. W ten sposób łatwo ukryć listy już nie wykorzystywane, a konieczne ze względu na występowanie w minionych latach. Listy archiwalne wprowadzone i naliczone wcześniej są normalnie dostępne do podglądu, wydruku i uwzględniane na zestawieniach.
- Wymuszaj naliczanie Funduszu Pracy - składka FP jest naliczana niezależnie od stawki, podanej w danych pracownika - wykorzystywana jest domyślna stawka ze Stałych parametrów systemu. W sytuacji ustawienia tego parametru FP obliczany jest tylko dla naliczanej listy płac (bez uwzględniania innych list z tego miesiąca)
- Naliczane składki ubezpieczeniowe - należy zaznaczyć te składki ubezpieczeniowe, które powinny zostać naliczone. Dodatkowo, przy ubezpieczeniu zdrowotnym można podać roczną kwotę limitu wynagrodzenia z danego tytułu, powyżej której obowiązuje podleganie ubezpieczeniu zdrowotnemu (domyslnie jest to 0, czyli naliczanie jest zawsze).
Program oblicza łączną kwotę brutto (przychód) od początku roku z list, dla których został podany limit, łącznie z naliczaną listą, i pomniejsza go o podany dla naliczanej listy limit - ta kwota jest podstawą naliczenia składki na ubezpieczenie zdrowotne. Należy zwrócić uwagę, że w przypadku naliczania składek z całego miesiąca pomimo zerowej podstawy z danej listy składka może wystąpić - gdy na innych listach, z różnych powodów, została naliczona zbyt niska kwota.
- Inne parametry
- Uwzględniać koszty uzyskania - zaznaczenie opcji powoduje, że dla tej listy program będzie stosował koszty uzyskania przychodu przy obliczaniu zaliczki podatku dochodowego,
- Uwzględniać ulgę podatkową - zaznaczenie opcji powoduje, że dla tej listy program będzie stosował ulgę podatkową przy obliczaniu zaliczki podatku dochodowego,
- Uwzględniać ulgę < 26 - zaznaczenie opcji powoduje uwzględnianie przy naliczaniu listy rocznej ulgi podatkowej, przysługującej osobom do 26 roku życia, oczywiście o ile w ich danych została podana kwota rocznej ulgi,
- Ograniczać składki na ubezpieczenie zdrowotne - zaznaczenie tej opcji powoduje, że obliczana składka na ubezpieczenie zdrowotne nie będzie większa niż naliczona zaliczka na podatek dochodowy. Jeżeli opcja ta nie jest zaznaczona, wówczas składka na ubezpieczenie zdrowotne jest obliczana w pełnej należnej wysokości, niezależnie od zaliczki na podatek dochodowy.
- Lista wypłacana zawsze w kasie - zaznaczenie tej opcji sprawi, że wynagrodzenie z tej listy płac nigdy nie będzie uwzględniane na tworzonych przez program przelewach bankowych
- Zaliczka podatku pomniejszona o ub. zdrowotne - zaznaczenie tej opcji powoduje, że zaliczka podatku dochodowego jest pomniejszana o kwotę naliczonej składki na ubezpieczenie zdrowotne. Jeżeli opcja nie jest zaznaczona, wówczas zaliczka podatku dochodowego i składka na ubezpieczenie zdrowotne są naliczane niezależnie, w pełnych należnych wysokościach.
- Format wydruku listy
- wydruk standardowy - pełne informacje dotyczące składników wynagrodzenia oraz rozliczenie składek i podatku,
- wydruk skrócony - lista ogólna, zawierająca jedynie łączne kwoty brutto, składek i podatku,
- stypendia - ustawienie typu wydruku jako "stypendium" powoduje zmianę niektórych tekstów w nagłówku listy, możliwe jest także umieszczenie na podsumowaniu listy grafiki z pliku LISTLOGO.JPG (ok. 250 x 300 pix.) - jeżeli plik istnieje, jest drukowany automatycznie,
- wydruk wg wzorca - dla każdego pracownika drukowany jest indywidualny dokument, obrazujący jego wynagrodzenie. Format listy może być przygotowywany przez użytkownika. Opcja ta jest przygotowana do drukowania np. rachunków za umowy zlecenia.
Słownik składników płacowych
Wybór składnika
Po rozwinięciu drzewa i dwukrotnym kliknięciu na wybranym składniku płacowym otwierane jest okno do edycji tego składnika. W górnej części okna znajdują się zakładki, ułatwiające wybór składnika wg różnych kryteriów.
Po naciśnięciu prawego klawisza myszy otwierane jest menu, pozwalające na rozwinięcie i zwinięcie całego drzewa ze składnikami. Jeżeli zostanie wskazany dowolny składnik, w menu pojawia się możliwość powielenia składnika - po potwierdzeniu zostanie dodany nowy składnik, przepisane do niego wszystkie parametry wskazanego (z wyjątkiem nazwy), oraz nastąpi przejście do edycji nowego składnika. Opcja ta aktywna jest jedynie dla uporządkowania składników wg rodzaju (domyślne).
Uwaga: nowy składnik jest dodawany niezależnie od zapisania lub anulowania wyników jego edycji!
Edycja składnika
Dla każdego składnika płacowego należy podać szereg parametrów, mających wpływ na sposób obliczania wynagrodzenia.
- nazwa pełna i skrócona - nazwa składnika płacowego. Uwaga! Przyjęto założenie, że został zdefiniowany dokładnie jeden składnik o nazwie,
zawierającej znaki "ZASADNICZE" - odpowiadający wynagrodzeniu zasadniczemu (wielkość znaków nie gra roli). Jeżeli takiego składnika nie ma, lub jest ich kilka, wówczas nie działają poprawnie funkcje, obliczające wielkości wynagrodzenia, pochodne od zasadniczego.
- Lista płac - każdy składnik jest na stałe przypisany do wybranej listy płac,
- Rodzaj składnika:
- potrącenie - składniki pomniejszające należne wynagrodzenie,
- zasiłek ZUS - zasiłki, wypłacane z funduszy ZUS,
- zasiłek - pozostałe zasiłki (np. chorobowy wypłacany przez pracodawcę),
- wynagrodzenie - pozostałe składniki wynagrodzenia (zasadnicze, premia, itp.).
- Domyślna kwota - dla każdego składnika można podać domyślną kwotę, podpowiadaną tylko podczas wprowadzania nowego składnika - może to być wygodne dla np. stałych kwot potrąceń czy składników, których wartość jest ustalana zmienianymi przepisami,
- Parametry obliczeniowe składnika: współczynnik, procent, godziny/dni, wyróżnik. Ostateczna kwota składnika jest iloczynem kwoty, procentu, współczynnika i godzin - umożliwia to np. podawanie pełnej kwoty wynagrodzenia i procentu wynikającego z niepełnego etatu, lub stawki godzinowej i liczby przepracowanych godzin,
- Paragraf klasyfikacji budżetowej składnika,
- Par.Naucz - paragraf klasyfikacji budżetowej składnika, podawany od roku 2022 i wykorzystywany dla nauczycieli (program sprawdza stopień awansu zawodowego w aktualnym zatrudnieniu, i jeśli jest podany, wówczas stosuje wartość paragrafu dla nauczyciela),
- Konto księgowe Winien i Ma"",
- Kod ZUS składnika - wykorzystywany np. przy tworzeniu wykazu wynagrodzeń na deklaracji ZUS RNA - wykazywane są tam tylko składniki płacowe z podanym kodem,
- Kod świadczenia - kod dla np. zasiłku, wykazywany następnie na deklaracjach ZUS,
- Uwzględniane przy obliczaniu: dla każdego składnika należy podać, czy jest uwzględniany przy obliczaniu podstawy podatku, składek ZUS, itd.,
- Ograniczanie do min. wynagrodz. - podstawa podatku od składnika jest pomniejszana o kwotę, podaną w Stałych parametrach systemu, w punkcie Kwota zwolniona z podatku dochodowego (Art. 21 p. 17),
- Przeliczany przez dni: po zaznaczeniu, kwota składnika będzie przeliczana przez liczbę dni w miesiącu, w których składnik obowiązywał, w stosunku do liczby dni miesiąca, za który wykonywane jest obliczenie. Przy przeliczaniu składników płacowych przez dni, program uwzględnia tylko dni robocze, zgodnie z grafikiem pracownika (Dz.U.96.62.289 par.12 p.1). Po ustawieniu odpowiedniej funkcji systemu na zakładce Zaawansowane, przeliczenie wykonywane jest przez godziny przepracowane w stosunku do godzin wynikających z grafiku.
- Przeliczany przez etat: po zaznaczeniu, kwota składnika będzie przeliczana przez etat pracownika - pozwala to na wprowadzania podstawowej kwoty wynagrodzenia dla pełnego etatu, która dla poszczególnych pracowników zostanie zmodyfikowana w zależności od ich etatów. Uwaga! Jeżeli etat jest równy 0 (lub pola są puste), przeliczenie nie jest wykonywane,
- Pomniejszanie ZUS przy chorobie: zaznaczenie tej opcji powoduje, że podstawa składek ubezpieczeniowych od tego składnika jest pomniejszana o tę część składnika, która przypada za okres choroby. Np. dla składnika, obowiązującego od 1 do 10 września, kwota podstawy składek od składnika zostanie pomniejszona o 1/3,
- Pomniejszanie kwoty przy urlopie bezpłatnym zaznaczenie tej opcji powoduje, że kwota składnika jest pomniejszana proporcjonalnie w stosunku do liczby dni urlopu bezpłatnego w danym miesiącu (dni nieobecności nieusprawiedliwionych są doliczane do dni urlopu bezpłatnego przy obliczaniu łącznej liczby dni do pomniejszenia wynagrodzenia),
- Pomniejszanie kwoty przy urlopie wypoczynkowym zaznaczenie tej opcji powoduje, że kwota składnika jest pomniejszana proporcjonalnie w stosunku do liczby dni urlopu wypoczynkowego, związanego ze składnikiem płacowym,
- Na PIT jako składka związkowa - deklaracje PIT od wersji 29 przewidują wykazywanie w oddzielnej rubryce składek związkowych, zliczane są do niej kwoty składników z zaznaczoną ta opcją,
- Algorytm składnika - sposób obliczania wartości składnika, a także podawania danych składnika. Program pozwala na algorytmy: chorobowy - dla zasiłku chorobowego, nadgodziny - do obliczania nadgodzin dla nauczycieli, dodatek stażowy, ryczałt, trzynastka, stypendium, urlopowy (wynagrodzenie za czas urlopu), świadczenie w naturze (naliczane są tylko odpowiednie składki, sam składnik nie jest wypłacany- patrz też Jak...) oraz zwykły - dla pozostałych składników. Niektóre algorytmy - np. chorobowy, nadgodziny, urlopowy - pozwalają na wykorzystanie specjalnego kalkulatora podczas wprowadzania składnika.
- Sposób zaokrąglania składnika,
- Stały składnik wynagrodzenia - jeżeli wartość jest większa od zera, wówczas składnik jest traktowany jako stały składnik wynagrodzenia i wyróżniany kolorem na ekranie edycji składników. Dodatkowo, podawane wartości pozwalają na uszeregowanie składników na karcie płacowej - w malejącej kolejności wartości parametru.
- Kategoria do zestawień - początkowo, składniki mają przypisane kategorie zgodne z typami składników, można je jednak dowolnie modyfikować. Nową kategorię należy po prostu wprowadzić w miejsce istniejącej, wpisując jej nazwę. Nazwy warto poprzedzać kolejnymi literami alfabetu lub cyframi, w celu właściwego uporządkowania kategorii na wydruku (alfabetycznie). Często istnieje potrzeba zliczania sum składników wg różnych, dowolnych kategorii - właśnie do uzyskania takich zestawień, alternatywnych wobec np. karty płacowej, służą kategorie. Po wprowadzeniu lub uzupełnieniu własnych kategorii, można wykonać zestawienie płacowe Sumy składników płacowych wg kategorii, podając dowolny zakres miesięcy oraz wybierając jednego lub wielu pracowników.
- Składnik archiwalny - składnik oznaczony jako archiwalny nie występuje na liście składników dostępnych do edycji z poziomu słownika - jest dostępny jedynie poprzez składniki wg. cech. Jedynym dodatkowym efektem zaznaczenia tej opcji składnika jest ukrywanie go na liście składników dostępnych do wprowadzenia pracownikom. W ten sposób łatwo ukryć składniki już nie wykorzystywane, a konieczne ze względu na występowanie w minionych latach. Składniki archiwalne wprowadzone wcześniej są normalnie dostępne do edycji i uwzględniane przy naliczaniu list płac.
- Składnik uzupełniający - numer składnika, dodawanego automatycznie podczas naliczania, gdy wybrana jest opcja pomniejszania ZUS za czas choroby
Dla zasiłków podawane jest - po kliknięciu klawisza DODATKOWO... - kilka dodatkowych opcji. Są to:
- Szczegółowy rodzaj zasiłku: macierzyński, wychowawczy, rodzinny, pielęgnacyjny, chorobowy, inny. Informacja ta jest wykorzystywana przy zliczaniu kwot
poszczególnych zasiłków na dokumentach KEDU.
- Finansowanie świadczenia
- Składki ZUS - emerytalna i rentowa oraz składka na ub. zdrowotne mogą być tylko
naliczane (nie odprowadzane - tak jest dla zasiłku wychowawczego i macierzyńskiego), wówczas nie są naliczane ani odprowadzane składki wypadkowa i chorobowa. Można również podać, co jest podstawą naliczanych składek - kwota zasiłku, lub kwota najniższego wynagrodzenia.
- Pomniejszać podstawę składki na ub. zdrowotne wówczas, gdy dla składnika pomniejszana jest podstawa ZUS
- Dla składnika płacowego, odpowiadającego wypłacanemu wynagrodzeniu które pozwala na zwolnienie podatkowe można podać maksymalną, roczną kwotę zwolnienia podatkowego. Podczas naliczania list płac z tym składnikiem program sprawdza wypłaty tego składnika w poprzednich miesiącach i pomniejsza podstawę podatku dochodowego o kwotę składnika, do maksymalnej podanej rocznej kwoty.
- Pomniejszaj kwoty składników za dni zwolnienia - przy chorobowym wysługa jest dzielona na część z ZUS i bez ZUS, a dodatkowe zaznaczenie tej opcji powoduje rozbicie tego składnika i nie wykazywanie wysługi bez ZUS w kwocie brutto. Opcja ta stosowana jest głównie przy urlopie macierzyńskim i powoduje pomniejszenie wysługi za czas macierzyńskiego, w sytuacji gdy po przejściu pracownika z zasiłku ZUS na macierzyński przeliczana jest podstawa zasiłku i uwzględniana jest w niej wysługa bez ZUS.
Słownik stałych wartości składników
Program utrzymuje tabelę stałych wartości dla składników, która pozwala na definiowanie w jednym miejscu kwot wynagrodzenia, wykorzystywanych następnie u wielu pracowników. Dla każdej stałej należy podać:
- nazwę opisową,
- kwotę.
Stałe wartości mogą być wykorzystywane do wypłacania tych składników uposażenia, których wartość jest ustalana odgórnie i rzadko zmieniana - np. stałych dodatków. Po wprowadzeniu stałej wartości i dodania składników płacowych, odwołujących się do niej, uzyskujemy możliwość szybkiej modyfikacji: wystarczy zmienić kwotę w jednym miejscu tabeli i przeliczyć listę płac, a nowa stała wartość zostanie uwzględniona przy naliczaniu u poszczególnych pracowników.
Słownik funkcji dla składników
Słownik funkcji dla składników pozwala na zdefiniowanie indywidualnego sposobu obliczania podstaw składników płacowych, jako sumy innych, wcześniej obliczonych składników. W pozycjach słownika podajemy kolejno:
- nazwa - opisowa nazwa funkcji,
- składniki - zaznaczamy składniki, których suma ma być podstawą kolejnego składnika,
- pomniejszenie o składki - zaznaczenie opcji powoduje pomniejszanie poszczególnych składników o należne od nich składki ubezpieczeniowe (o ile oczywiście podlegają oskładkowaniu).
Istnieje także możliwość dodania lub odjęcia (przez podanie liczby ujemnej) od składnika stałej podanej kwoty.
Przykład: Suma wynagrodzenia zasadniczego i dodatku stażowego, pomniejszona o należne składki ubezpieczeniowe, z której 3% to potrącenie na związki zawodowe.
Warunkiem poprawnego obliczania jest:
- wybieranie do sumowania tylko składników, obliczanych bezpośrednio z kwoty, wg stałej tabeli lub wg innego składnika - nie należy wybierać składników obliczanych wg funkcji, ponieważ mogą one zostać pominięte przy obliczaniu,
- ustawienie funkcji systemu, powodującej pomniejszanie składników wynagrodzenia o potrącenia przy chorobowym.
Obliczona poprzez funkcję odpowiednia podstawowa kwota składnika może być dalej wykorzystywana do dalszych obliczeń, np. przeliczania przez etat lub procent.
Słownik kodów zawodów
Program pozwala na wybranie kodu zawodu ze słownika (GUS/ZUS), zorganizowanego hierarchicznie:
Wyboru dokonywać należy kolejno, od góry - program po wyborze każdego zakresu danych zawęża kolejny wybór. Ostatecznie należy wybrać jeden z zawodów z dolnej części okna, po kliknięciu Wybierz jego kod zostanie zapisany w danych pracownika.
Tabele wynagrodzeń nauczycieli
Istnieje możliwość wprowadzenia dowolnie wielu tabel, podając dla każdej z nich początkowy miesiąc i rok obowiązywania. Podczas naliczania list płac program wykorzysta pierwszą tabelę, której miesiąc i rok jest mniejszy lub równy od aktualnych.
Program pozwala na podanie różnych kwot bazowych w ciągu roku i okresów ich obowiązywania. Kwoty bazowe są wykorzystywane przy przygotowywaniu średnich do sprawozdań na zestawieniu Informacja o strukturze zatrudnienia i wydatkach na wynagrodzenia.
Sytuacja pierwsza - dwie kwoty bazowe, dwa okresy w ciągu roku:

Sytuacja druga - trzy kwoty bazowe, trzy okresy w ciągu roku (jak w 2022):

Jako wartość "do" podaje się ostatni miesiąc, w którym obowiązuje odpowiednia kwota bazowa. W przypadku pozostawienia pola pustego brany jest domyślnie grudzień - 12.
Kontekst pracy
Program pozwala na ustalenie kontekstu pracy - ograniczenia liczby wydziałów, dostępnych do wyboru - co przy dużych bazach danych i rozbudowanych jednostkach upraszcza pracę.
Każdy wydział jest przypisany do pewnego kontekstu - domyślnie są to:
- Umowy o pracę
- Umowy cywilno-prawne
- Radni i sołtysi
- Komitety wyborcze
- Stypendyści
Standardowo, uruchamiając program, dostępne są wszystkie dane. Zawężenia kontekstu można dokonać poprzez wybranie z menu funkcji Konfiguracja > Kontekst pracy i wybranie odpowiedniego zakresu danych:
Bieżący kontekst pracy jest zapamiętywany w pliku PLACE.INI i ustawiany przy ponownym uruchomieniu programu. Jeżeli plik INI przechowywany jest sieciowo, wówczas można opisać kontekst indywidualnie dla operatora (nazwa operatora i jego ID są pokazywane w Informacjach o środowisku w menu Konfiguracja).
Ustawienie ogólne - domyślne dla wszystkich [USERCONFIG] Kontekst=501
Ustawienie dla operatora o ID = 2 [USERCONFIG] Kontekst_2:=501
Jeżeli nastąpi potrzeba zmiany lub pracy kompletem danych, należy wykonać zmianę kontekstu opisaną wyżej.
Dla kontekstów innych niż umowa o pracę ograniczany jest zakres dostępnych danych kadrowych - nie są one potrzebne i nie utrudniają pracy.
Stałe parametry systemu
Korzystając z opcji Stałe parametry systemu możemy ustalić pewne zachowania programu, ustalić parametry pracy i powiązania z innymi programami.
Parametry
Wprowadzamy lub zmieniamy aktualny rok i miesiąc - na ten miesiąc będą naliczane listy płac. Podajemy także niektóre stałe kwoty i stawki składek:
- Kwota zwolniona z podatku dochodowego (Art. 21 p. 17) - uzupełniamy lub aktualizujemy kwotę zwolnioną z podatku dochodowego (zwolnienie jest dokonywane dla tych składników, dla których w słowniku składników została zaznaczona opcja Ograniczanie do min. wynagrodz.),
- Stawka składki na Fundusz Pracy - uzupełniamy lub aktualizujemy wysokość składki na fundusz pracy (wyrażoną w procentach),
- Stawka składki na Fundusz Gwarantowanych Świadczeń Pracowniczych - uzupełniamy lub aktualizujemy wysokość składki na FGŚP (wyrażoną w procentach),
- Kwota najniższego wynagrodzenia (do podstawy FP) - jest to kwota podstawy, od której naliczana jest składka na fundusz pracy - po zaznaczeniu odpowiedniej opcji w danych kadrowych pracownika,
- Kwota świadczenia pielęgnacyjnego - jest to kwota, od której naliczane (a nie odprowadzane) są składki dla zasiłku wychowawczego i macierzyńskiego,
- Kwota minimalnego wynagrodzenia netto - uzupełniamy lub aktualizujemy kwotę minimalnego wynagrodzenia netto,
- Prowizja z tytułu terminowego wpłacania podatku dochodowego (PIT-4) - ustalamy wysokość prowizji za terminowe opłacanie podatku,
- Stypendium - część finansowana z budżetu państwa (w %) - uzupełniamy lub aktualizujemy część (wyrażoną w procentach) stypendium finansowaną z budżetu państwa,
- Stypendium - część zwolniona z podatku dochodowego - uzupełniamy lub aktualizujemy kwotę zwolnioną z podatku,
- Jako czas pracy w nocy liczone są godziny od ... do ... - definiujemy przedział czasowy pory nocnej,
- Długość domyślnego dnia pracy - (zwykle 8h) wykorzystywana jest do przeliczania godzin pracy i urlopów na dni robocze,
- Początek dnia pracy o godzinie - możliwość podania początkowej godziny dnia pracy (domyślnie 8:00), wykorzystywanej do inicjowania nowo wprowadzanych grafików pracy.
Zaokrąglanie
Podajemy, w jaki sposób powinny być zaokrąglane podstawy oraz kwoty podatków, składek ZUS, kwot brutto i netto wynagrodzenia. Dodatkowo, można podać sposób zaokrąglenia składki ubezpieczenia zdrowotnego, pomniejszanej do wysokości zaliczki na podatek dochodowy, zgodnie z ustawieniami zaokrąglania (standardowo), lub tak jak zaokrąglana jest zaliczka podatku (po ustawieniu opcji), a także sposób zaokrąglania zaliczki podatku od zasiłku na karcie zasiłkowej - do 1 grosza lub zgodnie z ustawieniami dla łącznej zaliczki podatku.
Składki ZUS
Podajemy stawki składek ZUS oraz inne parametry, konieczne do poprawnego naliczenia składek.
- Wynagrodzenie płatnika składek z ub. chorobowego (DRA V.02) - należy podać procentowo stopę wynagrodzenia płatnika składek z ubezpieczenia chorobowego (wykorzystywane przy tworzeniu KEDU - DRA).
- Wynagrodzenie płatnika składek na ub. zdrowotne (DRA VII.03) - należy podać procentowo stopę wynagrodzenia płatnika składek na ubezpieczenie zdrowotne (wykorzystywane przy tworzeniu KEDU - DRA).
Kontrola długości miesiąca przy pomniejszaniu składek przy chorobie - w sytuacji kiedy należy pomniejszyć podstawę składek ZUS za okres choroby program standardowo przyjmuje długość miesiąca jako 30 dni, zgodnie z przepisami. W lutym rodzi to problemy w związku z 28 dniami - włączenie nowej opcji pozwala na wykorzystanie "lutowej" długości - 28 lub 29 dni. Uwaga: ustawienie opcji nie jest zapamiętywane na przyszłość.
Ograniczanie zdrowotnego do zaliczki podatku od jego podstawy - zgodnie z wyrokiem Sądu Najwyższego, sygn. III UZP 18/15, "składka na ubezpieczenie zdrowotne podlega obniżeniu do wysokości zaliczki na podatek dochodowy od osób fizycznych w tej części, którą oblicza się od przychodu stanowiącego podstawę wymiaru składki". Po ustawieniu tej opcji program oblicza maksymalną kwotę ub. zdrowotnego jako podatek wyliczony wg należnej skali od składników, od których naliczane jest ubezpieczenie zdrowotne
Funkcje systemu
Funkcje systemu sterują zachowaniem programu w pewnych szczególnych sytuacjach. Są to:
- Drukowanie nazwisk na listach płac - odznaczenie tej opcji powoduje drukowanie na listach płac wyłącznie numerów ewidencyjnych ,
- Drukowanie list z zerowymi kwotami wypłat - poza możliwością wydrukowania zerowych list płac funkcja pozwala także na zapisanie list skorygowanych na zero - w pełnej kwocie,
- Kontrola zatrudnienia przy obliczeniach - po włączeniu tej opcji program sprawdza, czy pracownik jest zatrudniony w bieżącym miesiącu - jeżeli nie, wówczas program m.in. pomija pracownika na wydruku list płac,
- Edycja danych PIT przed drukowaniem - ustawienie tej opcji umożliwia kontrolę i edycję wartości, umieszczanych na drukowanych przez program formularzach PIT,
- Pomniejszanie RNA o potrącenia nienależne,
- Obliczanie składek ZUS z uwzględnieniem całego miesiąca - jeżeli funkcja ta nie jest włączona, składki ubezpieczeniowe obliczane są dla każdej listy oddzielnie. Jeżeli funkcja jest włączona, program:
- oblicza łączną podstawę składek ze wszystkich list dla bieżącego miesiąca,
- oblicza kwoty należnych składek dla list z całego miesiąca,
- zlicza składki ze wszystkich naliczonych wcześniej list,
- różnica pomiędzy składkami należnymi za cały miesiąc a składkami już naliczonymi to kwota składek z liczonej właśnie listy. Uwaga! Jeżeli obliczenie listy zostało zapisane jako korekta, to przy ponownym obliczeniu takiej listy należy skasować wcześniejsza korektę.
- Obliczanie ub. zdrowotnego z uwzględnieniem całego miesiąca - działa podobnie jak opcja poprzednia w odniesieniu do ubezpieczenia zdrowotnego,
- Obliczanie ZUS/zdrowotnego dla wszystkich miejsc zatrudnienia - opcja może być wykorzystana jedynie po włączeniu dwóch poprzednich - powoduje, że składki ubezpieczeniowe są obliczane i zaokrąglane dla wszystkich list i wszystkich miejsc zatrudnienia wybranego pracownika razem,
- Kontrola wysokości zasadniczego wg zaszeregowania,
- Edycja dokumentów wg wzorca przed drukowaniem,
- Podpowiadanie daty OD dla nowych składników płacowych - po włączeniu tej funkcji, przy wprowadzaniu nowego składnika program podpowiada jako datę OD pierwszy dzień bieżącego miesiąca,
- Podpowiadanie daty OD dla nowych składników płacowych - po włączeniu tej funkcji, przy wprowadzaniu nowego składnika program podpowiada jako datę DO ostatni dzień bieżącego miesiąca,
- Łączenie danych wynagrodzeń na KEDU - włączenie funkcji powoduje przygotowywanie zbiorczych deklaracji ZUS dla wszystkich miejsc pracy pracownika (dokładne omówienie patrz Tworzenie deklaracji ZUS),
- Łączenie danych wynagrodzeń na PIT - włączenie funkcji powoduje przygotowywanie zbiorczych deklaracji PIT dla wszystkich miejsc pracy pracownika,
- Ograniczaj łączenie do grup do zestawień - włączenie tej funkcji ogranicza wybór pracowników do tworzenia zbiorczych deklaracji ZUS i PIT do tych samych grup do zestawień (wymaga włączenia dwóch poprzednich funkcji),
- Podstawa zasiłków z miejsc pracy w obrębie grupy do zestawień - włączenie jej powoduje, że podczas obliczania podstawy zasiłku chorobowego uwzględniane jest wynagrodzenie pracownika, wypłacone w ramach wszystkich miejsc zatrudnienia w bieżącej grupie do zestawień. W opisie każdego składnika, wchodzącego do podstawy umieszczany jest nr pracownika z zatrudnienia którego pochodzi ten składnik. W celu uaktualnienia podstawy zasiłku, należy w kalkulatorze do chorobowego kliknąć prawym klawiszem myszy, wybrać opcję Wyczyść historię zmian, zapisać dane, a następnie ponownie otworzyć - program automatycznie przygotuje nowe dane,
- Kontrola wieku przy obliczaniu Funduszu Pracy - funkcja systemu, pozwalająca na automatyczne pomijanie naliczania składki na Fundusz Prac dla kobiet powyżej 55 roku życia i mężczyzn powyżej 60 roku życia.
Edycja danych płacowych:
- Składniki z całego roku,
- Składniki do końca roku,
- Składniki z miesiąca,
- Składniki z miesiąca i przyszłe.
Różnorodność co do sposobu obliczania potrąceń nienależnych przyczyniła się do rozszerzenia możliwych ustawień w tym zakresie. Do wyboru w ramce Obliczanie potrąceń nienależnych pozostaje:
- Miesiąc ma zawsze 30 dni - liczba dni zwolnienia jest dzielona przez 30,
- Miesiąc zwolnienia - wg kalendarza - liczba dni zwolnienia dzielona jest przez faktyczną liczbę dni miesiąca, w którym zwolnienie się rozpoczęło,
- Miesiąc bieżący - wg kalendarza - liczba dni zwolnienia dzielona jest przez faktyczną liczbę dni bieżącego miesiąca (miesiąca wypłaty wynagrodzenia).
Przez tak ustalony współczynnik mnożona jest kwota wynagrodzenia, i tak powstaje kwota potrącenia nienależnego.
Wydruki
- Drukowanie dodatkowych informacji na listach płac - wybrane informacje drukowane są na listach płac obok imienia i nazwiska pracownika,
- Kolumnę na podpis pracownika w nagłówku listy - drukowanie nagłówka kolumny na listach płac,
- Możliwość wyboru tekstu, drukowanego w polu adresu na liście płac - może to być np. PESEL, NIP lub stopień awansu zawodowego nauczycieli. Na listach płac drukowanych jako paski wypłat, w polu adresu standardowo umieszczana jest nazwa listy płac. Jeżeli jednak w Stałych parametrach systemu na zakładce Wydruki zostanie wybrane drukowanie numeru PESEL, wówczas na pasku wypłat zostanie on umieszczony przed nazwą listy (nazwa może zostać ucięta!),
- Cieniowanie nagłówków na wydrukach - niektóre drukarki (w szczególności igłowe) drukują czytelniej, gdy funkcja ta jest wyłączona,
- Drukowanie nazwy bazy danych na zestawieniach - opcja przydatna wówczas, gdy wykorzystywanych jest kilka niezależnych baz danych, szczegółowy opis tutaj.
- Drukowanie nazwy operatora na zestawieniach,
- Ukryj adresy pracowników na wydrukach - powoduje pomijanie na wybranych wydrukach (np. RMUA, karta płacowa) adresów pracowników,
- Ukryj wybrany zakres danych na wydrukach - powoduje ukrycie nazw wydziałów/grup do zestawień/numerów pracowników w nagłówkach większości standardowych zestawień,
- Dane osoby (imię i nazwisko), wypełniającej PITy - po wprowadzeniu odpowiednich makrodefinicji (@P_PLAT(PIM), @P_PLAT(PNA)) do wzorców lub wykorzystaniu nowych wzorców są one drukowane na deklaracjach,
- Informacje, potrzebne do przygotowania przelewu na zaliczkę podatku dochodowego - szczegółowy opis przy funkcji przygotowania przelewów potrąceń.
- Pozwalaj na edycję nagłówka listy płac - przed wydrukiem listy płac pokazywane jest okno, w którym można dokonać modyfikacji nagłówka drukowanej listy płac. Pokazywany jest domyślny tytuł, można go zastąpić lub uzupełnić dowolnym tekstem.
Wygląd
- Podręczne menu na głównym ekranie - przyspiesza dostęp do najważniejszych funkcji programu,
- Zapamiętywanie niektórych ustawień wyboru zakresu danych - włączenie tej funkcji powoduje zapamiętywanie przez program wybranych do zestawień wydziałów i list płac i podpowiadanie tych danych podczas wykonywania kolejnych zestawień,
- Uporządkuj alfabetycznie wydziały i grupy do zestawień - parametr porządkowy,
- Uporządkuj alfabetycznie listy płac i składniki przy zestawieniach - parametr porządkowy,
- Zapamiętaj wybór zakresu danych podczas edycji - program zapamiętuje, jaki zakres danych był ostatnio edytowany (dane kadrowe i płacowe), i u kolejnego pracownika otwiera dane na tym samym ekranie,
- Wybieranie składników płacowych - podczas wprowadzania składników płacowych program umożliwia wybór składników wg ich nazwy, wg list płac, lub zgodnie z wybraną w parametrach opcją. Jeżeli składników płacowych jest dużo, uporządkowanie ich wg częstości występowania lub czasu występowania może znacznie przyspieszyć ich wybór,
- Informacje o nieobecnościach i listach płac na głównym ekranie - program pozwala na pokazywanie na głównym ekranie pewnych informacji, opisujących aktualne zmiany danych. Są to:
- informacje dotyczące osób z ostatnio wprowadzonymi zwolnieniami chorobowymi (ale bez składników płacowych im odpowiadających),
- informacje o osobach ostatnio zwolnionych lub zatrudnionych. Po wskazaniu takiej osoby możliwe jest - poprzez podwójne kliknięcie - przejście do edycji danych kadrowych, zaś kliknięcie prawym klawiszem myszy przywołuje dodatkowe menu,
- informacje o naliczonych w aktualnym miesiącu listach płac,
- informacje o przypadających w najbliższym czasie urodzinach pracowników,
- Przypomnienia - można ustawić liczbę dni w przód i wstecz, dla których program wyszukuje i umieszcza przypomnienia na głównym ekranie.
Program pozwala także na zdefiniowanie kolorów pozwalających na wyróżnienie:
- dla zmiennych składników wynagrodzenia,
- dla zasiłków.
Dodatkowo, na ekranie znajduje się przycisk umożliwiający usunięcie zapamiętanych ustawień rozmiaru i położenia ekranów poszczególnych funkcji - przy kolejnym wywołaniu poszczególnych funkcji zostaną wykorzystane wartości domyślne, a przy zamykaniu zapamiętane nowe ustawienia. Większość ustawień zapisywanych w pliku PLACE.INI jest "dla operatora" - po nazwie opcji dodawany jest ID operatora i znak ":" (nazwa operatora i jego ID są pokazywane w Informacjach o środowisku w menu Konfiguracja).
Powiązania
Wynagrodzenia, zasiłki, potrącenia
Konto WN/MA : Podawane przy składniku płacowym
Dział, rozdział : Podawane w danych pracownika, z możliwością procentowego rozbicia na różne działy i rozdziały
Paragraf : Podawany przy składniku płacowym
Podparagraf : Podawany przy danych wydziału oraz danych listy płac – ostateczny podparagraf jest połączeniem obu
Źródło, Zadanie,: Komórka org., W/Z/P Podawane podczas przesyłania danych do księgowości budżetowej
Pomniejszenia wynagrodzenia – składki ubezpieczeniowe, podatek
Konfiguracja zdefiniowana jest schematami dekretacyjnymi, opisującymi sposób księgowania pomniejszeń. Każda lista płac związana jest z jednym ze schematów, podawanym w słowniku list płac.
W przypadku działu i rozdziału umożliwiamy ich podanie lub pozwalamy na pobieranie z danych pracownika – w tym na podział procentowy dla poszczególnych zestawów danych.
Jeżeli Źródło, Zadanie, Komórka org., W/Z/P nie zostaną podane, zostają uzupełnione danymi wprowadzonymi w funkcji eksportu danych.
Jeżeli wartości paragrafu dla składek ub. społecznych ubezpieczonego, zaliczki podatku lub ubezpieczenia zdrowotnego zostaną ustawione na wartość „0” (zero), wówczas kwoty tych pomniejszeń zostaną rozliczone proporcjonalnie według paragrafów, występujących w wynagrodzeniu pracownika.
Przygotowanie danych
Przygotowanie danych do eksportu do księgowości odbywa się podczas naliczania list płac – wówczas odpowiednie informacje są odszukiwane i zapisywane. Sam eksport odbywa się na podstawie wcześniej przygotowanych danych. Dlatego też aby jakakolwiek zmian danych konfiguracyjnych została odzwierciedlona przy eksporcie, należy po jej wykonaniu ponownie naliczyć listy płac.
Przeglądanie danych wg klasyfikacji
W zestawieniu wg klasyfikacji, po wybraniu zakresu danych i kliknięciu przycisku Podgląd, otrzymujemy możliwość przeglądania danych zbiorczo w postaci drzewa uporządkowanego wg rodzaju, lub w formie tabeli, pokazującej szczegółowo wszystkie dane.
Dane można uporządkować wg wybranej kolumny, klikając w jej nagłówek – jest to zaznaczane niewielkim trójkątem, skierowanym zgodnie ze sposobem uporządkowania. Po kliknięciu na ikonę po lewej stronie nagłówka każdej kolumny otrzymujemy możliwość wyboru tylko części danych – program pokazuje wszystkie różne wartości, występujące w kolumnie, i umożliwia wybranie tylko tych potrzebnych.
Zaawansowane
Uwaga! Zmienianie poniższych opcji jest zalecane tylko dla zaawansowanych użytkowników!
- Rozszerzone dane kadrowe dla nauczycieli - zaznaczenie tej opcji umożliwia podanie niektórych danych kadrowych, mających zastosowanie jedynie przy obliczaniu wynagrodzeń dla nauczycieli. Po zaznaczeniu możliwe jest także wykonanie dodatkowych zestawień kadrowych, wykorzystywanych w oświacie,
- Automatyczne archiwizowanie zmienianych składników płacowych - po zmianie danych składnika płacowego program sam proponuje zapisanie dotychczasowego z odpowiednio zmodyfikowaną data końcową, i nowego - z nową datą początkową (zalecany sposób pracy),
- Pozwalaj na naliczenie korekt list płac - po włączeniu tej opcji program pozwala na przeliczanie list płac i rejestrowanie ich jako korekt do list już istniejących,
- Prowadzenie kontroli naliczania list "z góry" / "z dołu" - ,
- Przeliczanie składników przez dni w oparciu o kalendarz i przepracowane godziny - przy jednocześnie włączonej opcji dla składnika płacowego przeliczania przez dni pracy powoduje przeliczenie tego składnika przez godziny przepracowane w stosunku do godzin wynikających z grafiku (zamiast dni). Ustawienie dotyczy wszystkich składników z ustawioną opcją przeliczania przez dni,
- Pomniejszanie składników płacowych o potrącenia przy chorobowym - program posiada możliwość pomniejszenia składników płacowych o potrącenia nienależne – wówczas potrącenia nienależne nie występują na listach płac. Przy takim ustawieniu podczas obliczania listy płac program wyznaczy potrącenia nienależne, a następnie pomniejszy każdy składnik, uwzględniany przy obliczaniu potrąceń nienależnych - w takim stopniu, w jakim bierze on udział w łącznej kwocie potrąceń,
- Kontroluj czas pracy przy ustalaniu podstawy zasiłków - włączenie jej powoduje sprawdzenie, czy w miesiącach uwzględnianych w podstawie zasiłku chorobowego pracownik przepracował ponad połowę wymaganego czasu pracy. Czas pracy jest ustalany na podstawie grafiku pracy pracownika, zatrudnienia oraz zarejestrowanych nieobecności. Przed włączeniem tej funkcji należy sprawdzić poprawność ustawień parametrów w słowniku rodzajów zwolnień. Należy pamiętać, aby po zmianie ustawienia tej funkcji od nowa przygotować podstawy zasiłków - w kalkulatorze do chorobowego należy kliknąć prawym klawiszem myszy na liście składników wchodzących do podstawy, i wybrać z menu Wyczyść historię zmian - podstawy składników zostaną obliczone od nowa (Uwaga! Wprowadzone wcześniej ręcznie zmiany zostaną jednak utracone!),
- Pomniejszanie podstawy ZUS od wybranych składników ograniczone do zwolnień z naliczanej listy - opcja ta powoduje, że podstawy ZUS w wybranych składnikach (np. dodatek stażowy) pomniejszane są o tylko o choroby z bieżącej listy. Nie uwzględniane są zwolnienia znajdujące się na innych listach płac.
Podczas naliczania list płac program analizuje listę bieżącą oraz inne listy z tego samego miesiąca, i na podstawie naliczonych zasiłków ustala liczbę dni, za które należy pomniejszyć podstawę składek ZUS od np. dodatku stażowego. W sytuacji, gdy pomniejszany składnik wypłacany jest na dwóch listach w częściach (np. finansowanie z różnych źródeł), pomniejszenie jest podwajane - dni choroby zliczane są podwójnie. Włączenie nowej funkcji poprawia sytuację - podczas naliczenia uwzględniana jest tylko choroba z bieżącej listy. Należy mieć jednak na uwadze, że w sytuacji wypłacania zasiłków z innych list płac niż podstawowa, składniki znajdujące się na liście podstawowej nie będą pomniejszane - wówczas opisywana funkcja nie powinna być włączana. Jeżeli listy płac są drukowane z poziomu naliczania, wówczas – ponieważ zakresem wydruku mogą być dowolne wydziały, grupy do zestawień lub pracownicy – nie ma jednoznacznego powiązania wybranych osób z listą o konkretnym numerze (wybrane osoby mogą być na różnych listach), i stąd numer nie jest drukowany.
Jeżeli zaś zażądano drukowania z poziomu wykazu naliczonych list płac, wówczas do druku wybierana jest jedna lista o unikalnym numerze – wówczas numer jest drukowany, nie ma bowiem obawy umieszczenia na wydruku danych z list o różnych numerach. Inna możliwość, to wydruk z poziomu naliczania list płac – należy tam wybrać zakres wg numerów pracowników, i nie podając numerów wybrać z combo jedną z dostępnych list z danego miesiąca.
- Pozwalaj na przygotowanie eDeklaracji PIT - po zaznaczeniu tej opcji program:
- przygotuje elektroniczną wersję każdej przygotowanej deklaracji PIT-11,
- zarejestruje informacje o przygotowaniu i wysłaniu deklaracji,
- możliwi przeglądanie informacji o wysłanych deklaracjach (klawisz F9 lub opcja z menu),
- Zaznaczenie opcji Wysyłka do serwera testowego umożliwia sprawdzenie poprawności tworzenia eDeklaracji i ich przesyłania. W celu rzeczywistego wysłania dokumentów do Urzędu skarbowego opcja nie powinna być zaznaczona. Słownik urzędów skarbowych – należy wcześniej uzupełnić o kody urzędów skarbowych.
- Wymagaj akceptacji list płac - po zaznaczeniu tej opcji program pozwala na wykonywanie akceptacji list płac, kontroluje także akceptację list podczas ich naliczania i ew. modyfikacji,
- Rozszerzona kontrola akceptacji przy zestawieniach - zaznaczenie tej opcji (wyłącznie po wcześniejszym zaznaczeniu poprzedniej) sprawia, że program kontroluje wykonanie akceptacji list płac przed przygotowaniem niektórych zestawień - jeżeli użytkownik zażąda wykonania zestawienia dla list niezaakceptowanych, pokazany zostanie stosowny komunikat - zestawienie będzie mimo wszystko przygotowane. Funkcja pozwala na kontrolę przygotowywania zestawień wyłącznie dla zaakceptowanych list płac,
- Powiązanie z księgowością budżetową - przesyłanie danych - ,
- Automatyczne numerowanie list płac - włączenie tej opcji powoduje automatyczne nadawania numerów naliczanym listom płac, począwszy od 1 w obrębie każdego roku,
Przygotowanie danych na kolejny rok
Funkcja przygotowania danych na kolejny rok pozwala na przygotowanie programu do naliczania list płac w kolejnym roku.
W celu prawidłowego przygotowania programu należy się upewnić, że w Stałych parametrach systemu mamy ciągle 'stary' rok.
Następnie należy wejść w menu Konfiguracja -> Przygotowanie danych na kolejny rok. Trzeba zaznaczyć wszystkie parametry i kliknąć przycisk "Wykonaj wybrane operacje" i potwierdzić swój wybór.
Po chwili pojawi się okno aktualizacji grafików na kolejny rok. Należy w nim zaznaczyć wydziały z pracownikami, którzy mają wprowadzone grafiki czasu pracy. Jeśli mamy wątpliwości można zaznaczyć wszystkie wydziały, nie spowoduje to żadnych negatywnych skutków. Trzeba kliknąć przycisk "Wykonaj zmiany".
UWAGA! W zależności od ilości pracowników w bazie danych ta operacja może trwać nawet kilka minut. Należy poczekać do zakończenia operacji, nawet jeśli wydaje się, że program się zawiesił.
Ostatnia czynność to wejście w Stałe parametry systemu i zmiana roku na nowy oraz miesiąca na styczeń.
Aktualizacja ustawień on-line
Opcja pozwala na aktualizację słowników w trybie online. Aktualizacje udostępniane są przez twórcę oprogramowania.
Ustawienia online pobierane są z adresu: https://groszek.pl/pob/webspt/2/<nazwa-pliku>.xml, np. https://groszek.pl/pob/webspt/2/2021_podatek.xml. W przypadku problemów zaleca się odblokowanie portu 443.
Funkcje pomocnicze
Kalkulator
Opcja uruchamia kalkulator, który umożliwia dokonywanie prostych obliczeń matematycznych bez konieczności wychodzenia z programu Kadry i płace.
Ustawienia drukarki
Funkcja Ustawienia drukarki wybieramy z menu kontekstowego i pozwala zdefiniować parametry drukarki używanej w momencie wydruku. W ramce drukarka wybierana jest drukarka domyślna poprzez rozwinięcie listy spod pola Nazwa i wybrania odpowiedniego urządzenia. Przycisk Właściwości... służy do wywołania okna właściwości charakterystycznych dla poszczególnych drukarek.
Pozostałe ramki pozwalają zdefiniować rozmiar papieru, sposób jego pobierania i orientację wydruku.
Informacje o środowisku
Funkcji umożliwia podejrzenie informacje o stanie programu i bazy danych. Jest to statystyka zawierające ważniejsze dane programu, takie jak lokalizację pliku z bazą danych i jej wersję, aktualną wersję programu i inne informacje.
Zmiana pracującego operatora
W sytuacji gdy z programu korzysta wielu operatorów, po wybraniu tej opcji wyświetla się okno pozwalające na podanie nazwy i hasła nowego operatora.
- Uwaga!
- Zmiana operatora następuje tylko na poziomie programu i bazy danych. W środowisku systemu operacyjnego i sieci operator pozostaje niezmieniony, dla jego zmiany należy wykonać operację ponownego zalogowania w programie Windows lub w sieci. Również w sytuacji, kiedy uwierzytelnienie w programie zostało poświadczone kontem Windows, operator zalogowany na konto Windows pozostaje bez zmian, a operator zalogowany do programu zostaje zmieniony.
Dodatkowe uprawnienie
Dodane nowe "uprawnienie", które de facto blokuje dostęp do niektórych funkcji - operator mający takie uprawnienie nie będzie ich widział i mógł z nich skorzystać:
- norma i grafik czasu pracy,
- wymiar urlopu i wnioski,
- ewidencja czasu pracy,
- badania lekarskie
Zmiana hasła pracującego operatora
Funkcja służy do zmienienia obecnego hasła aktualnie zalogowanego operatora na nowe. W tym celu należy:
- Wprowadzić dotychczasowe hasło,
- Wprowadzić nowe hasło,
- Potwierdzić poprawność nowego hasła.
W przypadku poprawnego przeprowadzenia operacji zmiany hasła wyświetli się stosowny komunikat. Błąd w wypełnianiu poszczególnych pól również zostanie zakomunikowany.
Pozostałe opcje dotyczące hasła jak:
- Liczba dni ważności hasła,
- Minimalna długość hasła,
- Hasło powinno zawierać także znaki inne niż litery,
- Hasło powinno zawierać znak specjalny oraz duże i małe litery,
- Blokowanie konta operatora po nieudanej trzykrotnej próbie zalogowania,
- Blokowanie konta operatora po niezmienieniu hasła, które straciło ważność
można ustawić w programie ADMIN
Zmiana bazy danych
Okno przelogowuje użytkownika do innej bazy danych. Z okna wybieramy nową bazę.
Koniec
Zamyka połączenie z bazą danych i wyłącza program.
Pracownicy
Edycja danych kadrowych
Edycja danych pracownika przebiega podobnie jak wprowadzanie - po wyborze pracownika poprzez jego numer lub nazwisko (patrz Wybór pracownika do edycji) uzyskujemy dostęp do jego danych. Każdy pracownik może mieć podane jedno lub więcej miejsc zatrudnienia.
Każdy zestaw danych o zatrudnieniu zawiera informacje o etacie, miejscu pracy, wynagrodzeniu, stopniu awansu zawodowego nauczycieli, itd. Umożliwiono także przygotowywanie PIT i deklaracji ZUS, zawierających dane z wielu miejsc zatrudnienia pracownika.
Po wybraniu pracownika do edycji można podać dla niego nowe miejsce zatrudnienia, klikając przycisk "Nowe miejsce zatrudnienia". Program zamknie wczytane wcześniej informacje o zatrudnieniu, i przygotuje miejsce na podanie nowych.
Wybór pracownika do edycji
W celu wybrania danych pracownika do edycji najwygodniej jest:
- Wprowadzić jego numer i nacisnąć <Enter>, lub
- Kliknąć w przycisk, pozwalający na wczytanie ostatnio przeglądanych danych (po najechaniu wskaźnikiem myszy na przycisk ukaże się podpowiedź z danymi ostatnio przeglądanego pracownika)
- Wprowadzić początkowe litery nazwiska, a następnie wybrać pracownika z listy. Po wprowadzeniu pierwszych liter program wyświetla w oknie poniżej pracowników z nazwiskami, rozpoczynającymi się od podanych liter. Wprowadzenie spacji pozwala na uzyskanie listy wszystkich pracowników (uwaga - przy dużej liczbie danych może to spowodować pewna zwłokę, podczas odczytywania danych przez program). Dodatkowo, klikając na jedną z zakładek poniżej pola na podanie nazwiska, można wybrać pracownika z przygotowanej listy wydziałów lub grup do zestawień, a także wg pewnych cech danych pracownika - grupowani są np. pracownicy z wieloma miejscami zatrudnienia lub wieloma kontami bankowymi,
- Wprowadzić numer PESEL - w standardowym oknie np. danych kadrowych, zamiast nazwiska lub numeru pracownika wpisujemy PESEL - po wpisaniu czwartego znaku program szuka w bazie i pokazuje pracowników z PESELem podobnym do podanego, a jeżeli taki pracownik jest tylko jeden - jego dane są od razu otwierane. Jeżeli istnieje potrzeba rozpoczęcia szukania dopiero po piątym lub szóstym znaku (np. duże bazy danych) - wówczas należy w pliku place.ini dodać w odpowiedniej sekcji parametr:
[USERCONFIG]
MinSeekPes=4
Podana liczba mówi, po ilu znakach podany identyfikator jest wyszukiwany.
- Wprowadzić literę "a" i pierwsze znaki numeru akt - aby wyszukiwanie było poprawne, pierwszym znakiem numeru akt nie może być litera, w przeciwnym razie program traktuje ciąg znaków jako nazwisko
W każdym przypadku, pracownicy oznaczeni na liście czerwoną ikonką to pracownicy zwolnieni. Lista zawiera również wszystkie miejsca pracy pracownika, oraz odpowiednie numery pracowników. Wskazując pracownika na liście, w lewej górnej części ekranu uzyskujemy szczegółowe dane podświetlonego pracownika, podwójne kliknięcie powoduje wybranie danych do edycji lub przeglądania.
Na ekranach edycji danych znajduje się informacja o wieku pracownika (w nawiasie po numerze i nazwisku).
- Uwaga!
Na słabszym sprzęcie i przy dużej liczbie zgromadzonych danych, przygotowanie listy pracowników wg początkowych liter nazwiska może być dosyć wolne. Możliwe jest określenie po ilu wprowadzonych znakach program ma wyświetlać listę (standardowo po pierwszym znaku). W pliku place.ini należy:
[USERCONFIG]
MinSeekPes=3
Wówczas odczytywanie listy będzie się odbywało po trzech wpisanych znakach.
Menu dostępne po naciśnięciu prawego klawisza myszy, pozwala na wybranie opcji ukrywania lub pokazywania osób zwolnionych. Ustawienie jest zapamiętywane w pliku place.ini i może być indywidualne dla każdego użytkownika.
Podczas edycji danych pracownika z zarejestrowanymi wieloma miejscami zatrudnienia, nad zakładkami do wyboru wydziału lub grupy umieszczona jest kontrolka, na której można podejrzeć wszystkie miejsca zatrudnienia pracownika, a po kliknięciu na jedno z nich - przejść bezpośrednio do edycji danych, związanych z tym miejscem zatrudnienia.
Wyszukiwanie wg cech
Możliwe jest wyszukiwanie pracowników, wg specyficznych danych w części kadrowej lub płacowej. Należy w tym celu wybrać zakładkę Cechy, przycisk Wybierz, a następnie w pokazanym oknie wybrać odpowiedni warunek:
Skasowanie wyboru następuje po kliknięciu przycisku Wyczyść.
Na przykład: W celu wybrania pracowników, którzy w lipcu 2019 roku mają nie więcej niż 26 lat wybieramy:
Wprowadzanie nowego pracownika
Program prowadzi jedną kartotekę kadrowa i płacową, jednak dostęp do nich jest rozdzielony. W celu wprowadzenia składników płacowych dla pracownika, należy wcześniej wprowadzić niezbędne dane kadrowe.
Nowy pracownik W celu wprowadzenia nowego pracownika, należy wybrać z menu Pracownicy funkcję Edycja danych kadrowych (lub kliknąć odpowiedni przycisk na pasku ikon), a następnie kliknąć znajdujący się w lewym dolnym rogu ekranu przycisk Nowy pracownik.
Program automatycznie przygotuje nowy identyfikator pracownika (jest on niezmienny) i pozwoli na wprowadzenie pozostałych danych. W lewej części ekranu znajduje się lista grup danych kadrowych, możliwych do wprowadzenia:
TypBB Okno dane kadrowe
W dalszej części opisano zawartość poszczególnych grup danych. Wszystkie pola o podkreślonym tytule są konieczne do podania - bez nich program odmówi zapisania danych.
Zmiana danych Edycja danych pracownika przebiega podobnie jak wprowadzanie - po wyborze pracownika poprzez jego numer lub nazwisko (patrz Wybór pracownika do edycji) uzyskujemy dostęp do jego danych. Każdy pracownik może mieć podane jedno lub więcej miejsc zatrudnienia, co obrazuje poniższy rysunek:
Każdy zestaw danych o zatrudnieniu zawiera informacje o etacie, miejscu pracy, wynagrodzeniu, stopniu awansu zawodowego nauczycieli, itd. Umożliwiono także przygotowywanie PIT i deklaracji ZUS, zawierających dane z wielu miejsc zatrudnienia pracownika. Struktura podstawowych tabel bazy wiążących dane wygląda następująco:
Po wybraniu pracownika do edycji można podać dla niego nowe miejsce zatrudnienia, klikając przycisk Nowe miejsce zatrudnienia. Program zamknie wczytane wcześniej informacje o zatrudnieniu, i przygotuje miejsce na podanie nowych.
Dane osobowe pracownika
Program pozwala na podanie wszystkich niezbędnych do poprawnego wykonywania zestawień danych osobowych pracownika. Należy zwrócić szczególną uwagę na podanie NIP i PESEL - bez tych danych niemożliwa jest poprawna współpraca z Programem Płatnika.
Zmieniono znaczenie niewykorzystywanego pola NUSP (miało odpowiadać numerowi ubezpieczenia społecznego, wykorzystywany jest PESEL) - teraz wykorzystywane jest jako numer akt pracownika. Użytkownik może wpisać tam dowolny identyfikator - numer czy sygnaturę akt.
Na ekranach wyszukiwania pracowników numer akt jest pokazywany w górnej prawej części ekranu, po nazwisku i wieku pracownika.
W prawym dolnym rogu ekranu znajduje się przycisk, pozwalający na podejrzenie rejestru zmian danych osobowych wybranego pracownika.
Program pozwala na zapamiętanie zdjęcia pracownika - po kliknięciu przycisku Zdjęcie istnieje możliwość wyboru pliku ze zdjęciem. Plik ze zdjęciem powinien być zapisany w formacie BMP, JPG lub GIF. Program zakłada, że zdjęcie ma proporcje boków 3x4 - niezależnie od wielkości, jest ono rozciągane tak, aby zmieścić się w przeznaczonym dla niego miejscu.
Nowe miejsce zatrudnienia
Po wybraniu ekranu z danymi osobowymi uaktywniony zostaje przycisk Nowe miejsce zatrudnienia, w dolnej części ekranu. Przed dodaniem nowego zatrudnienia program żąda odrzucenia ewentualnie wprowadzonych zmian, a następnie przygotowuje nowy komplet danych, powiązanych z danymi osobowymi pracownika.
Poprawne postępowanie:
- wprowadzić nowe dane o zatrudnieniu pracownika - na razie bez składników angażu
- zapisać dane - program zapyta o skopiowanie niektórych danych z poprzedniego miejsca pracy:
Można wybrać:
- dane o zatrudnieniu - wszystkie dane o zatrudnieniu są przenoszone jako poprzednie miejsca pracy, puste daty DO są uzupełniane dniem wcześniejszym niż aktualne, nowo wprowadzone zatrudnienie
- konta bankowe pracownika - przenoszone są tylko konta aktywne
- składniki płacowe - składniki angażu są dopisywane do nowo wprowadzonego zatrudnienia
- niektóre dane podatkowe i ubezpieczeniowe (koszty i ulga, kod ubezpieczenia)
Po zapisaniu tak przygotowanych danych można ponownie je wczytać (wystarczy teraz nacisnąć Enter, nowy numer pracownika podstawiany jest automatycznie) i uzupełnić o odpowiednie informacje.
Dane pracownika - dodatkowe adresy
Podczas podawania danych osobowych, istnieje możliwość podania dodatkowych danych adresowych pracownika. Podstawowy adres, to adres meldunkowy. Można podać także adresy:
- Zamieszkania,
- Do celów podatkowych,
- Korespondencyjny.
Jeżeli zaznaczona zostanie opcja Używaj dodatkowych adresów na deklaracjach PIT i KEDU, wówczas:
- na deklaracjach PIT - w pierwszej kolejności wykorzystywany jest adres podatkowy, następnie adres zamieszkania, a na końcu adres meldunkowy (podstawowy),
- na dokumentach ZUS ZUA i ZUS ZZA - o ile zostały podane, wykorzystywane są adresy zamieszkania i korespondencyjny.
- Uwaga!
- Adres wykorzystywany jest tylko wówczas, gdy podano przynajmniej dane w polu Miasto.
Dane pracownika - dokumenty
W tej grupie informacji można podać dane, dotyczące urzędu skarbowego, dokumentu identyfikującego pracownika oraz telefon i adres poczty elektronicznej. Jeżeli adres mailowy był pusty i zostanie podany, przy zapisywaniu danych automatycznie zostanie przygotowany login i hasło do eKadry dla pracownika, wg zasad opisanych tutaj.
Limit kilometrów do ryczałtu
Limit kilometrów do ryczałtu jest wykorzystywany podczas wprowadzania wynagrodzenia z tytułu ryczałtu (poprzez specjalny kalkulator) na korzystanie z samochodów do czynności służbowych. Można wybrać także z którego miesiąca mają być zliczane nieobecności pomniejszające ryczałt (obecny lub poprzedni). Dodatkowo kliknięcie w przycisk powoduje wywołanie okna z kreatorem do przygotowania składników ryczałtu każdorazowo wyliczanych - opis poniżej.
Kod niepełnosprawności pracownika
Zgodnie z kodami ZUS. Pracowników z orzeczeniem o niepełnosprawności można wyszukać poprzez szukanie wg cech (z orzeczeniem lub bez, albo wg rodzaju orzeczenia o niepełnosprawności), lub poprzez Wykaz pracowników, wybierając odpowiednią kolumnę z danymi.
Przeliczanie składników płacowych przez dni
Przeliczanie składnika płacowego przez dni możliwe jest na trzy sposoby (konieczne jest podanie grafiku pracy dla pracownika):
- Miesiąc ma zawsze 30 dni - dni składnika obliczane są wg kalendarza, dni miesiąca to zawsze 30,
- Dni miesiąca wg kalendarza - dni składnika obliczane są wg kalendarza, dni miesiąca obliczane są wg kalendarza (od 28 do 31),
- Dni miesiąca to dni robocze - dni składnika oraz dni miesiąca obliczane są wg grafiku pracy pracownika (konieczne jest jego podanie w danych kadrowych), z podanego zakresu dat uwzględniane są jedynie dni robocze.
Dane pracownika - kreator ryczałtów
Kreator ryczałtów pozwala na dodanie składnika odpowiadającego ryczałtowi, który obliczany jest każdorazowo podczas naliczenia listy - odczytywana jest stawka(która może się zmieniać), a także obliczane są nieobecności z podanego miesiąca, pomniejszające kwotę ryczałtu.
Dla zapewnienia zgodności ze składnikami wprowadzanymi przez kalkulator do ryczałtów:
- składniki z kalkulatora mają niezerową, obliczoną podczas wprowadzania kwotę,
- kwota składników z kreatora jest zerowa, i jest wyliczana podczas naliczania listy płac.
Podczas przygotowywania składnika należy podać:
- daty składnika i rok obrachunkowy,
- rodzaj składnika - podpowiadane są składniki z algorytmem ryczałt,
- stawka składnika - wg wewnętrznego słownika programu (tabela PL_SL_RYCZALT),
- przejechane kilometry - podpowiadany jest limit, podawany w danych kadrowych,
Wykonywane jest przykładowe obliczenie na bieżący miesiąc i rok:
- obliczany jest pełny ryczałt wg podanego pełnego limitu kilometrów i wybranej stawki,
- obliczane jest pomniejszenie dla dni nieobecności na wybrany w danych kadrowych miesiąc,
- obliczana jest ostateczna kwota ryczałtu.
Należy pamiętać, że w każdym z miesięcy obliczenie ryczałtu wykonywane jest niezależnie, jeżeli zmieni się stawka, limit kilometrów lub dni nieobecności w kolejnych miesiącach, kwota ryczałtu również ulegnie zmianie.
Po kliknięciu w przycisk Składniki płacowe lub przy zapisywaniu danych i zamykaniu okna program proponuje dodanie nowego składnika zgodnie z danymi z kreatora. Po potwierdzeniu istniejące dotychczas składniki ryczałtu są usuwane lub zamykane z datą o jeden dzień mniejszą od podanej daty początkowej, i dodawany jest nowy składnik. Jeżeli wcześniej naliczono listę płac z istniejącym składnikiem, i powstała konieczność jego modyfikacji, warto wcześniej usunąć tę listę płac dla uniknięcia pomyłek i zachowania jednoznaczności.
Podczas naliczania listy płac w logu systemowym (wymaga uprzedniego włączenia zapisywania danych) zapisywane są szczegółowe informacje, dotyczące naliczenia składnika .
Dane pracownika - konta bankowe
Zaznaczenie opcji Wynagrodzenie wypłacane zawsze przelewem powoduje, że program będzie odpowiednio drukował wynagrodzenie pracownika na listach płac (jako płatne przelewem) oraz przygotowywał dla niego przelewy w formie elektronicznej - konieczne jest jednak podanie kont bankowych pracownika.
Dla każdego pracownika można podać dowolnie wiele kont bankowych, na które ma być przelewane wynagrodzenie. Przy każdym koncie podajemy:
- Nazwę banku - wg słownika banków,
- Numer banku i numer konta,
- Opis konta,
- Dane właściciela tego konta, jeżeli są inne niż dane pracownika: jeżeli dane są podane, będą wykorzystane przy tworzeniu przelewu, jeżeli nie - program wykorzysta dane pracownika,
- Sposób obliczenia kwoty do wykonania przelewu:
- Kwota co najwyżej - przelew na to konto nigdy nie będzie większy niż podana kwota,
- Procent należnej kwoty - obliczany jest procent pełnej, należnej do przelania kwoty.
Taki sposób podawania danych ułatwia pracę w sytuacji, gdy pracownik żąda wykonania przelewu na dwa różne konta bankowe. Wówczas jedno z nich definiujemy jako podstawowe, i podajemy maksymalną kwotę przelewu lub procent należnej kwoty. Drugie konto definiujemy jako zwykłe, podając maksymalną dużą kwotę do przelewu - na nie będzie przelewana cała pozostała część należnego wynagrodzenia.
Jeżeli całe wynagrodzenie pracownika ma być przelane na jedno konto, należy podać maksymalną kwotę równą np. 999999,99 zł. - program nigdy nie wykona przelewu na kwotę większą, niż należy!
- Rodzaj konta bankowego: podstawowe, zwykłe, rezerwowe, nieaktywne - wynagrodzenie jest przelewane na konta uszeregowane w takiej kolejności.
Podczas przygotowywania przelewów program wyszukuje wszystkie konta bankowe pracownika, uporządkowane wg rodzaju konta, i dokonuje przelewu na kolejne konta - dopóki nie zostanie wyczerpana cała należna do przelania kwota (lub zabraknie kont bankowych).
W przypadku pracowników o kilku kontach bankowych, zaznaczając odpowiednią opcje w danych kadrowych (Konta bankowe) można wybrać jedno z tych kont przed zrobieniem przelewów - taka funkcjonalność jest wygodna, gdy na jedno z kont przelewane są wpłaty z wybranej listy lub list
Przykład
Pracownik posiada zdefiniowane następujące konta: * Konto podstawowe, max. 1000 zł, * Konto zwykłe, max. 500 zł, * Konto rezerwowe, max. 999999 zł. :Jeżeli należna do wypłaty kwota wynosi 1800 zł, to na konta zostanie przelane odpowiednio 1000, 500 i 300 złotych. :Jeżeli należna do wypłaty kwota wynosi 1200 zł., to na pierwsze konto zostanie przelane 1000 zł., na drugie 200 zł., na trzecie - nic.
Jeżeli wynagrodzenie ma być podzielone na dwa konta po połowie, definiujemy: * Konto podstawowe, 50% wynagrodzenia, * Konto zwykłe, max. 999999 zł. Program przygotuje przelew na pierwsze konto w wysokości połowy wynagrodzenia, i pozostałą część na drugie konto. Jeżeli przy drugim koncie podano by także 50% wynagrodzenia, przelana zostałaby połowa... pozostałej części po pierwszym przelewie, a więc łącznie niepełna kwota wynagrodzenia.
- Uwaga!
- Na poprawne przygotowanie przelewów wpływ ma także ustawienie parametrów listy płac - lista bowiem może być oznaczona jako płatna wyłącznie w kasie.
- W celu dodania nowej pozycji, należy kliknąć przycisk Dodaj lub nacisnąć kombinację klawiszy Alt + D (Dodaj),
- W celu zmiany danych wybranej (podświetlonej) pozycji danych o kontach bankowych, należy kliknąć przycisk Zmień lub nacisnąć kombinację klawiszy Alt + Z (Zmień),
- W celu usunięcia wybranych danych (podświetlonych), należy kliknąć przycisk Usuń lub kombinację klawiszy Alt + U (Usuń).
Dane pracownika - wykształcenie
Program umożliwia podanie szczegółowych danych o wykształceniu, zawodzie, specjalności pracownika, a także dodatkowych uprawnieniach.
Dane pracownika - obowiązek obronny
Należy podać informacje, dotyczące obowiązku obrony - stopień wojskowy, przynależność do WKU, itd. Program umożliwia wykonanie zestawienia, grupującego pracowników wg stosunku do obowiązku obrony.
Dane pracownika - badania lekarskie
W danych o badaniach lekarskich należy rejestrować wszystkie odbyte przez pracownika badania, a także datę kolejnych, zaplanowanych zadań. Program umożliwia wykonanie zestawienia, informującego, kto i w jakim terminie powinien wykonać kolejne badania lekarskie.
Dane pracownika - szkolenia
W danych o szkoleniach należy rejestrować informacje o odbytych przez pracownika kursach, szkoleniach oraz posiadanych uprawnieniach i kwalifikacjach. Dane o szkoleniach powiązane są ze słownikiem szkoleń, co umożliwia wykonanie zestawienia, informującego o osobach, posiadających wybrane wcześniej kwalifikacje.
Dane pracownika - angaże
Przygotowanie programu
Składniki płacowe, oznaczone dotychczas jako stałe składniki wynagrodzenia , stają się składnikami angaży. Składnik angażu posiada dodatni wyróżnik liczbowy – pozwala on na poprawne uszeregowanie składników na karcie płacowej wg malejącej wartości. Zwykle jest to np. Zasadnicze – 9, Dodatek stażowy – 8, itd. Składniki z zerową wartością pola są traktowane jako uzupełniające – spoza angażu.
Po uruchomieniu nowej wersji programu należy wejść do słownika składników i sprawdzić ewentualnie odpowiednio oznaczyć składniki angażu, zgodnie z oczekiwaniami użytkownika. Wybierając składniki wg cech mamy szybki dostęp do składników angaży. Uwaga: przyjęto założenie, że wszystkie składniki angaży występują na tej samej liście płac (jest to konieczne do automatycznego obliczania ostatecznych wartości składników angaży poprzez naliczenie listy płac – w przypadku składników z kilku list nie byłoby to możliwe).
W menu głównym należy wywołać opcje administratora: (Ctrl-alt-t) i potem jako hasło plmmdd, po włączeniu odpowiedniej opcji uruchamiającej prowadzenie angaży należy kliknąć ikonę po prawej stronie – program przy-gotuje składniki angaży w taki sposób, że zaznaczone w słowniku składniki angaży pracownika powiąże z aktualnym zatrudnieniem.
Informacja techniczna: składniki angaży są oznaczone poprzez wypełnione pole ID_ZATR w tabeli PL_SKLADNIKI, wiążące je z odpowiednimi danymi w tabeli PL_ZATRUDNIENIE. Składniki z zerową wartością ID_ZATR są składnikami spoza angażu.
Wykorzystanie
W przypadku wprowadzania nowego pracownika, przed dodaniem składników angażu należy wcześniej zapisać nowo wprowadzone dane (program informuje stosownym komunikatem).
Do bieżącego wprowadzania i aktualizacji danych o zatrudnieniu zalecamy wykorzystywanie przycisków Zatrudnij i Zwolnij – obsługują one zdarzenia związane z zatrudnianiem w sposób kompleksowy. Przyciski Dodaj, Zmień i Usuń mają charakter techniczny (do korekt i prostowania pomyłek).
W celu łatwiejszego wykorzystania okno aktualnych danych o zatrudnieniu zostało podzielone na trzy zakładki: Umowa i miejsce pracy, Informacje dodatkowe, Składniki angaży. Składniki angaży podawane są z poziomu danych kadrowych – część płacowa nie umożliwia ich zmiany, możliwe jest jedynie dodanie takiego samego składnika z kwotą np. korekty wynagrodzenia – taki składnik jednak nie będzie traktowany jako składnik angażu. Składniki angażu można wyróżnić kolorem (stałe parametry systemu).
Zmiana angażu
W sytuacji zmiany jednego lub więcej ze składników angażu należy skorzystać z przycisku Zatrudnij – zostaną przygotowane nowe dane o zatrudnieniu, początkowo zgodne z ostatnio aktualnymi. Należy wprowadzić odpowiednie zmiany w danych zatrudnienia, a następnie zmienić odpowiednie składniki angażu, podając kwotę składników i początkową datę ich obowiązywania.
Zestawienia
W menu Listy płac znajduje się zestawienie Kartoteka angaży. Pozwala ono na wydrukowanie wykazu składników angaży i kwoty brutto wynagrodzeń na podany rok i miesiąc, z możliwością wydruku samego podsumowania. Zestawienie pozwala na wydrukowanie maksymalnie ośmiu różnych składników. Dane o zatrudnieniu odpowiada-ją pierwszemu dniu miesiąca, na który sporządzane jest zestawienie. W opcji Wydruki w edycji danych kadrowych lub płacowych dodana została możliwość wydrukowania angażu – umowy o pracę lub informacji o składnikach wynagrodzenia. Wydruki są przygotowywane wg wzorców, o stałych nazwach odpowiednio ZT_Umowa.rtf i ZT_Angaz.rtf. Wzorce są plikami w formacie rtf, jednak po ich przygotowaniu można zmienić rozszerzenie na doc, wówczas będą obsługiwane domyślnym edytorem dla tego rozszerzenia. Makrodefinicja w nich zawarta (@DW_ZTR(SANG) – wymaga wcześniejszego użycia makrodefinicji inicjującej @DW_ZTR(INIT) ) przygotowuje dane angaży na bieżący rok i miesiąc (miesiąc można zmienić suwakiem w dolnej części ekranu).
Angaże można wykorzystać także w kalkulatorze do nadgodzin – do obliczenie ich jako podstawy:
Uruchomienie opcji angaży skutkuje również na zachowanie Edycji danych płacowych. Z tego poziomu nie można edytować składników angaży, natomiast można wprowadzać te same składniki ze znakiem + lub – jeśli istnieje konieczność ich edycji. Obsługa pozostałych składników jest niezmieniona.
Dane pracownika - zatrudnienie
Program pozwala na oddzielne rejestrowanie danych o poprzednich i bieżących miejscach pracy, a także na precyzyjniejsze opisanie miejsca zatrudnienia pracownika. Szczegóły, dotyczące miejsca pracy (wydział, referat, stanowisko, etat, kategoria awansu dla nauczycieli) podaje się przy każdych informacjach o zatrudnieniu – takie podejście pozwala na pełne opisanie historii zatrudnienia pracownika w obecnym miejscu pracy.
Struktura organizacyjna jednostki jest wykorzystywana przy rejestrowaniu wniosków urlopowych i planowaniu urlopów - w celu wybrania odpowiednich danych należy rozwinąć listę i kliknąć dwukrotnie na odpowiedni element. Struktura organizacyjna nie musi pokrywać się z wydziałami i referatami.
Program zawsze analizuje dane o zatrudnieniu pracownika i jedne z nich oznacza jako aktualne – zaznaczone dużą literą A w pierwszej kolumnie danych. Te dane to obecne miejsce pracy – zgodnie z ustawieniami bieżącej daty w komputerze.
W danych o zatrudnieniu bieżącym jest możliwość wprowadzenia dodatkowej klasyfikacji pracowników – oznaczonej jako kategoria własna. Program pozwala na wpisanie do tego dowolnego tekstu, podpowiada także już istniejące wpisy, z możliwością wyboru jednego z nich. Kategoria własna umożliwia grupowanie pracowników na zestawieniu wg etatów, a także ich wybór do zestawień poprzez cechy.
Dla ułatwienia rejestrowania danych o zatrudnieniu przygotowano dwie nowe operacje, dostępne poprzez kliknięcie odpowiednich przycisków:
- Zatrudnij - przygotowuje nowe dane o zatrudnieniu w oparciu o dane ostatnio aktualne (są one powielane). Funkcja powinna być wykorzystywana zawsze wówczas, gdy zachodzi istotna zmiana w zatrudnieniu pracownika (wydawany jest nowy dokument angażu): zmiana stanowiska, etatu, kategorii awansu zawodowego nauczyciela, itd.
- Zwolnij - pozwala na wprowadzenie daty zakończenia umowy o pracę, sposobu rozwiązania umowy, oraz oznacza dane o zatrudnieniu symbolem ZW – zwolniony. Pracownika zwolnionego w bieżącym miejscu pracy można ponownie zatrudnić – klikając Zatrudnij, i zwolnić – klikając Zwolnij. Danych o zatrudnieniu, zawierających zwolnienie może być wiele (patrz rysunek).
'Uwaga Należy także pamiętać, aby po zwolnieniu pracownika pozamykać jego składniki płacowe, podając datę końcową zgodną z datą zwolnienia.
- Uwaga!
- Dotychczasowe klawisze z funkcjami edycyjnymi (Dodaj, Zmień, Usuń) powinny być stosowane do korekt omyłek, natomiast do rejestrowania zwolnień i zatrudnień należy korzystać z funkcji Zatrudnij i Zwolnij.
Dane o bieżącym miejscu pracy zostały uzupełnione o informacje, służące do przygotowania sprawozdania ZUS-06:
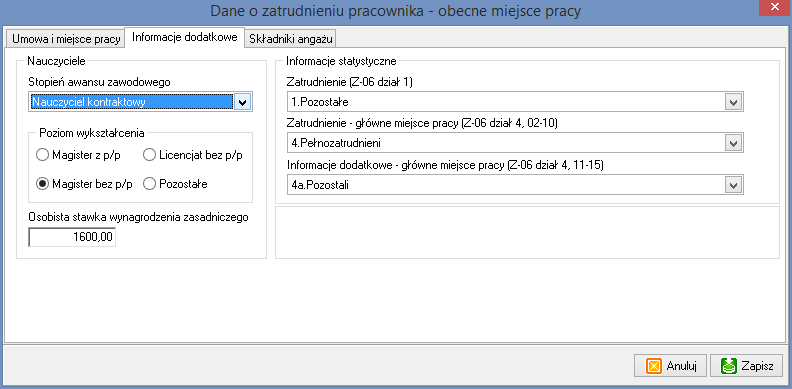
Poprzednie miejsca pracy
Informacja o poprzednich miejscach pracy jest nieco okrojona w stosunku do danych bieżących, konieczne jest podanie jedynie dat, potrzebnych do prawidłowego obliczenia stażu pracy.
Dane do zmiany – na głównej formie
Program analizuje dane o zatrudnieniu podczas ich wprowadzania – jeżeli zostanie podane nowe zatrudnienie z przyszłą datą, program automatycznie ustawi je jako aktualne w odpowiednim dniu. Informacje o pracownikach z takimi danymi pokazywane są w głównym oknie programu (po włączeniu odpowiedniej opcji).
Listy płac – zapisywanie danych o zatrudnieniu
Podczas naliczania list płac program zapisuje informacje o bieżącym zatrudnieniu razem z listą płac. Pozwala to na ujęcie pracownika na zestawieniach w ramach wydziału i grupy do zestawień, w których był w chwili naliczania listy, niezależnie od ustawień bieżących. Jeżeli w miesiącu, dla którego jest naliczana lista płac następuje zmiana zatrudnienia (poza zatrudnieniem z pierwszym dniem miesiąca), program żąda wyboru, do którego z podanych miejsc zatrudnienia należy przypisać listę płac. Dla pracowników, nie posiadających kompletnych informacji o zatrudnieniu listy płac nie są naliczane.
Staż pracy
Na zestawieniach staż jest wykazywany w latach i miesiącach (dotychczas – w latach i dniach). Przy nakładających się okresach zatrudnienia staż pracy jest liczony tylko raz, bez podwajania okresów (w sytuacji, gdy żaden z okresów zatrudnienia nie został oznaczony jako pomijany w obliczeniu stażu pracy).

- Obliczenie stażu pracy wykonywane jest na wybrany dzień - zwykle na pierwszy lub ostatni dzień naliczanego miesiące.
- Jeżeli w wyniku np. nieciągłości zatrudnienia występują rozbieżności w naliczaniu stażu, program pozwala na wymuszenie dnia zmiany stażu pracy w wybranym dniu - po zaznaczeniu opcji Zmiana stażu zawsze w wybranym dniu, program przyjmuje ten dzień jako pierwszy dzień nowego okresu stażu pracy. Warunkiem jest, aby podany dzień i miesiąc nie był rozbieżny z obliczoną przez program datą o więcej, niż o 30 dni. W identyczny sposób aktualizowana jest data zmiany jubileuszu.
Obliczanie stażu pracy – metoda dotychczasowa - kalendarzowa – zgodnie z art. 114 K.C.:
- Analizowane są okresy zatrudnienia pracownika we wszystkich zarejestrowanych miejscach pracy, następuje wyłączenie okresów nakładających się,
- Przeglądane są nieobecności pod kątem uwzględnienia tych, które pomniejszają wymiar stażu pracy
- dla poszczególnych nieobecności wyznaczane są pełne miesiące kalendarzowe, i z nich pełne dwunastomiesięczne lata. Z końcówek dni (maksymalnie 60 – np. od 2.03 do 30.07 są 3 pełne miesiące i 60 dni, razem 5 miesięcy ) wyznaczane są miesiące 30-dniowe. Uwaga: w stosunku do metody wyznaczania daty opisanej niżej może pojawić się odstępstwo do dwóch dni – wskutek uznania miesięcy z końcówek dni za 30-dniowe
Obliczanie stażu pracy – metoda alternatywna (domyślna) - zgodna z art. 112 K.C.:
- Analizowane są okresy zatrudnienia pracownika we wszystkich zarejestrowanych miejscach pracy, następuje wyłączenie okresów nakładających się,
- Przeglądane są nieobecności pod kątem uwzględnienia tych, które pomniejszają wymiar stażu pracy,
- Dla poszczególnych nieobecności odliczane są kolejne miesiące – czyli np. od 15 maja do 15 czerwca, 15 lipca, itd. Jeżeli ostatnia z otrzymanych dat (przekraczająca datę obliczania stażu) jest nieistniejąca (np. 31 stycznia do 31 lutego), jako końcowa przyjmowana jest ostatnia istniejąca data (czyli np. 28 lutego),
- W celu uzyskania łącznego stażu ze wszystkich miejsc zatrudnienia obliczane są łącznie wszystkie przepracowane dni ze wszystkich miejsc pracy, wyznaczana jest data odległa o tyle dni od daty obliczania stażu, i wykonywane jest obliczenie w opisany wyżej sposób. Takie podejście wydaje się uzasadnione tym, że często okresy zatrudnienia nie są ciągłe, i wypadają w różnych miesiącach (o różnej długości). Utworzenie z nich jednego, sztucznego ciągłego okresu lat pozwala na naturalne uwzględnienie różnej liczby dni w poszczególnych miesiącach i lat przestępnych,
- Data zmiany stażu to dzień, w którym nastąpi zmiana lat pracy w obliczeniach stażu opisanych powyżej.
Kod budynku - jeżeli siedziba urzędu mieści się w kilku budynkach, każdemu pracownikowi można przypisać kilkuznakową nazwę budynku, w którym pracuje. Program pozwala na wykonywanie niektórych zestawień, przy wykorzystaniu grupowania pracowników wg kodu budynku (np. listy obecności).
- Uwaga!
- Kody budynków nie są przechowywane w słowniku, a jedynie w danych kadrowych pracowników. Należy zachować uwagę podczas wprowadzania danych - kody "BUD_1" i "bud_1" program potraktuje jako różne.
Dla każdego pracownika istnieje możliwość podawania sposobu obliczania stażu pracownika podczas naliczania płac:
- Na koniec miesiąca, na który naliczane są płace,
- Na początek miesiąca, na który naliczane są płace (np. dla nauczycieli),
- Proporcjonalnie do dni, jeżeli zmiana stażu następuje w ciągu miesiąca.
Szczegółowe dane o kolejnych okresach zatrudnienia są konieczne do poprawnego wyliczania dodatku stażowego. Program zlicza - jako podstawę do naliczenia dodatku - okres zatrudnienia ze wszystkich wprowadzonych miejsc zatrudnienie, z wyłączeniem okresów, oznaczonych jako nie wchodzące do podstawy dodatku. Istnieje także możliwość wyłączenia z całego okresu zatrudnienia jedynie pewnej liczby dni. Podając dane o zatrudnieniu, należy zaznaczyć, czy okres zatrudnienia powinien być uwzględniany przy obliczaniu stażu pracy i lat pracy do nagrody jubileuszowej.
Program kontroluje nakładanie się okresów zatrudnienia oraz okresów nieobecności (program jedynie informuje o pokrywaniu się podanych okresów, pozwalając na zapisanie wprowadzonych danych). Kontrola ma miejsce po edycji danych - w celu sprawdzenia danych już wpisanym należy wybrać do edycji dowolne dane, i zapisać je bez zmieniania:
- Etat należy podawać jako ułamek zwykły - oddzielnie licznik i mianownik,
- Stopień awansu zawodowego dla nauczycieli - jest podawany oddzielnie dla każdego okresu zatrudnienia. jeżeli następuje zmiana stopnia awansu, należy zamknąć dotychczasowe zatrudnienie poprzez podanie daty końcowej, oraz wprowadzić nowe - z nowym stopniem awansu. Przy takim postępowaniu program będzie odpowiednio wykonywał zestawienia średnich dla nauczycieli w rozbiciu na poszczególne okresy czasu.
- W celu dodania nowej pozycji, należy kliknąć przycisk Dodaj lub nacisnąć kombinację klawiszy Alt + D (Dodaj),
- W celu zmiany danych wybranej (podświetlonej) pozycji danych o kontach bankowych, należy kliknąć przycisk Zmień lub nacisnąć kombinację klawiszy Alt + Z (Zmień),
- W celu usunięcia wybranych danych (podświetlonych), należy kliknąć przycisk Usuń lub kombinację klawiszy Alt + U (Usuń).
Kliknięcie przycisku Staży pracy pozwala na podejrzenie rozliczenia okresów zatrudnienia ze wszystkich podanych miejsc pracy. Możliwe jest wówczas także wydrukowanie pełnej informacji, pokazanej na ekranie.
Dane pracownika - podatek dochodowy
Podać należy indywidualne dla pracownika koszty uzyskania przychodu (jako stała kwota lub jako procent od kwoty przychodu) oraz miesięczną ulgę podatkową. Program pozwala także na określenie sposobu naliczania zaliczki na podatek dochodowy - w sposób standardowy (zgodnie z tabela progresji podatkowej), lub w sposób indywidualny, gdy pracownik złoży wniosek o pobieranie zaliczek w pewien szczególny sposób.
Istnieje także możliwość wpisania podstawy podatku osiągniętej przez pracownika w poprzednich miejscach zatrudnienia, w celu kontrolowania progów podatkowych podczas naliczania list płac.
Podczas inicjowania danych na kolejny rok jest możliwość wyzerowania wprowadzonych danych o dodatkowej podstawie.
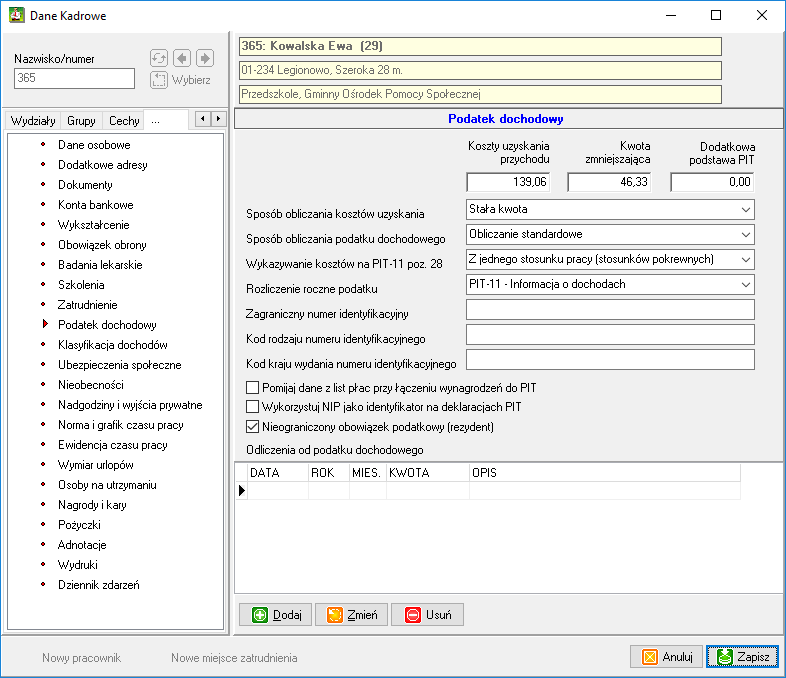
Zaznaczenie opcji Pomijaj dane z list płac przy łączeniu wynagrodzeń do PIT powoduje - w sytuacji wybrania odpowiedniej funkcji systemu - pomijanie danych z list płac pracownika podczas tworzenia zbiorczych deklaracji PIT dla pracowników, zatrudnionych w kilku miejscach pracy. Pomijanie nie jest wykonywane, gdy wspomniana funkcja systemu nie jest zaznaczona.
Istnieje także możliwość wyboru sposobu rocznego rozliczenia podatku - PIT-11 lub PIT-40. Osoby z żądanymi ustawieniami można wyselekcjonować wg cech, wybierając odpowiednie ustawienie. Podczas przygotowania PIT-11 i PIT-40 program analizuje dane i wybiera tylko pracowników z odpowiednio zaznaczoną deklaracją.
- PIT-11 drukowany jest zawsze, gdy zostanie wybrany jeden pracownik, przy wybraniu wielu pracowników pomijani są ci z wybranym drukiem PIT-40
- PIT-40 drukowany jest tylko dla pracowników z wybranym rozliczaniem przez PIT-40
Wprowadzanie sald podatkowych przez operatora
Podczas wprowadzania danych kadrowych pracownika, dane salda podatkowego dostępne są po wybraniu z lewej strony ekranu grupy danych Podatek dochodowy". Podać należy:
- Datę wprowadzenia danych,
- Rok i miesiąc, w którym kwota salda zostanie uwzględniona w zaliczce podatku dochodowego,
- Kwotę salda oraz rodzaj - zaległość (powiększa zaliczkę podatku) lub nadpłatę (pomniejsza kwotę zaliczki),
- Opis - dowolny tekst, opisujący dane,
- Kwota rozliczona w terminie oraz informacje o rozliczeniu - te dane uzupełniane są przez program automatycznie chwili uwzględnienia salda podatkowego w zaliczce.
Rozliczanie sald podatkowych przez program
Program pozwala na podanie kwot salda podatkowego – wartości zaległości lub nadpłaty, powodującej korektę obliczanej i odprowadzanej zaliczki podatku dochodowego. Wartość salda podatkowego można podać dla każdego miesiąca w roku oddzielnie.
Wprowadzanie sald podatkowych przez operatora
Podczas wprowadzania danych kadrowych pracownika, dane salda podatkowego dostępne są po wybraniu z lewej strony ekranu grupy danych Podatek dochodowy. Podać należy:
- Datę wprowadzenia danych,
- Rok i miesiąc, w którym kwota salda zostanie uwzględniona w zaliczce podatku dochodowego,
- Kwotę salda oraz rodzaj – zaległość (powiększa zaliczkę podatku) lub nadpłatę (pomniejsza kwotę zaliczki),
- Opis – dowolny tekst, opisujący dane,
- Kwota rozliczona w terminie oraz informacje o rozliczeniu - te dane uzupełniane są przez program automatycznie chwili uwzględnienia salda podatkowego w zaliczce.
Przygotowanie PIT-40
Podczas przygotowania PIT-40 program rozlicza podatek dochodowy za kolejny rok, a po stwierdzeniu nadpłaty lub zaległości zapisuje odpowiednie dane o saldzie podatkowym, do rozliczenia w marcu w następnym roku.
W celu obliczania i zapisywania sald podatkowych należy przed przygotowaniem PIT-40 zaznaczyć odpowiednią opcję – Aktualizuj dane salda podatkowego. Należy pamiętać, że każde kolejne przygotowanie PIT-40 za ten sam rok powoduje nadpisanie poprzednio przygotowanych danych – jeżeli więc np. wprowadzono ręczne dane salda podatkowego na marzec kolejnego roku, a następnie przygotowano PIT-40, dane wprowadzone ręcznie zostaną nadpisane przez program.
Obliczanie zaliczek podatku dochodowego
Zaliczka podatku dochodowego obliczana jest podczas naliczania list płac – zaznaczenie specjalnej opcji Uwzględnij salda podatkowe przy naliczaniu tej listy powoduje rozliczanie zaliczki podatku dochodowego. Opcja ta powinna zostać zaznaczona przy naliczaniu podstawowej listy płac na odpowiedni miesiąc, i tylko dla jednej listy płac. Zaznaczenie jej przy naliczaniu kilku list powoduje rozliczenie zaliczki w każdej z nich. Program pozwala na wybranie opisanej opcji tylko wówczas, gdy dla wybranego miesiąca wprowadzone zostały dane salda podatkowego przynajmniej dla jednego pracownika.
Po obliczeniu zaliczki podatku dochodowego i pomniejszeniu jej o należną kwotę ubezpieczenia zdrowotnego, program przystępuje do rozliczenia salda podatkowego:
- Jeżeli dla danego miesiąca odnaleziona zostaje zaległość podatku, kwota netto wynagrodzenia zostaje automatycznie pomniejszona o tę zaległość
- Jeżeli dla danego miesiąca odnaleziona zostaje nadpłata podatku, kwota netto wynagrodzenia zostaje automatycznie powiększona o tę nadpłatę. Jeżeli nadpłata jest większa, niż obliczona zaliczka, wówczas pozostałą część nadpłaty należy zwrócić podatnikowi w gotówce. Program informuje o tym operatora odpowiednim komunikatem (istnieje możliwość przygotowania odpowiednio skonfigurowanego składnika płacowego, którego kwota odpowiada zwrotowi zaliczki w gotówce, powinien on zostać wprowadzony po pojawieniu się opisanego komunikatu, lista płac dla pracownika z takim składnikiem musi zostać ponownie przeliczona).
Program zapisuje informacje o uwzględnieniu zaliczki podatku dochodowego:
- Na wydruku listy płac – w części opisu listy (nad nazwiskiem pracownika),
- Przy danych listy płac – widoczne przy przeglądaniu szczegółów listy w funkcji Informacje o listach płac,
- W informacjach o listach płac, udostępnianych bezpośrednio po naliczeniu list płac,
- W logu systemowym, przy szczegółowych informacjach o naliczeniu,
- W danych salda podatkowego – jeżeli zostanie ono uwzględnione w zaliczce, zapisywana jest informacja o rozliczonej kwocie i naliczanej liście płac.
- Uwaga!
- Wartość zaliczki podatku dochodowego odpowiada wyłącznie kwocie zaliczki, związanej z bieżącym wynagrodzeniem i nie uwzględnia salda podatkowego – jest ono zawarte jedynie w kwocie netto wynagrodzenia.
Przygotowanie PIT-4
Podczas przygotowywania danych PIT-4, program odszukuje informacje zaliczkach i nadpłatach podatku, uwzględnionych w bieżącym miesiącu, oraz o kwotach zwrotów w gotówce, a następnie umieszcza je w odpowiednich polach deklaracji. Wartości te można zmienić podczas edycji danych do zestawienia.
Dane pracownika - klasyfikacja dochodów
Program pozwala na wykonanie zestawienia, grupującego naliczone wynagrodzenia wg kont i klasyfikacji budżetowych. Wynagrodzenie każdego pracownika może zostać podzielone pomiędzy maks. trzy klasyfikacje budżetowe, udział każdej z nich podaje się w procentach ogólnej sumy wynagrodzenia.
W danych pracownika należy podać dział i rozdział klasyfikacji budżetowej (paragraf jest brany z definicji składnika płacowego), oraz procent wynagrodzenia, odpowiadający danej klasyfikacji. Program kontroluje, czy suma podanych procentów nie przekracza 100, i odpowiednio koryguje pierwszy podany zakres.
Dane pracownika - ubezpieczenie społeczne
W przypadku danych ubezpieczeniowych pracownika można podać indywidualne dla pracownika stopy składek ubezpieczeniowych, daty przystąpienia do ubezpieczeń, kody ubezpieczeń.
Uwaga: stopę składki na ubezpieczenie wypadkowe, często zmienną, podaje się w zakładce Składki okresowe.
Po zaznaczeniu opcji Składka emerytalna finansowana przez Budżet/PFRON (niepełnosprawni), na deklaracji DRA program wykazuje w odpowiednich rubrykach składki emerytalne od tej osoby jak dla od osób niepełnosprawnych, dla których składki są finansowane przez budżet i PFRON (USTAWA z dnia 27 sierpnia 1997 r. o rehabilitacji zawodowej i społecznej oraz zatrudnianiu osób niepełnosprawnych, Art. 25. 1., Dz. U. Nr 123, poz. 776, zmieniony ustawą z dnia 13 października 1998 r. o systemie ubezpieczeń społecznych, Dz. U. Nr 137, poz. 887).
Podstawa wymiaru składki na dobrowolne ubezpieczenie chorobowe nie może przekraczać miesięcznie 250% prognozowanego przeciętnego wynagrodzenia, o którym mowa w art. 19 ust. 10 ustawy. Zaznaczenie opcji Dobrowolne (ograniczane) ub. chorobowe przy umowach zlecenia powoduje ograniczenie podstawy składki do 250% kwoty, podawanej w Stałych parametrach systemu na zakładce Ubezpieczenia.
Istnieje też możliwość podania dodatkowej kwoty podstawy składek emerytalnej i rentowej (np. z wynagrodzeń z innych lub poprzednich miejsc pracy). Podana kwota jest uwzględniana przy określaniu łącznej rocznej podstawy wymiaru składek ZUS.
W zakresie ubezpieczenia zdrowotnego, przez zaznaczenie odpowiednich pól, wybieramy:
- Czy pracownik objęty jest ubezpieczeniem zdrowotnym (opłaca należne składki),
- Czy pracownik opłaca składki w części nieodliczanej od podatku - płatnej z własnych środków,
- Datę objęcia ubezpieczeniem zdrowotnym i oddział wojewódzki Narodowego Funduszu Zdrowia.
Dla każdego pracownika można także zażądać pomijania go na niektórych przygotowywanych przez program deklaracjach ZUS.
Standardowo, do dokumentów KEDU wysyłany jest PESEL pracownika, możliwe jest jednak - po zaznaczeniu odpowiedniej opcji w danych pracownika - przesyłanie identyfikatora NIP.
Podczas wprowadzania kodów ubezpieczenia program pozwala na skorzystanie ze słownika, pozwalającego na szybki wybór dostępnych danych, umożliwiając m.in. filtrowanie podmiotów podstawowych wg podanych kryteriów.
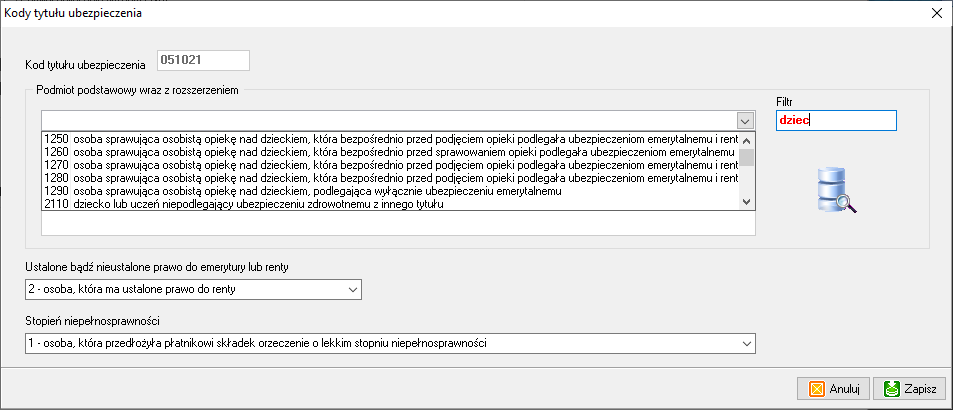
Dane pracownika - Pracownicze Plany Kapitałowe
Wprowadzanie stawek
- indywidualne stawki PPK wprowadzić można w danych kadrowych, w zakładce Ubezpieczenia. Program pozwala na oddzielne podanie składek podstawowych i dodatkowych, płatnych przez pracodawcę i ubezpieczonego,
- w funkcji Szybkiej zmiany danych można wprowadzić stawki dla większej grupy pracowników
Konfiguracja składników
W Słowniku składników płacowych, dla każdego składnika można podać, czy ma być uwzględniany w podstawie obliczania PPK. Domyślnie uwzględniane są wszystkie składniki
Obliczanie
Podczas obliczania składników płacowych program zlicza podstawę PPK. Na zakończenie obliczane są kwoty składek - oddzielnie dla pracodawcy i ubezpieczonego. Składki ubezpieczonego są odejmowane od wypłacanej kwoty netto wynagrodzenia.
Szczegółowe informacje o naliczaniu PPK umieszczane są w logu systemowym, pomocnym przy wyjaśnianiu problemów.
Zawieszenie obliczania
Na indywidualny wniosek pracownika można zawiesić obliczanie składek na żądany okres, wprowadzając odpowiednie dane w danych kadrowych, w zakładce Składki okresowe - należy wybrać zawieszenie poboru składki na PPK i podać właściwy okres zawieszenia - po tym czasie składki będą ponownie obliczane. Nie ma potrzeby zerowania stawek PPK.
Zestawienia
Kwoty obliczonych składek wykazywane są:
- na podglądzie informacji o listach płac,
- na podsumowaniu list płac i zestawienia zbiorczego (składki pracodawcy)
- na wykazie składek ubezpieczeniowych
Dane pracownika - składki okresowe
Składki okresowe zawierają informacje o stopach składek, obowiązujących w określonym przedziale czasu, a także o przerwach w pobieraniu niektórych składek.
Można wybrać:
- stopę składki na ubezpieczenie wypadkowe (Uwaga - brak wpisu na dany miesiąc oznacza przyjęcie stawki zerowej!)
- zawieszenie poboru składki na fundusz pracy
- zawieszenie poboru składek na pracownicze plany kapitałowe
- zawieszenie poboru składki na FGŚP
W sytuacji wprowadzania nowego pracownika program nie pozwala na zapisanie pustego zestawu danych o składkach - jeżeli wypadkowe nie powinno być naliczane, należy dodać zapis ze stawką zerową.
Wprowadzenie zer w pola roku i miesiąca DO powoduje przyjęcie zapisu jako bezterminowego.
Każdorazowo podczas naliczania listy płac program sprawdza, czy na dany miesiąc zostały podane jakieś informacje o składkach bądź ich zawieszeniu, i odpowiednio wykorzystuje te informacje. Jeżeli jakieś dane podane są wielokrotnie, program wykorzystuje ostatnie z nich, i pokazuje informację o konieczności sprawdzenia danych na wykazie problemów po naliczeniu listy płac.
Informacje o wykorzystanych danych o składkach okresowych są zapisywane w logu, przygotowywanym podczas naliczania list płac.
Dane pracownika - nieobecności
Podajemy wszystkie dane o nieobecnościach pracownika. Dla każdego zapisu, oprócz dat nieobecności i opisu, należy podać:
- Rodzaj nieobecności - jeden z listy,
- Uwzględnianie nieobecności w stażu pracy i w latach do nagrody jubileuszowej,
- Szczegółowych danych o chorobie (jeżeli wybrano taki rodzaj nieobecności), koniecznych do poprawnego przygotowania danych do ZUS w danych o zwolnieniach chorobowych można podać procent podstawy zasiłku, uwzględniany przy jego obliczaniu - jest on automatycznie przenoszony do kalkulatora chorobowego. Program podpowiada ostatnio wprowadzany procent podstawy dla danego pracownika i takiego samego zwolnienia.
- Uwaga!
- Program oblicza dni nieobecności w pracy podczas naliczania płac i wykorzystuje te dane np. przy pomniejszaniu podstawy składek ZUS od dodatku stażowego w wypadku choroby - poprawne podanie danych o nieobecnościach ma istotny wpływ na poprawność naliczania wynagrodzeń,
- Podobnie, dla urlopów bezpłatnych, obliczana jest liczba dni nieobecności w pracy z powodu urlopu. Istnieje możliwość - po odpowiednim skonfigurowaniu składników płacowych, automatycznego pomniejszania wynagrodzenia w związku z wykorzystanym urlopem bezpłatnym,
- Podczas rejestracji nieobecności - urlopu bezpłatnego można podać, w którym roku i miesiącu ma on zostać rozliczony (pomniejszone wynagrodzenie). Podczas naliczania płac program odszukuje tylko te urlopy bezpłatne, które mają być rozliczone w naliczanym miesiącu, i pomniejsza proporcjonalnie wybrane składniki. W związku z tym:
- W naliczanym miesiącu mogą być rozliczane urlopy z kilku poprzednich miesięcy, a także z miesiąca bieżącego - wystarczy wskazać im właściwy miesiąc rozliczenia,
- Jeżeli czas trwania urlopu bezpłatnego jest równy lub przekracza długość bieżącego miesiąca (wszystko liczone w dniach roboczych), składniki wybrane do pomniejszania mają wartość zero (może tak się zdarzyć np. przy kilku urlopach z różnych miesięcy, rozliczanych wspólnie - należy wówczas rozliczać je w odrębnych miesiącach),
- Na RSA z danego miesiąca wykazywane są wszystkie urlopy rozliczane w bieżącym miesiącu.
Dane o niektórych rodzajach nieobecności (choroby, urlopy) można także rejestrować z funkcji wprowadzania składników płacowych.
Pole Kod:
- jeżeli podany jest kod świadczenia, wówczas jest on pokazywany, poprzedzony literką "ś",
- jeżeli kod świadczenia nie jest podany, a podano kod urlopu/przerwy, to jest on pokazywany, poprzedzony literką "u".
Kliknięcie przycisku Rozliczenie umożliwia uzyskanie informacji o aktualnym stanie nieobecności pracownika (liczba dni choroby, urlopów, itd.), z możliwością wybrania roku, dla którego wykonywane jest rozliczenie:
Możliwe jest wybranie tylko jednego rodzaju nieobecności, wówczas na kalendarzu zostaną pokazane tylko te wybrane. Kliknięcie przycisku "Podsumowanie" powoduje utworzenie krótkiego wydruku z podsumowaniem nieobecności.
Dane pracownika - praca zdalna
Specyficzny rodzaj nieobecności - praca zdalna: pracownik jest nieobecny w firmie, pracuje zdalnie.
W sytuacji pracy zdalnej należy w danych pracownika zarejestrować nieobecność, odpowiadającą pracy zdalnej (rodzaj: praca zdalna, czas traktowany jako przepracowany).
Rejestrowanie wniosków o pracę zdalną
Przed zarejestrowaniem pierwszego wniosku o pracę zdalną należy dodać do Słownika rodzajów nieobecności nieobecność, odpowiadającą pracy zdalnej, która zostanie powiązana z wnioskiem.
Rejestrowanie pracy zdalnej
Należy zarejestrować nieobecność z odpowiednim typem - praca zdalna, z poziomu wprowadzania nieobecności lub z poziomu obsługi wniosków, klikając w realizację wniosku (również zostanie zarejestrowana nieobecność, a jednocześnie w grafiku pracy pracownika dzień jest oznaczany jako dzień pracy zdalnej).
Dni pracy zdalnej w bieżącym roku zliczane są w informacji podczas rejestrowania wniosków oraz podczas rejestrowania nieobecności. Łatwo też sprawdzić je na rozliczeniu nieobecności, dostępnym z poziomu ewidencji czasu pracy pracownika. Dni pracy zdalnej zliczane są na podstawie zarejestrowanych nieobecności odpowiadających pracy zdalnej.
Dane pracownika - nadgodziny
Program pozwala na zarejestrowanie nadgodzin, przepracowanych przez pracownika, oraz ich odpowiednie rozliczenie w ewidencji czasu pracy.
Rejestrowanie nadgodzin
Należy podać datę, kiedy nadgodziny zostały przepracowane, liczbę nadgodzin, liczbę godzin do odebrania, a także stopę odpłatności za nadgodziny, jeżeli będą one rozliczane w wynagrodzeniu. Możliwe jest także podanie dowolnego komentarza - opisu do danych.,
Rozliczenie nadgodzin
Dla zarejestrowanych i nierozliczonych nadgodzin w prawej części ekranu ukazuje się przycisk Rozlicz. Po jego kliknięciu dopuszczone są dwie możliwości:
- Rozliczenie nadgodzin następuje poprzez ich odpracowanie w innym dniu - należy podać datę odpracowania, można też uzupełnić o komentarz. Możliwe jest rejestrowanie częściowego odbioru nadgodzin oraz odbioru połączonego z rozliczeniem składnikiem płacowym. Program informuje szczegółowo o liczbie nadgodzin już odebranych i pozostałych do odebrania, oraz pokazuje odpowiednie dane na ewidencji czasu pracy,
- Rozliczenie nadgodzin następuje poprzez wypłatę wynagrodzenia - program umożliwia zarejestrowanie składnika płacowego, z możliwością skorzystania z kalkulatora do nadgodzin.
Informacja o rozliczeniu składnika jest odpowiednio uzupełniania i wyświetlana w prawej części okna.
Nadgodziny opłacone składnikiem płacowym nie są wykazywane i zliczane na ewidencjach czasu pracy do czasu łącznego. W dniu zarejestrowania płatności nadgodzin fakt ten jest oznaczany na ewidencji miesięcznej gwiazdką.
Dane pracownika - delegacje
Program pozwala na zarejestrowanie delegacji pracownika, w powiązaniu z wnioskiem o skierowanie na delegację, o ile istnieje taka potrzeba.
Podać można:
- daty i godziny od-do delegacji
- miejsce delegacji
- cel delegacji
- środek transportu
- projekt, w ramach którego odbywa się delegacja (np. Szkolenia, Wdrożenia, itp.): podać można dowolną nazwę, lub rozwinąć combo i wybrać jeden z podanych wcześniej projektów - program umożliwia grupowanie i filtrowanie delegacji dotyczących tego samego projektu
- koszty delegacji: zaliczkę, diety oraz koszty dodatkowe
- osoba zastępująca, o ile to konieczne
Uwaga: w menu Pracownicy dodana została nowa funkcja - Wprowadzanie delegacji. Pozwala ona na wprowadzenie takich samych danych delegacji jednocześnie wielu osobom.
Dodana została także funkcja Wykaz delegacji - pozwala na przejrzenie ostatnich delegacji, z możliwością wyboru zakresu pracowników oraz projektu, którego delegacje dotyczyły. Dwukrotne kliknięcie na danych pracownika pozwala na otwarcie do edycji jego danych kadrowych, o ile operator ma odpowiednie uprawnienia.
Dane pracownika - norma i grafik czasu pracy
W górnej części ekranu znajdują się kolejne, tygodniowe harmonogramy czasu pracy. Na ich podstawie przygotowywany jest grafik czasu pracy. harmonogram obowiązuje od podanej daty "w nieskończoność" - aż do podania kolejnego harmonogramu.
W dolnej części ekranu, po lewej stronie znajdują się nazwy kolejnych miesięcy (lub pierwszych miesięcy okresów rozliczeniowych), po kliknięciu nazwy miesiąca po prawej stronie pokazywany jest grafik czasu pracy na wybrany miesiąc. Na samym dole, pod nazwą "Indywidualne", znajdują się wszystkie indywidualnie wprowadzone pracownikowi godziny pracy w szczególnych dniach.
Po nazwach miesięcy może pojawić się liczba godzin należnych do przepracowania w okresach rozliczeniowych, wynikająca z przemnożenia normy ustawowej przez etat pracownika (etat na pierwszy dzień okresu rozliczeniowego) - o ile liczba godzin wynikająca z grafiku jest różna od normy. W nagłówku kolumny "CZAS" pokazany jest łączny czas z grafiku na wybrany okres rozliczeniowy.
W dolnej części ekranu znajdują się szczegóły wyliczenia miesięcznej normy czasu pracy, z uwzględnieniem etatu i dziennego czasu pracy. Podczas przygotowywania grafiku brany jest pod uwagę tygodniowy harmonogram, słownik dni świąt i dodatkowych dni wolnych, a także dane o zatrudnieniu pracownika.
Po zaznaczeniu opcji Indywidualny czas pracy w oparciu o grafik program jako normę czasu pracy przyjmuje czas pracy wynikający z grafiku (zamiast podawanej w słowniku normy ustawowej).
Dane pracownika - ewidencja wymiaru czasu pracy
Tygodniowy harmonogram czasu pracy
Czas pracy pracownika wynika z tygodniowego harmonogramu czasu pracy, stosowanego od podanej daty, oraz dodatkowych dni wolnych i roboczych wg słownika. Czas pracy podawany jest w godzinach i minutach, podczas wprowadzania program podpowiada łączny czas pracy dla każdego dnia i tygodnia. Godziny nocne są wyznaczane na podstawie godzin pracy, przypadających pomiędzy 21:00 a 6:00 rano.
Zwykle dzienny czas pracy to 8 godzin - program pozwala jednak na podanie innej długości dnia pracy. Wówczas norma miesięczna czasu pracy to liczba dni w miesiącu (wynikająca z normy ustawowej dla dnia ośmiogodzinnego) pomnożona przez podany dzienny czas pracy.
Na ich podstawie przygotowywany jest indywidualny roczny grafik pracy – opisujący czas, który każdy pracownik powinien przepracować, czyli normę czasu pracy. Po każdej aktualizacji harmonogramu tygodniowego lub wprowadzeniu nowego harmonogramu należy wykonać aktualizację rocznego grafiku pracy – wprowadzenie obowiązujących pracownika godzin pracy.
Poszczególne dni pracy w grafiku można edytować, podając pracownikowi indywidualnie go obowiązujący czas pracy w tym dniu – w ten sposób opisujemy wyjątki lub indywidualny czas pracy. Jeżeli oznaczymy dane jako zablokowane, mogą zostać one pominięte przy kolejnych automatycznych aktualizacjach grafiku pracy.
Automatyczne zmiany godzin pracy oraz harmonogramów i grafików
Zmiany przy instalowaniu nowej wersji
Po zainstalowaniu nowej wersji grafiki pracy są przygotowywane – wyjątkowo – na podstawie istniejących ogólnych lub indywidualnych kalendarzy pracy. Jeżeli kalendarze pracy nie zostały zainicjowane, grafiki będą puste – należy je przygotować korzystając z funkcji Zmiana harmonogramów i grafików pracy.
Przy tworzeniu grafików pomijani są pracownicy zwolnieni. Jeżeli pracownika nie ma przypisanego kalendarza, wykorzystywany jest pierwszy z istniejących kalendarzy na danych rok, jeżeli taki nie istnieje – grafik nie jest przygotowywany. Informacje o pominiętych pracownikach są zapisywane w pliku actlog.txt.
Zmiany po aktualizacji słownika dodatkowych dni wolnych i roboczych
Po aktualizacji słownika dodatkowych dni wolnych i roboczych program automatycznie proponuje aktualizację grafików – wprowadzenie do nich dodanych dni wolnych lub roboczych. Użytkownik powinien sam zadecydować, czy i w jakim zakresie należy przygotowywać nowe grafiki – w zależności od zakresu zmian, dokonanych w słowniku. Należy pamiętać, że grafiki tworzone są zawsze w oparciu o słownik oraz indywidualny tygodniowy harmonogram pracy pracownika.
Zmiany przy zamykaniu roku
Przy zamykaniu roku istnieje możliwość przygotowania grafików pracy na rok kolejny - tworzone są one zawsze w oparciu o słownik oraz istniejący indywidualny tygodniowy harmonogram pracy pracownika.
Zmiany wg potrzeb użytkownika
Możliwe są dwa zakresy globalnych zmian danych:
TypBB Okno zmiana harmonogramów i grafików pracy
Zmiana godzin pracy w wybranym dniu
Dla podanego dnia można podać godziny pracy, odbiegające od grafiku (podanie 0:00 – 0:00 odpowiada zaznaczeniu tego dnia jako wolnego). Funkcja ta jest wygodna, jeżeli odstępstwo od standardowego harmonogramu dotyczy części lub tylko wybranych pracowników – np. jeden z wydziałów ma w pewnym dniu wydłużone godziny pracy.
Zalecamy wprowadzenie krótkiego opisu zmiany – pojawi się on w wydrukach ewidencji czasu pracy pracowników, dokumentując odstępstwo od harmonogramu. Jeżeli oznaczymy dane jako zablokowane, mogą zostać one pominięte przy kolejnych automatycznych aktualizacjach grafiku pracy.
Dodatkowe opcje pozwalają na:
- Pominięcie lub uwzględnienie w zmianach pracowników z indywidualnym czasem pracy,
- Nadpisanie dni, oznaczonych jako zablokowane (prawdopodobnie wcześniej edytowanych),
- Oznaczenie pracy jako wykonywanej zdalnie - na grafiku czas pracy zdalnej oznaczany jest na zielono, na miesięcznej ewidencji czasu prac jest wyróżniany literą Z
Wprowadzenie nowego harmonogramu
Jeżeli nowy harmonogram dotyczy części lub tylko wybranych pracowników, można podać datę, od kiedy obowiązuje oraz szczegółowy czas pracy w poszczególnych dniach tygodnia. Program automatycznie wprowadzi harmonogram dla wybranych pracowników oraz wygeneruje nowe grafiki pracy na ich podstawie.
Nowe grafiki pracy tworzone są wyłącznie dla aktualnego roku rozliczeniowego, w przypadku harmonogramów wprowadzanych na czas przyszły przygotowanie grafików odbywa się podczas zamykania roku rozliczeniowego.
Ewidencja czasu pracy
W danych kadrowych pracownika, na zakładce Ewidencja czasu pracy, pokazany jest:
- Obowiązujący, normatywny czas pracy w każdym okresie rozliczeniowym, obliczony wg kalendarza dni roboczych,
- Czas faktycznie przepracowany w danym okresie rozliczeniowym (dla pracowników z indywidualnym kalendarzem czasu pracy – obliczony wg wprowadzonych godzin pracy za poszczególne dni)
- Rozliczenie czasu pracy: ze znakiem + godziny, które pracownik powinien jeszcze przepracować (brakujące do normatywnego czasu pracy), ze znakiem - – godziny przepracowane ponadwymiarowo ponad normatywny czas pracy
- Liczbę nadgodzin, przepracowanych w poszczególnych okresach rozliczeniowych.
Klasyfikacja nieobecności
Każdy rodzaj nieobecności w słowniku posiada dwa nowe parametry:
- Nieobecność pomniejsza wymiar czasu pracy – w wyniku nieobecności obowiązujący pracownika, ustawowy wymiar czasu pracy jest pomniejszany o godziny nieobecności (np. zwolnienia chorobowe),
- Czas nieobecności traktowany jak przepracowany – odpowiadający nieobecności czas pracy traktowany jest jako przepracowany (np. urlopy).
Istotna jest także kategoria nieobecności, podawana w słowniku – w szczególności nieobecności, oznaczone jako nieusprawiedliwione.
Rozliczanie czasu pracy
- Zliczane są godziny pracy dzienne i nocne,
- Doliczane są godziny nieobecności, oznaczonych w słowniku jako uwzględniane w czasie pracy,
- Odejmowane są godziny nieobecności, oznaczonych w słowniku jako nieuwzględniane w czasie pracy,
- Odejmowane są nierozliczone i nieodebrane nadgodziny (nadgodziny odebrane lub zapłacone nie są uwzględniane w rozliczeniu czasu pracy)
Kliknięcie przycisku Szczegóły pozwala na uzyskanie szczegółowej informacji o czasie pracy w poszczególnych dniach okresu rozliczeniowego. Kliknięcie ikony z kalendarzem w prawej części ekranu pokazuje szczegółowy kalendarz z nieobecnościami w wybranym miesiącu:
Jeżeli pracownik posiada wybrany indywidualny kalendarz czasu pracy, dostępny jest także przycisk Wprowadzanie czasu pracy – po jego kliknięciu pojawia się możliwość wybrania miesiąca oraz podania czasu pracy, oddzielnie w godzinach dziennych i nocnych, za poszczególne dni miesiąca.
Rejestrowanie nieobecności
W związku z koniecznością inicjowania kalendarzy pracy dla pracowników za kolejne lata, zapisy dotyczące nieobecności powinny dotyczyć tylko jednego roku kalendarzowego. Jeżeli nieobecność ma miejsce na przełomie roku, wówczas należy ja wprowadzić w dwóch oddzielnych zapisach, dla każdego roku osobno.
Ewidencja czasu pracy
Jest szczegółowa, pozwala na oddzielne drukowanie godzin pracy dziennych, nocnych, nadgodzin, oraz nieobecności usprawiedliwionych i nieusprawiedliwionych. Możliwe jest także wydrukowanie miesięcznego wykazu przepracowanych godzin dziennych i nocnych dla poszczególnych pracowników, oraz szczegółowego wykazu godzin nocnych i urlopów, pomocnego przy obliczaniu odpowiednich dodatków.
Szczegółowy wykaz nieobecności
Pozwala na wydrukowanie szczegółowych informacji o nieobecnościach pracowników, łącznie z dniami kalendarzowymi i roboczymi oraz godzinami tych nieobecności.
Dane pracownika - wymiar urlopów
W danych dotyczących rozliczenia urlopów należy podać - na każdy rok osobno - liczbę dni urlopu do wykorzystania w danym roku, wynikająca z ogólnych przepisów oraz liczbę dni urlopu niewykorzystanego w roku poprzednim.
- W celu dodania nowej pozycji, należy kliknąć przycisk Dodaj lub nacisnąć kombinację klawiszy Alt + D (Dodaj),
- W celu zmiany danych wybranej (podświetlonej) pozycji danych o kontach bankowych, należy kliknąć przycisk Zmień lub nacisnąć kombinację klawiszy Alt + Z (Zmień),
- W celu usunięcia wybranych danych (podświetlonych), należy kliknąć przycisk Usuń lub kombinację klawiszy Alt + U (Usuń).
Podczas wprowadzania danych program szczegółowo podpowiada obliczenie czasu urlopu, z uwzględnieniem etatu i dziennego czasu pracy.
Kliknięcie przycisku Rozliczanie umożliwia uzyskanie informacji o aktualnym stanie nieobecności pracownika (liczba dni choroby, urlopów, itd.), z możliwością wybrania roku, dla którego wykonywane jest rozliczenie
Dane pracownika - ewidencja pożyczek
Ewidencja i rozliczanie pożyczek
Program pozwala na prowadzenie prostej ewidencji pożyczek, ale także na bardziej zaawansowane ich rozliczanie i kontrolę spłat. Trzeba zauważyć, że opisane niżej postępowanie dotyczy nie tylko pożyczek, ale także wszystkich spłat należności rozciągniętych w czasie – mogą to być także np. zajęcia komornicze wynagrodzenia. Dostępna funkcjonalność obejmuje:
- ewidencję udzielonych pożyczek
- przygotowanie składników, rozliczających spłatę pożyczki
- podgląd spłaty pożyczki na listach płac
- stałą możliwość kontroli stanu spłat pożyczek i kwot pozostałych do spłacenia
Ewidencja pożyczek
- data rejestracji/udzielenia pożyczki,
- rodzaj pożyczki,
- krótki opis,
- kwota pożyczki,
- liczba rat, w których pożyczka jest spłacana,
- automatycznie obliczona przez program kwota raty,
- oprocentowanie pożyczki – liczone jako procent od łącznej kwoty udzielonej pożyczki, bez uwzględniania czasu trwania pożyczki,
- obliczona przez program kwota odsetek
- sposób rozliczenia odsetek: spłacane w całości w pierwszej lub ostatniej racie pożyczki, lub rozłożone równomiernie na wszystkie raty,
- rok i miesiąc, od którego rozpoczyna się spłata pożyczki,
- rodzaj składnika płacowego, którym spłata będzie rozliczana na listach płac,
- obliczone przez program łączne kwoty dotychczasowej spłaty pożyczki oraz kwoty pozostałej do spłacenia,
- konto bankowe do spłaty pożyczki, wierzyciel oraz tytuł przelewu ze spłatą – jeżeli nie zostaną podane, to po wyborze składnika płacowego do spłaty pożyczki są wypełniane automatycznie domyślnymi wartościami konta i tytułu, podanymi w słowniku składników płacowych
Rozliczanie pożyczek
Podczas wprowadzania opisanych wyżej parametrów, program na bieżąco oblicza raty pożyczki, okresy spłat obliczonych rat, oraz odpowiednio przypisuje odsetki do obliczonych rat – odpowiednie informacje pokazywane są w dużym polu poniżej danych pożyczki. Po kliknięciu przycisku Składniki program przygotowuje składniki płacowe zgodnie z pokazanym na ekranie opisem pożyczki – składniki mogą zostać przygotowane i zapisane tylko jeden raz, ich ew. zmiana odbywa się jedynie z poziomu edycji danych płacowych, odpowiedzialność za poprawność tych zmian spoczywa na operatorze.
Przycisk Składniki jest aktywny po wybraniu rodzaju składnika płacowego do spłaty pożyczki, oraz ew. usunięciu wcześniej przygotowanych składników spłaty związanych z tą pożyczką.
Po naliczeniu list płac z przygotowanymi składnikami, w zakładce „Spłata pożyczki” można zobaczyć kwoty spłat, zgodnie z ich naliczeniami na kolejnych listach płac – one to stanowią sumę dotychczasowych spłat pożyczki, pokazywaną na głównym ekranie.
Przelewy spłat
Jeżeli w danych pożyczki podany zostanie numer konta, wówczas funkcja „Przelewy potrąceń” przygotowuje przelewy spłat pożyczek zgodnie z ogólnymi zasadami - tak, jak dla innych potrąceń wynagrodzenia.
Informacja techniczna: powiązanie składnika płacowego z pożyczką odbywa się poprzez zapisanie w polu POWIAZ_DK składnika płacowego (tabela PL_SKLADNIKI) wartości pola ID_POZYCZ z danych pożyczki (tabela PL_POZYCZKI).
W sytuacji, kiedy składniki do spłaty zostaną przygotowane i naliczone niepoprawnie, należy: * usunąć naliczone listy płac ze składnikami spłaty pożyczek * usunąć składniki spłaty w edycji danych płacowych * w oknie edycji pożyczek ponownie przygotować składniki płacowe (przycisk przygotowania składników będzie ponownie aktywny) * ponownie naliczyć usunięte listy płac
Dane pracownika - osoby na utrzymaniu
Dane o osobach na utrzymaniu służą do kontroli przyznanych zasiłków rodzinnych i pielęgnacyjnych, oraz do wykazywania tych informacji da deklaracjach ZUS.
Dla każdej osoby na utrzymaniu można podać:
- Stopień pokrewieństwa,
- Datę urodzenia,
- Opis danych (np. imię i nazwisko),
- Fakt przyznania zasiłku rodzinnego lub pielęgnacyjnego - składniki płacowe odpowiadające zasiłkom należy wprowadzić oddzielnie.
- W celu dodania nowej pozycji, należy kliknąć przycisk Dodaj lub nacisnąć kombinację klawiszy Alt + D (Dodaj),
- W celu zmiany danych wybranej (podświetlonej) pozycji danych o kontach bankowych, należy kliknąć przycisk Zmień lub nacisnąć kombinację klawiszy Alt + Z (Zmień),
- W celu usunięcia wybranych danych (podświetlonych), należy kliknąć przycisk Usuń lub kombinację klawiszy Alt + U (Usuń).
Dane pracownika - adnotacje
Usuwanie danych
Program pozwala na usunięcie kompletu danych pracownika - zarówno kadrowych, jak i płacowych. Usunięcie jest ostateczne i nieodwracalne, dlatego też przed wykonaniem tej operacji należy dokładnie zastanowić się nad jej koniecznością.
Po wybraniu pracownika program wyświetla ogólne informacje o nim, a następnie żąda podwójnego potwierdzenia polecenia usunięcia danych.
Łączenie danych pracowników
W poprzednich wersjach programu, a także w danych przeniesionych z systemu DOS, pracownik zatrudniony na kilku etatach zapisany był w kliku zestawach danych kadrowych - z oddzielnie podawanymi danymi osobowymi, adresem, dokumentami, itd.:
Nowa wersja programu pozwala na powiązanie wielu danych o zatrudnieniu pracownika z jednym zestawem danych kadrowych, a także na wspólne obliczanie składek ubezpieczeniowych, zaliczki podatku, przygotowanie deklaracji ZUS i skarbowych.
W przypadku danych już istniejących, istnieje możliwość scalenia ze sobą wielu oddzielnych danych pracowników tak, aby dane kadrowe stanowiły komplet:
Proces scalania danych najlepiej zobrazuje przykład:
Pracownik - Maria Kowalska - posiada dwa miejsca zatrudnienia, o numerach 133 i 135. Należy scalić te dane.
- Spośród wszystkich danych pracownika należy wybrać te, które zawierają najwięcej kompletnych informacji kadrowych - je uznamy za podstawowe i do nich dodamy pozostałe informacje. W naszym przykładzie są to dane nr 133,
- Wybieramy do edycji dołączany zestaw danych pracownika - w naszym przypadku o numerze 135,
- W lewej części ekranu wybieramy grupę danych - Zatrudnienie,
- W dowolnej części ekranu z danymi o zatrudnieniu klikamy prawym klawiszem myszy - pokazuje się menu z opcją przeniesienie danych o zatrudnieniu do innego pracownika, klikamy lewym klawiszem myszy na tej opcji i potwierdzamy,
- Teraz należy wybrać z listy dane pracownika, do którego dołączymy informacje - w naszym przykładzie należy wskazać pracownika o numerze 133 i potwierdzić decyzję,
- Dane zostają przeniesione. program proponuje teraz usunięcie pozostałego kompletu danych kadrowych z numeru 135 - można skorzystać z tej możliwości, lub usunąć dane później, poprzez funkcje usuwania danych pracowników.
Po połączeniu danych, na pokazywanej przez program liście pracowników podczas wyboru danych do edycji, po nazwisku pracownika pokazane będą jego wszystkie miejsca pracy.
Zwolnienia pracownika
W celu zarejestrowania zwolnienia pracownika należy w jego danych o zatrudnieniu, przy ostatnim zapisie dotyczącym zatrudnienia w obecnym miejscu pracy zaznaczyć opcję zwolnienie. Wygodnie jest również utworzyć specjalny wydział i grupę do zestawień dla pracowników zwolnionych, i przenosić ich tam zmieniając odpowiednie dane dotyczące zatrudnienia. Takie postępowanie pozwala na przechowywanie pełnych danych o pracowniku, a jednocześnie nieuwzględnianie ich w bieżącym przetwarzaniu danych.
Dodatkowo, można zaznaczyć funkcje systemu Kontrola zatrudnienia przy zestawieniach. Zaznaczenie spowoduje, że wszyscy pracownicy zwolnieni będą pomijani na zestawieniach, przygotowywanych przez program. Wyjątki to:
- Wykaz pracowników zwolnionych,
- Wykaz pracowników przyjętych do pracy.
- Uwaga!
- Jeżeli pracownik został oznaczony jako zwolniony, a istnieją jego dane dotyczące wynagrodzenia, to będą one mimo wszystko wykazywane na zestawieniach, niezależnie od ustawienia funkcji systemu.
Zarządzanie danymi pracownika
Funkcja menu Zarządzanie danymi pracownika (dostępna także przez klawisz F4), pozwala z jednego miejsca edytować dane kadrowe, płacowe, uzyskać informacje o naliczonych listach płac oraz podejrzeć kwoty z list płac na bieżący miesiąc bez konieczności ich wcześniejszego naliczania (w prosty sposób można wykonać np. edycję składnika oraz sprawdzić, jaki wpływ ma zmiana na wynagrodzenie pracownika).
Wykaz pracowników
W menu Pracownicy znajduje się funkcja Wykaz pracowników, dostępna także poprzez klawisz F3 pozwalająca na przeglądanie pracowników oraz w trzech dodatkowych kolumnach wybranych przez operatora danych kadrowych. Menu pod prawym klawiszem myszy umożliwia bezpośrednie przejście do edycji danych, możliwy jest także wydruk przygotowanego wykazu.
Dodatkowo, możliwe jest ograniczenie pracowników na wykazie poprzez ich wybór wg. cech. Po wybraniu dowolnej cechy anulowanie wyboru odbywa się poprzez ponowne kliknięcie wyboru cechy i wybranie nowej lub anulowanie.
Kliknięcie w nagłówek jednej z kolumn powoduje uporządkowanie wykazu wg danych w tej kolumnie.
Wykaz delegacji
W menu Pracownicy znajduje się funkcja Wykaz delegacji, pozwalająca na przeglądanie wszystkich zarejestrowanych delegacji, począwszy od najnowszych.
Możliwe jest wybranie zakresu wydziałów/grup do zestawień, z których deklaracje są uwzględniane, i/lub projektów, których delegacje dotyczą. W obu wypadkach poz zmainie zakresu danych należy kliknąć przycisk Odśwież.
Dwukrotne kliknięcie na danych delegacji pozwala na edycję danych kadrowych pracownika (o ile operator posiada uprawnienia do tego).
Wykaz pracowników - eKadry
Podczas instalowania nowej wersji programu wykonywany jest skrypt, inicjujący dostęp do aplikacji eKadry dla wszystkich pracowników, posiadających podany adres mailowy. Konto oznaczane jest jako tymczasowe: - jako login wykorzystywany jest adres mailowy, - jako hasło wstawiany jest dwukrotnie identyfikator danych kadrowych, np. "3110831108". Przy pierwszym logowaniu wymagana jest zmiana tego hasła.
Do komunikacji z pracownikiem wykorzystywany jest adres mailowy i numer telefonu, podany w danych kadrowych pracownika.
Dodane specjalne uprawnienia do edycji danych pracowników, mających dostęp do aplikacji webowej eKadry: "Wykaz pracowników - eKadry" - jeżeli uprawnienia nie zostaną wcześniej nadane, opisana poniżej funkcja nie jest widoczna w menu i jest niedostępna dla operatora.
W menu Pracownicy - a także pod klawiszem F2 - dostępna jest specjalna funkcja. Pozwala ona na wybranie pracowników wg wydziału/grupy, a jednocześnie tych mających / nie mających podanego adresu mailowego lub telefonu.
Dwukrotne kliknięcie na danych pracownika pozwala na edycję jego danych kadrowych (o ile operator posiada uprawnienia do tego), i np. wprowadzenie maila/telefonu. Jeżeli adres mailowy zostanie podany, przy zapisywaniu danych automatycznie zostanie przygotowany login i hasło do eKadry dla pracownika, wg opisanych wyżej zasad.
Kliknięcie prawym klawiszem myszy na linii z danymi pracownika pozwala na zresetowanie hasła na tymczasowe - wyłącznie pracownikom, posiadającym już dostęp do eKadry, a także na zmianę nazwy do logowania do eKadry.
PPK - Pracownicze Plany Kapitałowe
Początkowo wspierana będzie komunikacja w najpowszechniejszych formatach:
Moventum Sp. z o.o. - format CSV
Pekao Financial Services - format JSON: http://www.pekao-fs.com.pl/pl/kontakt-erp/
PKO BP Finat Sp. z o.o. - format iPPK XML: https://www.finat.pl/o-nas/ppk-w-pko-finat/ oraz iPPK CSV
Przygotowany został i sprawdzony poprawny upload danych PPK na portalu PKO Finat, dwie wersje iPPK XML i iPPK CSV:
- rejestracja
- zawieszenie
- powrót do opłacania
- składki
- korekty składek,
ProService Finteco - format CSV: https://api.psfinteco.pl/doc/ (np. Aviva)
oraz dodatkowo format PPE PZU (CSV)
Wyboru formatu i sposobu komunikacji dokonuje się podczas edycji słownika grup do zestawień.
Składka podstawowa pracodawcy to 1,5%, składka podstawowa uczestnika to 2%.
Szczegółowy poradnik jest m.in. tutaj: https://www.mojeppk.pl/pliki/repozytorium-plikow/materialy-do-pobrania/pdf/Poradnik_PPK_dla_kadr_i_plac_16072020.pdf
Przykłady formatów plików wymiany danych
iPPK JSON
{ "branches" : [ ], "nationality": "PL", "residenceAddress": { "town": "Sobotkowo", "postalCode": "85-123", "street": "Kolejowa", "houseNumber": "80", "country": "PL"}, "firstName": "ADAM", "secondName": "JAN", "surname": "KRZYŻANOWSKI", "birthDate": "1954-06-21", "sex": "M", "pesel": "54062104310", "idDocType": "D", "idDocNumber": "DB8962093", "employmentSystemIdentifier": "130", "employmentDate": "2011-09-12" }
Grupa PPK - XML
<?xml version="1.0" encoding="UTF-8"?> <PPK wersja="1.0"> <WERSJA>GRUPA_PPK 2.00</WERSJA> <GENERACJA>2021-03-25 10:56:40</GENERACJA> <PRACODAWCA><NIP>5361745379</NIP><REGON>5361745379</REGON></PRACODAWCA> <DANE_UCZESTNIKA> <UCZESTNIK><ID_KADRY>130</ID_KADRY><IMIE>ADAM</IMIE><IMIE_2>JAN</IMIE_2><NAZWISKO>KRZYŻANOWSKI</NAZWISKO><DATA_UR>1954-06-21</DATA_UR><PLEC>M</PLEC><NR_PESEL>54062104310</NR_PESEL><OBYW>PL</OBYW><DOK_TOZ_TYP>D</DOK_TOZ_TYP><DOK_TOZ_SYM>DB8962093</DOK_TOZ_SYM><REJESTRACJA><ADR_ZAM_MSC>Sobotkowo</ADR_ZAM_MSC><ADR_ZAM_KOD_POCZ>85-123</ADR_ZAM_KOD_POCZ><ADR_ZAM_ULICA>Kolejowa</ADR_ZAM_ULICA><ADR_ZAM_NR_DOMU>80</ADR_ZAM_NR_DOMU><ADR_ZAM_KRAJ>PL</ADR_ZAM_KRAJ><DATA_ZATRUDNIENIA>2011-09-12</DATA_ZATRUDNIENIA></REJESTRACJA></UCZESTNIK> </DANE_UCZESTNIKA> </PPK>
Finteco CSV (z opcją dodania nagłówka pliku z nazwami kolumn)
1;ADAM;JAN;KRZYŻANOWSKI;PL;54062104310;M;D;DB8962093;1954-06-21;;;;;130;2011-09-12;;Kolejowa;80;;85-123;Sobotkowo;Sobotkowo;PL;;;;;;;;;0,00;
Finteco JSON
{ "employeeNumber": "263", "name": "Zenobia", "surname": "Caban", "birthDate": "1959-05-05", "sex": "K", "pesel": "59050512344", "identityDocumentType": "D", "address": { "citizenshipCountryCode": "PL", "postalCode": "85-120", "city": "Sobotkowo", "street": "Czarnieckiego", "streetNumber": "12"}, "extraContributionEmployerPercent": "0,00" }
PPE PZU - format CSV - tylko składki
54062104310;54062104310;28,70;0;PPE;16,40;12,30;;;;;;;;;;;;;;;;;;;;;;;;;;;;;;;;;;;;;;;;;;;;;;;;;;;;;;;;;;
iPPK CSV grupy PKO z wartościami ujętymi w cudzysłowy
"Liczba porządkowa";"Imię";"Drugie imię";"Nazwisko";"Obywatelstwo";"PESEL";"Płeć";"Typ dokumentu tożsamości";"Numer i seria dokumentu tożsamości";"Data urodzenia";"Data ważności dokumentu tożsamości";"Adres e-mail";"Numer telefonu komórkowego";"Identyfikator w systemie kadrowym";"Data zatrudnienia";"Oddziały";"Adres zamieszkania - ulica";"Adres korespondencyjny - numer budynku";"Adres korespondencyjny - numer lokalu";"Adres zamieszkania - kod pocztowy";"Adres korespondencyjny - miejscowość";"Adres korespondencyjny - kraj" "1";"ADAM";"JAN";"KRZYŻANOWSKI";"PL";"54062104310";"M";"D";"DB8962093";"1954-06-21";"";"";"";"130";"2011-09-12";"";"Kolejowa";"80";"";"85-123";"Sobotkowo";"PL"
Format własny - wg wzorca (na razie wyłącznie dla rejestracji i składek)
W katalogu programu można umieścić trzy pliki tekstowe, na podstawie których komponowany jest plik do eksportu do PPK. W plikach tych mogą znajdować się makrodefinicje, rozwikływane dla każdego pracownika i zamieniane na odpowiednie, indywidualne wartości. Pliki te muszą mieć nazwy:
Dla rejestracji:
PPK_RWzHeader.TXT - zawartość jest umieszczana w pliku wynikowym jako nagłówek,
PPK_RWzBody.TXT - zawartość jest powtarzana dla każdego pracownika
PPK_RWzFooter.TXT - zawartość jest umieszczana w pliku wynikowym jako jego stopka
Dla składek:
PPK_SWzHeader.TXT - zawartość jest umieszczana w pliku wynikowym jako nagłówek,
PPK_SWzBody.TXT - zawartość jest powtarzana dla każdego pracownika
PPK_SWzFooter.TXT - zawartość jest umieszczana w pliku wynikowym jako jego stopka
Konfiguracja
Dla poprawnego działania należy:
- wprowadzić konfigurację PPK w słowniku (w szczególności należy podać format danych PPK, uprawnionego operatora, numer rachunku do przelewów oraz ścieżkę, w której będą zapisywane tworzone pliki)
- przypisać konfigurację do grup do zestawień
- wprowadzić stawki składek u pracowników
- zarejestrować pracowników
- naliczyć listy płac ze składkami
- przygotować pliki z danymi składek z opcji Wykaz składek PPK
- wykonać przelew składek w opcji Przelewy potrąceń
Zarządzanie danymi
W menu Pracownicy dodana funkcja Wybór pracowników - PPK. Po wybraniu odpowiedniego zakresu danych pracowników należy kliknąć Odśwież w celu aktualizacji listy, a następnie wybrać w prawej części ekranu tych, dla których należy przeprowadzić operację (brak danych może wynikać z niepoprawnego ustawienia konfiguracji PPK w słowniku).
Jeżeli pomimo zaznaczenia zakresu danych i odświeżenia lista pracowników nie jest pokazywana, należy sprawdzić czy poprawnie zostały wprowadzone konfiguracje PPK w słownikach i czy zostały one przypisane do grup do zestawień.
Zaznaczenie pracownika następuje po kliknięciu na jego danych, jeżeli pracowników ma być zaznaczonych więcej należy przed kliknięciem przytrzymać przycisk Ctrl. Menu pod prawym klawiszem myszy pozwala na łatwe zaznaczenie wszystkich pracowników.
W kolejnym kroku należy wybrać jedną z dostępnych operacji i kliknąć przycisk Wykonaj.
Uwaga: o ile zmiany niektórych parametrów naliczania składek PPK można dokonać z poziomu edycji danych kadrowych, to jedynie z poziomu opisywanej funkcji informacje o zmianach są przekazywane do PPK
Po przełączeniu na zakładkę Historia można przejrzeć całą historię wykonanych ostatnio operacji.
Operacje do wyboru
Przed wykonaniem operacji, związanych z PPK należy najpierw: - przygotować konfiguracje komunikacji z PPK (menu Słowniki), podając odpowiednie informacje, - przypisać konfiguracje PPK w słowniku grup do zestawień do poszczególnych grup, - wprowadzić w danych pracowników stopy składek podstawowych i dodatkowych, - zaznaczyć w Słowniku składników płacowych które z nich wchodzą do podstawy PPK
Rejestracja w PPK
Po zarejestrowaniu każdy pracownik otrzymuje identyfikator PPK oraz numer umowy, które należy wprowadzić w danych kadrowych pracownika, są one później wymagane podczas kolejnych operacji, m.in. przy przekazywaniu składek.
Korekta danych
Wyrejestrowanie z PPK - koniec zatrudnienia
Przed wykonaniem zgłoszenia o wyrejestrowaniu należy dokonać zwolnienia pracownika w programie kadrowo - płacowym, a w szczególności podać datę zwolnienia.
Zmiana wysokości składki podstawowej
Przed wykonaniem zgłoszenia o zmianie składki należy wprowadzić wartość nowej składki w danych kadrowych pracownika.
Zmiana wysokości składki dobrowolnej
Przed wykonaniem zgłoszenia o zmianie składki należy wprowadzić wartość nowej składki w danych kadrowych pracownika.
Odwołanie składki dodatkowej
Zawieszenie poboru składek
Stawki składek w danych kadrowych pozostają niezmienione, natomiast jest rejestrowane zawieszenie poboru PPK w Składkach okresowych.
Powrót do PPK
Za komunikację z API firmy prowadzącej PPK odpowiadają parametry, wykorzystywane do wysyłki eDeklaracji - Stałe Parametry systemu, zakładka Zaawansowane. Ustawiając te parametry można włączyć lub wyłączyć wysyłanie komunikatów, oraz zażądać ich wysyłania do serwera testowego. W przypadku komunikacji z serwerem testowym nie są zapisywane żadne zmiany w danych pracownika (zmiana wysokości składek, zawieszenie składek). Pliki tekstowe z danymi zmian w odpowiednim formacie przygotowywane są w każdej sytuacji.
Podczas każdej operacji przygotowywane są pliki w katalogu programu w formacie wybranym dla grupy do zestawień pracownika, oraz wykonywana jest komunikacja elektroniczna z przekazaniem odpowiednich informacji do firmy prowadzącej PPK. Komunikacja i przesyłanie danych mogą być dosyć wolne, należy się więc uzbroić w cierpliwość - po zakończeniu przesyłania danych zawsze pokazywany jest komunikat o rezultacie. Jeżeli przesyłane są dane wielu osób, wówczas wystąpienie błędu u którejkolwiek z nich powoduje pokazanie informacji o błędnym zakończeniu wysyłki danych. Należy wówczas sprawdzić w historii, jakie akcje i dla których pracowników zostały wykonane niepoprawnie.
Informacje o wykonanej operacji są zapisywane w danych kadrowych pracownika, związanych z jego miejscem zatrudnienia, i są widoczne w zakładce "Plany kapitałowe".
Wybór ścieżki i pliku do zapisu danych - informacje są tutaj:
Problemy z danymi
Niektóre dane powodują generowanie błędów podczas wysyłki
- niepoprawny pesel, niezgodny z datą urodzenia
- spacje i kod międzynarodowy w numerze telefonu
Przygotowywanie plików z danymi do eksportu
Podczas wykonywania wybranej akcji program zapisuje operacje do eksportowania w formacie zgodnym z wybranym w grupie do zestawień pierwszego z pracowników (należy upewnić się, że wszyscy wybrani mają ten sam format danych). Informacje zapisywane są w pliku dyskowym, jego nazwa jest pokazywana na ekranie po zakończeniu każdej akcji.
Informacja o przygotowaniu pliku zapisywana jest wraz z jego nazwą w Dzienniku Zdarzeń.
Przed przygotowaniem pliku istnieje możliwość wybrania go lub podania jego nazwy.
Wybór ścieżki i pliku do zapisu danych - informacje są tutaj:
Przekazywanie składek pracowników
Składki PPK są obliczane podczas naliczania list płac - jeżeli pracownik ukończy 55 lat i składki PPK są dalej naliczane, wówczas informacja o tym jest pokazywana na ekranie z informacjami po naliczeniu listy. Jedyna możliwość nienaliczania składek to wyzerowanie stawek lub wprowadzenie zawieszenia w składkach okresowych.
Przygotowanie eksportu składek jest wykonywane w funkcji Wykaz składek PPK w Zestawieniach płacowych. Należy wybrać zakres danych i listy płac, program zaprezentuje wykaz osób wraz z ich składkami.
Jeżeli wybrany zostanie - wg numeru - tylko jeden pracownik, program pokaże wszystkie jego składki z poszczególnych miesięcy w bieżącym roku.
Po kliknięciu przycisku Zapisz do pliku przygotowany zostanie plik ze składkami w formacie wybranym w grupie do zestawień pracowników, który może zostać wysłany on do firmy, prowadzącej PPK. Po zakończeniu program pokazuje łączne kwoty składek na które należy dokonać przelewu.
Każdorazowo po przygotowaniu pliku ze składkami otrzymuje on unikalny identyfikator, zapisywany przy liście płac. Jeżeli dane, posiadające już identyfikator (czyli wcześniej objęte eksportem składek) zostaną ponownie wybrane, program pokazuje informację o tym, ale nie blokuje wyboru. Identyfikator eksportu składek można podejrzeć w oknie z informacją o listach płac pracownika, lub wybrać go jako kolumnę w Wykazie list płac.
Funkcja Przelewy potrąceń wykorzystuje identyfikator pliku do przygotowania przelewów na potrącenia, zawarte w tym pliku (sesji eksportu).
Uwaga: program płacowy nie ma możliwości skontrolowania, czy i dla których danych przygotowane pliki zostały przesłane do PPK, a przelewy zostały faktycznie wykonane - dysponuje jedynie informacją o przygotowaniu odpowiednich danych, stąd możliwe jest wielokrotne przygotowanie plików z przelewami. Za ich przesłanie i wykonanie przelewów odpowiedzialny jest operator.
Informacja o przekazaniu składek i ich wysokościach jest zapisywana w Dzienniku zdarzeń.
Wybór ścieżki i pliku do zapisu danych - informacje są tutaj:
Wykaz przekazanych składek PPK
Funkcja znajduje się w menu Listy płac - prezentowane są wykonane sesje przygotowania składek PPK w wybranym roku, w podziale na poszczególne miesiące. W lewej części ekranu znajduje się lista z miesiącami, oraz wykonanymi eksportami, każdy z nim oznaczony jest unikalnym identyfikatorem (data i czas, ten sam identyfikator jest zapisywany w danych listy płac pracownika, którego dotyczy) oraz datą wykonania.
- po kliknięciu na nazwę eksportu w prawej części pokazywana jest lista osób, objętych eksportem,
- po kliknięciu na nazwę miesiąca pokazywana jest lista osób, posiadających naliczone składki PPK, a nie objętych żadnym eksportem,
- w dolnej części ekranu znajduje się podsumowanie - łączne kwoty składek,
- czerwona kropka przy nazwie eksportu oznacza przygotowanie danych w pliku lub wysyłkę testową, zielony znak oznacza pomyślne przekazanie składek do API i otrzymanie potwierdzenia.
Naliczone składki są dostępne również na dedykowanym zestawieniu: Zestawienie składek PPK
Rozliczanie składek PPK w deklaracji PIT-11
Edycja danych płacowych
Wprowadzanie składników płacowych
Po wybraniu pracownika program pokazuje jego składniki płacowe, zaś z listy po lewej stronie ekranu dodatkowo można wybrać:
- Edycję składników wynagrodzenia,
- Edycję danych związanych z podatkiem dochodowym,
- Edycję danych związanych z ubezpieczeniami społecznymi,
- Podgląd zasiłków i drukowanie kart zasiłkowych,
- Konta bankowe,
- eDeklaracje,
- Adnotacje i wydruki,
- Dziennik zdarzeń.
TypBB Okno edycja danych płacowych
Po wybraniu edycji składników wynagrodzenia program pokazuje początkowo wszystkie składniki płacowe lub jedynie składniki aktualne - w zależności od ustawień programu. Dla każdego pracownika można podać dowolnie wiele składników płacowych. Przed wprowadzeniem danych składnika płacowego należy wybrać jego rodzaj - dla ułatwienia można wcześniej określić czy chodzi o wynagrodzenie, zasiłek czy o potrącenie. Podczas edycji składników płacowych program pokazuje informację, kiedy i na jakiej liście edytowany składnik ostatnio występował.
TypBB Okno Edycja składnika płacowego
Podstawą do obliczenia ostatecznej wartości każdego składnika płacowego jest jego kwota - która może być podana na kilka sposobów:
- Wprost - przez podanie wartości,
- Poprzez odwołanie do pewnej stałej wartości, wcześniej zdefiniowanej,
- Poprzez odwołanie do wartości innego składnika płacowego,
- Poprzez odwołanie do funkcji, obliczającej kwotę - np. średniej brutto z ostatnich trzech miesięcy.
O sposobie podawania kwoty składnika należy zdecydować bezpośrednio po wybraniu rodzaju składnika.
Dla każdego składnika płacowego należy podać:
- Daty obowiązywania składnika - okres, za jaki składnik występuje na liście płac. Składnik jest uwzględniany w miesiącach, z których przynajmniej jeden dzień wchodzi w okres obowiązywania składnika. Jeżeli data OD nie zostanie podana, składnik jest traktowany jako obowiązujący od zawsze. Jeżeli data DO nie zostanie podana, składnik jest traktowany jako obowiązujący na zawsze,
- Rok obrachunkowy, który następnie zostanie zapisany przy naliczeniu listy (PL_LISTA_B), i będzie stanowił kryterium wybierania danych do ZUS RPA. Podczas przeglądania danych płacowych czy list płac składniki z innym rokiem obrachunkowym niż bieżący wyróżniane są kolorem (wykorzystywany jest kolor wybierany w Stałych parametrach systemu dla zasiłków). Funkcja przygotowania danych na kolejny rok pozwala na aktualizację roku obrachunkowego w składnikach z pustą datą DO obowiązywania,
- Kwotę składnika, współczynnik, procent, godziny/dni - wartości, na podstawie których obliczana jest ostateczna wartość składnika. Wartość ta to iloczyn:
kwota * współczynnik * procent * godziny
- taki sposób podawania danych umożliwia np. podawanie pełnej kwoty wynagrodzenia i procentu wynikającego z niepełnego etatu, lub stawki godzinowej i liczby przepracowanych godzin.
- Składniki pewnych szczególnych rodzajów wprowadzane są przez tzw. kalkulatory - ułatwiające podanie danych i obliczenie ostatecznej wartości składnika. Są to np. zasiłki chorobowe.
- Wyróżnik - umożliwiający podział wypłacanego składnika na części, a następnie sumowanie danych wielu pracowników wg wyróżnika (patrz także Wykorzystywanie wyróżnika). Wyróżnik to nazwa - składająca się z liter i cyfr, identyfikująca źródło wypłaty. Jeżeli wyróżnik był już wykorzystywany, można go wybrać, rozwijając listę, jeżeli jest to nowy wyróżnik - należy wprowadzić jego nazwę.
Składników płacowych nie należy usuwać, gdy skończy się ich okres obowiązywania - w takim wypadku należy podać datę DO ważności składnika (ostatni dzień miesiąca, w którym składnik obowiązuje), i wprowadzić kolejny składnik z nową wartością, podając jako datę OD pierwszy dzień miesiąca, w którym składnik obowiązuje. Taki sposób wprowadzania danych zapewnia nam pełny dostęp do informacji archiwalnej o składnikach płacowych.
Odwołanie do stałej wartości składnika
Program utrzymuje tabelę stałych wartości dla składników, która pozwala na definiowanie w jednym miejscu kwot wynagrodzenia, wykorzystywanych następnie u wielu pracowników.
Po zaznaczeniu odpowiedniej opcji w danych składnika, program umożliwia wybranie z listy zdefiniowanych stałych jednej wartości - odpowiednia kwota zostanie uwzględniona przy najbliższym naliczeniu listy płac.
Odwołanie do innego składnika płacowego
Odwołanie do innego składnika jest wygodne wówczas, gdy wartości składników są od siebie uzależnione - np. podstawa dodatku stażowego jest równa wynagrodzeniu zasadniczemu.
Przykład:
- Wprowadzamy składnik wynagrodzenia zasadniczego,
- Wprowadzamy składnik dodatku stażowego, wybierając odwołanie do innego składnika, ze wskazaniem na składnik wynagrodzenia zasadniczego.
W takiej sytuacji przy najbliższym jako podstawa do obliczenia dodatku stażowego zostanie wykorzystana obliczona wcześniej kwota wynagrodzenia zasadniczego.
Należy pamiętać, że kwoty składników, do których są odwołania, są obliczane z uwzględnieniem wszystkich parametrów - przeliczania przez dni miesiąca, przeliczania przez etat, itd. Jeżeli więc - w powyższym przykładzie - dla wynagrodzenia zasadniczego wybrano przeliczanie przez etat, wówczas dla dodatku stażowego opcję tę należy wyłączyć - w przeciwnym razie przeliczenie przez etat wykonane zostałoby dwukrotnie.
Dla składników płacowych obliczanych wg wartości innego składnika istnieje także możliwość obliczania wg kwoty bazowej tego składnika (bez przeliczania go przez etat, procent, współczynnik, itd.) - wyboru dokonuje się przez zaznaczenie odpowiedniego znacznika podczas edycji składnika (tylko dla składników zwykłych i wysługi, składnik może być z naliczanej listy, lub z innych naliczonych wcześniej list).
Odwołanie do funkcji obliczającej kwotę składnika
Program pozwala na obliczenie podstawowej kwoty składnika płacowego w pewien specjalny sposób. Kwota składnika może zostać określona jako:
- Średnia brutto z trzech poprzednich miesięcy.
Obliczana jest średnia arytmetyczna wynagrodzenia brutto z trzech miesięcy, poprzedzających miesiąc, dla którego wykonywane jest naliczanie, - Średnia godzinowa z dni roboczych w miesiącu.
Średnia obliczana jest następująco:- Odszukiwana jest podstawowa, bazowa kwota wynagrodzenia zasadniczego (bez przeliczania przez etat, procent, itd.),
- Obliczana jest liczba godzin roboczych w miesiącu, poprzez przemnożenie liczby dni roboczych w miesiącu przez 8. Liczba dni roboczych jest ustalana na podstawie grafiku przypisanego do pracownika,
- Średnia powstaje przez podzielenie kwoty wynagrodzenia zasadniczego przez liczbą godzin roboczych, zaokrąglana jest do pełnych groszy.
Tak obliczona średnia może być podstawą do dalszych obliczeń - przemnożona przez procent, liczbę godzin przepracowanych, itd.
- Wynagrodzenie brutto.
Program jako podstawę do obliczenia składnika przyjmie sumę wszystkich obliczonych składników wynagrodzenia, wchodzących do brutto. Warunkiem poprawnego obliczania jest ustawienie funkcji systemu, powodującej pomniejszanie składników wynagrodzenia o potrącenia przy chorobowym, - Wynagrodzenie brutto bez ubezp. społ.
Program jako podstawę do obliczenia składnika przyjmie sumę wszystkich obliczonych składników wynagrodzenia, wchodzących do brutto, pomniejszonych o składki ubezpieczeniowe należne od tych składników. Warunkiem poprawnego obliczania jest ustawienie funkcji systemu, powodującej pomniejszanie składników wynagrodzenia o potrącenia przy chorobowym, - Funkcja określona przez słownik funkcji dla składników.
Funkcja może być określona indywidualnie przez użytkownika, poprzez wskazanie odpowiednich składników do sumowania - patrz Słownik funkcji dla składników. Warunkiem poprawnego obliczania jest ustawienie funkcji systemu, powodującej pomniejszanie składników wynagrodzenia o potrącenia przy chorobowym.
Podczas naliczania składnika, program oblicza odpowiednią wartość, i wykorzystuje ją jako podstawową kwotę składnika - do dalszych obliczeń (np. przeliczania przez etat lub procent).
Ulgi podatkowe
Możliwe jest podanie stosowania ulg podatkowych lub rezygnacji z tych ulg, jeżeli są one naliczane automatycznie. Dla każdego wpisu można podać miesiąc i rok OD i DO obowiązywania i wykorzystywania podczas naliczania wynagrodzeń.
Jeżeli w sytuacji osiągnięcia wieku emerytalnego podane zostanie, że pracownik pobiera emeryturę, wówczas jego przychody zliczane są na PIT-11 w wierszu 1 lub 6 (dla umów zleceń),
jeżeli nie ma takiego zapisu (sytuacja domyślna), wówczas przychody zliczane są w wierszu 3 lub 8 (dla umów zleceń).
Wprowadzanie składników płacowych za okres choroby
Dane o zasiłkach chorobowych wprowadzane są w specjalny sposób, pozwalający na dokładne obliczenie należnego zasiłku oraz potrąceń nienależnych. Potrącenia nienależne jest to kwota, o którą pomniejszane jest wynagrodzenie pracownika z tytułu choroby - zamiast tej części wynagrodzenia pracownik otrzymuje zasiłek chorobowy. Potrącenia są obliczane zawsze na podstawie wynagrodzenia, przysługującego pracownikowi w bieżącym miesiącu.
W słowniku składników płacowych należy zdefiniować dwa składniki płacowe, odpowiadające zasiłkom płaconym przez pracodawcę i zasiłkom finansowanym przez ZUS - różnią się one m.in. paragrafem klasyfikacji budżetowej. Dla zasiłku finansowanego przez ZUS należy zaznaczyć opcję Pomniejszać podstawę składki na ub. zdrowotne wówczas, gdy dla składnika pomniejszana jest podstawa ZUS.
Proces przygotowania i naliczania wynagrodzenia i zasiłków chorobowych można rozbić na kilka etapów.
Wprowadzenie składnika płacowego
Przed podaniem danych zasiłku należy wybrać - lub wprowadzić od nowa - informacje o nieobecności pracownika, związanej z wprowadzanym zasiłkiem. Powiązanie zasiłku płacowego z danymi o nieobecności umożliwia m.in. przesłanie do programu płatnika poprawnych dat choroby (a nie dat, odpowiadających terminowi wypłacania zasiłku), oraz poprawne obliczanie podstaw składek ubezpieczeniowych. Jeżeli dane o nieobecności są już wprowadzone, wystarczy je wybrać z wyświetlanej listy. Jeżeli danych nie ma - można je wprowadzić, klikając odpowiedni przycisk.
Do obliczania zasiłku można, i jest to zalecane, skorzystać ze specjalnego kalkulatora, upraszczającego naliczenie zasiłku. W szczególności, korzystanie z kalkulatora jest wymagane do poprawnego zapisywania informacji w kartach zasiłkowych.
Po kliknięciu odpowiedniego przycisku pokazuje się kalkulator – jak na obrazku poniżej. Lewa strona ramki pokazuje obliczenie dodatku, zaś prawa – szczegółowe informacje o składnikach, wchodzących do podstawy obliczania. Do podstawy doliczane są wszystkie wypłacone składniki płacowe, dla których w słowniku składników płacowych zaznaczono opcję Uwzględniany przy obliczaniu: Dodatku urlopowego. Dla każdego składnika pokazana jest jego nazwa, wypłacona na liście płac kwota – w nawiasie, oraz kwota uwzględniona w podstawie dodatku. Znak X w kwadracie po lewej stronie nazwy składnika oznacza jego uwzględnienie w podstawie dodatku.
Na dodatkowej zakładce pokazane są wszystkie miejsca zatrudnienia - można zaznaczyć je w zależności od potrzeb, po kliknięciu przycisku Przygotuj ponownie składniki podstawy program przygotuje składniki ze wszystkich wybranych miejsc pracy.
Operacje możliwe do wykonania z listą składników wchodzących do podstawy:
- opcja Pokaż tylko składniki wchodzące do podstawy jest standardowo zaznaczona – jej odznaczenie powoduje pokazanie wszystkich składników, znajdujących się na listach płac w wybranym okresie. Umożliwia to wybranie do podstawy innych, dowolnych składników płacowych.
- dwukrotne kliknięcie składnika płacowego umożliwia zmianę kwoty składnika, doliczanej do podstawy. Program pokazuje kwotę wypłaconą na liście płac, oraz umożliwia podanie dowolnej kwoty, która zostanie dodana do podstawy,
- składniki z zerowa kwotą, oznaczone jako "Podane przez operatora" wstawiane są automatycznie przez program w tych miesiącach, w których żaden składnik nie zostanie odnaleziony - w celu umożliwienia wprowadzenia kwoty podstawy, wyliczonej ręcznie. Ma to zastosowanie np. w pierwszym roku eksploatacji programu, kiedy to program nie dysponuje jeszcze danymi, pozwalającymi na automatyczne wyliczenie podstawy.
Wszystkie zmian składników podstawy są przez program zapamiętywane, i podpowiadane podczas edycji kolejnych składników.
Po zmianie wartości składników, wchodzących do podstawy, lub zaznaczeniu dodatkowych składników, na zakończenie konieczne jest kliknięcie przycisku Oblicz w celu ponownego przeliczenia przez program kwoty dodatku.
Jeżeli zwolnienie chorobowe ma miejsce wcześniej niż trzy miesiące kalendarzowe od poprzedniego, wówczas kalkulator do chorobowego przyjmuje poprzednio wykorzystaną podstawę zasiłku - można z tego zrezygnować zaznaczając odpowiednią opcję w kalkulatorze.
Informacje w dolnej, lewej części ekranu to:
- łączna liczba dni choroby od początku, obliczona ze zwolnień,
- łączna liczba dni choroby od początku, obliczona z kart zasiłkowych,
- informacja o sposobie obliczenia podstawy zasiłku,
- informacja o sposobie obliczenia potrąceń nienależnych,
- informacja o kilku ostatnich nieobecnościach.
Obliczanie potrąceń nienależnych
- Ustalana jest liczba dni w miesiącu, dla którego obliczane są potrącenia nienależne. Jeżeli w stałych parametrach systemu ustawiona jest opcja Obliczanie potrąceń nienależnych wg liczby dni w miesiącu, wówczas program oblicza liczbę dni miesiąca, w którym miało miejsce zwolnienie. W przeciwnym razie jest przyjmowane, że miesiąc ma zawsze 30 dni,
- Obliczane jest wynagrodzenie z miesiąca, w którym miała miejsce nieobecność związana z zasiłkiem, a następnie obliczana jest kwota potrącenia wg wzoru:
Potrącenie = Kwota_brutto * (Dni_Zwolnienia / Dni_w_Miesiącu)
Pomniejszanie składników o potrącenia
Najnowsza wersja programu posiada możliwość pomniejszenia składników płacowych o potrącenia nienależne – wówczas potrącenia nienależne nie występują na listach płac. Dla uzyskania takiego sposobu obliczeń należy w Stałych parametrach systemu, na zakładce Zaawansowane włączyć opcję Pomniejszanie składników płacowych o potrącenia przy chorobowym. Przy takim ustawieniu podczas obliczania listy płac program wyznaczy potrącenia nienależne, a następnie pomniejszy każdy składnik, uwzględniany przy obliczaniu potrąceń nienależnych - w takim stopniu, w jakim bierze on udział w łącznej kwocie potrąceń.
Przed korzystaniem z kalkulatora należy upewnić się, czy wszystkie składniki płacowe są zdefiniowane poprawnie - w szczególności, czy poprawnie zaznaczono w nich opcje uwzględniania w podstawie zasiłku chorobowego i w podstawie potrąceń nienależnych.
Dane dotyczące zasiłków wykorzystywane na RSA pobierane są z informacji, wykorzystywanych w kalkulatorze do chorobowego. W sytuacji zmiany np. samych dat składnika, konieczne jest kliknięcie na przycisk kalkulatora - nastąpi przeliczenie zasiłku wraz z wykorzystaniem odpowiednich danych, np. podstaw, oraz zaktualizowanie informacji wykorzystywanych w przyszłości na RSA. Tylko z poziomu kalkulatora jest dostęp do pełnego zakresu danych , niezbędnego do przygotowania informacji do ZUS.
Szczegółowe informacje o sposobie obliczania zasiłku są zapisywane w logu systemowym - są one pomocne przy wyjaśnianiu rozbieżności.
Procent pokazywany w danych składnika dotyczy przeliczania kwoty składnika, najogólniej: składnik = kwota * współczynnik * (procent/100) - to jest właśnie pokazywane. W wypadku zasiłku chorobowego procent dotyczy tego, ile podstawy jest ujmowane w kwocie zasiłku - zwykle 80 lub 100. Po wejściu w edycję składnika i w kalkulator ta wartość jest pokazywana.
Wynagrodzenie postojowe
Wprowadzanie wynagrodzenia postojowego jest zbliżone do zasiłku chorobowego - dlatego też należy najpierw:
- zdefiniować w słowniku nowy rodzaj nieobecności - postojowe, czas pracy traktowany jak przepracowany,
- zdefiniować w słowniku nowy składnik płacowy - postojowe, z algorytmem jak chorobowy, bez zapisywania zmian do karty zasiłkowej
Wykonywany skrypt aktualizujący dodaje nowy składnik płacowy i rodzaj nieobecności o nazwie "Postojowe" - przed wykorzystaniem należy zweryfikować ustawienia ich parametrów zgodnie z lokalną konfiguracją!
W danych płacowych pracownika dodajemy składnik postojowy, wprowadzamy nieobecność i zaznaczamy opcję obliczania jak postojowe (opcja ta jest zaznaczana automatycznie, gdy w nazwie składnika lub nieobecności znajduje się fragment "POST"). Jeżeli nieobecność nie zostanie podana, ukaże się komunikat o niepoprawnych datach nieobecności, przyczyną komunikatu może być także brak grafika lub harmonogramu pracy, podawanego w danych kadrowych.
Stawka jest obliczana w dniach roboczych wprowadzonej nieobecności, zgodnie z grafikiem pracownika, w stosunku do liczby dni roboczych całego miesiąca.
W okienku w lewej części ekranu pokazywana jest informacja o wynagrodzeniu, m. in. obliczenie stawki dla kwoty minimalnego wynagrodzenia, podawanego w Stałych parametrach systemu.
Następnie klikamy przycisk Kalkulator - uruchamia się specjalny kalkulator. Podstawa jest zainicjowana składnikami z bieżącego miesiąca, i jest aktualizowana po zmianie danych miesiąca i roku w lewej części okna.
Istniejących składników płacowych nie należy zamykać datami - są one pomniejszane podobnie jak w wypadku zasiłku chorobowego poprzez obliczane w kalkulatorze potrącenia nienależne.
Dodatek stażowy
Wprowadzanie
Podczas wprowadzania dodatku stażowego należy do pola kwota - podać podstawę naliczania dodatku stażowego.
Obliczanie
Program analizuje wprowadzone dla pracownika dane o zatrudnieniu, i na ich podstawie oblicza liczbę lat pracy pracownika. Następnie odszukuje odpowiednią pozycję w słowniku dodatku stażowego i wyznacza odpowiedni procent dodatku - poprzez przemnożenie podstawy przez wyznaczony procent.
Dla każdego pracownika istnieje możliwość podawania sposobu obliczania stażu pracownika podczas naliczania płac:
- na koniec miesiąca, na który naliczane są płace,
- na początek miesiąca, na który naliczane są płace (np. dla nauczycieli),
- proporcjonalnie do dni, jeżeli zmiana stażu następuje w ciągu miesiąca.
Obliczanie podstawy składek ZUS i ubezpieczenia zdrowotnego
Podczas choroby podstawa składek ubezpieczeniowych jest pomniejszana o kwotę dodatku stażowego, przypadającą na czas choroby. Dla poprawnego naliczania składek należy dla składnika - dodatku stażowego zaznaczyć w definicji składnika opcję Pomniejszanie ZUS przy chorobie.
Jeżeli choroba trwa dłużej, niż 35 dni, wówczas dodatkowo pomniejszana jest także podstawa składek na ubezpieczenie zdrowotne. W celu pomniejszania tej podstawy należy w definicji zasiłku chorobowego, w dodatkowych opcjach dostępnych dla zasiłków, zaznaczyć Pomniejszać podstawę składki na ub. zdrowotne wówczas, gdy dla składnika pomniejszana jest podstawa ZUS.
Podział dodatku stażowego za okres choroby
Istnieje możliwość uzyskania na wydruku list płac kwoty dodatku stażowego, w podziale na część oskładkowaną i nieoskładkowaną (w wypadku choroby). Ponieważ architektura programu nie przewiduje występowania kilku oddzielnych wystąpień tego samego składnika płacowego na liście płac (wszystkie takie wystąpienia są sumowane i wykazywane łączną kwotą), uzyskanie rozdzielnego wydruku dodatku stażowego wymaga wykonania dość specyficznej konfiguracji, opisanej poniżej:
- Dodać nowy składnik płacowy, o nazwie np. Stażowy za okres choroby, wprowadzając parametry identyczne, jak przy dotychczasowym składniku odpowiadającym dodatkowi stażowemu. Należy zapamiętać identyfikatora (numer) składnika, nadany przez system - jest on pokazywany przed nazwą składnika.
Uwaga
Tego składnika NIGDY nie należy wprowadzać do danych płacowych pracownika - jest on uzupełniany automatycznie podczas naliczania list płac, - Wybrać do zmiany składnik z dodatkiem stażowym, i do specjalnego pola Składnik uzupełniający (lewy dolny róg ekranu) wpisać numer dodanego przed chwilą nowego składnika. Pole to jest dostępne wyłącznie dla składników z zaznaczoną opcją Pomniejszanie ZUS przy chorobie.
- Podczas naliczania list płac, jeżeli program napotka wynagrodzenie za czas choroby, wówczas automatycznie dokona podziału dodatku stażowego za okres pracy (dotychczasowy składnik), oraz za okres choroby - dodając automatycznie nowy, uzupełniający składnik z odpowiednią kwotą wynagrodzenia.
W Stałych parametrach systemu, na zakładce ZUS, znajduje się opcje Kontrola długości miesiąca przy pomniejszaniu składek przy chorobie, która oznacza:
- Ustawiona: kwota składek ubezpieczeniowych jest przemnażana przez współczynnik:
(dni_miesiąca - dni_zwolnienia) / dni_miesiąca
- Nie ustawiona: kwota składek ubezpieczeniowych jest przemnażana przez współczynnik:
(30 - dni_zwolnienia) / 30
Sposób dokonywania obliczenia można prześledzić, włączając opcję zapisu informacji w logu systemowym podczas naliczania listy płac.
Wprowadzanie nadgodzin
W celu wprowadzania i obliczania nadgodzin dla nauczycieli program udostępnia specjalny kalkulator. W celu jego wykorzystania należy w parametrach składnika płacowego, odpowiadającego nadgodzinom, ustawić odpowiedni algorytm obliczania - Nadgodziny.
TypBB Okno edycja składnika płacowego
Kalkulator posiada dwa warianty, wybierane kliknięciem odpowiedniej zakładki.
Kalkulator nadgodzin
Po uruchomieniu kalkulatora program podpowiada:
- Wynagrodzenie zasadnicze - odszukiwany jest ostatni składnik wynagrodzenia pracownika o nazwie, zawierającej ciąg znaków ZASAD - czyli np. Zasadnicze, Wynagrodzenie zasadn., itd. Kwota tego składnika traktowana jest jako podpowiadana podstawa do obliczenia nadgodzin. Należy zwrócić uwagę, aby składnik płacowy, odpowiadający wynagrodzeniu zasadniczemu, był tylko jeden,
- Wymiar godzin pracy z etatu, odszukiwane jest na podstawie ostatnio wypłaconego składnika typu nadgodziny. Jeżeli za podczas pierwszego wprowadzania nadgodzin etat godzinowy zostanie podany, za kolejnym razem program odszuka odpowiednią wartość i ją podpowie,
- Liczbę godzin nadliczbowych w roku szkolnym i kalendarzowym - na podstawie wypłaconych kwot ze składnikiem takim, jak właśnie wprowadzany.
W kalkulatorze należy wprowadzić lub zaakceptować:
- Podstawę do obliczania kwoty - np. wynagrodzenie zasadnicze,
- Etat - liczbę godzin pracy, wynikającą z etatu,
- Liczbę przepracowanych nadgodzin.
Po podaniu podobnych informacji w kalkulatorze - po kliknięciu przycisku Kalkulator, program automatycznie obliczy stawkę za nadgodziny oraz łączną kwotę wynagrodzenia za nadgodziny.
TypBB Okno kalkulator nadgodzin
Kalkulator do obliczania średniej feryjnej
Działa podobnie jak kalkulator do nadgodzin, znajdując dodatkowo łączną liczbę nadgodzin, wypłaconych w podanym okresie czasu i obliczając średnią miesięczną liczbę nadgodzin w tym okresie.
Wynagrodzenie nauczycieli
Tabele wynagrodzeń dla nauczycieli
Ostatnie zmiany w programie kadrowo-płacowym pozwalają na znaczne zautomatyzowanie naliczania płac dla nauczycieli oraz ułatwienie zmian wynagrodzenia w sytuacji zmiany tabeli wynagrodzeń. Program pozwala na wprowadzenie wielu tabel wynagrodzeń, wraz z ich okresem obowiązywania, oraz na automatyczne pobieranie przez program podstawy wynagrodzenia podczas naliczania list płac.
Aktualizacja danych kadrowych
Dla umożliwienia automatycznego pobierania przez program właściwej stawki wynagrodzenia, w danych o zatrudnieniu poszczególnych nauczycieli należy uzupełnić:
- Stopień awansu zawodowego nauczycieli (tak jak dotychczas),
- Poziom wykształcenia, zgodnie z podziałem w tabeli wynagrodzeń.
Przygotowanie tabeli wynagrodzeń nauczycieli
TypBB Okno tabele wynagrodzeń dla nauczycieli
Tabela wynagrodzeń jest dostępna z menu Konfiguracja > Słowniki. Istnieje możliwość wprowadzenia dowolnie wielu tabel, podając dla każdej z nich początkowy miesiąc i rok obowiązywania. Podczas naliczania list płac program wykorzysta pierwszą tabelę, której miesiąc i rok jest mniejszy lub równy od aktualnych.
Wprowadzanie składników płacowych'
Składnik wynagrodzenia zasadniczego dla nauczycieli należy zdefiniować jako naliczany wg funkcji, a jako funkcje wybrać Tabela nauczycieli.
TypBB Okno edycja składnika płacowego
Podczas naliczania list płac program odszuka odpowiednią dla miesiąca i roku tabelę, a następnie na podstawie stopnia awansu nauczyciela i poziomu wykształcenia pobierze z tabeli właściwą kwotę podstawy wynagrodzenia.
Składniki wynagrodzenia uzależnione od odstawy
Tak jak dotychczas, można wprowadzać składniki wynagrodzenia uzależnione od podstawy poprzez powiązanie ich ze innym składnikiem – zwykle jest to Zasadnicze. Program oblicza składnik płacowe w następującej kolejności:
- Składniki podane kwotowo,
- Składniki podane poprzez odwołanie do tabeli stałych wartości,
- Składniki obliczane wg funkcji,
- Składniki obliczane wg wartości innych składników.
Wprowadzanie umów zleceń
TypBB
Wprowadzanie wynagrodzenia za czas urlopu
Podczas wprowadzania wynagrodzenia za czas urlopu można korzystać z kalkulatora, ułatwiającego obliczenia.
Podczas wprowadzania składnika płacowego, odpowiadającego dodatkowi urlopowemu, pierwszą czynnością powinno być zarejestrowanie samego urlopu – poprzez podanie odpowiednich dat początku i końca urlopu.
Po kliknięciu odpowiedniego przycisku pokazuje się kalkulator – jak na obrazku powyżej. Lewa strona ramki pokazuje obliczenie dodatku, zaś prawa – szczegółowe informacje o składnikach, wchodzących do podstawy obliczania. Do podstawy doliczane są wszystkie wypłacone składniki płacowe, dla których w słowniku składników płacowych zaznaczono opcję Uwzględniany przy obliczaniu: Dodatku urlopowego. Dla każdego składnika pokazana jest jego nazwa, wypłacona na liście płac kwota – w nawiasie, oraz kwota uwzględniona w podstawie dodatku. Znak X w kwadracie po lewej stronie nazwy składnika oznacza jego uwzględnienie w podstawie dodatku.
Operacje możliwe do wykonania z listą składników wchodzących do podstawy:
- Opcja Pokaż tylko składniki wchodzące do podstawy jest standardowo zaznaczona – jej odznaczenie powoduje pokazanie wszystkich składników, znajdujących się na listach płac w wybranym okresie. Umożliwia to wybranie do podstawy innych, dowolnych składników płacowych,
- Dwukrotne kliknięcie składnika płacowego umożliwia zmianę kwoty składnika, doliczanej do podstawy. Program pokazuje kwotę wypłaconą na liście płac, oraz umożliwia podanie dowolnej kwoty, która zostanie dodana do podstawy.
Po zmianie wartości składników, wchodzących do podstawy, lub zaznaczeniu dodatkowych składników, na zakończenie konieczne jest kliknięcie przycisku Oblicz w celu ponownego przeliczenia przez program kwoty dodatku.
Sposób obliczania wynagrodzenia
- Obliczana jest podstawa wynagrodzenia - brutto za wybrane miesiące i wybrane listy płac (domyślnie - ostatnie trzy miesiące z listy podstawowej),
- Wyznaczana jest liczba dni roboczych w podanym okresie - na podstawie danych grafiku, przypisanego do pracownika,
- Obliczana jest stawka dzienna - obliczona podstawa jest dzielona przez liczbę dni roboczych,
- Wynagrodzenie to iloczyn stawki oraz liczby dni roboczych urlopu.
Obliczanie pomniejszenia normalnego wynagrodzenia w związku z urlopem: w celu pomniejszania istniejących składników wynagrodzenia w związku z urlopem, należy dla tych składników zaznaczyć odpowiednia opcję w słowniku składników płacowych - Pomniejszanie kwoty przy urlopie wypoczynkowym.
Sposób rozliczania urlopów bezpłatnych jest następujący: podczas rejestracji nieobecności - urlopu bezpłatnego można podać, w którym roku i miesiącu ma on zostać rozliczony (pomniejszone wynagrodzenie). Podczas naliczania płac program odszukuje tylko te urlopy bezpłatne, które mają być rozliczone w naliczanym miesiącu, i pomniejsza proporcjonalnie wybrane składniki. W związku z tym:
- W naliczanym miesiącu mogą być rozliczane urlopy z kilku poprzednich miesięcy, a także z miesiąca bieżącego - wystarczy wskazać im właściwy miesiąc rozliczenia,
- Jeżeli czas trwania urlopu bezpłatnego jest równy lub przekracza długość bieżącego miesiąca (wszystko liczone w dniach roboczych), składniki wybrane do pomniejszania mają wartość zero (może tak się zdarzyć np. przy kilku urlopach z różnych miesięcy, rozliczanych wspólnie - należy wówczas rozliczać je w odrębnych miesiącach),
- Na RSA z danego miesiąca wykazywane są wszystkie urlopy rozliczane w bieżącym miesiącu
Program oblicza składniki następująco:
- Wyznaczana jest normalnie obliczona kwota składnika,
- Obliczana jest liczba dni roboczych w okresie urlopu - na podstawie danych grafiku pracy, przypisanego do pracownika,
- Obliczana jest liczba dni roboczych w bieżącym miesiącu,
- Wyznaczany jest współczynnik:
dni_przepracowane / dni_robocze_w_miesiącu
- Kwota składnika jest mnożona przez obliczony współczynnik.
- Uwaga!
- Jeżeli program nie oblicza - lub oblicza niepoprawnie - dni urlopu lub nieobecności, należy sprawdzić:
- czy pracownik ma przypisany grafik pracy (dane kadrowe, norma i grafik czasu pracy),
- czy grafik został prawidłowo zainicjowany na bieżący rok.
Urlop wychowawczy
Pomimo, że urlop wychowawczy jest traktowany jak bezpłatny, istnieje konieczność naliczenia i wykazania składek ubezpieczeniowych, finansowanych z budżetu państwa. Dlatego też należy zdefiniować i wprowadzić pracownikom odpowiedni składnik, umożliwiający prawidłowe obliczenie składek:
- Składnik płacowy – Wychowawczy – oznaczony jako zasiłek ZUS, kod świadczenia 121 lub 122, w opcjach Dodatkowo... należy wybrać rodzaj zasiłku – wychowawczy oraz zaznaczyć finansowanie z budżetu państwa i samo naliczanie składek ZUS.
Należy także zaznaczyć algorytm – chorobowy. Jako kwotę zasiłku należy podać podstawę do obliczania składki emerytalnej i rentowej, kwota potrąceń nienależnych powinna wynosić zero.
Podczas obliczania składnika program pobierze do podstaw składek kwotę zasiłku, a sama kwota zostanie wyzerowana. Jako kwota podstawy ubezpieczenia zdrowotnego zostanie przyjęta kwota świadczenia pielęgnacyjnego, podawana w Stałych parametrach systemu. - Dane kadrowe pracownika
Na zakładce podatek dochodowy należy jako sposób obliczania podatku wybrać Zaniechanie poboru podatku (jest to konieczne, gdyż w przeciwnym wypadku program będzie ograniczał kwotę ubezpieczenia zdrowotnego do wysokości podatku, który jest równy zeru – a więc i składka ub. zdrowotnego byłaby zerowa). - Deklaracja RCA – po stwierdzeniu wypłacania zasiłku wychowawczego w danym miesiącu program automatycznie wstawia kod ubezpieczenia 12 10 00, niezależnie od kodu podanego w danych kadrowych,
- Deklaracja RSA – kod ubezpieczenia pobierany jest z danych kadrowych, kod świadczenia – z kodu wypłaconego zasiłku wychowawczego,
- Deklaracja DRA – kwoty składek emerytalnej i rentowej oraz ubezpieczenia zdrowotnego są wykazywane jako finansowane przez budżet państwa.
Zasiłki macierzyńskie
Składnik płacowy – Macierzyński – oznaczony jako zasiłek ZUS, kod świadczenia 121, w opcjach Dodatkowo... należy wybrać rodzaj zasiłku – macierzyński oraz zaznaczyć finansowanie z budżetu państwa i samo naliczanie składek ZUS. Można zaznaczyć algorytm – chorobowy i korzystać z kalkulatora do wprowadzania zasiłku.
- Deklaracja RCA – po stwierdzeniu wypłacania zasiłku macierzyńskiego w danym miesiącu program automatycznie wstawia kod ubezpieczenia 12 40 00, niezależnie od kodu podanego w danych kadrowych,
- Deklaracja RSA – kod ubezpieczenia pobierany jest z danych kadrowych, kod świadczenia – z kodu wypłaconego zasiłku,
- Deklaracja DRA – kwoty składek emerytalnej i rentowej są wykazywane jako finansowane przez budżet państwa.
Kalkulator średnich wynagrodzeń
Kalkulator do średnich dostępny jest w zakładce Wydruki w zmianach danych kadrowych i płacowych pracowników, oraz w funkcji informacji o listach płac.
TypBB Okno kalkulatora średnich wynagrodzeń
Kalkulator pozwala na przygotowanie zaświadczeń dla pracowników, zawierających informacje o ich dochodach, obliczane zgodnie ze zmiennymi, podawanymi przez operatora parametrami:
- Okres obliczania średniego wynagrodzenia – miesiące i lata,
- Możliwość uwzględniania ostatniego dodatkowego wynagrodzenia rocznego (trzynastki – w 1/12 za każdy miesiąc obliczania średniej), o ile nie wchodzi ona w wybrany przedział czasowy,
- Poszczególne listy płac mogą być indywidualnie włączane lub wyłączane z podstawy, przyjmowanej do obliczania średnich.
Wzorce wydruków dostępnych zaświadczeń mają nazwy KS*.rtf – np. KS_Zaświadczenie o dochodach.rtf, i tylko takie wzorce są podpowiadane przez program.
Makrodefinicje dostępne na stronie Płace makrodefinicje.
Stypendia dla uczniów
W celu ułatwienia obliczania stypendiów, wprowadzono specjalny rodzaj składników, z algorytmem naliczania Stypendia. Dla tak zdefiniowanych składników płacowych, podczas wprowadzania dostępny jest specjalny kalkulator, z wykorzystaniem którego należy wprowadzać stypendia. Po podaniu w kalkulatorze łącznej miesięcznej kwoty stypendium, jest ona rozliczana na część finansowaną przez budżet państwa (31,95%) oraz przez fundusze unijne (68,05%). Lista płac, z której jest wypłacane stypendium, powinna zostać sklasyfikowana w słowniku list płac jako pomijana na PIT-11. Udział procentowy poszczególnych części stypendium można określić w stałych parametrach systemu.
Od części finansowanej z budżetu państwa program nalicza podatek dochodowy:
- Jeżeli został złożony PIT-2C, oznacza to, że stypendysta nie posiada innych dochodów, wówczas podatek jest naliczany tylko od kwoty stypendium powyżej 380 zł., i jest wykazywany w rocznej deklaracji PIT-8S, której drukowanie zostało dodane do programu,
- Jeżeli nie został złożony PIT-2C, stypendysta posiada inne źródła dochodów, od których płaci podatek - wówczas opodatkowana jest cała część stypendium, finansowana przez budżet państwa, i jest ona wykazywana na deklaracji PIT-11.
Po naliczeniu listy płac, rozliczenie składników wg paragrafów wykonywane jest wg stałych paragrafów dla stypendiów - stypendium jest wykazywane w kwocie łącznej, oraz w rozbiciu na część BP i FU. Dla uzyskania czytelnego wydruku zalecamy w podanie dla składnika płacowego odpowiadającego stypendium paragrafu klasyfikacji 32. Program umożliwia także wykonanie zbiorczego zestawienia składników płacowych, ukazującego łączne kwoty wypłaconych stypendiów.
Wprowadzanie trzynastki
W celu ułatwienia wprowadzania trzynastki - nagrody rocznej, przygotowano specjalną funkcję programu. Po wybraniu zakresu danych pracowników (wg wydziałów lub grup) podać należy dane, dotyczące rejestrowanego składnika:
- rodzaj składnika - wybrać jeden, spośród oznaczonych w słowniku jako algorytm: trzynastka,
- data składnika - kiedy będzie wypłacany,
- dane dotyczące obliczania podstawy: okres od-do, procent podstawy
Program analizuje dane dla kolejnych pracowników, oblicza podstawę trzynastki jako sumę składników, które oznaczone są w słowniku składników jako wchodzące do podstawy trzynastki, a następnie oblicza kwotę jako procent od podstawy. Informacje o obliczeniu są pokazywane w dolnej części okna, wystarczy jedynie zatwierdzić lub odrzucić dane, klikając stosowny klawisz.
Kalkulator do dodatkowego wynagrodzenia rocznego - trzynastki
Wprowadzanie trzynastek jest możliwe na dwa sposoby:
- Poprzez funkcję Rejestrowanie trzynastki, dostępną z poziomu menu programu, pozwalającą na szybkie wprowadzenie składników dla wielu osób,
- Poprzez wprowadzenie składnika płacowego u wybranego pracownika, i skorzystanie z kalkulatora do trzynastek podczas jego edycji.
TypBB Okno szybkie rejestrowanie trzynastki
Kalkulator pozwala na wygodne wybranie okresu obliczania podstawy, oraz list i składników płacowych, uwzględnianych w podstawie.
Niezależnie od sposobu wprowadzania trzynastki obowiązują te same zasady:
- Składnik, odpowiadający wypłacanej trzynastce powinien w słowniku składników mieć ustawiony algorytm obliczania Trzynastka – w przeciwnym razie automatyczne obliczanie podstawy wynagrodzenia nie będzie możliwe,
- Podczas wprowadzania program pozwala na podanie dat obowiązywania składnika, oraz okresu, za jaki obliczana jest podstawa dodatkowego wynagrodzenia rocznego. W dolnej części ekranu pokazane są składniki, uwzględniane w podstawie wynagrodzenia, które można dowolnie edytować, modyfikując wartość podstawy (modyfikacje nie są zapamiętywane na przyszłość),
- Jeżeli zaznaczona zostanie opcja Analizuj czas pracy, wówczas program przeanalizuje nieobecności pracownika w każdym z miesięcy, obliczy liczbę godzin za które należy pomniejszyć trzynastkę w stosunku do łącznej liczby godzin pracy w danym miesiącu, i obliczoną podstawę z danego miesiąca przemnoży przez wyznaczony współczynnik. Wcześniej należy sprawdzić Słownik rodzajów nieobecności i zaznaczyć odpowiednią opcję dla tych rodzajów nieobecności, które powodują pomniejszenie trzynastki. Informacje o dniach pomniejszenia i współczynniku widoczne są po wybraniu danego miesiąca w polu z opisem w dolnej części kalkulatora,
- Program oblicza podstawę wynagrodzenia wg kwot faktycznie wypłaconych pracownikowi (t.j. z uwzględnieniem potrąceń w wyniku otrzymania zasiłku). Dodatkowo obliczana jest tzw. podstawa pełna, będąca sumą pełnych kwot składników (bez pomniejszania w wyniku otrzymania zasiłku). Kwota podstawy pełnej jest zapamiętywana i wykorzystywana w przyszłości przy obliczaniu podstawy zasiłków,
- W danych wprowadzanego składnika zapamiętywane są wartości podstawy składnika, podstawy pełnej oraz procenty trzynastki. Kwota składnika (wyświetlana informacyjnie podczas jego wprowadzania) obliczana jest dopiero podczas naliczania listy płac,
- Ze względu na specyficzny sposób zapisywania i obliczania dodatkowego wynagrodzenia rocznego dla składników z algorytmem Trzynastka nie jest wykonywane przeliczanie przez dni/godziny pracy, przeliczanie przez etat, pomniejszanie z tytułu urlopu bezpłatnego,
- Podczas obliczania podstawy zasiłku chorobowego program uwzględnia kwotę trzynastki obliczoną wg podstawy pełnej, czyli bez pomniejszeń z tytułu pobierania zasiłków.
Ryczałty
Dla ułatwienia rozliczania ryczałtów za przejazdy samochodem, program został wyposażony w specjalny kalkulator do ryczałtów.
- W danych kadrowych pracownika można podać maksymalny dopuszczalny miesięczny limit kilometrów do wypłacenia ryczałtu,
- Dla odpowiednio zdefiniowanego składnika o algorytmie Ryczałt, podczas wprowadzania dostępny jest specjalny kalkulator. Podpowiada on limit i rzeczywiste wykorzystanie limitu kilometrów, ostatnio wykorzystywaną stawkę za kilometr oraz oblicza wszystkie dni nieobecności pracownika w bieżącym miesiącu i pomniejsza ryczałt o 1/22 za każdy dzień nieobecności. Składniki o tym algorytmie nie są przeliczane przez dni urlopu oraz dni obowiązywania składnika.
Świadczenia w naturze
Program pozwala na zdefiniowanie składnika z algorytmem obliczania Świadczenia w naturze. Wartość takiego składnika jest obliczana jak dla składnika zwykłego, z uwzględnieniem odwołań do innych składników czy stałych wartości. Obliczana wartość jest przyjmowana jako podstawa do obliczenia odpowiednich składek, zgodnie z zaznaczonymi opcjami - a następnie zerowana - sam składnik nie jest wypłacany, nie jest uwzględniany w kwotach brutto i netto.
Zwolnienia podatkowe
Ustawa PDOF przewiduje możliwość zwolnienia z podatku dochodowego do kwoty 380 zł. niektórych przychodów (Art. 21 pkt 1 poz. 67). Aktualna wersja programu pozwala na przygotowanie odpowiedniej konfiguracji.
- dla składnika płacowego, odpowiadającego wypłacanemu wynagrodzeniu które pozwala na zwolnienie podatkowe można podać maksymalną, roczną kwotę zwolnienia podatkowego. Podczas naliczania list płac z tym składnikiem program sprawdza wypłaty tego składnika w poprzednich miesiącach i pomniejsza podstawę podatku dochodowego o kwotę składnika, do maksymalnej podanej rocznej kwoty
- na karcie płacowej zmieniono kolejność wierszy z podstawami składek ubezpieczeniowych i podatku, co pozwala na łatwiejsze skontrolowanie podanych kwot. Została też dodana dodatkowa linia z kwotami zwolnień podatkowych w poszczególnych miesiącach
- podczas przygotowania deklaracji PIT-11 przychód podatnika jest pomniejszany o zastosowane zwolnienia
Program umożliwia także rozliczanie zwolnień podatkowych wieloma składnikami. Jedyny warunek to taki, żeby składniki te były wypłacane z różnych list płac. Jako kwota dotychczasowego zwolnienia zliczane są zwolnienia wszystkich składników z poprzednich miesięcy oraz naliczone zwolnienia podatkowe z bieżącego miesiąca dla składników innych niż naliczany. Oczywiście, każdy ze składników musi mieć podaną w słowniku łączną dla wszystkich kwotę zwolnienia podatkowego.
Edycja list płac
Funkcja jest przeznaczona do dokonywania korekt podczas naliczania przez program niektórych wartości z list płac. Jej zastosowanie to np. wprowadzenie danych o dochodach z okresu sprzed wykorzystywania programu płacowego, czy wprowadzenie danych o dochodach z innych miejsc pracy, w celu prawidłowego obliczania zaliczki podatku dochodowego czy składek ZUS.
Możliwe są dwa rodzaje korekty:
- Podanie ostatecznych, gotowych kwot dla wybranych pól z listy płac,
- Podanie kwoty korekty, o którą zwiększane lub zmniejszane są pola z listy płac.
Program pozwala na modyfikację:
- Kwoty brutto wynagrodzenia - jeżeli wprowadzona zostanie kwota brutto, należy również wprowadzić obliczona ostateczną kwotę netto!
- Podstawy, od której naliczana jest składka na ubezpieczenie zdrowotne,
- Kwoty składki na ubezpieczenie zdrowotne,
- Podstawy obliczania zaliczki na podatek dochodowy,
- Zaliczki podatku dochodowego (części odprowadzanej do urzędu skarbowego),
- Kwoty netto wypłaty,
- Podstaw obliczania składek ZUS (Uwaga: podanie korekty dla podstawy składek ZUS powoduje, że program nie sprawdza przekroczenia maksymalnej rocznej podstawy do obliczania składek),
- Kwot składek ZUS.
Wartości korekt podaje się oddzielnie dla każdego miesiąca i każdej listy płac w miesiącu, wykorzystywane są one przy każdorazowym przeliczaniu wybranej listy.
Wprowadzanie ostatecznych kwot
Po podaniu miesiąca, którego dotyczyć będą korekty, oraz wybraniu listy płac, z kolejnego okna wybieramy rodzaj korekty Ostateczna wartość. Do pól, odpowiadających polom z listy płac należy wprowadzić gotowe wartości, takie jakie maja się pojawić na liście płac. Np. podanie wartości 1500,00 dla Podstawy ZUS spowoduje, że wszystkie składki ZUS będą naliczane od tej kwoty.
Wprowadzanie kwot korekty
Po podaniu miesiąca, którego dotyczyć będą korekty, oraz wybraniu listy płac, z kolejnego okna wybieramy rodzaj korekty Kwota korygująca. Do pól, odpowiadających polom z listy płac należy wprowadzić kwoty, o które należy zwiększyć lub zmniejszyć wyliczone automatycznie wartości odpowiednich pól. Podanie 0 nie zmienia obliczonej automatycznie wartości pola. Podanie kwoty dodatniej powoduje zwiększenie wartości obliczonej automatycznie, podanie kwoty ujemnej - jej zmniejszenie. Np. podanie do pola Zaliczka podatku kwoty -15,00 spowoduje zmniejszenie zaliczki podatku dochodowego o 15 złotych.
Wykorzystywanie wyróżnika
Wyróżnik pozwala na rozliczenie wynagrodzenia, otrzymywanego przez pracownika, według różnych źródeł oraz zliczanie wynagrodzenia wypłaconego z wielu źródeł dla poszczególnych pracowników. Możliwości te najlepiej zobrazuje przykład:
Przykład Pracownicy to dozorcy, wykonujący swoją pracę na kilku obiektach. Ich wynagrodzenie zasadnicze składa się z kilku części - każda dotyczy innego obiektu. Potrzebne jest obliczenie łącznej kwoty wynagrodzenia zasadniczego, wypłacanej pracownikom za pracę na poszczególnych obiektach.
Wprowadzając składniki płacowe pracownikom, wynagrodzenie zasadnicze podajmy za każdy obiekt oddzielnie, stosując odpowiedni wyróżnik:
| Pracownik 1 | ||
|---|---|---|
| Składnik | Kwota | Wyróżnik |
| Zasadnicze | 300,00 | BUDYNEK-1 |
| Zasadnicze | 450,00 | BUDYNEK-2 |
| Zasadnicze | 200,00 | BUDYNEK-3 |
| Pracownik 2 | ||
|---|---|---|
| Składnik | Kwota | Wyróżnik |
| Zasadnicze | 400,00 | BUDYNEK-1 |
| Zasadnicze | 150,00 | BUDYNEK-2 |
Po naliczeniu listy płac, wynagrodzenia zasadnicze zostaną zsumowane i wykazane na liście płac w kwocie łącznej. Wykonując Zbiorcze zestawienie składników, należy wybrać opcje grupowania składników wg wyróżnika. Otrzymany wydruk wykaże podział następujący:
| Składnik | Wyróżnik | Kwota |
|---|---|---|
| Zasadnicze | BUDYNEK-1 | 700,00 |
| Zasadnicze | BUDYNEK-2 | 600,00 |
| Zasadnicze | BUDYNEK-3 | 200,00 |
W ten sposób uzyskaliśmy łączną kwotę wynagrodzeń zasadniczych rozbitą na poszczególne obiekty, zgodnie z jej podziałem podanym w danych poszczególnych pracowników
Szybkie rejestrowanie składników płacowych
Funkcja szybkiego rejestrowania składników płacowych jest przydatna wówczas, gdy zachodzi konieczność wprowadzenia dla wielu pracowników takiego samego składnika płacowego - np. jednorazowej premii. W takiej sytuacji każdy pracownik powinien mieć zarejestrowany składnik, wypłacany jednorazowo, ze stałą - lub różną dla każdego pracownika - kwotą do wypłaty. Wprowadzanie należy wykonywać następująco:
- Jeżeli istnieje taka potrzeba, należy zdefiniować nowy składnik płacowy, odpowiadający wprowadzanemu wynagrodzeniu,
- Wybrać funkcje szybkiego rejestrowania składników, i podać:
- Pracowników, dla których należy wprowadzić składnik,
- Rodzaj składnika płacowego,
- Daty obowiązywania składnika w naliczanym wynagrodzeniu - dla składników płatnych jednorazowo należy podać datę OD i DO z miesiąca, w którym następuje wypłata,
- Domyślną kwotę składnika.
- kliknąć przycisk Rejestruj - rozpocznie się rejestrowanie składników. Dla każdego pracownika program umożliwia wprowadzenie kwoty (podpowiadając domyślną), współczynnika, procentu i godzin/dni. Jeżeli dane są poprawne - należy kliknąć przycisk Zapisz - dane są natychmiast zapisywane do bazy danych, kliknięcie Pomiń powoduje pominięcie rejestrowania składnika dla aktualnego pracownika. Zakończenie następuje po przeanalizowaniu wszystkich wybranych pracowników.
Zasiłki i karty zasiłkowe
Przygotowanie informacji do kart zasiłkowych odbywa się w dwóch etapach:
Pierwszy etap
Wprowadzanie składnika płacowego, odpowiadającego zasiłkowi. Składnik taki musi mieć w swoich parametrach (Słownik składników płacowych, przycisk Dodatkowo dla składników płacowych) zaznaczoną opcję Zapisywać informacje o zasiłku w karcie zasiłkowej. Podczas wprowadzania składnika należy skorzystać z kalkulatora do chorobowego - pozwala on na wprowadzenie informacji występujących na karcie zasiłkowej, takich jak okres obliczania podstawy zasiłku, stawka dzienna, okres choroby. Ważne jest, że jednemu składnikowi płacowemu może odpowiadać wyłącznie jeden zasiłek.
Informacja na kartę zasiłkowa jest przygotowywana wyłącznie podczas korzystania z kalkulatora do obliczania chorobowego. Jeżeli naliczona została lista płac, po czym ponownie edytowano składnik płacowy, informacje o wypłaconej kwocie zasiłku są usuwane - listę należy naliczyć ponownie.
Drugi etap
Naliczanie listy płac. Podczas naliczania dane zasiłku są uzupełniane o kwoty brutto i netto zasiłku, a także o kwotę podatku, należnego od zasiłku.
Kwota podatku od zasiłku nie jest obliczana bezpośrednio, a jedynie proporcjonalnie w stosunku do pozostałych składników wynagrodzenia. Standardowo zaliczka podatku dochodowego od zasiłku zaokrąglana jest do 1 grosza. Istnieje jednak parametr (Stałe parametry systemu, zakładka Zaokrąglenia), umożliwiający zaokrąglenie zaliczki podatku od zasiłku na karcie zasiłkowej tak, jak standardowo jest zaokrąglana cała zaliczka podatku.
Od chwili obliczenia listy płac zasiłek jest ujmowany na karcie zasiłkowej Z-17. Karty i asygnaty zasiłkowe
Tworzenie kart zasiłkowych przebiega w dwóch etapach:
- Podczas wprowadzania zasiłku, podczas korzystania z kalkulatora do chorobowego, przygotowywane są dane ogólne zasiłku: kwota zasiłku,
- Podczas naliczania listy płac dane zasiłku są uzupełniane o kwotę zaliczki podatku dochodowego, przypadającą na zasiłek (proporcjonalnie do udziału zasiłku w ogólnej podstawie opodatkowania).
Informacja o zasiłkach
W nowej wersji programu został rozbudowany ekran edycji danych płacowych - podobnie jak podczas edycji danych kadrowych, występuje kilka zakresów danych: składniki płacowe, podatek dochodowy (jak w danych kadrowych), oraz karta zasiłkowa.
Program pozwala na podgląd każdego naliczonego zasiłku, podając o nim szczegółowe informacje, a także na wydrukowanie karty zasiłkowej dla wybranego pracownika - drukowane są zasiłki pokazane na ekranie, dla wybranego roku. Po przyciśnięciu prawego klawisza myszy w obszarze wykazu zasiłków program pozwala na wybranie wszystkich, bez filtra roku - drukowana wówczas karta zasiłkowa zawiera także wszystkie zarejestrowane zasiłki.
Wydruk obejmuje jedynie zasiłki rozliczone na listach płac, z kompletem danych.
Drukowanie kart zasiłkowych jest możliwe także dla większej grupy pracowników - z poziomu menu Zestawienia płacowe > Karty zasiłkowe.
Usuwanie danych zasiłków
Jest wykonywane podczas:
- Usuwania danych składnika płacowego, o ile lista płac nie została jeszcze naliczona, usuwany jest jeden zasiłek, odpowiadający temu składnikowi,
- Usuwania danych naliczonej listy płac (z funkcji Informacje o listach płac), usuwane są wszystkie zasiłki, naliczone dla tej listy,
- Usuwania danych pracownika, usuwane są wszystkie dane.
Asygnaty zasiłkowe ZUS Z-7 Po przygotowaniu zasiłku (wprowadzeniu składnika i naliczeniu listy) można wydrukować zastępczą asygnatę zasiłkową - druk ZUS Z-7. Po wybraniu funkcji edycji danych płacowych należy wybrać Karty zasiłkowe, a następnie wskazać zasiłek i kliknąć przycisk Drukowanie asygnaty Z-7. Asygnata drukowana jest dla jednego wybranego zasiłku.
Jeżeli zasiłek dotyczący jednego zwolnienia jest wypłacany w dwóch ratach (np. zwolnienie na przełomie miesiąca), należy postępować następująco:
- Wprowadzając składnik odpowiadający pierwszej racie, podać dane zwolnienia, w kalkulatorze do chorobowego podać liczbę dni, odpowiadającą pierwszej racie zasiłku,
- Wprowadzając składnik odpowiadający drugiej racie, należy wskazać wprowadzone uprzednio dane nieobecności, a w kalkulatorze do chorobowego podać pozostałą liczbę dni, odpowiadającą drugiej racie zwolnienia.
- Jeżeli podczas wydruku asygnaty wybrany zostanie zasiłek wypłacony w dwóch ratach (wprowadzony w opisany wyżej sposób), wówczas na asygnacie wykazane będą obie raty zasiłku, odpowiadające tej samej nieobecności (zwolnieniu).
Przeliczanie składników płacowych przez czas pracy
Przez czas pracy przeliczane są te składniki, dla których w Słowniku składników została zaznaczona odpowiednia opcja: Przeliczanie składników przez dni w oparciu o kalendarz i przepracowane godziny.
Na sposób przeliczania składnika płacowego przez czas pracy ma wpływ ustawienie odpowiedniej funkcji systemu na zakładce Zaawansowane w Stałych parametrach systemu.
- Funkcja nie została zaznaczona
Kwota składnika będzie przeliczana przez liczbę dni w miesiącu, w których składnik obowiązywał, w stosunku do liczby dni miesiąca, za który wykonywane jest obliczenie. Przy przeliczaniu składników płacowych przez dni, program uwzględnia tylko dni robocze, zgodnie z grafikiem pracownika (Dz.U.96.62.289 par.12 p.1). Łączna liczba dni w miesiącu jest zgodna z ustawieniem w danych pracownika, na zakładce Dokumenty, - Funkcja została zaznaczona
Przeliczenie wykonywane jest przez godziny przepracowane w stosunku do godzin wynikających z grafiku. Godziny przepracowane są pomniejszane o te nieobecności, dla których zaznaczono odpowiedni parametr w Słowniku rodzajów nieobecności.
Jeżeli włączone jest rejestrowanie logu w menu Pomoc, przy przeliczanych składnikach umieszczona będzie dokładna informacja o dniach lub godzinach, mających wpływ na obliczenie.
Wprowadzenie nieobecności
Podajemy wszystkie dane o nieobecnościach pracownika. Dla każdego zapisu, oprócz dat nieobecności i opisu, należy podać:
- rodzaj nieobecności - jeden z listy,
- uwzględnianie nieobecności w stażu pracy i w latach do nagrody jubileuszowej,
- szczegółowych danych o chorobie (jeżeli wybrano taki rodzaj nieobecności), koniecznych do poprawnego przygotowania danych do ZUS
- w danych o zwolnieniach chorobowych można podać procent podstawy zasiłku, uwzględniany przy jego obliczaniu - jest on automatycznie przenoszony do kalkulatora chorobowego. Program podpowiada ostatnio wprowadzany procent podstawy dla danego pracownika i takiego samego zwolnienia.
- Uwaga!
- Program oblicza dni nieobecności w pracy podczas naliczania płac, i wykorzystuje te dane
np. przy pomniejszaniu podstawy składek ZUS od dodatku stażowego w wypadku choroby - poprawne podanie danych o nieobecnościach ma istotny wpływ na poprawność naliczania wynagrodzeń.
Podobnie, dla urlopów bezpłatnych, obliczana jest liczba dni nieobecności w pracy z powodu urlopu. Istnieje możliwość - po odpowiednim skonfigurowaniu składników płacowych, automatycznego pomniejszania wynagrodzenia w związku z wykorzystanym urlopem bezpłatnym. Podczas rejestracji nieobecności - urlopu bezpłatnego można podać, w którym roku i miesiącu ma on zostać rozliczony (pomniejszone wynagrodzenie). Podczas naliczania płac program odszukuje tylko te urlopy bezpłatne, które mają być rozliczone w naliczanym miesiącu, i pomniejsza proporcjonalnie wybrane składniki. W związku z tym:
- w naliczanym miesiącu mogą być rozliczane urlopy z kilku poprzednich miesięcy, a także z miesiąca bieżącego - wystarczy wskazać im właściwy miesiąc rozliczenia,
- jeżeli czas trwania urlopu bezpłatnego jest równy lub przekracza długość bieżącego miesiąca (wszystko liczone w dniach roboczych), składniki wybrane do pomniejszania mają wartość zero (może tak się zdarzyć np. przy kilku urlopach z różnych miesięcy, rozliczanych wspólnie - należy wówczas rozliczać je w odrębnych miesiącach),
- na RSA z danego miesiąca wykazywane są wszystkie urlopy rozliczane w bieżącym miesiącu.
Dane o niektórych rodzajach nieobecności (choroby, urlopy) można także rejestrować z funkcji wprowadzania składników płacowych. Kliknięcie przycisku umożliwia uzyskanie informacji o aktualnym stanie nieobecności pracownika (liczba dni choroby, urlopów, itd.), z możliwością wybrania roku, dla którego wykonywane jest rozliczenie.
Opieka nad dzieckiem
W celu ułatwienia rozliczania i kontrolowania zwolnień od pracy dla wychowujących dziecko (Kodeks Pracy, art. 188) dodano w programie szereg zmian:
- Przy podawaniu wymiaru urlopu na dany rok dodana możliwość podania wymiaru opieki nad dzieckiem na ten rok:
- W Słowniku rodzajów nieobecności dla wybranej (jednej lub więcej) nieobecności można zaznaczyć, że pomniejszają one wymiar opieki nad dzieckiem w danym roku,
- Dodane oddzielne podliczenie godzin opieki na rozliczeniu nieobecności,
- Umożliwiono łatwe wyszukanie osób z wprowadzoną opieką – poprzez wybór wg cech, do wykorzystania na przykład poprzez Wykaz pracowników (F3) - jako dane w kolumnach można wybrać wymiar opieki w bieżącym roku oraz godziny już wykorzystanej opieki,
- Podczas wprowadzania nieobecności w dolnej części okna w polu z informacjami pokazywane są wymiar opieki w bieżącym roku oraz godziny już wykorzystanej opieki,
- W zestawieniach kadrowych dodano Zestawienia opieki nad dzieckiem, gdzie pokazane są godziny wykorzystanej opieki oraz godziny pozostałe do wykorzystania.
Wprowadzenie nieobecności z kalendarza
Po wybraniu pracownika pokazywany jest jego kalendarz pracy na bieżący rok i miesiąc, z zaznaczonymi dniami pracy i nieobecnościami:
Należy pamiętać, że poprawność kalendarza jest uzależniona od danych o zatrudnieniu pracownika oraz od przygotowania grafiku pracy.
W celu zarejestrowania nieobecności należy:
- wskazać dzień na kalendarzu - poprzez kliknięcie lewym klawiszem myszy,
- nacisnąć prawy klawisz myszy - pokazane zostanie menu z możliwymi do zarejestrowania nieobecnościami, po wybraniu jednej z opcji pokaże się okno do wprowadzenia danych, z podpowiedzianą wybraną datą od i do - oczywiście daty można zmienić,
Uwaga: wprowadzane dane nieobecności są niezwłocznie i nieodwołalnie zapisywane, ich usunięcie możliwe jest jedynie przez edycję danych kadrowych pracownika.
Wprowadzenie nieobecności z portalu ZUS PUE
Zgodnie z informacjami ZUS, nie zostanie przygotowane API, umożliwiające automatyczne pobieranie zwolnień elektronicznych. W związku z tym przygotowaliśmy rozwiązanie, upraszczające i przyspieszające rejestrowanie zwolnień.
Konfiguracja
Do pracy aplikacji wymagany jest Microsoft .Net Framework w wersji 4.5 lub nowszej.
Potrzebne pliki:
PlacePue.exe placepue.dll
W/w pliki muszą znajdować się w katalogu z programem Płace.
Do prawidłowej pracy programu należy powiązać rozszerzenie typu pliku xml z aplikacją (niewymagane dla przeglądarki Firefox).
- 1 sposób dla Windows 7, 10: Wybieramy kolejno Panel sterowania -> Programy -> Skojarz typ pliku lub protokół z programem. Zaznaczamy xml i wybieramy zmień program oraz odpowiednią aplikację.
- 2 sposób: Jeśli mamy plik .xml to klikamy ppm -> właściwości -> zmień program.
- 3 sposób: Należy uruchomić aplikację i przeciągnąć plik xml na okno programu.
Rejestrowanie
Zwolnienie lekarskie dostarczane w wersji elektronicznej, możemy automatycznie wczytać do programu. Na portalu PUE w zaświadczeniach lekarskich po wybraniu ubezpieczonego klikamy Zapisz jako -> XML.
W przeglądarce Firefox przy próbie zapisania pliku w oknie wybieramy Otwórz za pomocą klikamy rozwijalne menu, odnajdujemy aplikację i klikamy OK. Jeśli okno z wyborem aplikacji się nie otworzyło to wchodzimy w przeglądarce Firefox w Opcje > Ogólne > Pliki i aplikacje, odnajdujemy Typ zawartości - XML Document i wybieramy Zawsze pytaj.
Przy prawidłowej konfiguracji przeglądarka uruchomi aplikację wyświetlając dane ubezpieczonego. Kod świadczenia możemy wprowadzić ręcznie lub wybrać przy pomocy listy klikając [...] po prawej stronie. Jeśli zwolnień jest kilka to możemy przełączać pomiędzy nimi poprzez przyciski < >. W przypadku wielu zwolnień rejestrować można na dwa sposoby:
- Pojedynczo poprzez edycję danych na aktualnej karcie, kliknięcie Zapisz obecny i przejściu do następnego zwolnienia. W przypadku użycia Zapisz pozostałe zwolnienia, które zostały zapisane przy użyciu Zapisz obecny nie zostaną kolejny raz wysłane (jeśli aplikacja zostanie uruchomiona ponownie to wysłanie ponowne będzie możliwe).
- Zapisanie wszystkich poprzez edycję każdego zwolnienia i kliknięcie Zapisz wszystko. Po poprawnym dodaniu aplikacja sama się wyłączy.
Uwaga:
* Numer Pesel w bazie i na zwolnieniu muszą się zgadzać, aby móc dodać zwolnienie. Takie zwolnienie przy użyciu Zapisz wszystko zostanie pominięte. * Jeśli w przesłanych do bazy zwolnieniach w polu Opis będzie podawany Nr Zaświadczenia to aplikacja sprawdzi czy takie zwolnienie już nie było dodane i wyświetli odpowiedni komunikat.
W przypadku wystąpienia błędu podczas pracy aplikacja wyświetli komunikat w górnej części okna (nad polami Imię i nazwisko oraz Pesel). W przypadku niektórych błędów aplikacja stworzy plik tekstowy o nazwie PlacePueErrors.txt, o czym użytkownik zostanie poinformowany komunikatem.
Przeglądanie zwolnień w programie
Włączenie w menu Stałych parametrach systemu - Wygląd funkcji Informacje o nieobecnościach i listach płac na głównym ekranie powoduje pokazanie szeregu informacji, a w szczególności ostatnio zarejestrowanych nieobecności. Pokazywane są nieobecności od poprzedzającego miesiąca, dla których nie został zarejestrowany rozliczający je składnik płacowy.
W głównym menu w opcji Pracownicy znajduje się funkcja Wykaz ostatnich zwolnień ZUS - pokazuje ona listę pracowników z zarejestrowanymi w sposób automatyczny zwolnieniami, dla których nie został zarejestrowany rozliczający je składnik płacowy.
Funkcja Wykaz pracowników pozwala na wybranie w jednej z kolumn pokazywania daty ostatniego zwolnienia ZUS - wybierana jest data wystawienia ostatniego zwolnienia, zarejestrowanego w sposób automatyczny.
Import danych RCP
Współpraca z elektroniczną ewidencją czasu pracy ma sens jedynie wówczas, gdy pozwala ona na określenie rodzaju nieobecności pracownika - w innej sytuacji z faktu nieobecności (niezarejestrowania wejścia i wyjścia) nic nie wynika, nie znana jest przyczyna, a więc i tak należy dane uzupełnić w programie - powodem nieobecności może być delegacja służbowa, urlop, albo choroba - co może mieć wpływ na naliczenie wynagrodzenia.
Jeżeli plik przygotowywany przez RCP identyfikuje różne rodzaje nieobecności, ich kody należy wprowadzić w odpowiednie pole w Słowniku rodzajów nieobecności. Jeżeli w pliku RCP kodu nie ma podanego lub nie zostanie odnaleziona nieobecność z tym kodem, program szuka nieobecności domyślnej oznaczonej kodem #RCP#.
W przypadku gdy plik przygotowywany przez RCP zawiera identyfikatory pracowników, należy je wprowadzić w odpowiednie pole w danych kadrowych pracownika, w zakładce Norma i grafik czasu pracy.
Import danych należy rozpocząć od wybrania pliku z danymi z RCP, a następnie kliknąć przycisk Odczytaj dane. Program analizuje dane z pliku, dopasowuje dane pracowników i rodzajów zwolnień oraz kontroluje daty nieobecności. Po odczytaniu prezentowana jest lista pracowników i ich nieobecności, poprawne dane (możliwe do zaimportowania) oznaczone są w lewej części listy.
Inna możliwość zaimportowania danych istnieje po otwarciu okna Importu danych RCP lub okna Wprowadzania nieobecności z menu Pracownicy - wystarczy wówczas przeciągnąć plik z systemu RCP i upuścić na pusty obszar, zostanie on odczytany automatycznie.
Po kliknięciu przycisku Zarejestruj dane są zapisywane w bazie i widoczne na zakładce Nieobecności w danych kadrowych.
- Uwaga!
- Każdy zapis w polu opisu posiada informację o automatycznym imporcie, identyfikator z systemu RCP oraz identyfikator sesji importu (grupy jednocześnie zaimportowanych danych mają ten sam identyfikator), np.: Import z systemu RCP, sesja: 71816, ID: <1549>,
- informacja o imporcie danych jest zapisywana w Dzienniku zdarzeń.
W funkcji Wykaz pracowników można kliknąć przycisk Cechy, i dokonując wyboru jak niżej:
uzyskać listę pracowników z zaimportowanymi z RCP nieobecnościami, uporządkowaną w kolejności od ostatniej - łatwo więc można przejść np. do edycji ostatnio wprowadzonych danych.
Obsługiwane formaty:
* AutoID - plik CSV:
1514,0143,UO,2018-05-04,2018-05-04,150
(id nieobecności, numer płacowy pracownika, kod nieobecności, data od, data do, opcjonalnie liczba minut przy zdarzeniach na część dnia)
Wnioski i plany urlopowe
Wnioski urlopowe
Każdy wniosek może mieć różny stan - i w takiej kolejności następują zmiany:
- złożony - bezpośrednio po wprowadzeniu,
- odrzucony - brak zgody na urlop,
- zaakceptowany - zgoda na urlop,
- zaplanowany - zgoda i dodanie wniosku do planu urlopów, zaplanowane urlopy są pokazywane na Ewidencji czasu pracy w danych kadrowych pracownika,
- zrealizowany - wprowadzenie tego stanu wiąże się z wprowadzeniem nieobecności, odpowiadającej wnioskowi,
- wycofany - rezygnacja z urlopu, o ile wniosek nie jest zrealizowany,
Każda zmiana stanu wniosku jest zapisywana do dziennika zdarzeń jako oddzielny rodzaj zdarzenia, a podgląd Dziennika zdarzeń dotyczący wniosków jest możliwy bezpośrednio z ekranu ich przeglądania.
Przy zmianie statusu wniosku możliwe jest dodanie komentarza/przyczyny, tekst jest zapisywany przy identyfikatorze wniosku w Dzienniku zdarzeń.
Sugerowana kolejność postępowania:
- zgłoszenie wniosku przez pracownika,
- odrzucenie bądź akceptacja wniosku,
- dodanie wniosku do planu urlopów,
- realizacja wniosku - zarejestrowanie nieobecności.
Rejestrowanie wniosków
- wprowadzanie przez odpowiednią funkcję programu:
W górnej części ekranu można wybrać wnioski o żądanych stanach oraz z odpowiedniego przedziału czasowego. Jest też pole, umożliwiające filtrowanie pracowników wg nazwiska, szukane są nazwiska LIKE "%tekst%". Jeżeli jako pierwsza podana zostanie cyfra, program zakłada że wpisano numer pracownika i szuka tego numeru (w przypadku błędnego podania numeru, np. z literami, pokazywani są wszyscy pracownicy.
Każdorazowo po zmianie należy kliknąć przycisk Odśwież.
Dla każdego wniosku można podać przedział czasowy OD i DO - datę i godzinę (jeżeli potrzeba), rodzaj nieobecności związany z nieobecnością,oraz krótki opis.
W dolnej części ekranu pokazywany jest w dniach i godzinach pozostały do wykorzystania urlop pracownika.
Plany urlopowe
Na ekranie pokazywane są osoby z wnioskami, oznaczonymi jako zaplanowane:
W górnej części ekranu można wybrać wnioski z odpowiedniego przedziału czasowego, z wybranego elementu struktury organizacyjnej, można także zmienić ich uporządkowanie. Każdorazowo po zmianie należy kliknąć przycisk Odśwież.
Na pokazanej liście zaplanowanych urlopów kolorem czerwonym są zaznaczone te z nich, które są w konflikcie (zachodzące na siebie daty nieobecności) z którymś z pozostałych pokazanych.
Przycisk Podgląd wydruku pozwala na przygotowanie zestawienia dla osób wybranych aktualnie na liście, w ujęciu miesięcznym - w każdym miesiącu drukowane są dni kalendarzowe i robocze nieobecności. Podobne zestawienie można uzyskać poprzez funkcję Zestawienia urlopowe, wybierając opcję Plan urlopów.
Drukowanie wniosków
Ikona w lewej części ekranu pozwala na drukowanie wniosków. W zależności od rodzaju nieobecności, może być wykorzystywany inny wzorzec wydruku - ścieżkę do pliku z wzorcem podaje się w Słowniku rodzajów nieobecności.
Na wzorcach wniosków mogą być wykorzystywane specjalne makrodefinicje:
@WNU(DATA) - bieżąca data @WNU(URID) - unikalny identyfikator wniosku (pole ID_WNNB z tabeli PL_WNIOSKINB) @WNU(UROD) - data początkowa wniosku @WNU(URDO) - data końcowa wniosku @WNU(URGO) - godzina początkowa wniosku @WNU(URGD) - godzina końcowa wniosku @WNU(WNDT) - data złożenia wniosku @WNU(WNST) - status wniosku @WNU(WNOP) - opis wniosku @WNU(URLP) - pozostały urlop do wykorzystania @WNU(URLZ) - w tym urlop zaległy @WNU(URIM) - imię i nazwisko składającego @WNU(URST) - stanowisko składającego @WNU(URWD) - wydział składającego
Uwaga: godziny początkowe i końcowe drukowane są tylko wówczas, gdy przynajmniej jedna z nich jest różna od zera
Rejestrowanie wniosków przez pracowników z aplikacji eKadry
Rejestrowanie trzynastki
W celu ułatwienia wprowadzania trzynastki - nagrody rocznej, przygotowano specjalną funkcję programu. Po wybraniu zakresu danych pracowników (wg wydziałów lub grup) podać należy dane, dotyczące rejestrowanego składnika:
- rodzaj składnika - wybrać jeden, spośród oznaczonych w słowniku jako algorytm: *trzynastka
- data składnika - kiedy będzie wypłacany
- dane dotyczące obliczania podstawy: okres od-do, procent podstawy
Program analizuje dane dla kolejnych pracowników, oblicza podstawę trzynastki jako sumę składników, które oznaczone są w słowniku składników jako wchodzące do podstawy trzynastki, a następnie oblicza kwotę jako procent od podstawy. Informacje o obliczeniu są pokazywane w dolnej części okna, wystarczy jedynie zatwierdzić lub odrzucić dane, klikając stosowny klawisz.
Wprowadzanie trzynastek jest możliwe na dwa sposoby:
- poprzez funkcję Rejestrowanie trzynastki, dostępną z poziomu menu programu, pozwalającą na szybkie wprowadzenie składników dla wielu osób,
- poprzez wprowadzenie składnika płacowego u wybranego pracownika, i skorzystanie z kalkulatora do trzynastek podczas jego edycji Kalkulator pozwala na wygodne wybranie okresu obliczania podstawy, oraz list i składników płacowych, uwzględnianych w podstawie.
Niezależnie od sposobu wprowadzania trzynastki obowiązują te same zasady:
- Składnik, odpowiadający wypłacanej trzynastce powinien w słowniku składników mieć ustawiony algorytm obliczania Trzynastka – w przeciwnym razie automatyczne obliczanie podstawy wynagrodzenia nie będzie możliwe,
- Podczas wprowadzania program pozwala na podanie dat obowiązywania składnika, oraz okresu, za jaki obliczana jest podstawa dodatkowego wynagrodzenia rocznego. W dolnej części ekranu pokazane są składniki, uwzględniane w podstawie wynagrodzenia, które można dowolnie edytować, modyfikując wartość podstawy (modyfikacje nie są zapamiętywane na przyszłość),
- Jeżeli zaznaczona zostanie opcja Analizuj czas pracy, wówczas program przeanalizuje nieobecności pracownika w każdym z miesięcy, obliczy liczbę godzin za które należy pomniejszyć trzynastkę w stosunku do łącznej liczby godzin pracy w danym miesiącu, i obliczoną podstawę z danego miesiąca przemnoży przez wyznaczony współczynnik. Wcześniej należy sprawdzić Słownik rodzaj ów nieobecności i zaznaczyć odpowiednią opcję dla tych rodzajów nieobecności, które powodują pomniejszenie trzynastki. Informacje o dniach pomniejszenia i współczynniku widoczne są po wybraniu danego miesiąca w polu z opisem w dolnej części kalkulatora.
- Program oblicza podstawę wynagrodzenia wg kwot faktycznie wypłaconych pracownikowi (t.j. z uwzględnieniem potrąceń w wyniku otrzymania zasiłku). Dodatkowo obliczana jest tzw. podstawa pełna, będąca sumą pełnych kwot składników (bez pomniejszania w wyniku otrzymania zasiłku). Kwota podstawy pełnej jest zapamiętywana i wykorzystywana w przyszłości przy obliczaniu podstawy zasiłków,
- W danych wprowadzanego składnika zapamiętywane są wartości podstawy składnika, podstawy pełnej oraz procenty trzynastki. Kwota składnika (wyświetlana informacyjnie podczas jego wprowadzania) obliczana jest dopiero podczas naliczania listy płac,
- Ze względu na specyficzny sposób zapisywania i obliczania dodatkowego wynagrodzenia rocznego dla składników z algorytmem Trzynastka nie jest wykonywane przeliczanie przez dni/godziny pracy, przeliczanie przez etat, pomniejszanie z tytułu urlopu bezpłatnego,
- Podczas obliczania podstawy zasiłku chorobowego program uwzględnia kwotę trzynastki obliczoną wg podstawy pełnej, czyli bez pomniejszeń z tytułu pobierania zasiłków.
Szybkie rejestrowanie składników
Funkcja szybkiego rejestrowania składników płacowych jest przydatna wówczas, gdy zachodzi konieczność wprowadzenia dla wielu pracowników takiego samego składnika płacowego - np. jednorazowej premii. W takiej sytuacji każdy pracownik powinien mieć zarejestrowany składnik, wypłacany jednorazowo, ze stałą - lub różną dla każdego pracownika - kwotą do wypłaty.
Wprowadzanie należy wykonywać następująco:
- jeżeli istnieje taka potrzeba, należy zdefiniować nowy składnik płacowy, odpowiadający wprowadzanemu wynagrodzeniu
- wybrać funkcje szybkiego rejestrowania składników, i podać:
- pracowników, dla których należy wprowadzić składnik
- rodzaj składnika płacowego
- daty obowiązywania składnika w naliczanym wynagrodzeniu - dla składników płatnych jednorazowo należy podać datę OD i DO z miesiąca, w którym następuje wypłata
- domyślną kwotę składnika
- kliknąć przycisk Rejestruj - rozpocznie się rejestrowanie składników. Dla każdego pracownika program umożliwia wprowadzenie kwoty (podpowiadając domyślną), współczynnika, procentu i godzin/dni. Jeżeli dane są poprawne - należy kliknąć przycisk Zapisz - dane są natychmiast zapisywane do bazy danych, kliknięcie Pomiń powoduje pominięcie rejestrowania składnika dla aktualnego pracownika. Zakończenie następuje po przeanalizowaniu wszystkich wybranych pracowników.
Dodatkowo, funkcja rozbudowana jest o opcję rejestrowania nagród jubileuszowych: po zaznaczeniu tej opcji program dla każdego pracownika analizuje staż pracy, i jeżeli w wybranym okresie przypada jubileusz (20, 25, 30, 35, 40, 45 lat pracy) wówczas umożliwia zarejestrowanie odpowiedniego składnika.
Do analizy wybierany jest okres jednego roku, począwwszy od podanej daty początkowej składnika do zarejestrowania. Składniki rejestrowane są z datą miesiąca, w którym przypada jubileusz - można więc wykonać jednorazowo przygotowanie składników np. na początku roku, w kolejnych miesiącach będą one automatycznie uwzględniane przy naliczeniu list płac.
Podczas rejestrowania składnika można wybrać opcję liczenia wg funkcji, i dalej funkcję zliczenia składników, które w słowniku mają zaznaczone uwzględnianie w podstawie nagrody jubileuszowej. Zliczane są tylko składniki z bieżącego miesiąca, z naliczanych list płac (a więc listę z nagrodami należałoby naliczać na końcu).
Po przygotowaniu składników można wydrukować skrócony raport, obrazujący komu i w jakiej wysokości zarejestrowano nagrody.
Szybkie rejestrowanie nadgodzin dla nauczycieli
Etap I:
Należy wybrać zakres danych pracowników - wg wydziałów, numerów lub grup oraz miesiąc, za który będą wprowadzane nadgodziny, oraz kliknąć przycisk Przygotuj dane nauczycieli. Program analizuje dane pracowników i wybiera wszystkich nauczycieli - osoby z podanym stopniem awansu zawodowego. Dane prezentowane są w kolejnym oknie.
Etap II:
W tabeli na ekranie, poza danymi osobowymi pracowników, pokazane są:
"PENSUM" - pensum, podane w aktualnych danych o zatrudnieniu pracownika,
"ST.OBL." - obliczona przez program stawka nadgodzin, na podstawie tabeli wynagrodzeń dla nauczycieli(stopień awansu, wykształcenie) oraz pensum,
"NADG.RAZEM" - łączna liczba nadgodzin, zarejestrowana dotychczas w bieżącym miesiącu (wg składników płacowych),
"NADGODZINY" - liczba nadgodzin do zarejestrowania - wartość należy wprowadzić,
"STAWKA" - podpowiadana jest stawka wykorzystana w ostatnio zarejestrowanym składniku płacowym, rozliczającym nadgodziny - wartość można zmienić,
"KWOTA" - kwota rozliczenia nadgodzin, jako iloczyn liczby nadgodzin i stawki.
W pokazanej na ekranie tabeli:
- osoby dla których wprowadzono dane pokazane są w kolorze czerwonym na żółtym tle,
- kliknięcie w nagłówek kolumny zmienia uporządkowanie danych wg tej kolumny,
- można zażądać ukrywania danych, dla których podano nadgodziny - może to ułatwić uzupełnianie danych jeszcze nie wprowadzonych.
Program pozwala na wprowadzenie lub zmianę liczby nadgodzin oraz wprowadzenie lub zmianę stawki nadgodzin.
Po zaznaczeniu odpowiedniej opcji w górnej części ekranu program może zarejestrować jedynie składniki płacowe, rozliczające nadgodziny - informacje o samych nadgodzinach i ich rozliczeniu nie są wówczas rejestrowane w danych kadrowych pracowników.
Po kliknięciu Zapisz program analizuje dane:
- jeżeli liczba nadgodzin została podana zapisywane są one z datą ostatniego dnia wybranego miesiąca,
- jeżeli wybrano zapisywanie nadgodzin zapisywane jest także powiązane rozliczenie tych nadgodzin składnikiem płacowym,
- zapisywany jest składnik płacowy o wybranym wcześniej rodzaju, odpowiadający podanej liczbie nadgodzin i podanej stawce,
- jeżeli składnik nie zostanie wskazany, wybierany jest domyślnie pierwszy składnik z listy,
- na zakończenie przygotowywany jest raport z wykazem osób dla których dodano nadgodziny wraz z ich liczbą i stawką.
Uwaga: wszystkie dane nadgodzin wprowadzane przy pomocy tej funkcji w danych kadrowych są rejestrowane z datą ostatniego dnia wybranego roku i miesiąca - w tej sytuacji ewidencja czasu pracy w poszczególnych dniach może być niepoprawna i niezgodna z rzeczywistością!
W dolnej części ekranu znajduje się przycisk, pozwalający na przygotowanie zestawienia wg wykazu zaprezentowanego na ekranie.
Szybka zmiana danych
Funkcja pozwala na szybką zmianę niektórych danych u większej grupy pracowników. Można wybrać zakres danych, oraz zażądać zmiany pewnej dotychczasowej wartości na nową.
Szczegółowe informacje o wykonywanych zmianach zapisywane są w dzienniku zdarzeń.
Zmiana harmonogramów i grafików pracy
Tygodniowy harmonogram czasu pracy
Czas pracy pracownika wynika z tygodniowego harmonogramu czasu pracy, stosowanego od podanej daty, oraz dodatkowych dni wolnych i roboczych wg słownika. Czas pracy podawany jest w godzinach i minutach, podczas wprowadzania program podpowiada łączny czas pracy dla każdego dnia i tygodnia. Godziny nocne są wyznaczane na podstawie godzin pracy, przypadających pomiędzy 21:00 a 6:00 rano.
Na ich podstawie przygotowywany jest indywidualny roczny grafik pracy – opisujący czas, który każdy pracownik powinien przepracować, czyli normę czasu pracy.
Po każdej aktualizacji harmonogramu tygodniowego lub wprowadzeniu nowego harmonogramu należy wykonać aktualizację rocznego grafiku pracy – wprowadzenie obowiązujących pracownika godzin pracy.
Poszczególne dni pracy w grafiku można edytować, podając pracownikowi indywidualnie go obowiązujący czas pracy w tym dniu – w ten sposób opisujemy wyjątki lub indywidualny czas pracy. Jeżeli oznaczymy dane jako zablokowane, mogą zostać one pominięte przy kolejnych automatycznych aktualizacjach grafiku pracy.
Zmiana godzin pracy w wybranym dniu – dla podanego dnia można podać godziny pracy, odbiegające od grafiku (podanie 0:00 – 0:00 odpowiada zaznaczeniu tego dnia jako wolnego). Funkcja ta jest wygodna, jeżeli odstępstwo od standardowego harmonogramu dotyczy części lub tylko wybranych pracowników – np. jeden z wydziałów ma w pewnym dniu wydłużone godziny pracy. Zalecamy wprowadzenie krótkiego opisu zmiany – pojawi się on w wydrukach ewidencji czasu pracy pracowników, dokumentując odstępstwo od harmonogramu. Jeżeli oznaczymy dane jako zablokowane, mogą zostać one pominięte przy kolejnych automatycznych aktualizacjach grafiku pracy.
Dodatkowe opcje pozwalają na
- pominięcie lub uwzględnienie w zmianach pracowników z indywidualnym czasem pracy,
- nadpisanie dni, oznaczonych jako zablokowane (prawdopodobnie wcześniej edytowanych).
Wprowadzenie nowego harmonogramu - jeżeli nowy harmonogram dotyczy części lub tylko wybranych pracowników, można podać datę, od kiedy obowiązuje oraz szczegółowy czas pracy w poszczególnych dniach tygodnia. Program automatycznie wprowadzi harmonogram dla wybranych pracowników oraz wygeneruje nowe grafiki pracy na ich podstawie.
Nowe grafiki pracy tworzone są wyłącznie dla aktualnego roku rozliczeniowego, w przypadku harmonogramów wprowadzanych na czas przyszły przygotowanie grafików odbywa się podczas zamykania roku rozliczeniowego.
Usuwanie danych pracowników
Program pozwala na usunięcie kompletu danych pracownika - zarówno kadrowych, jak i płacowych. Usunięcie jest ostateczne i nieodwracalne, dlatego też przed wykonaniem tej operacji należy dokładnie zastanowić się nad jej koniecznością. Po wybraniu pracownika program wyświetla ogólne informacje o nim, a następnie żąda podwójnego potwierdzenia polecenia usunięcia danych.
Zarządzanie danymi pracownika
Funkcja menu Zarządzanie danymi pracownika (dostępna także przez klawisz F4), pozwala z jednego miejsca edytować dane kadrowe, płacowe, uzyskać informacje o naliczonych listach płac oraz podejrzeć kwoty z list płac na bieżący miesiąc bez konieczności ich wcześniejszego naliczania (w prosty sposób można wykonać np. edycję składnika oraz sprawdzić, jaki wpływ ma zmiana na wynagrodzenie pracownika).
Wykaz pracowników
W menu Pracownicy znajduje się funkcja Wykaz pracowników, dostępna także poprzez klawisz F3 pozwalająca na przeglądanie pracowników oraz w trzech dodatkowych kolumnach wybranych przez operatora danych kadrowych. Menu pod prawym klawiszem myszy umożliwia bezpośrednie przejście do edycji danych, możliwy jest także wydruk przygotowanego wykazu.
Dodatkowo, możliwe jest ograniczenie pracowników na wykazie poprzez ich wybór wg. cech. Po wybraniu dowolnej cechy anulowanie wyboru odbywa się poprzez ponowne kliknięcie wyboru cechy i wybranie nowej lub anulowanie.
Kliknięcie w nagłówek jednej z kolumn powoduje uporządkowanie wykazu wg danych w tej kolumnie.
Wykaz delegacji
W menu Pracownicy znajduje się funkcja Wykaz pracowników,
Wykaz ostatnich zwolnień ZUS
Listy płac
Przeglądanie list płac pracownika
Ne ekranie pokazane są wszystkie listy płac pracownika z wybranego roku - rok można zmieniać klikając przyciski w dolnej części okna. Po dwukrotnym kliknięciu na wybraną listę pokazywane są jej szczegóły.
W wyświetlanych kolumnach z danymi list płac pokazywane są m.in. wartość składek PPK pracodawcy uwzględniona w podstawie PIT, miesiąc, z którego te składki zostały obliczone, oraz identyfikator eksportu składek PPK do pliku w celu ich przekazania.
Podczas przeglądania list płac wybranego pracownika istnieje możliwość zmiany numeru listy lub wydziału aktualnego podczas naliczenia - odpowiednia funkcja jest dostępna z menu, ukazującego się po naciśnięciu prawego klawisza myszy.
Numer listy można wybrać z rozwijanej listy, lub bezpośrednio podać wartość.
Uwaga: program nie kontroluje podanego numeru listy płac, należy upewnić się, że jest on właściwy!
Naliczanie list płac
Przygotowanie do naliczenia list płac
Cykl wprowadzania danych i naliczania płac przebiega w następujących fazach:
- Etap aktualizacji danych i drukowania list uzupełniających - w ciągu miesiąca należy sukcesywnie wprowadzać dane, mające wpływ na wysokość wynagrodzenia pracowników. Można drukować zestawienia i listy uzupełniające za miniony miesiąc - konieczna jest do tego wcześniejsza akceptacja naliczonych płac,
- Drukowanie listy płac - po zgromadzeniu wszystkich danych i uaktualnieniu parametrów naliczania (np. stawek podatku), można przystąpić do drukowania zasadniczych list płac po wydrukowaniu list płac należy dokonać ich kontroli (np. błędów przy wprowadzaniu składników), wprowadzić ewentualne poprawki, i ponownie wydrukować listy,
- Po wydrukowaniu list płac należy dokonać ich kontroli (np. błędów przy wprowadzaniu składników), wprowadzić ewentualne poprawki i ponownie wydrukować listy.
Obliczanie kwoty składnika płacowego
Płaca pracownika jest obliczana poprzez zsumowanie wartości poszczególnych składników. Jeżeli pole status składnika jest równe 0 (zero), składnik jest pomijany przy naliczaniu płacy. Wartość składnika jest obliczana przez pomnożenie kwoty składnika przez współczynnik, procent i godziny/dni i jej zaokrąglenie, według parametru danego składnika podanego w słowniku składników płacowych:
Wartość składnika = Kwota * Współczynnik * (Procent/100) * GodzinyDni
Przeliczanie składnika przez etat
Po zaznaczeniu odpowiedniego parametru w słowniku składników, kwota składnika będzie
przeliczana przez etat pracownika - pozwala to na wprowadzania podstawowej kwoty wynagrodzenia dla pełnego etatu, która dla poszczególnych pracowników zostanie zmodyfikowana w zależności od ich etatów. Uwaga! Jeżeli etat jest równy 0 (lub pola są puste), przeliczenie nie jest wykonywane.
Korygowanie kwoty składnika przy urlopie bezpłatnym
Jeżeli została zaznaczona odpowiednia opcja składnika, wówczas program pomniejsza kwotę składnika w następujący sposób:
- obliczana jest liczba dni urlopu bezpłatnego, wykorzystanego w bieżącym miesiącu,
- obliczana jest liczba dni roboczych w bieżącym miesiącu - obie w/w wartości wyznaczane są przy wykorzystaniu informacji z grafiku, do którego jest przypisany pracownik,
- kwota składnika jest pomniejszana proporcjonalnie do liczby dni urlopu w stosunku do liczby dni roboczych.
Obliczenia końcowe
W zależności od pól ZUS i podatek, składnik jest uwzględniany przy obliczaniu odpowiednio składki ZUS i podatku dochodowego.
Po obliczeniu wynagrodzenia, kwota brutto oznacza łączną sumę składników zasadniczych i dodatków, bez odliczania podatku dochodowego. Kwota netto oznacza kwotę brutto, pomniejszoną o należne składki i potrącenia i kwotę podatku dochodowego. Obie kwoty - brutto i netto - nie zawierają zasiłku rodzinnego i pielęgnacyjnego.
Po obliczeniu kwoty brutto wyznaczane są, na podstawie stawek z danych płacowych pracownika, kwoty składek ZUS. Przed ich obliczeniem program kontroluje, czy nie nastąpiło przekroczenie górnej granicy dochodów, od której nie są opłacane składki emerytalna i rentowa - granica ta jest podawana jako parametr w funkcji Stałe parametry systemu Kwota podstawy zaliczki podatku dochodowego oraz składki na ubezpieczenie zdrowotne powstaje poprzez pomniejszenie dochodów brutto o należne składki ubezpieczeniowe.
Program utrzymuje specjalne bazy danych, zawierającą naliczenia płac w obrębie całego roku. Wszelkie informacje o płacach są uzyskiwane na podstawie zawartych tam informacji z kolejnych naliczeń.
Zaokrąglanie składników płac i wynagrodzenia
System płacowy pozwala na wprowadzenie kwot zaokrąglania dla:
- Każdego ze składników płacowych (podawane oddzielnie w funkcji Parametry składników płacowych) - do podanej kwoty są zaokrąglane składniki płacowe, natychmiast po obliczeniu ich ostatecznej wartości (patrz wyżej),
- Podstawy opodatkowania - do tej kwoty jest zaokrąglana suma wszystkich składników,
- Podlegających opodatkowaniu podatkiem dochodowym,
- Podatku dochodowego - do tej kwoty jest zaokrąglana obliczona kwota zaliczki miesięcznej podatku dochodowego oraz ostateczna kwota podatku, wynikająca z rozliczenia rocznego,
- Wynagrodzenia netto - do tej kwoty jest zaokrąglane obliczone wynagrodzenie netto każdego pracownika,
- Wynagrodzenia brutto - do tej kwoty jest zaokrąglane obliczone wynagrodzenie brutto,
- Podstawy składek ZUS - do tej kwoty są zaokrąglane podstawa składki ZUS, jako suma składników, podlegających tej składce,
- Kwot składek ZUS - do tej wartości zaokrąglane są wyliczone kwoty składek ZUS wg podanych stawek procentowych.
Naliczanie list - parametry naliczania
W górnej części okna należy podać za który miesiąc ma zostać naliczona lista płac, wybrać zakres danych pracowników (wydziały, grupy lub osoby), oraz wybrać jedną z list, która ma zostać naliczona:
W dolnej części okna, po lewej, występują parametry związane z naliczaniem listy jako korekty do już istniejącej:
Należy wybrać:
- listę w której zostanie zapisana korekta,
- miesiąc i rok, pod którym zostanie zapisana korekta,
- jeżeli wcześniej korekta już istniała, jest możliwość dodania do niej obecnie naliczanej
W dolnej części okna, po prawej, występują kolejne parametry:
Możliwość wybory do wydruku jedynie specyficznych danych - wypłacanych w kasie lub wypłacanych przelewem.
Kolejny parametr określa sposób uwzględniania składek PPK pracodawcy w podstawie podatku dochodowego, kolejno:
- składki pracodawcy nie są uwzględniane,
- w podstawie podatku uwzględniana jest kwota składek pracodawcy z właśnie naliczanej listy (w tej sytuacji składki należy przekazać w miesiącu naliczanej listy, oraz tę samą opcję uwzględnić przy naliczaniu wszystkich list płac),
- w podstawie podatku uwzględniana jest łączna kwota składek pracodawcy z poprzedniego miesiąca (w tej sytuacji składki przekazywane są w kolejnych miesiącu do naliczanego, ta opcja może być wykorzystana jedynie przy naliczaniu jednej listy płac, w przeciwnym razie podstawa zostanie powiększona wielokrotnie),
- w podstawie podatku uwzględniana jest łączna kwota składek pracodawcy z poprzedniego miesiąca oraz z naliczanej listy - opcja do wykorzystania, gdy dotychczas składki były przekazywane w kolejnym miesiącu, a od teraz będą przekazywane w miesiącu naliczania (ta opcja powinna być wykorzystana raz, przy naliczaniu jednej listy płac, a dla innych list opcja druga, wykorzystania podstawy składek przy naliczanej liście).
Uwaga: program ma możliwość jedynie modyfikacji sposobu naliczania zaliczki podatku w opisany sposób, nie ma możliwości kontrolowania faktycznego wykonania przelewu składek, a co za tym idzie kontroli powstania przychodu u podatnika. Z uwagi na możliwość wielokrotnego przeliczania list, nie ma też możliwości kontroli zakresu stosowania składek w podstawie podatku dochodowego.
Ustawienie tej opcji jest bardzo ważne, i zalecamy szczególną uwagę przy naliczaniu list płac, a najlepiej przyjęcie stale stosowanych reguł naliczania.
- Drukuj listę jako paski wypłat: na wydruku przed każdą linią płac drukowany jest nagłówek, ułatwiający zorientowanie się w kwotach,
- Każdy pracownik na oddzielnej stronie - po wydruku każdej linii listy kolejny rozpoczynany jest od nowej strony.
- numer dla listy płac - od roku 2021 wszystkie listy są obowiązkowo numerowane, każda nowa lista otrzymuje numer o 1 większy od ostatniej, Jeżeli wybrana lista była już w wybranym miesiącu naliczana, np. dla innego wydziału, program podpowiada wcześniej wykorzystany numer listy.
Po naliczeniu listy płac można listy podejrzeć na ekranie lub od razu wydrukować. Program pozwala także na wcześniejsze ustawienie parametrów drukarki, a także na podejrzenie zapisów dziennika zdarzeń, dotyczących wcześniejszych naliczeń list płac.
Listy płatne z góry i z dołu
Po włączeniu odpowiedniej funkcji, program rozróżnia listy płac na naliczane z góry i naliczane z dołu. Możliwe jest także sporządzanie odrębnych zestawień dla takich list, ich odrębna akceptacja i przesyłanie do programu finansowo-księgowego.
Lista jest traktowana jako naliczana z góry, jeżeli jest naliczana nie później niż do piątego dnia miesiąca naliczenia, wg daty systemowej. Program daje operatorowi możliwość wyboru rodzaju naliczenia listy, należy jednak korzystać z tej możliwości jedynie w wyjątkowych wypadkach.
Przykład
Przy naliczaniu listy płac na lipiec, jeżeli naliczenie jest wykonane w czerwcu lub do 5 lipca - lista zostanie oznaczona jako naliczana z góry. Jeżeli naliczenie odbędzie się po 5 lipca, lista będzie traktowana jako naliczana z dołu.
Praktyczne wykorzystanie tej możliwości jest szczególnie wygodne w powiązaniu z funkcją akceptacji list płac, w wypadku płac dla nauczycieli. Cykl takiej pracy można przedstawić na przykładzie:
- 20 czerwca: naliczenie płac dla nauczycieli na lipiec - listy płatne z góry,
- 25 czerwca: wykonanie przelewów, akceptacja list na lipiec płatnych z góry,
- 27 czerwca: naliczenie płac dla administracji za czerwiec, listy płatne z dołu,
- 29 czerwca: wykonanie przelewów, akceptacja list za czerwiec płatnych z dołu,
- lipiec - wykonanie niezbędnych zestawień, z możliwością oddzielnego ujęcia list płatnych z dołu i z góry.
W jednym miesiącu pracownik może mieć tylko jedną listę płac tego samego rodzaju - płatną z góry albo płatną z dołu, nigdy obie razem. Jeżeli pracownik ma naliczoną listę płac z góry, ponowne przeliczenie tej listy w późniejszym terminie może spowodować jej oznaczenie jako naliczanej z dołu, program pokaże wówczas stosowny komunikat. Jeżeli jednak lista naliczona z góry została już zaakceptowana, pracownik zostanie pominięty podczas ponownego przeliczania.
Numerowanie list płac
Automatyczne numerowanie list płac - włączenie tej opcji w Stałych Parametrach Systemu, w zakładce Zaawansowane, powoduje automatyczne nadawania numerów naliczanym listom płac, począwszy od 1 w obrębie każdego roku.
Przed naliczaniem listy płac program podpowiada numery naliczonych wcześniej list z wybranego miesiąca i roku, umożliwiając wybór numeru jednej z nich, lub numeru o jeden większego od najwyższego w danym roku.
W przypadku naliczania korekty listy płac program podpowiada numerację z roku i miesiąca, w którym ma zostać zapisana korekta.
Podczas przeglądania naliczonych list płac wybranego pracownika istnieje możliwość zmiany numeru listy lub wydziału aktualnego podczas naliczenia - odpowiednia funkcja jest dostępna z menu, ukazującego się po naciśnięciu prawego klawisza myszy.
Obliczanie składników płacowych
Wprowadzone niedawnymi zmianami kodeksu pracy zwolnienie z nagłych powodów przewiduje otrzymanie przez pracownika połowy wynagrodzenia za ten okres.
W słowniku wymiarów ustawowych, definiując wymiar można także podać odpowiadający mu procent wynagrodzenia, wypłacanego za ten okres.
Podczas obliczania składników płacowych program:
- sprawdza ustawienie parametru Pomniejszanie kwoty przy urlopie bezpłatnym w Słowniku składników płacowych - dalsze obliczenia są tylko wówczas, jeżeli parametr jest włączony,
- zliczane są dni z poszczególnymi rodzajami nieobecności, te z wartościami procentu 0 i 100 są pomijane,
- samo pomniejszenie jest obliczane z wykorzystaniem ustawienia długości miesiąca z danych kadrowych (kalendarzowo, roboczo, 30)
- poszczególne pomniejszenia dla różnych rodzajów nieobecności są zliczane oddzielnie i sumowane, dla podstawowej kwoty składnika, która jest następnie pomniejszana
- szczegółowa informacja jest zapisywana w logu systemowym, przygotowywanym podczas obliczeń
Wybór pracownika
- Wybór wg wydziałów - należy zaznaczyć te wydziały, z których pracownicy mają się znaleźć na zestawieniu,
- Wybór wg numerów pracowników - należy podać zakres numerów pracowników, którzy mają zostać uwzględnieni na zestawieniu. Można także kliknąć na ikonę, i dokonać wyboru pracowników z listy,
- Istnieje także możliwość szczegółowego wyboru pracowników do zestawienia. Kliknięcie przycisku Wybór pracowników powoduje wyświetlenie okna z listą wszystkich pracowników, i możliwością zaznaczenia z lewej strony okna wybranych do zestawienia.
Dodatkowo, poprzez wybór odpowiedniej opcji w górnej części okna możliwa jest zmiana uporządkowania pracowników (zmiana powoduje wyczyszczenie wyboru). Zarówno uporządkowanie, jak i dokonany wybór jest zapamiętywany i podpowiadany przy kolejnym skorzystaniu z tego okna. Po wybraniu pracowników podanie zakresu numerów nie jest już możliwe, nie można również wybrać cech. Wybór pracowników i wybór wg cech wykluczają się - program pozwala na zastosowanie tylko jednego z nich,
- Wybór wg grup do zestawień - należy zaznaczyć grupy do zestawień, z których pracownicy mają być uwzględnieni na zestawieniu.
Parametry mające wpływ na naliczanie list płac
Przed naliczeniem listy płac należy wykonać szereg czynności, mających wpływ tak na sposób obliczenia niektórych składników, jak i wygląd zewnętrzny listy.
- Sprawdzić ogólne parametry składników płacowych:
- Parametr przeliczanie składnika przez dni ma wpływ na obliczanie ostatecznej kwoty składnika - jeżeli zakresem ważności składnika nie jest cały miesiąc, a parametr ten jest ustawiony, wówczas program obliczy wartość składnika należną za faktycznie przepracowane dni. Przy przeliczaniu składników płacowych przez dni, program uwzględnia tylko dni robocze, zgodnie z grafikiem pracownika (Dz.U.96.62.289 par.12 p.1),
- Parametr do chorobowego informuje o tym, w jakiej części kwota brutto składnika jest uwzględniana przy obliczaniu średniej kwoty dochodów do celów obliczania zasiłku chorobowego, np. dla trzynastki jest to zwykle 1/12,
- Parametr do potrąceń nienależnych steruje uwzględnianiem składnika w potrąceniach, odliczanych od wynagrodzenia na skutek choroby.
- Sprawdzić dane do wysługi:
- Poprawne naliczanie wysługi zależy od właściwego podanie ilości miesięcy z poprzednich miejsc pracy, uwzględnianych w obliczaniu wysługi (ogólne dane kadrowe), oraz danych o zatrudnieniu wraz z informacją, czy okres zatrudnienia ma być uwzględniany przy obliczaniu wysługi,
- Sprawdzić słownik wysługi lat dla poszczególnych wydziałów.
- sprawdzić składniki płacowe pracowników:
- Należy upewnić się, czy wszyscy pracownicy mają zdefiniowane odpowiednie składniki płacowe we właściwych kwotach i z właściwymi współczynnikami.
- Sprawdzić ustawienie parametrów list płac:
- Należy skontrolować czy należy uwzględniać koszty uzyskania przychodu i ulgę podatkową przy obliczaniu podatku,
- W przypadku list uzupełniających warto podać precyzyjną nazwę listy, opisującą jej zawartość.
Podatek dochodowy
Ustawa o podatku dochodowym nie dość jasno precyzuje kwestię miesięcznej kwoty zmniejszającej podatek w sytuacji miesiąca, w którym przekraczany jest próg podatkowy. Zależnie od interpretacji, może być ona stosowana, lub nie.
Domyślnie w takiej sytuacji kwota zmniejszająca nie jest stosowana, zgodnie z Art. 27 ust. 1b. (pracownik uzyskał dochód powyżej skali).
Jeżeli jednak przyjęta jest interpretacja zgodna z Art. 32 ust. 3, a zaliczka jest obliczana zgodnie z Art. 32 ust. 1 pkt 2 i wówczas kwota zmniejszająca jest stosowana. Dla takiego obliczenia należy zmodyfikować plik PLACE.INI, dopisując do sekcji:
[USERCONFIG] SPECOPCJAULGI=T
Wykorzystanie tej opcji jest odnotowywane podczas zapisu logu systemowego i łatwo to sprawdzić. Oczywiście, takie lub inne obliczanie zaliczki nie ma wpływu na łączną kwotę podatku na rozliczeniu rocznym.
Uwaga: dodana została dodatkowa opcja przy naliczaniu listy płac: uwzględnia składkę PPK pracodawcy z poprzedniego miesiąca w przychodzie do opodatkowania Lista dla której zastosowano takie ustawienie jest zapamiętywana i przy jej wyborze w kolejnym miesiącu ustawienie jest podpowiadane automatycznie. Kwota PPK powiększająca podstawę opodatkowania umieszczana jest na karcie płacowej, karcie podatkowej (oddzielnie od zwykłego przychodu), można ją wybrać jako kolumnę PPK_DOPIT przy przeglądaniu list płac, pokazywana jest także na ekranie z informacją o listach płac wybranego pracownika.
Obliczanie kosztów uzyskania przychodu
Koszty uzyskania przychodu mogą być podane jako stała kwota dla pracownika, lub jako procent od przychodu. Sposób obliczania kosztów definiuje się następująco:
- Poprzez podanie sposobu obliczania kosztów w definicji listy płac i ew. podanie kosztów jako procentu od przychodu lub stałej kwoty,
- Poprzez podanie wartości kosztów lub ew. podanie kosztów jako procentu od przychodu w danych kadrowych pracownika. Sposób obliczania kosztów podany w danych pracownika jest obowiązujący dla wszystkich list płac, naliczanych dla tego pracownika - wyjątkiem są jedynie te listy, dla których zażądano naliczania kosztów jako procentu od przychodu.
- Uwaga!
- Jeżeli naliczana lista ma zaznaczoną opcję stałych kosztów uzyskania przychodu, koszty to podana kwota lub obliczany procent - zawsze zgodnie definicją listy płac, niezależnie od danych poszczególnych pracowników,
- Jeżeli naliczana lista nie ma zaznaczonej opcji stałych kosztów, to program sprawdza dane pracownika, i jeżeli ten ma podaną kwotę kosztów - to jest ona wykorzystywana. Jeżeli dla pracownika zażądano obliczania kosztów jako procent od przychodów, to taki sposób obliczania jest przyjmowany.
Dla list płac, dla których podatek dochodowy jest obliczany zgodnie z progresją podatkową (nie jest oznaczony jako stały), program kontroluje wysokość kosztów uzyskania przychodów. Ponieważ koszty uzyskania nie mogą przewyższać kwoty wynagrodzenia wypłacanego ze środków pracodawcy, w razie konieczności są pomniejszane lub wynoszą zero. Jako kwota wynagrodzenia nie wypłacanego ze środków pracodawcy (a więc jako dochody z innych źródeł) zliczane są wszystkie składniki z wybranym rodzajem Zasiłki ZUS. Informacja o pomniejszeniu kosztów jest drukowana w opisie listy płac.
Roczna ulga podatkowa dla osób do 26 roku życia
Wybieranie pracowników, którzy nie ukończyli 26 roku życia - zobacz tutaj
Kwotę rocznej ulgi, należnej pracownikowi w danym roku podaje się w danych kadrowych, wybierając zakres danych Podatek dochodowy. Możliwa jest też zmiana danych u wszystkich pracowników, przy wykorzystaniu funkcji Szybkiej zmiany danych w menu Pracownicy. Należy wówczas:
- wybrać w lewej części ekranu zmieniane dane - Roczna ulga dla osób do 26 roku życia - wybrać pracowników w odpowiednim wieku, poprzez wybór wg cech - podać kwotę ulgi w dolnej części ekranu, - wykonać żądane zmiany klikając przycisk Zmień
Wprowadzone wartości można łatwo sprawdzić, wykorzystując funkcję Wykaz pracowników i wybierając jako jedną z kolumn Ulgę podatkową < 26.
Ulga zostanie uwzględniona jedynie wówczas, gdy ustawiony jest odpowiedni parametr listy płac - domyślnie jest on włączony dla wszystkich list.
Sposób obliczania ulgi:
Sprawdzany jest wiek pracownika - na ostatni dzień naliczanego miesiąca, w wypadku przekroczenia 26 lat ulga nie jest naliczana, jeżeli jednak podana jest wartość ulgi w danych kadrowych to po zakończeniu naliczania pokazywany jest odpowiedni komunikat
Obliczamy kwotę przychodu i pomniejszamy ją o zasiłki (zliczana jest łączna kwota składników, oznaczonych w słowniku jako Zasiłki ZUS) - i to jest Maksymalna_Kwota_Ulgi
Obliczamy ze wszystkich list z danego roku i miesięcy poprzednich i obecnego (różnych od właśnie naliczanej), dla wszystkich miejsc pracy pracownika zastosowane kwoty ulg < 26 i zastosowane koszty - i to jest kwota wykorzystanej ulgi, która nie może przekraczać pierwszego progu podatkowego: Wykorzystana_Ulga
Obliczamy ile zostało do wykorzystania z uwzględnieniem kwoty ulgi wprowadzonej w danych kadrowych pracownika - po odjęciu Wykorzystana_Ulga, otrzymujemy Pozostała_Kwota_Ulgi
Zastosowana przy obliczeniach ulga to Min (Pozostała_Kwota_Ulgi, Maksymalna_Kwota_Ulgi) i to jest Ulga_Dla_Listy
Opodatkowana podatkiem dochodowym jest obliczona podstawa podatku pomniejszona o wartość Ulga_Dla_Listy
Kwota wykorzystanej ulgi jest zapamiętywana w danych listy płac i prezentowana jako "Ulga". Informacje te można także sprawdzić na informacjach ekranowych o listach płac, przy wykorzystaniu funkcji Wykaz list płac, wybierając jako jedną z kolumn Ulgę podatkową < 26. Wysokość ulgi jest także drukowana na karcie płacowej i RMUA.
Szczegółowe informacje o sposobie naliczania list, a w szczególności podatku są zapisywane w logu systemowym i ułatwiają analizę wątpliwych przypadków.
Należy zwrócić uwagę, że dopuszczalna kwota ulgi jest zliczana wg przychodu pracownika, a faktyczne obniżenie podstawy opodatkowania jest zwykle mniejsze - przychód może wynosić np. 3100 zł., ale podstawa opodatkowania jest mniejsza ze względu na składki ubezpieczeniowe i koszty uzyskania przychodu i wynosi w tym przypadku 2510 zł., i w całości jest pomniejszana o ulgę.
Obliczanie pomniejszenia zasiłku
Podczas naliczania list płac program:
- Analizuje zasiłki chorobowe, odszukuje odpowiadające im dane o nieobecnościach i oblicza liczbę dni nieobecności. Jeżeli dla zasiłku została w jego definicji zaznaczona opcja Pomniejszać podstawę składki na ub. zdrowotne wówczas, gdy dla składnika pomniejszana jest podstawa ZUS, dni nieobecności uwzględniane są także przy pomniejszaniu podstawy składki na ubezpieczenie zdrowotne,
- Na podstawie obliczonej liczby dni, wyznaczany jest odpowiedni współczynnik do obliczenia podstawy:
współczynnik = (30 - dni_nieobecności) / 30
Szczegółowe informacje o obliczaniu zapisywane są w logu systemowym.
Naliczanie i drukowanie list płac
Program umożliwia drukowanie zasadniczej listy płac oraz list uzupełniających. Dzielenie należnych części wynagrodzenia pomiędzy listy jest automatyczne, sterowane poprzez podawanie odpowiednich wartości w danych płacowych:
- Zasadnicza lista płac - obejmuje wszystkie stałe składniki płacowe, obowiązujące przez dłuższy okres czasu, np. wynagrodzenie zasadnicze, zasiłek rodzinny. Lista zasadnicza jest sporządzana co miesiąc, i jest podstawą do stałych wypłat uposażenia,
- Uzupełniające listy płac - obejmują składniki występujące jednorazowo - premie, wyrównania, dodatki, itp., które nie są objęte listą zasadniczą i wypłacane są oddzielnie. Listy uzupełniające są sporządzane w nieregularnych odstępach czasu, zależności od potrzeb. Są zawsze przypisane do aktualnego w momencie naliczenia miesiąca - tzn. po naliczeniu płac np. za marzec, lista uzupełniająca wykonana przed akceptacją miesiąca będzie przypisana do marca, lista uzupełniająca wykonana po akceptacji miesiąca - do kwietnia.
- Uwaga!
- Należy pamiętać, że przed wydrukowaniem listy o dynamicznym formacie analizowane są dane wszystkich pracowników z podanego zakresu. W praktyce najwygodniejsze jest sporządzanie takich list dla każdego wydziału oddzielnie, podając stosowne zakresy numerów - z reguły każdy wydział posiada własną specyfikę, i wówczas składniki płacowe specyficzne dla np. nauczycieli nie będą zajmowały miejsca na listach obejmujących np. pracowników fizycznych.
Tworzenie list przebiega w dwóch fazach:
- Naliczanie płac - obejmuje analizę wszystkich składników płacowych, obliczenie ostatecznej kwoty wynagrodzenia i podatku, oraz zapamiętanie obliczonych danych do przyszłego wykorzystania. Wielokrotne przeliczanie list płac dla tych samych danych nie jest błędem,
- Drukowanie płac - po naliczeniu może być wykonywane wielokrotnie.
Program utrzymuje specjalną bazę danych, zawierającą dla każdego pracownika komplet informacji o wszystkich listach płac, na których występował on w ciągu roku. Baza danych aktualizowana jest podczas naliczania płac za kolejne miesiące. Wszystkie wydruki list płac oraz zestawień tworzone są właśnie na podstawie danych z tej bazy. Po zakończeniu roku baza list płac jest archiwizowana i możliwy jest dostęp do niej w celu uzyskania informacji.
Uwaga! Zmiana danych płacowych pracownika może w efekcie dawać zmianę kwoty wynagrodzenia - w takim przypadku konieczne jest ponowne naliczenie płac i wydrukowanie listy. Drukowanie listy płac bez wcześniejszego naliczenia wynagrodzenia daje w efekcie listy płac wypełnione zerami, - Drukowanie listy płac - z podziałem na kolejne wydziały, wg podanego zakresu numerów ewidencyjnych pracowników. Lista dla każdego wydziału jest drukowana na oddzielnych stronach.
Przed rozpoczęciem tworzenia list program umożliwia wybór naliczania i drukowania list lub samego drukowania (dla otrzymania drugiego egzemplarza tej samej listy). Przed naliczeniem płac program umożliwia wybór pracowników, którzy znajdą się na liście.
- Uwaga!
- Ponowne przeliczenie zasadniczej listy płac powoduje usunięcie dotychczasowych danych o tej liście i zapamiętanie nowych danych. Podatek od wynagrodzenia z list uzupełniających jest zawsze uwzględniany w podatku z miesiąca, w którym tworzono te listy.
Drukowane przez program listy płac zawierają:
- Nazwisko i numer ewidencyjny pracownika - ustawiając odpowiednia funkcję systemu można pominąć drukowanie nazwisk,
- Kwoty składników dla poszczególnych grup. Rubryka potrącenia nienależne zawiera kwoty odliczane od wynagrodzenia z tytułu zwolnienia chorobowego, urlopu opiekuńczego lub macierzyńskiego, zastępowane następnie odpowiednimi zasiłkami,
- Kwotę brutto - sumę składników podstawowych i dodatków (bez zasiłku rodzinnego), oraz odjętymi potrąceniami nienależnymi,
- Kwotę podstawy składek ZUS i składki na ubezpieczenie zdrowotne,
- Składki emerytalną, rentową i chorobową,
- Kwotę brutto do opodatkowania - wyliczoną przez program kwotę, podlegającą opodatkowaniu, zgodnie z parametrami, podanymi przy definiowaniu składników,
- Podatek - zaliczka na poczet podatku dochodowego,
- Kwotę składki na ubezpieczenie zdrowotne,
- Netto - kwotę netto wynagrodzenia, po uwzględnieniu podatku i potrąceń,
- Kwoty zasiłków rodzinnego i pielęgnacyjnego, nie wchodzących do brutto i netto,
- Kwotę do wypłaty - kwotę netto z uwzględnionymi zasiłkami.
- Uwaga!
- Jeżeli obliczone wynagrodzenie dla pracownika jest równe zeru, wówczas pracownik nie jest drukowany na liście płac!
Lista płac dla każdego wydziału rozpoczyna się od nowej strony, zakończona jest podsumowaniem danych wydziału, słowną kwotą do wypłaty i do przelewu, rozliczeniem ZUS dla wydziału, rozliczeniem kwot brutto z podziałem na paragrafy klasyfikacji budżetowej, stosownymi miejscami do zatwierdzenia listy oraz - opcjonalnie - rozliczeniem banknotów potrzebnych do dokonania wypłaty, drukowanym zawsze od nowej strony (patrz Funkcje systemu). Na zakończenie list dla kilku wydziałów program umieszcza łączne podsumowanie list dla tych wydziałów.
Program pozwala na umieszczanie na listach płac dodatkowych, zapamiętywanych podczas naliczania informacji - ustawiane jest to funkcjach systemu. Informacje te to m.in.:
- Oznaczanie na liście płac pracowników, którym uległa zmianie kwota netto wypłaty w stosunku do takiej samej listy płac z poprzedniego miesiąca,
- Stopa naliczanego podatku dochodowego,
- Liczba godzin nadliczbowych,
- Informacja o dniach zwolnienia, urlopu bezpłatnego, stopie dodatku stażowego
Istnieje możliwość edycji nagłówka każdej listy płac przed drukowaniem - należy w tym celu ustawić odpowiedni parametr menu Stałe parametry > zakładka Wydruki.
Podczas naliczania list płac program zapamiętuje procent dodatku stażowego i datę najbliższej zmiany stażu pracy - informacje te można podejrzeć w funkcji Wykaz pracowników, dostępnej z głównego menu. Kliknięcie w polu tytułu kolumny zmienia uporządkowanie wykazu, co pozwala na łatwe utworzenie listy pracowników wg procentu dodatku stażowego lub daty zmiany dodatku. Należy pamiętać, że prezentowane dane są wg stanu na dzień obliczenia ostatniej listy płac - w wypadku zmiany danych o zatrudnieniu aktualny stan stażu można podejrzeć na ekranie edycji danych.
Dodatkowe informacje o naliczonych listach płac można obejrzeć także:
- W funkcji informacji o listach płac, po wybraniu listy i najechaniu kursorem na pole składników płacowych,
- Po naliczeniu listy płac, po kliknięciu specjalnego przycisku, uaktywniającego wyświetlanie informacji, program pokazuje listę osób ze zmianą wynagrodzenia netto w stosunku do tej samej listy z poprzedniego miesiąca, listę osób ze zmienioną stawką podatku dochodowego, listę osób z przekroczoną maksymalną podstawą składek ubezpieczeniowych. Informacje te są przydatne przy wyjaśnianiu ewentualnych pomyłek w wynagrodzeniach.
Przy informacji o naliczeniu listy płac w dzienniku zdarzeń jest zapisywana informacja o niektórych parametrach naliczenia - liczeniu składek ubezpieczeniowych i zdrowotnej z całego miesiąca oraz dla wielu miejsc pracy - przestawianie tych parametrów podczas kolejnych naliczeń często prowadzi do nieporozumień, weryfikacja zapisów w dzienniku zdarzeń pomaga wyjaśnić problemy.
- Uwaga!
- Istnieje możliwość stworzenia tekstowego pliku PODLISTE.TXT - jeżeli program stwierdzi istnienie takiego pliku, wówczas jego zawartość jest w całości drukowana pod listą płac. Umożliwia to indywidualne skonfigurowanie miejsca na dane osób i podpisy, wymagane do zatwierdzenia listy. Jeżeli lista jest drukowana w postaci skróconej, plik powinien nosić nazwę PODLISKR.TXT,
- Dodatkowa opcja to umieszczenie indywidualnego tekstu w stopce listy płac. W tym celu należy utworzyć plik TEKSTOWY o nazwie PODLISTE.RTF (lub zmienić nazwę już istniejącego pliku PODLISTE.TXT), zawierający tekst drukowany pod listą płac). Do pliku tego należy wpisać makrodefinicję:
@INTXT(PODAJ DODATKOWY TEKST DO UMIESZCZENIA POD LISTĄ PŁAC:)
- Podczas drukowania listy program wyświetli okno z podpowiedzią i miejscem na wprowadzenie tekstu, którym na wydruku zostanie zastąpiona makrodefinicja. W pliku tekstowym można także wykorzystać makro
@DW_ST(DA)
- drukujące bieżącą datę,
- Listę płac można drukować także w formie pasków wypłat - po zaznaczeniu odpowiedniej opcji przed drukiem. Paski wyglądem odpowiadają drukowanej liście płac, nie zawierają jednak niektórych danych, widniejących na RMUA,
- Szczegółowe informacje o sposobie naliczania płac są zapisywane w logu systemowym - są one pomocne przy wyjaśnianiu rozbieżności.
Podsumowanie naliczenia - wykaz problemów
Podczas naliczania program zbiera informacje o problemach, mogących powodować niepoprawne wyniki, i prezentuje je na ekranie po zakończeniu naliczania listy płac.
Po wybraniu jednego pracownika ikony w prawej części ekranu pozwalają na:
- podgląd naliczenia listy płac,
- edycję danych kadrowych,
- edycję danych płacowych.
W przypadku wielu problemów, ułatwieniem jest możliwość zaznaczenia danych już zweryfikowanych.
Korekty list płac
Korekty list płac mogą być wykorzystywane w sytuacji, gdy po naliczeniu, wypłaceniu i zaksięgowaniu list płac okaże się, że z różnych powodów naliczenie jest niepoprawne. Wygodne jest także w przypadku konieczności wpłacenia wyrównania podwyżki za minione miesiące. W takiej sytuacji program pozwala ponownie przeliczyć listę, ale wynik przeliczenia jest zapisywany jako korekta - pierwotna lista pozostaje nie zmieniona, a ostateczny wynik obliczenia (po poprawkach) jest dostępny jako suma listy podstawowej i korygującej.
- Uwaga!
- Jeżeli obliczenie listy zostało zapisane jako korekta i włączona jest opcja obliczania składek ZUS z całego miesiąca, to przy ponownym obliczeniu korekty takiej listy należy skasować wcześniejszą korektę - korzystając z funkcji Informacji o listach płac.
TypBB Schemat korekty list płac
Naliczanie list jako korekt jest wygodne w sytuacji np. wypłaty wyrównania wynagrodzenia za minione miesiące, co wiąże się z koniecznością obliczenia składek ubezpieczeniowych i podatku.
Funkcja obliczania korekt list płac jest dostępna dopiero po włączeniu specjalnej funkcji systemu. Korekty należy wykonywać jedynie dla pojedynczych pracowników.
Uwaga! Wykorzystywanie tej opcji jest zalecane tylko dla zaawansowanych użytkowników!
Przed naliczeniem korekty listy należy wybrać:
- Listę płac, do której zostanie zapisana korekta - konieczne jest zdefiniowanie w słowniku list płac oddzielnej listy płac, specjalnie do zapisywania korekt, nie związanej z żadnymi składnikami placowymi.
- Miesiąca, w którym zostanie zapisana korekta - można np. obliczyć korektę wynagrodzenia za styczeń, ale zapisać ją w marcu - bo wówczas będzie ona wypłacona, i tak musi zostać ujęta w sprawozdaniu,
- Czy naliczoną korektę należy dodać do ewentualnie istniejącej - ta opcja pozwala na jednej liście płac ująć korekty do list z kilku miesięcy - gdy np. wyrównanie za pierwsze trzy miesiące roku wypłacane jest w kwietniu.
Sposób skonfigurowania i działania programu najlepiej zobrazują przykłady.
Przykład
W lipcu naliczono listę płac dla pracownika, z uwzględnieniem jednorazowego dodatku. Od całości kwoty zostały odprowadzone składki ubezpieczeniowe oraz podatek.
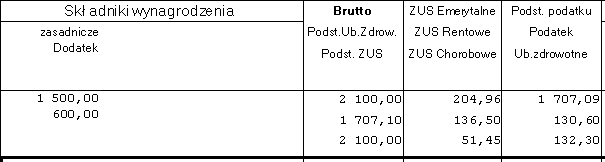
Po miesiącu, gdy lista została wypłacona i zaksięgowana, okazało się, że od dodatku nie należało odprowadzać składek ubezpieczeniowych, a opodatkowanie składnika powinno być obliczone zgodnie z regułami, dotyczącymi umów zleceń. Konieczne jest wiec wykonanie korekty listy płac tak, aby uzyskać poprawne rozliczenie podatku i składek ubezpieczeniowych. ponowne przeliczenie listy nie jest możliwe, postępowanie powinno być więc następujące:
- Zdefiniować - o ile już takiej nie ma - listę płac, o nazwie KOREKTY LIST PŁAC,
- Zdefiniować nową listę płac, np. DODATEK, z której powinien być wypłacony dodatkowy składnik, ustawiamy stałą stopę podatkową i koszty uzyskania,
- W opcji Stałe parametry systemu zaznaczyć opcję Pozwalaj na naliczanie korekt list płac,
- W danych składnika płacowego - dodatku należy przypisać składnik do nowo utworzonej listy płac - DODATEK,
- W opcji Naliczanie płac wybrać pracownika, zaznaczyć naliczanie podstawowej listy płac (tej, na której znajdował się wypłacony dodatek), oraz opcję Zapisz obliczenie jako korektę listy. Po zaznaczeniu tej opcji pojawi się pole, w którym należy wybrać nową listę KOREKTA. Wykonujemy naliczenie - bez drukowania!
- Ponownie wybieramy opcję naliczania list, pracownika, oraz listę płac - tym razem KOREKTY, drukujemy listę. Ujemne kwoty składek ubezpieczeniowych i podatku oznaczają, że zostały one pobrane niepotrzebnie, kwota netto to kwota wypłacona pracownikowi, należna do zwrotu (dodatek z niepoprawnie obliczonym ZUS i podatkiem) (rys. 2),
- Naliczamy nową listę ze składnikiem (rys. 3),
- Dla kontroli wykonujemy Zestawienie list płac dla wybranego pracownika (rys. 4). Łączne kwoty ze wszystkich list zostaną uwzględnione przy rozliczeniach z ZUS i urzędem skarbowym,
- Dla uzyskania kwot, należnych do dopłacenia pracownikowi w wyniku różnic, wykonujemy zestawienie list płac, obejmujące jedynie listę korekt i nowo naliczona listę ze składnikiem (rys. 5).

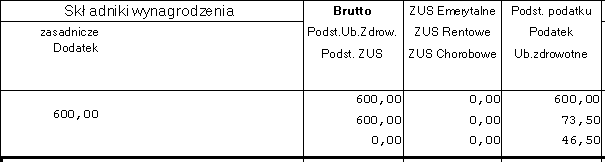
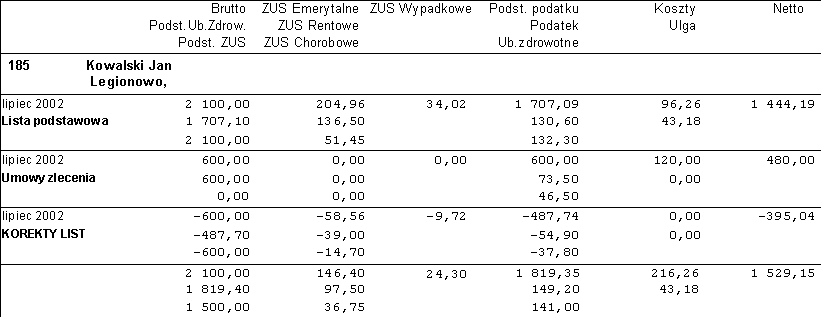
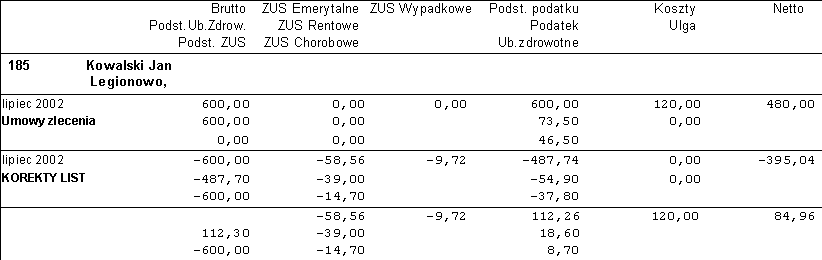
Na zestawieniu widać, że pracownikowi należy dopłacić kwotę 84,96 zł.
W celu zapisania wyzerowanej listy - korekty na zero - należy włączyć funkcję systemu Drukowanie zerowych list płac - poza możliwością wydrukowania pozwala ona także na zapisanie takich list.
Rozliczanie sald podatkowych
Rozliczanie sald podatkowych
Program pozwala na podanie kwot salda podatkowego - wartości zaległości lub nadpłaty, powodującej korektę obliczanej i odprowadzanej zaliczki podatku dochodowego. Wartość salda podatkowego można podać dla każdego miesiąca w roku oddzielnie.
Wprowadzanie sald podatkowych przez operatora
Podczas wprowadzania danych kadrowych pracownika, dane salda podatkowego dostępne są po wybraniu z lewej strony ekranu grupy danych Podatek dochodowy. Należy podać:
- Datę wprowadzenia danych,
- Rok i miesiąc, w którym kwota salda zostanie uwzględniona w zaliczce podatku dochodowego,
- Kwotę salda oraz rodzaj - zaległość (powiększa zaliczkę podatku) lub nadpłatę (pomniejsza kwotę zaliczki),
- Opis - dowolny tekst, opisujący dane.
- Kwota rozliczona w terminie oraz informacje o rozliczeniu - te dane uzupełniane są przez program automatycznie chwili uwzględnienia salda podatkowego w zaliczce.
Przygotowanie PIT-40
Podczas przygotowania PIT-40 program rozlicza podatek dochodowy za kolejny rok, a po stwierdzeniu nadpłaty lub zaległości zapisuje odpowiednie dane o saldzie podatkowym, do rozliczenia w marcu w następnym roku.
W celu obliczania i zapisywania sald podatkowych należy przed przygotowaniem PIT-40 zaznaczyć odpowiednią opcję - Aktualizuj dane salda podatkowego. Należy pamiętać, że każde kolejne przygotowanie PIT-40 za ten sam rok powoduje nadpisanie poprzednio przygotowanych danych - jeżeli więc np. wprowadzono ręczne dane salda podatkowego na marzec kolejnego roku, a następnie przygotowano PIT-40, dane wprowadzone ręcznie zostaną nadpisane przez program.
Obliczanie zaliczek podatku dochodowego
Zaliczka podatku dochodowego obliczana jest podczas naliczania list płac - zaznaczenie specjalnej opcji Uwzględnij salda podatkowe przy naliczaniu tej listy powoduje rozliczanie zaliczki podatku dochodowego. Opcja ta powinna zostać zaznaczona przy naliczaniu podstawowej listy płac na odpowiedni miesiąc, i tylko dla jednej listy płac. Zaznaczenie jej przy naliczaniu kilku list powoduje rozliczenie zaliczki w każdej z nich. Program pozwala na wybranie opisanej opcji tylko wówczas, gdy dla wybranego miesiąca wprowadzone zostały dane salda podatkowego przynajmniej dla jednego pracownika
Po obliczeniu zaliczki podatku dochodowego i pomniejszeniu jej o należną kwotę ubezpieczenia zdrowotnego, program przystępuje do rozliczenia salda podatkowego:
- Jeżeli dla danego miesiąca odnaleziona zostaje zaległość podatku, kwota netto wynagrodzenia zostaje automatycznie pomniejszona o tę zaległość
- Jeżeli dla danego miesiąca odnaleziona zostaje nadpłata podatku, kwota netto wynagrodzenia zostaje automatycznie powiększona o tę nadpłatę. Jeżeli nadpłata jest większa, niż obliczona zaliczka, wówczas pozostałą część nadpłaty należy zwrócić podatnikowi w gotówce. Program informuje o tym operatora odpowiednim komunikatem (istnieje możliwość przygotowania odpowiednio skonfigurowanego składnika płacowego, którego kwota odpowiada zwrotowi zaliczki w gotówce, powinien on zostać wprowadzony po pojawieniu się opisanego komunikatu, lista płac dla pracownika z takim składnikiem musi zostać ponownie przeliczona).
Program zapisuje informacje o uwzględnieniu zaliczki podatku dochodowego:
- Na wydruku listy płac - w części opisu listy (nad nazwiskiem pracownika),
- Przy danych listy płac - widoczne przy przeglądaniu szczegółów listy w funkcji Informacje o listach płac,
- W informacjach o listach płac, udostępnianych bezpośrednio po naliczeniu list płac,
- W logu systemowym, przy szczegółowych informacjach o naliczeniu,
- W danych salda podatkowego - jeżeli zostanie ono uwzględnione w zaliczce, zapisywana jest informacja o rozliczonej kwocie i naliczanej liście płac.
- Uwaga!
- Wartość zaliczki podatku dochodowego odpowiada wyłącznie kwocie zaliczki, związanej z bieżącym wynagrodzeniem i nie uwzględnia salda podatkowego - jest ono zawarte jedynie w kwocie netto wynagrodzenia.
Przygotowanie PIT-4
Podczas przygotowywania danych PIT-4, program odszukuje informacje zaliczkach i nadpłatach podatku, uwzględnionych w bieżącym miesiącu, oraz o kwotach zwrotów w gotówce, a następnie umieszcza je w odpowiednich polach deklaracji. Wartości te można zmienić podczas edycji danych do zestawienia.
Przygotowanie przelewów bankowych
Przed przygotowaniem przelewów należy wybrać:
- Miesiąc, za który należy przygotować przelewy,
- Wydział lub grupę pracowników,
- Wszystkie lub niektóre listy płac - jeżeli zostaną wybrane wszystkie listy płac, program standardowo przygotowuje dla nich jeden, zbiorczy przelew. Można jednak - zaznaczając odpowiednia opcję - przygotować oddzielny przelew dla każdej listy.
Opcja Łącz przelewy na to samo konto jest przydatna wówczas, kiedy pracownik jest zatrudniony w kilku miejscach, a wynagrodzenie dostaje na to samo konto. Jeżeli jednak dwie różne osoby (np. małżeństwo) mają podane to samo konto, ich wynagrodzenia również zostaną przelane łącznie. Podczas łączenia program analizuje nazwę banku i numer konta wierzyciela - jeżeli są takie same, to przelewy zostaną zsumowane (niezależnie od listy płac, której dotyczą).
Następnie wybieramy jedną z zakładek:
Przelewy i listy przelewów
Standardowo program przygotowuje jedynie zestawienie przelewów - jeżeli jednak przed zestawieniem zaznaczona zostanie opcja Przygotuj pliki dyskowe z zapisem przelewów, dane o przelewach zostaną zapisane w tekstowych plikach dyskowych, gotowych do przekazania do banku. Dane są zapisywane zarówno podczas przeglądania zestawienia, jak i podczas wydruku. Format przygotowywanych danych przelewów jest zgodny z formatem banku wykonującego przelew - jest to bank związany z podanym kontem strony Winien. Konta te podaje się w konfiguracji programu, w słowniku kont bankowych. Można tam powiązać numer konta z bankiem, dla którego została zdefiniowana forma przelewów w postaci elektronicznej.
Format pliku dyskowego jest stały dla każdego banku, podanego w Słowniku banków, również nazwę pliku, w którym zapisywane będą dane przelewów podaje się korzystając ze słownika banków. Każdy pracownik będzie miał przygotowane przelewy na konta zgodnie z danymi banków, podanymi dla niego.
Podczas przygotowywania przelewów program wyszukuje wszystkie konta bankowe pracownika, uporządkowane wg rodzaju konta i dokonuje przelewu na kolejne konta - dopóki nie zostanie wyczerpana cała należna do przelania kwota (lub zabraknie kont bankowych).
Funkcja tworzenia przelewów posiada możliwość zmiany kodowania polskich znaków na generowanych plikach z przelewami. Dla skonfigurowania należy w pliku place.ini, dodać lub uzupełnić odpowiednią sekcję:
[USERCONFIG]
DRPRZEL_PLOUT=xx
gdzie:
- xx = 0 - bez polskich znaków
- xx = 1 - Mazovia
- xx = 2 - Latin II CP852
- xx = 3 - DHN
- xx = 4 - ISO
- xx = 5 - WIN1250
Po wybraniu konwersji stosowany kod wyjściowy jest uwidoczniony w tytule okienka funkcji tworzenia przelewów. Konwersja jest wykonywana dla wszystkich tworzonych plików, niezależnie od formatu.
Zapisy w pliku z przelewami do banku można poprzedzić stałym tekstem w pierwszej linii pliku. Tekst podaje się w pliku place.ini, w sekcji USERCONFIG, np.:
[USERCONFIG]
DRPRZEL_LINIA1=Pierwsza linia pliku z przelewami
Możliwość dostępna jest tylko wówczas, gdy przed tworzeniem pliku z przelewami wybierzemy opcję Skasuj dotychczasową zawartość pliku - podczas dopisywania danych do pliku istniejącego dodawane są tylko informacje o kolejnych przelewach.
Wykaz wg banków
Po wybraniu banku, program przygotowuje zestawienie przelewów, wykonanych DO tego banku - czyli na konta pracowników, powiązane z tym bankiem.
Istnieje możliwość umieszczenia dowolnego tekstu pod listą przelewów bankowych i wykazem przelewów do wybranego banku. Tekst należy wprowadzić do pliku PODPRZEL.TXT, jeżeli program znajdzie plik o tej nazwie w katalogu programu płacowego, drukuje jego treść pod zestawieniem, podobnie jak dla list płac i zestawień zbiorczych.
Drukowanie pasków wypłat
Po przygotowaniu list płac program umożliwia wydrukowanie dla każdego pracownika informacji o otrzymanym wynagrodzeniu. Przygotowywany wydruk - ze względu na odpowiedniość informacji - może zastępować druk RMUA, drukowany przez program Płatnik.
Wydruk RMUA można przygotować z list płac za klika miesięcy, a w szczególności także za cały rok, jest on wówczas uzupełnieniem kart wynagrodzeń.
Informacja o wynagrodzeniu zawiera:
- Dane osobowe pracownika (imię, nazwisko, pesel, nip, wydział i referat zatrudnienia, nazwa oddziału NFZ),
- Dane o składnikach płacowych z wybranego miesiąca,
- Rozliczenie składek ubezpieczeniowych ZUS,
- Rozliczenie zaliczki podatku dochodowego,
- Kwoty wynagrodzenia brutto i netto.
Przed drukowaniem informacji można wybrać format wydruku:
- Standardowo, program drukuje informację dla dwóch pracowników na jednej kartce. Zaznaczając odpowiednią opcję, można zażądać druku danych każdego pracownika na oddzielnej kartce,
- Jeżeli dane każdego pracownika drukowane są na oddzielnej kartce, wówczas można zażądać drukowania w dolnej części każdej kartki miejsca na pieczęć pracodawcy i podpis pracownika.
Jako paski wypłat można drukować także listę płac - po zaznaczeniu odpowiedniej opcji przed drukiem. Paski wyglądem odpowiadają drukowanej liście płac, nie zawierają jednak niektórych danych z RMUA.
Jeżeli listy płac są drukowane z poziomu naliczania, wówczas – ponieważ zakresem wydruku mogą być dowolne wydziały, grupy do zestawień lub pracownicy – nie ma jednoznacznego powiązania wybranych osób z listą o konkretnym numerze (wybrane osoby mogą być na różnych listach) i stąd numer nie jest drukowany.
Jeżeli zaś zażądano drukowania z poziomu wykazu naliczonych list płac, wówczas do druku wybierana jest jedna lista o unikalnym numerze – wówczas numer jest drukowany, nie ma bowiem obawy umieszczenia na wydruku danych z list o różnych numerach. Inna możliwość, to wydruk z poziomu naliczania list płac – należy tam wybrać zakres wg numerów pracowników, i nie podając numerów wybrać z combo jedną z dostępnych list z danego miesiąca.
Na listach płac drukowanych jako paski wypłat, w polu adresu standardowo umieszczana jest nazwa listy płac. Jeżeli jednak w Stałych parametrach systemu na zakładce Wydruki zostanie wybrane drukowanie numeru Pesel, wówczas na pasku wypłat zostanie on umieszczony przed nazwą listy (nazwa może zostać ucięta!)
Akceptacja list płac
Funkcja akceptacji list płac wymusza na użytkowniku prowadzenie rachuby płac w sposób uporządkowany i systematyczny. Pozwala na łatwe oddzielenie list wypłaconych i rozliczonych, od tych, które dopiero są przygotowywane. W celu uruchomienia prowadzenia akceptacji list należy włączyć odpowiednie funkcje systemu.
Każda lista płac może znajdować się w następujących stanach:
- Lista przygotowywana - może być naliczana, modyfikowana, usuwana, w zależności od potrzeb. W takim stanie są wszystkie listy płac w sytuacji, gdy nie jest prowadzona akceptacja list,
- Lista zaakceptowana - w tym stanie lista znajduje się w chwili wykonania dla niej akceptacji. Akceptacja listy oznacza, że została ona naliczona, sprawdzona i wypłacona - żadne jej korekty nie będą i nie powinny być przeprowadzane. Dane z takiej listy mogą zostać przesłane do systemu księgowego. Istnieje jednak możliwość cofnięcia akceptacji i wykonania niezbędnej modyfikacji listy - o ile dane listy nie zostały wyeksportowane do systemu księgowego,
- Lista zablokowana - dane z listy zostały przesłane do systemu księgowego. Nie są możliwe (jak dla listy zaakceptowanej) żadne modyfikacje listy, nie jest także możliwe cofnięcie akceptacji listy.
Program szczegółowo zapisuje wszystkie informacje, dotyczące zarówno akceptacji list płac, jak też odwoływania akceptacji już wykonanych.
Mając powyższe na uwadze, cykl przygotowywania i dokumentowania list płac powinien składać się z następujących etapów:
- Przygotowanie składników płacowych,
- Naliczenie listy płac,
- Weryfikacja listy, z wprowadzeniem ewentualnych korekt,
- Ostateczne naliczenie i wydrukowanie listy,
- Akceptacja listy płac i jej wypłacenie ew. przygotowanie przelewów bankowych,
- Wykonanie niezbędnych zestawień,
- Przygotowanie danych do systemu księgowego.
Wykonanie akceptacji list płac
Po wybraniu funkcji akceptacji list płac należy program standardowo wyświetla informacje z aktualnego miesiąca. Jeżeli jest taka potrzeba, miesiąc można zmienić - spowoduje to automatyczne odczytanie jego danych.
Po wybraniu pierwszej zakładki (domyślnie) pokazane zostaną wszystkie listy płac, naliczane w danym miesiącu, wraz z informacją o ich stanie. Zmiana stanu listy następuje po wskazaniu tej listy i kliknięciu przycisku po lewej stronie ekranu. należy zwrócić uwagę, że operacja akceptacji dotyczy całej listy płac - dla wszystkich pracowników (wydziałów, grup do zestawień), na niej występujących. Nie ma możliwości wykonywania oddzielnych akceptacji dla np. wydziałów.
Przy włączonej opcji numerowania list płac akceptacja list odbywa się zgodnie z ich numeracją, a nie wg rodzaju listy.
TypBB Okno Akceptacja list płac
Przy wychodzeniu z funkcji, o ile wykonana została akceptacja wszystkich list z bieżącego miesiąca, program proponuje automatyczne przestawienie bieżącego miesiąca na następny.
Po wybraniu drugiej zakładki, program pokazuje wszystkie wykonane operacje akceptacji na listach płac, w miesiącu bieżącym i miesiącach poprzednich.
TypBB Okno Akceptacja list płac
Eksport danych do programu księgowego
Po naliczeniu list płac i ich akceptacji, możliwe jest przygotowanie danych, które mogą zostać automatycznie zaksięgowane przez program Księgowość Budżetowa i Planowanie. Pojedynczy, możliwy do przesłania zestaw stanowi jedna lista płac z wybranego miesiąca (dodatkowo, oddzielnie wysyłane są listy z góry i z dołu). Przygotowane dane odpowiadają Zestawienie zestawieniu wg kont i klasyfikacji budżetowej, wymagana jest więc identyczna konfiguracja składników płacowych. Przygotowane dane zapisywane są w oddzielnej, specjalnej bazie eksportowej. Przesyłanie danych wymaga posiadania oddzielnej licencji na integrację aplikacji, zaś sposób konfiguracji jest szczegółowo omówiony w dokumentacji programu zarządzającego integracją.
Komunikacja z programem księgowym powinna przebiegać następująco:
- Naliczenie list płac,
- Wykonanie i weryfikacja niezbędnych zestawień, w tym zestawienia wg kont i klasyfikacji budżetowych,
- Akceptacja list płac,
- Przesłanie wybranej listy do systemu księgowego.
W funkcji przesyłania danych, program pokazuje wszystkie zaakceptowane i nie przesłane listy płac z bieżącego roku. Należy wybrać jedną z nich, a następnie kliknąć przycisk Eksportuj dane - po potwierdzeniu dane zostaną przygotowane, a lista płac zablokowana - odwrócenie jej akceptacji będzie możliwe tylko po odrzuceniu danych przez system księgowy.
Dodatkowo, program pozwala na podgląd wykonanych eksportów - w górnej części ekranu znajduje się informacja ogólna o przygotowanych paczkach danych, w dolnej części - szczegóły eksportu.
Drukowanie list płac
Domyślnie listy płac drukowane są dla wybranego zakresu wydziałów/pracowników.
Jeżeli włączona jest funkcja automatycznego numerowania list płac, to dla uzyskania wydruku listy zawierającego automatycznie numer należy drukować ją, wybierając funkcję druku wg numerów, lub po naliczeniu listy wybrać opcję "Wykaz naliczonych list płac " - klawisz F5, wskazać listę w lewej części ekranu i wybrać funkcje drukowania listy.
Ze względu na dużą elastyczność wyboru danych do wydruku na liście płac (wydziałami, grupami do zestawień, zakresem numerów, itd.), w innych sytuacjach numer listy nie jest drukowany - dane mogłyby pochodzić z różnych list lub lista o wybranym numerze mogłaby być niepełna.
Należy pamiętać, że jeżeli wybrana zostanie do wydruku lista płac o wskazanym numerze (jak na ekranie powyżej), należy również zaznaczyć odpowiednią listę płac w prawej części okna - w przeciwnym razie program nie wybierze składników płacowych do wydrukowania na liście.
Akceptacja list płac
Funkcja akceptacji list płac wymusza na użytkowniku prowadzenie rachuby płac w sposób uporządkowany i systematyczny. Pozwala na łatwe oddzielenie list wypłaconych i rozliczonych, od tych, które dopiero są przygotowywane. W celu uruchomienia prowadzenia akceptacji list należy włączyć odpowiednie funkcje systemu.
Każda lista płac może znajdować się w następujących stanach:
- lista przygotowywana - może być naliczana, modyfikowana, usuwana, w zależności od potrzeb. W takim stanie są wszystkie listy płac w sytuacji, gdy nie jest prowadzona akceptacja list.
- lista zaakceptowana - w tym stanie lista znajduje się w chwili wykonania dla niej akceptacji. Akceptacja listy oznacza, że została ona naliczona, sprawdzona i wypłacona - żadne jej korekty nie będą i nie powinny być przeprowadzane. Dane z takiej listy mogą zostać przesłane do systemu księgowego. Istnieje jednak możliwość cofnięcia akceptacji i wykonania niezbędnej modyfikacji listy - o ile dane listy nie zostały wyeksportowane do systemu księgowego.
- lista zablokowana - dane z listy zostały przesłane do systemu księgowego. Nie są możliwe (jak dla listy zaakceptowanej) żadne modyfikacje listy, nie jest także możliwe cofnięcie akceptacji listy.
Program szczegółowo zapisuje wszystkie informacje, dotyczące zarówno akceptacji list płac, jak też odwoływania akceptacji już wykonanych.
Mając powyższe na uwadze, cykl przygotowywania i dokumentowania list płac powinien składać się z następujących etapów:
- przygotowanie składników płacowych
- naliczenie listy płac
- weryfikacja listy, z wprowadzeniem ewentualnych korekt
- ostateczne naliczenie i wydrukowanie listy
- akceptacja listy płac i jej wypłacenie ew. przygotowanie przelewów bankowych
- wykonanie niezbędnych zestawień
- przygotowanie danych do systemu księgowego
Wykaz wprowadzonych składników płacowych
Zestawienie prezentuje listę wprowadzonych składników płacowych, wraz z ich parametrami, u wybranych do zestawienia pracowników.
Kartoteka angaży
Zestawienie zawiera składniki płacowe oznaczone w słowniku jako składniki angażu oraz łączną kwotę wynagrodzenia brutto pracowników, wybranych do zestawienia.
Wykaz naliczonych list płac
Najwygodniejszym sposobem przeglądania list płac jest skorzystanie z funkcji Wykaz naliczonych list płac. Prezentowane są wszystkie listy płac z bieżącego roku rozliczeniowego.
W lewej części ekranu znajduje się lista miesięcy, dla których naliczone zostały listy płac, po kliknięciu na wybrany miesiąc rozwijany jest wykaz list płac z danego miesiąca (listy z ostatnich dwóch miesięcy rozwijane są automatycznie). W przypadku, gdy list jest dużo, operacja pokazywania list trwa dłuższą chwilę. Jeżeli z menu pod prawym klawiszem myszy zostanie wybrana opcja "Zwiń wszystkie" program zapamięta ten wybór i przy kolejnym wywołaniu funkcji listy nie będą rozwijane. Wybranie opcji "Rozwiń wszystkie" przywraca rozwijanie szczegółów list za ostatnie dwa miesiące.
Po wybraniu myszką jednej z list w prawej części ekranu pokazywana jest zawartość listy - wykaz osób, znajdujących się na liście, wraz z podstawowymi kwotami z listy: brutto, netto, wypłata przelewem. W ostatniej linii znajdują się podsumowania dla trzech wybranych pól numerycznych.
Program pozwala na wybranie zawartości trzech kolumn numerycznych - po dokonaniu wyboru należy kliknąć przycisk "Odśwież". Wybór kolumn jest zapamiętywany na przyszłość. Po wskazaniu pracownika z listy i kliknięciu prawym klawiszem myszki pokazuje się podręczne menu, pozwalające przejść bezpośrednio do informacji o listach płac wybranego pracownika, do edycji danych kadrowych lub danych płacowych. Przyciski w dolnej części ekranu (aktywne po włączeniu opcji numerowania list płac, patrz Stałe parametry programu) pozwalają na:
- usunięcie całej listy płac - o ile nie została ona zaakceptowana,
- przygotowanie pliku z przelewami bankowymi dla wybranej listy,
- podgląd wydruku wybranej listy.
Edycja list płac
Funkcja jest przeznaczona do dokonywania korekt podczas naliczania przez program niektórych wartości z list płac. Jej zastosowanie to np. wprowadzenie danych o dochodach z okresu sprzed wykorzystywania programu płacowego, czy wprowadzenie danych o dochodach z innych miejsc pracy, w celu prawidłowego obliczania zaliczki podatku dochodowego czy składek ZUS. Możliwe są dwa rodzaje korekty:
- Podanie ostatecznych, gotowych kwot dla wybranych pól z listy płac
- Podanie kwoty korekty, o którą zwiększane lub zmniejszane są pola z listy płac
Program pozwala na modyfikację:
- Kwoty brutto wynagrodzenia - jeżeli wprowadzona zostanie kwota brutto, należy również wprowadzić obliczona ostateczną kwotę netto !
- Podstawy, od której naliczana jest składka na ubezpieczenie zdrowotne
- Kwoty składki na ubezpieczenie zdrowotne
- Podstawy obliczania zaliczki na podatek dochodowy
- Zaliczki podatku dochodowego (części odprowadzanej do urzędu skarbowego)
- Kwoty netto wypłaty
- Podstaw obliczania składek ZUS (Uwaga! podanie korekty dla podstawy składek ZUS powoduje, że program nie sprawdza przekroczenia maksymalnej rocznej podstawy do obliczania składek)
- Kwot składek ZUS
Wartości korekt podaje się oddzielnie dla każdego miesiąca i każdej listy płac w miesiącu, wykorzystywane są one przy każdorazowym przeliczaniu wybranej listy.
Wprowadzanie ostatecznych kwot Po podaniu miesiąca, którego dotyczyć będą korekty, oraz wybraniu listy płac, z kolejnego okna wybieramy rodzaj korekty Ostateczna wartość. Do pól, odpowiadających polom z listy płac należy wprowadzić gotowe wartości, takie jakie maja się pojawić na liście płac. Np. podanie wartości 1500,00 dla Podstawy ZUS spowoduje, że wszystkie składki ZUS będą naliczane od tej kwoty.
Wprowadzanie kwot korekty Po podaniu miesiąca, którego dotyczyć będą korekty, oraz wybraniu listy płac, z kolejnego okna wybieramy rodzaj korekty Kwota korygująca. Do pól, odpowiadających polom z listy płac należy wprowadzić kwoty, o które należy zwiększyć lub zmniejszyć wyliczone automatycznie wartości odpowiednich pól. Podanie 0 nie zmienia obliczonej automatycznie wartości pola. Podanie kwoty dodatniej powoduje zwiększenie wartości obliczonej automatycznie, podanie kwoty ujemnej - jej zmniejszenie. Np. podanie do pola Zaliczka podatku kwoty -15,00 spowoduje zmniejszenie zaliczki podatku dochodowego o 15 złotych.
Przelewy wynagrodzenia
Niektóre parametry przygotowywanych plików z przelewami definiowane są w pliku place.ini, w sekcji [USERCONFIG]. Są to:
- DRPRZEL_PLOUT=x - kod polskich znaków w pliku z przelewami, lista kodów:
- 0: bez polskich znaków
- 1: kod Mazovia
- 2: kod Latin II CP852
- 3: kod DHN
- 4: kod ISO
- 5: kod WIN1250
- 6: kod ISO 8859-2
Aktualnie wykorzystywany kod pokazywany jest w tytule okna.
- DRPRZEL_LINIA1=tekst
Niektóre formaty plików wymagają specjalnego tekstu w pierwszej linii pliku, specyfikuje się go właśnie w tej zmiennej, np. dla formatu Banku Zachodniego WBK jest to: DRPRZEL_LINIA1=4120414|1
Konto strony Winien Wybierane jest jedno z kont, podanych w słowniku kont bankowych. Każde takie konto powiązane jest z bankiem ze słownika banków, z kolei bank ma przypisany format danych, w którym przygotowywane są pliki z przelewami.
Klasyfikacja budżetowa Jeżeli zostanie podana, zostaje umieszczona w każdym zapisie przelewu. Wykorzystywana jest jedynie w formatach Videotel.
Istnieje możliwość wyboru tytułu przelewu - można wybrać jeden z kilku tekstów przygotowywanych przez program lub wpisać własny tekst. Program zapamiętuje ostatni wybór i podpowiada go kolejnym razem (po pisaniu własnego tekstu za kolejnym razem pole pozostaje puste).
- Uwaga!
- Należy pamiętać, że w przypadku włączonej opcji numerowania list płac (zalecane) przelewy lepiej jest drukować z funkcji przeglądania naliczonych list płac - tylko wówczas można drukować przelewy dla list wg ich numerów.
Zapisy w pliku INI są dodatkowo oznaczane kodem operatora (np. DRPRZEL_PLOUT_2), a więc różni operatorzy mogą mieć różne konfiguracje.
Ścieżka do pliku z danymi
W celu przygotowania danych należy podać plik, w którym zostaną one zapisane. Ten sam sposób podawania nazwy pliku jest wykorzystywany m.in. przy przygotowywaniu przelewów wynagrodzenia, składek PPK czy deklaracji KEDU.
W pole z nazwą można wpisać dowolną nazwę pliku wraz ze ścieżką, lub kliknąć ikonę po lewej i wybrać plik w odpowiednim folderze poprzez jego wskazanie, program uzupełni wówczas jego ścieżkę i nazwę w polu tekstowym. Nazwa jest zapamiętywana i podpowiadana przy kolejnym wykorzystaniu wybranej funkcji.
- w rozwijanym combo jako druga jest pokazywana domyślna nazwa pliku, przygotowywana przez program,
- można wykorzystywać krótkie makrodefinicje, rozwijane w następujący sposób:
@GZ - ścieżka do plików KEDU z grupy do zestawień, jeżeli nie można jedno=znacznie ustalić domyślnie jest to pierwsza grupa,
@AM - aktualny miesiąc,
@PM - poprzedni miesiąc,
@PRM - poprzedni rok i miesiąc w formacie RRRRMM,
@KRM - poprzedni rok i miesiąc w formacie skróconym - RRMM,
@DT - znacznik daty i czasu
- po wpisaniu makrodefinicji i najechaniu kursorem na pole z nazwą pliku pojawia się podpowiedź z rozwiniętą pełną nazwą pliku
Na przykład:
Po rozwinięciu combo jako ostatnia, najniższa jest podpowiadana kombinacja makr, odpowiadająca dotychczasowej konstrukcji nazw plików i ścieżek (dotyczy deklaracji ZUS).
Przelewy potrąceń
Funkcja umożliwia przygotowanie plików z danymi do przelewów dla wybranych potrąceń oraz zaliczki podatku dochodowego.
Program wybiera przelewy dla podanych miesięcy, pracowników i list płac, zlicza ich sumy, oraz pokazuje na ekranie dla umożliwienia uzupełnienie tytułu przelewu. Wybierane są tylko te potrącenia, dla których w słowniku składników podane zostało konto bankowe do wykonania przelewu. Dodatkowa opcja umożliwia łączenie kwot przelewów dotyczących tego samego konta - wówczas kwoty są sumowane, a tytuł przelewu brany jest z ostatniego z nich, możliwa jest jego edycja (opcja musi być zaznaczona przed przygotowaniem danych).
Zaliczka podatku dochodowego Konto i tytuł przelewu dla zaliczki podatku dochodowego podaje się w "Stałych parametrach systemu", w zakładce "Wydruki".
W danych grupy do zestawień można podać mikrorachunek podatkowy, wykorzystywany przy przygotowaniu przelewu zaliczki podatku dochodowego. Jest on wykorzystywany jedynie wówczas, gdy przelewy są przygotowywane dla wybranych grup do zestawień. W każdym innym przypadku wykorzystywany jest rachunek, podawany w Stałych parametrach systemu. Jeżeli wybrana zostanie więcej niż jedna grupa do zestawień, program wyszukuje mikrorachunek pierwszej z nich!
W tytule przelewu można wpisać numer NIP w pełnej postaci - i tak będzie on umieszczany na przelewie w polu tytułu, lub po prostu tekst "/NIP" lub "@NIP". W takiej sytuacji program zamieni tekst na:
- numer NIP z wybranej grupy do zestawień - o ile dane przygotowywane są wg grup i została wybrana dokładnie jedna grupa,
- numer NIP pierwszej w kolei grupy do zestawień - w pozostałych przypadkach.
Jeżeli w tytule przelewu wystąpi sekwencja "RRMMMM" zastępowana jest numerem roku i pierwszego wybranego miesiąca: dla przelewów podatkowych w formacie np. 14M05, dla pozostałych - np. 05/2014. Jeżeli w tytule przelewu wystąpi sekwencja "MONTHRR", jest ona zastępowana nazwą pierwszego wybranego miesiąca i numerem roku, np. październik 2021. Powyższe makrodefinicje mają zastosowania także dla tytułów przelewów, podawanych dla składników płacowych.
Przykładowa definicja pola tytułem dla zaliczki podatku dochodowego (w "Stałych parametrach systemu", w zakładce "Wydruki"):
/TI/NIP/OKR/RRMMMM/SFP/PIT-4|/TXT/Podatek od płac||
Program daje możliwość wyboru jednego z kont ze słownika kont bankowych, format przelewu jest zgodny z formatem dla banku przypisanego do wybranego konta. Po kliknięciu przycisku w dolnym lewym rogu przygotowywany jest plik z przelewami.
Listy do wypłaty wynagrodzenia
Program przygotowuje wykaz pracowników wg wybranego zakresu, dla których naliczono listę z wypłatą w kasie lub wypłatą przelewem.
Zestawienie zawiera - oprócz danych pracownika - kwoty brutto i netto, oraz kwotę do wypłaty lub przelewu. Jeżeli w wybranym miesiącu pracownik znajduje się na kliku listach płac, dane z nich - po ustawieniu odpowiedniej opcji - mogą zostać zsumowane i wydrukowane łącznie. Po zaznaczeniu kolejnej opcji program drukuje dla każdego pracownika słownie kwotę do wypłaty.
W stałych parametrach programu, w zakładce Wydruki, istnieje możliwość wyboru pola, drukowanego po nazwisku na liście płac. To samo ustawienie jest wykorzystywane do drukowania drugiej linii - pod nazwiskiem - na listach do wypłaty wynagrodzenia.
Istnieje także możliwość stworzenia tekstowego pliku PODLIKAS.TXT - jeżeli program stwierdzi istnienie takiego pliku, wówczas jego zawartość jest w całości drukowana pod listą do wypłaty. Umożliwia to indywidualne skonfigurowanie miejsca na dane osób i podpisy, wymagane do zatwierdzenia listy.
Dodatkowa opcja pozwala na przygotowanie dla banku listy wypłat z zapisami w formie zbliżonej do formaty Elixir przelewów bankowych:
110,20080911,347800,12405918,0,"29124059181111001000112233","0","1linia zleceniodawcy|2liniazleceniodawcy|3linia zleceniodawcy|4linia zleceniodawcy","1linia beneficjenta|2linia beneficjenta|3linia beneficjenta|00-000|miejscowość",20081025,0,"1linia szczegóły płatności|2linia szczegóły płatności|3linia szczegóły płatności|4linia szczegóły płatności",1,"PS||12345678912","55","23bd86dc0d4f06", 48600111222
Pierwsze znaki pliku są definiowane indywidualnie przez bank dla każdego klienta, można je wpisać w pliku PLACE.INI, domyślnie to:
[FRMSETTINGS]
LISWYPLIFN_x:=CIS_@DT_1.TXT
@DT to makro, rozwijane w ciąg znaków odpowiadających aktualnej dacie
.
Zestawienie nominałów do wypłaty
Oblicza liczbę banknotów i monet w poszczególnych nominałach, konieczną do wypłaty pracownikom wynagrodzenia. Na zestawieniu uwzględniane jest jedynie wynagrodzenie, wypłacane w kasie.
Zaawansowane
Zestawienia SQR
Główne okno modułu zawiera listę dostępnych raportów oraz pole do wprowadzenia wartości parametrów tychże raportów. Poszczególne raporty są przechowywane jako samodzielne pliki zewnętrzne, które powinny być umieszczone w podkatalogu SQR danego programu. Wartość parametru definiuje się wpisując nazwę parametru (domyślnie moduł sam analizuje raport i wyświetla listę parametrów oraz w miarę możliwości podpowiada wartości domyślne), znak równości, a po nim wartość jaką ma przyjąć parametr. Jako separator dziesiętny należy używać kropki, zaś daty podawać w formacie RRRR.MM.DD (separatorem jest kropka).
Dostępne są dwie postaci raportów: tekstowy i graficzny. Tekstowy jest bardzo przydatny, gdy chcemy dane przenieść do innych programów, np. do MS Excel. Raport graficzny jest tworzony w formacie HTML i wyświetlany przez domyślną przeglądarkę internetową zainstalowaną na danym komputerze.
Pod prawym przyciskiem myszki, na liście raportów, dostępne są opcje pozwalające na edycję ustawień wybranego raportu oraz stworzenie nowego zestawienia.
Opis poszczególnych właściwości raportu.
W polu Nagłówek raportu umieszczamy nazwę raportu, która jest równocześnie głównym nagłówkiem zestawienia. Nazwa ta jest również wyświetlana na liście raportów. Dodatkowo można umieścić nagłówek pomocniczy w polu Nagłówek rozszerzony, który może zawierać parametry. Parametr musi być poprzedzony dwukropkiem i zakończony spacją np.: ROK.
Ponadto można też umieścić komentarz do raportu (pole Komentarz), który jest wyłącznie wyświetlany na liście raportów. W polu Treść polecenia SQL umieszczamy treść polecenia SQL na podstawie którego, będzie sporządzany raport. Polecenia może zawierać parametry. Kolejnym polem jest Wyświetlane nazwy kolumn. Domyślnie nazwy kolumn będą takie jak pola w zapytaniu SQL. Aby nadać im pożądaną treść, należy sporządzić listę, gdzie po nazwie pola z zapytania SQL wpisujemy znak równości i żądaną nazwę kolumny. W analogiczny sposób podajemy Domyślne wartości parametrów, Wymuszone długości pól oraz Formaty pól numerycznych.
Domyślne wartości parametrów mogą zawierać konkretne wartości (np.ROK=2007) lub makra (np. ROK=@ROK#), które mogą być różne dla różnych aplikacji. W Objaśnieniach podano makra wbudowane w moduł.
Wymuszone długości pól pozwalają na ustawianie szerokości poszczególnych kolumn zestawienia. Domyślnie szerokość kolumny jest równa szerokości danego pola w bazie. Użytkownik może jednak za pomocą tych ustawień dowolnie manipulować szerokością kolumn. Formaty pól numerycznych definiują sposób wyświetlania kolumn o wartościach liczbowych, aby poprawić przejrzystość i czytelność wydruku. Dostępne są tu znaki:
- # - dowolna cyfra
- 0 - konkretna cyfra
- . - separator dziesiętny
- , - separator tysięcy.
Dla przykładu, dla jakiejś kolumny KWOTA, wpisanie KWOTA = ###,###,###,##0.00 , oznacza, że wyświetlonych zostanie maksymalnie 14 cyfr, z separatorem tysięcy (wg ustawień systemu operacyjnego), z czego 2 cyfry po przecinku i zawsze zostanie wyświetlona wartość 0.00, gdy pole będzie puste. Sumowane pola numeryczne, jest to lista kolumn liczbowych, które mają być podsumowane na wydruku. Nazwę każdego pola umieszczamy w osobnym wierszu.
Dodatkowo wybierając znacznik Liczba porządkowa, możemy wymusić, aby na raporcie była drukowana liczba porządkowa kolejnych wierszy, oraz określamy szerokość tejże kolumny. Znak separujący wiersze oraz Znak separujący kolumny dotyczy raportów w formacie tekstowym. Pozwalają one określić jak ma wyglądać linia oddzielająca odpowiednio wiersze i kolumny. Pominięcie dowolnego znacznika, spowoduje, że wiersze lub kolumny nie będą dodatkowo separowane. Z kolei Czcionka HTML ustawia rodzaj i wielkość czcionki, jaka ma być użyta w zestawienia graficznym. Poza polem Treść polecenia SQL, wszystkie pozostałe ustawienia są opcjonalne i mogą być pominięte lub użyte tylko dla wybranych kolumn.
Zestawienia kadrowe
Listy pracowników
Na zestawieniu drukowany jest id pracownika, nazwisko i imię, oraz wybrane w prawej części ekranu informacje.
Dodatkowa opcja pozwala na pomijanie wielokrotnych miejsc zatrudnienia. W sytuacji, kiedy jest ich kilka, drukowane są dane z miejsca o najniższym identyfikatorze (dane z różnych miejsc mogą być różne - np. etat).
Listy obecności
Program drukuje listy wybranych pracowników, z wierszami odpowiadającymi poszczególnym dniom miesiąca na złożenie podpisu, potwierdzającego obecność.
Możliwe jest wydrukowanie ostatniej, pustej kolumny, przeznaczonej na zatwierdzający podpis kierownika jednostki.
Istnieje także dodatkowa możliwość uzupełnienia listy - jeżeli zostanie utworzony plik o nazwie PODOBECNOSC.TXT lub PODOBECNOSC.RTF, wówczas jego zawartość drukowana jest na końcu zestawienia.
Analiza zatrudnienia i etatów
Procedura analizy zatrudnienia i etatów jest znacznie rozbudowana, pozwala na wykonanie dwóch rodzajów zestawienia:
Analiza na początek i koniec okresu - odczytywane są stany zatrudnienia i etaty na pierwszy, piętnasty oraz ostatni dzień w dwóch podanych miesiącach wybranych lat, obliczana jest także średnia arytmetyczna odczytanych wyników.
Roczna analiza stanów dziennych - program analizuje etaty pracowników w każdym dniu roku, na tej podstawie ustala średnie w poszczególnych miesiącach oraz średnią roczną. Jeżeli wybrane zostanie drukowanie danych pracowników, wówczas każdym danym o zatrudnieniu odpowiada jedno wystąpienie pracownika na wykazie - widać wówczas wyraźnie średnie zatrudnienia w poszczególnych miesiącach i miejscach zatrudnienia.
Dodatkowo, program umożliwia grupowanie danych wg wydziału, referatu, grupy do zestawień, stanowiska, oraz kategorii własnej (podawanej w danych o zatrudnieniu pracownika). Tak jak dotychczas, możliwe jest wydrukowanie szczegółowych danych każdego pracownika w obrębie wybranych grup.
Szczególny przypadek to wykonanie zestawienia dla osób niepełnosprawnych - na potrzeby PFRON. Należy wówczas do analizy wybrać dane wg cech - zaznaczając dane kadrowe i osoby z orzeczeniem o niepełnosprawności:
Zestawienia kadrowe pracowników
Po wybraniu zakresu danych pracowników, program umożliwia wykonanie następujących zestawień:
- pracowników przyjętych do pracy w wybranym okresie czasu
- pracowników zwolnionych w wybranym okresie czasu
- pracowników, którzy wykonali lub powinni wykonać badania lekarskie w podanym okresie czasu
- wykaz wymiaru urlopów w wybranym roku
- listę nieobecności w wybranym przedziale czasu i dla wybranych rodzajów nieobecności zestawienie zmian dodatku stażowego przypadającego dla poszczególnych pracowników w podanym okresie czasu
- wykaz osób do nagrody jubileuszowej, której termin przypada w podanym okresie czasu
- wykaz wszystkich kont bankowych wybranych pracowników
- wykaz pełnej informacji o historii zatrudnienia pracownika
- wykaz informacji o szkoleniach i uprawnieniach pracowników
- listę osób na utrzymaniu pracowników, z możliwością wyboru ich stopnia pokrewieństwa i daty urodzenia
Na przygotowywanym wydruku znajdują się dane osobowe pracowników, spełniających podane warunki - imię, nazwisko, wydział i stanowisko. Dodatkowo, drukowane są szczegółowe informacje, zgodne z wybranym rodzajem zestawienia.
Zestawienie wg różnych parametrów
Program umożliwia wykonanie zestawienia według następujących zasad:
- wybieramy zakres danych pracowników - wszystkich, lub tylko np. niektóre wydziały czy grupy do zestawień,
- następnie decydujemy, czy spośród możliwych do zaznaczenie parametrów należy wybrać
pracowników, spełniających wszystkie wybrane warunki, czy pracowników, spełniających którykolwiek z warunków.
Kryteria wyboru pracowników są następujące:
- Uprawnienia - do informacji tajnych i niejawnych, do przetwarzania danych osobowych
- Kod budynku - wybierani są pracownicy, dla których początkowe znaki kodu budynku są
zgodne z podanymi (po podaniu "BUD" program znajduje pracowników z kodami budynków "BUD_1", "BUD_2"..., ale nie np. "bud_1").
- Obowiązek obrony - jeden lub więcej z rodzajów stosunku do obowiązku obrony
- Wykształcenie - wybierane jedno lub więcej, wg słownika
Na przygotowywanym wydruku znajdują się dane osobowe pracowników, spełniających podane warunki - imię, nazwisko, wydział i stanowisko.
Przykłady:
- Chcemy uzyskać listę pracowników, przeniesionych do rezerwy.
Wybieramy:
- wszystkie wydziały,
- pracowników spełniających wszystkie kryteria,
- z okna ze stosunkiem do obowiązku obrony zaznaczamy rodzaj - przeniesiony do rezerwy
- na zakończenie należy kliknąć na przycisk Zestawienie - i wybrać podgląd lub wydruk.
- Chcemy uzyskać listę pracowników z budynku BUD_1 z wyższym wykształceniem
Podajemy:
- kod budynku "BUD_1"
- zaznaczamy wykształcenie wyższe
- na zakończenie należy kliknąć na przycisk Zestawienie - i wybrać podgląd lub wydruk.
Wykresy wg stanu kadrowego
System kadrowo-płacowy umożliwia przygotowanie różnorodnych wykresów, pozwalających w sposób graficzny przedstawić przetwarzane przez program dane. Tworzenie wykresów odbywa się z poziomu specjalnych funkcji, wywoływanych z menu programu. Są to m.in.:
W części kadrowej:
- wykres pracowników wg wydziałów - przedstawia liczbę pracowników, zatrudnionych w poszczególnych wydziałach,
- wykres pracowników wg etatów - pozwala na graficzne przedstawienie zależności pomiędzy pracownikami pełnoetatowymi, a pracownikami zatrudnionymi w niepełnym wymiarze. Wykres jest także przydatny dla oświaty, obrazując liczebność grup nauczycieli wg ich etatu,
- wykres pracowników wg grup wiekowych - umożliwia analizę stanu zatrudnienia z uwzględnieniem wieku pracowników, przygotowując wykresy dla różnych wydziałów łatwo można wyodrębnić wydziały "najstarsze" i "najmłodsze",
Wszystkie wykresy posiadają możliwość wydruku, a ich przygotowanie jest bardzo szybkie. Zachęcamy do samodzielnego przekonania się o ich przydatności.
Zestawienia umów o pracę
Szczegółowy wykaz nieobecności
Pozwala na wydrukowanie szczegółowych informacji o nieobecnościach pracowników, łącznie z dniami kalendarzowymi i roboczymi oraz godzinami tych nieobecności.
Przewidziano dwie wersje zestawienia: pierwsza pokazuje nieobecności zawarte w całości w podanym okresie, druga pokazuje nieobecności, których przynajmniej jeden dzień jest zawarty w podanym okresie.
Analiza nieobecności
TypBB
Ewidencja czasu pracy
Zestawienia czasu pracy
Ewidencja czasu pracy – jest szczegółowa, pozwala na oddzielne drukowanie godzin pracy dziennych, nocnych, nadgodzin, oraz nieobecności usprawiedliwionych i nieusprawiedliwionych. Możliwe jest także wydrukowanie miesięcznego wykazu przepracowanych godzin dziennych i nocnych dla poszczególnych pracowników, oraz szczegółowego wykazu godzin nocnych i urlopów, pomocnego przy obliczaniu odpowiednich dodatków.
Szczegółowy wykaz nieobecności – pozwala na wydrukowanie szczegółowych informacji o nieobecnościach pracowników, łącznie z dniami kalendarzowymi i roboczymi oraz godzinami tych nieobecności.
Istnieje możliwość modyfikacji wielkości czcionki na ewidencji czasu pracy, która czasem nie mieści się na kartce A4. Należy w pliku PLACE.INI dodać sekcję i wpis:
[REPSETTINGS]
REP_EWCP=5
Domyślna czcionka ma wielkość 5, z zależności od potrzeb można ją zmieniać.
W przypadku wydruku kwartalnej ewidencji czasu pracy zaznaczenie opcji Drukuj sumę godzin grafiku powoduje wydrukowanie także podsumowania godzin wszystkich osób z zestawienia (uwaga: w przypadku wielu osób suma może być dosyć duża i nie mieścić się w przeznaczonym na nią polu)
Zestawienia urlopowe
Aktualizacja wymiaru urlopu na kolejny rok: W celu uniknięcia przypadkowej zmiany wymiaru urlopów, a także dla poprawnego obliczenia czasu pracy, aktualizacja na kolejny rok jest przygotowywana tylko wówczas, gdy rok zestawienia jest zgodny z rokiem bieżącym.
Zestawienia opieki nad dzieckiem
Przygotowanie danych do sprawozdań GUS
Program umożliwia przygotowanie danych do sprawozdań GUS:
- Z-03 - Pierwsza część zestawienia jest przygotowywana wg zasad dla zestawienia Z-06, na koniec wybranego kwartału – na koniec czwartego kwartału te zestawienia są identyczne. W części tej zliczane są tylko wynagrodzenia tych pracowników, którzy posiadali zatrudnienie w wybranych miesiącach. W ostatniej części dotyczącej wynagrodzeń zliczane są wszystkie wypłacone wynagrodzenia, niezależnie od zatrudnienia pracownika.
- Z-06 - W ramach przygotowywania danych do zestawień GUS dodana została możliwość przygotowania wybranych informacji do zestawienia Z-06. Program znajduje dane wg informacji, podawanych w danych o zatrudnieniu każdego pracownika. Uwaga! do poprawnego przygotowania danych konieczne jest uzupełnienie danych pracowników o właściwe grafiki pracy i dane o zatrudnieniu.
- Dział 1 – Zatrudnienie i wynagrodzenia: analizowane jest zatrudnienie każdego pracownika w pierwszym i ostatnim dniu każdego miesiąca wybranego roku. Przeciętna liczba zatrudnionych to średnia arytmetyczna z sumy odczytanych etatów dla poszczególnych pracowników, podczas gdy Wynagrodzenie brutto to suma wynagrodzeń z wybranych list, otrzymanych przez pracowników. Dane grupowane są wg kategorii, podawanych w danych o zatrudnieniu poszczególnych pracowników.
- Dział 4 – Pracujący – stan w dniu 31 XII: zliczane są osoby, zatrudnione w dniu 31 grudnia wybranego roku, w tym liczba kobiet. Dane grupowane są wg kategorii, podawanych w danych o zatrudnieniu poszczególnych pracowników.
- Dział 4a – Pracujący – główne miejsce pracy: zliczane są osoby, zatrudnione w dniu 31 grudnia wybranego roku, w tym liczba kobiet. Dane grupowane są wg kategorii, podawanych w danych o zatrudnieniu poszczególnych pracowników.
Program analizuje informacje statystyczne w danych o zatrudnieniu pracownika, i zgodnie z nimi pomija pracowników z niektórymi kategoriami zatrudnienia w zestawieniach, zgodnie z wymaganiami podanymi na formularzach ZUS. Wyłączenie opcji "Kontroluj informacje statystyczne dla GUS" wyłącza tę analizę, pomijani są tylko pracownicy z brakiem zatrudnienia w wybranym okresie.
Jeżeli w danych o zatrudnieniu pracowników nie zostaną podane żadne kategorie dotyczące grupowania na zestawieniu Z-06, wówczas wystąpią oni w grupie bez tytułu (brak opisu w lewej części wydruku). Dodatkowa opcja pozwala na liczenie etatów metodą średnich chronologicznych - domyślna jest metoda uproszczona (metoda średniej chronologicznej: obliczana na podstawie sumy połowy stanu dziennego w pierwszym i ostatnim dniu miesiąca oraz stanu zatrudnienia w 15. dniu miesiąca podzielonej przez 2).
Podczas tworzenia zestawienia program zapisuje informacje robocze w pliku GUSLOG.TXT - mogą one być pomocne przy analizie zestawienia, w przypadku wystąpienia rozbieżności.
Przygotowanie konfiguracji do sprawozdania wymaga pewnych przygotowań - sprawdzenie i ustawienie opcji w słownikach poniżej. Konieczne jest też wprowadzenie w danych pracowników umów o pracę czy kodów zawodu. Należy mieć na uwadze, że brak stosownych kodów GUS powoduje pominięcie danych na zestawieniach!
Zestawienie Z-12
- w słowniku wykształcenia dodany kod GUS, wykorzystywany na zestawieniu Z-12 - wymagana jest jego weryfikacja przed przygotowaniem zestawienia wg instrukcji:
1 - wyższe ze stopniem naukowym co najmniej doktora
2 - wyższe z tytułem magistra, lekarza lub równorzędnym
3 - wyższe z tytułem inżyniera, licencjata, dyplomowanego ekonomisty lub równorzędnym
4 - policealne
5 - średnie zawodowe
6 - średnie ogólnokształcące - wartość ustawiana jako domyślna
7 - zasadnicze zawodowe
8 - gimnazjalne
9 - podstawowe i niepełne podstawowe
- w słowniku umów o pracę dodany kod GUS, wykorzystywany na zestawieniu Z-12 - wymagana jest jego weryfikacja przed przygotowaniem zestawienia wg instrukcji:
1 - na czas nieokreślony- wartość ustawiana jako domyślna
2 - na czas określony
3 - na czas wykonywania określonej pracy
4 - na okres próbny
- w słowniku składników płacowych dodany kod GUS, wykorzystywany na zestawieniu Z-12 - wymagana jest jego weryfikacja przed przygotowaniem zestawienia wg instrukcji:
Wynagrodzenia za czas nominalny - wartość ustawiana jako domyślna
Wynagrodzenia zasadnicze (C10)
Dodatki za pracę zmianową (C11)
Premie regulaminowe (C12, D12)
Wynagrodzenia za pracę w godzinach nadliczbowych (C13, D14)
Nagrody i premie uznaniowe (D13)
Honoraria – mające charakter wynagrodzenia pracowniczego za 2022 r. (D15)
Dodatkowe wynagrodzenia roczne dla pracowników jednostek sfery budżetowej za rok (D16)
Wypłaty z tytułu udziału w zysku lub nadwyżce bilansowej w spółdzielniach za rok (D17)
Pomijany na zestawieniach GUS - wartość ustawiana jako domyślna dla wszystkich potrąceń
- w harmonogramach tygodniowych godzin pracy (podczas edycji grafików) dodana możliwość wybrania systemu czasu pracy, którego kod jest wykorzystywany na ZUS Z-12 - wartość ustawiana jako domyślna to 10
Jeżeli istnieje potrzeba wczytania danych do Excela, w pliku CSV można dodać nagłówki kolumn, opisujące ich zawartość
Po przygotowaniu pliku CSV z danymi można zaimportować je do zainstalowanego wcześniej programu GUS. Jeżeli podczas importu pojawią się błędy, należy:
- odszukać w pliku CSV problematyczną linię,
- odczytać w programie kadrowym dane pracownika, którego numer znajduje się na początku linii,
- zweryfikować dane w komunikacie z programu GUS
Zestawienie osób niepełnosprawnych
Przygotowywane jest zestawienie dla wybranego roku i miesiąca stany - w poszczególnych dniach i łącznie - osób z ważnymi orzeczeniami o niepełnosprawności, w rozbiciu na ich rodzaj, oddzielnie dla liczby zatrudnionych i liczby ich etatów.
Osoby bez orzeczenia, przebywające na urlopie wychowawczym są pomijane.
Osoby z orzeczeniem, przebywające na urlopie bezpłatnym są pomijane.
Osoby z czwartą kategorią orzeczenia (do 16 r.ż.) są ujmowane tylko do sum łącznych, nie są zliczane oddzielnie.
Karta pracownika
Karta płacowa drukowana jest indywidualnie dla każdego pracownika, i zawiera komplet informacji na temat składników, wchodzących w skład wynagrodzenia w kolejnych miesiącach oraz rozliczenia dochodów, składek ubezpieczeniowych i podatku w tych miesiącach. Karta zawiera wynagrodzenia, dotyczące tylko jednego miejsca zatrudnienia pracownika.
Drukowanie identyfikatorów
Program pozwala na wydrukowanie identyfikatorów, noszonych przez pracowników na terenie Urzędu. Po wybraniu z menu funkcji w lewej części ekranu znajduje się standardowy formularz wyboru pracowników, z prawej zaś - schematyczny wygląd identyfikatora. Do skonfigurowania przez operatora pozostaje grafika oraz siedem linii drukowanego tekstu.
Grafika Program pozwala na wydrukowanie:
- zdjęcia pracownika - jeżeli zostało wprowadzone, jeżeli nie - na identyfikatorze pozostaje puste miejsce,
- dowolnej grafiki - np. herbu gminy lub logo wydziału - należy wskazać plik z grafiką. Jeżeli nazwa pliku pozostaje pusta, wówczas drukowanie grafiki jest pomijane
Dokonanie zmiany ustawień możliwe jest po dwukrotnym kliknięciu w polu grafiki. Dokonane zmiany należy zatwierdzić kliknięciem zielonego przycisku, rezygnacja ze zmian następuje po kliknięciu przycisku czerwonego.
Teksty Każda linia tekstu może zawierać:
- stały tekst - dowolny tekst, podany przez użytkownika, np. nazwa urzędu,
- indywidualny tekst dla każdego pracownika - nazwisko i imię, adres, numer pracownika, nazwa wydziału, nazwa referatu, nazwa stanowiska lub nazwa grupy do zestawień.
Dla każdej linii można podać sposób wyrównania (do lewej, do prawej lub centralnie), oraz niektóre parametry czcionki: krój czcionki, wielkość, wytłuszczenie, kursywę. Dokonanie zmiany ustawień możliwe jest po dwukrotnym kliknięciu w polu grafiki. Dokonane zmiany należy zatwierdzić kliknięciem zielonego przycisku, rezygnacja ze zmian następuje po kliknięciu przycisku czerwonego. Ustawione parametry identyfikatora zapamiętywane są w pliku PLACE.INI, w sekcji [DRUK_ID].
Tworzenie wzorców dokumentów do wydruku
Program jest wyposażony w specjalny edytor, ułatwiający przygotowanie wzorców dokumentów - odpowiadających standardowo wypełnianym drukom - podczas drukowania wzorce są uzupełniane o dane pracowników, dla których są drukowane. Wzorce są zapamiętywane jako pliki RTF (Rich Text Format) - można jest przygotowywać także np. edytorem Word.
Uwaga! Jeżeli wzorzec zostanie przygotowany i zapisany jako plik .RTF, a następnie jego rozszerzenie jego nazwy zostanie zmienione na .DOC, wówczas w miejsce wbudowanej przeglądarki do edycji dokumentu będzie wykorzystywany domyślny program systemu, obsługujący format .DOC - a więc np. MS Word.
Jest także możliwość przechowywania wzorców PIT w formacie RTF w plikach z rozszerzeniem .DCP, obsługiwanym przez WordViewer. Podczas tworzenia PIT program najpierw szuka pliku z wzorcem o rozszerzeniu .DCP, następnie .DOC, a w końcu .RTF. Taka technika pozwala na przygotowanie wzorca w formacie RTF, zmianę rozszerzenia pliku a następnie na otwieranie innymi narzędziami (MS Word, OpenOffice...) niż wbudowane.
Każdy wzorzec może zawierać makrodefinicje - skróty informacji, uzupełniane i rozwijane przez program w czasie drukowania indywidualnie dla każdej pozycji. Przy pomocy makrodefinicji można opisać np. nazwisko i adres osoby, datę, dane operatora, lub inne, szczegółowe dane. Przygotowane wcześniej dokumenty z makrodefinicjami są podczas drukowania uzupełniane o odpowiadające im informacje, różne dla każdej pozycji, i w takiej formie drukowane.
- Uwaga!
- Wykaz dostępnych makrodefinicji dostępny jest na stronie Płace makrodefinicje.
Drukowanie wg wzorca dokumentu
Przed drukowaniem dokumentu wg wzorca należy wybrać pracownika - lub pracowników - oraz podać nazwę wzorca. Wzorzec może być przygotowany poprzez odpowiednią funkcje programu płacowego, lub przez inny edytor - np. Word. Warunkiem jest jednak, aby wzorzec był zapisany jako zwykły plik tekstowy lub plik typu RTF (Rich Text Format). Program pozwala na wybranie jednego ze standardowo przygotowanych dla programu wzorców - wybierany jest on wówczas wg nazwy opisowej - lub wzorca, przygotowanego przez użytkownika - wówczas wybór następuje poprzez podanie nazwy pliku z wzorcem. Oczywiście, standardowo przygotowane wzorce mogą być modyfikowane stosownie do potrzeb.
Uwaga! Przy wykorzystaniu tej funkcji nie można wydrukować nie wymienionych wyżej, pozostałych deklaracji PIT - należy korzystać z odpowiednich funkcji programu.
Zestawienia płacowe
TypBB
Zestawienie list płac
Po naliczeniu płac i dokonaniu akceptacji naliczenia program umożliwia wykonanie szeregu zestawień. Wykonanie zestawienia dla każdego miesiąca wymaga wcześniejszego zaakceptowania płac w tym miesiącu.
Większość zestawień wymaga podania jako parametrów:
- miesięcy do zestawienia - jednego lub kilku - z podanych miesięcy do zestawienia mogą wejść tylko te wydziały, dla których została wykonana akceptacja płac
- wydziałów, zakresu numerów pracowników lub grup do zestawień, wchodzących do zestawienia.
- zakresu list płac, uwzględnianych na zestawieniu - wszystkich, lub tylko tych, wybranych przez użytkownika
- stopnia szczegółowości zestawienia - drukowania sum dla poszczególnych wydziałów/referatów, lub tylko podsumowań globalnych
Ponieważ trudno jest precyzyjnie opisać wygląd każdego zestawienia, a może się on zmieniać w zależności od podanych parametrów, proponujemy wykonać każdy z dostępnych wydruków i samodzielnie ocenić jego przydatność.
Wykaz list płac pracownika
Program pozwala na wydrukowanie zestawienia, zawierającego wszystkie lub wybrane listy płac pracownika za podany okres. Zależnie od wybranego ustawienia, listy są drukowane dla jednego (każdego oddzielnie) miejsca zatrudnienia pracownika, lub zbiorczo - dla wszystkich miejsc zatrudnienia pracownika łącznie. Ta forma wydruku pozwala na łatwiejsze przeanalizowanie otrzymanego przez pracownika wynagrodzenia - w celu ustalenia np. przekroczenia maksymalnej, rocznej podstawy wymiaru składek ubezpieczeniowych.
Zestawienie wg wydziałów
Zliczane są składniki wynagrodzenia pracowników w obrębie wydziałów, z podsumowaniem wydziałami oraz łącznie dla wybranego zakresu danych. Istnieje możliwość stworzenia tekstowego pliku "PODZEST.TXT" - jeżeli program stwierdzi istnienie takiego pliku, wówczas jego zawartość jest w całości drukowana pod zestawieniem. Umożliwia to indywidualne skonfigurowanie miejsca na dane osób i podpisy, wymagane na wydruku zestawienia.
Jeżeli został ustawiony parametr, pozwalający na wprowadzanie dodatkowych danych dla nauczycieli, wówczas po wybraniu zestawienia wg numerów pracowników program pozwala na przygotowanie zestawienia jedynie dla nauczycieli z wybranym stopniem awansu zawodowego.
Jeżeli program odnajdzie plik o nazwie "PODZEST.TXT", wówczas jego zawartość jest drukowana pod zestawieniem.
Zestawienie wg numerów list płac
TypBB
Zestawienie wg kont i klasyfikacji
Zestawienie wg kont i klasyfikacji budżetowych umożliwia zebranie danych z list płac w postaci, pozwalającej na łatwe i szybkie wprowadzenie ich do systemu księgowego. Przed wykonaniem zestawienia należy odpowiednio skonfigurować program. Zestawienie można wykonać dla wybranych miesięcy z aktualnego roku, wybranych wydziałów lub grup do zestawień, oraz dla wybranych list płac.
Wprowadzenie kont i klasyfikacji budżetowych
- Składki ubezpieczeniowe i podatki - paragrafy klasyfikacji budżetowych podaje się w Stałych parametrach systemu, na zakładce Powiązania. Tam także można zażądać rozbijania kwot potrąceń nienależnych i zaliczki podatku dochodowego proporcjonalnie na paragrafy, zgodnie z odpowiednim podziałem kwot wynagrodzenia,
- Składniki płacowe - dla każdego składnika można podać konto WN i MA, oraz paragraf klasyfikacji budżetowej, do których składnik będzie zliczany,
- Pracownicy - wynagrodzenie każdego pracownika może zostać podzielone pomiędzy max. trzy klasyfikacje budżetowe, udział każdej z nich podaje się w procentach ogólnej sumy wynagrodzenia. W danych pracownika należy podać dział i rozdział klasyfikacji budżetowej (paragraf jest brany z definicji składnika płacowego), oraz procent wynagrodzenia, odpowiadający danej klasyfikacji,
- Jeżeli w stałych parametrach podany został paragraf klasyfikacji dla składek ubezpieczeniowych pracodawcy, wówczas składki zapisywane są zawsze z tym paragrafem. Jeżeli zaś zostanie podane "0" (zero), wówczas składki pracodawcy są rozliczane proporcjonalnie do wynagrodzenia z poszczególnych paragrafów.
Informacje do zestawienia gromadzone są podczas naliczania list płac. Każdorazowa zmiana kont lub klasyfikacji budżetowych wymaga ponownego przeliczenia list płac, w przeciwnym razie zmiany nie zostaną odzwierciedlone na zestawieniu.
Zakres zestawienia, ustawiany przed jego wykonaniem, jest przez program zapamiętywany na przyszłość. Istnieje także opcja podglądu ekranowego rozliczenia wg wybranych zakresów danych, z możliwością zawężenia grupowania do samych działów lub rozdziałów klasyfikacji. Podobny podgląd jest także z poziomu ekranu przesyłania danych do księgowości budżetowej, pozwala na skontrolowanie danych wybranych do eksportu.
Dodatkowe ustawienie obliczeń, dostępne w opcjach administratora dotyczy sposobu rozliczania potrąceń wg klasyfikacji budżetowej:
- Standardowo - Proporcjonalnie, czyli podział potrąceń na paragrafy klasyfikacji budżetowej następuje w takich proporcjach, jak podział wynagrodzenia – pomniejszane są wszystkie paragrafy,
- Specjalnie - Wg paragrafów, czyli potrącenia pomniejszają tylko te paragrafy, których dotyczą. Prowadzić to może do sytuacji, kiedy na zestawieniu pojawią się kwoty ujemne: wynagrodzenie składa się z niewielkiej części 4010 oraz dużego chorobowego 4110 – wówczas pomniejszenie paragrafu 4010 o potrącenia może dać ujemną kwotę na tym paragrafie. Ogółem, oczywiście, suma będzie zgodna.
Przycisk Rozdziały pozwala na przygotowanie zestawienia wg rozdziałów, obejmującego wynagrodzenia pracowników w danym rozdziale dla wybranego roku i miesięcy, wg informacji zgromadzonych podczas naliczania list płac. Domyślnie zestawienie jest grupowane wg rozdziałów klasyfikacji, jednak w zależności od zaznaczenia grupowania w górnej części ekranu, można je uzupełnić o dział, paragraf i podparagraf lub o rozdzielnik.
Zestawienie podatku dochodowego
Program zlicza sumy podatku dochodowego dla wybranych wydziałów lub referatów, list płac i miesięcy w podziale według klasyfikacji budżetowej (referatu pracownika) oraz według urzędów skarbowych, do których należy odprowadzić poszczególne kwoty zaliczek.
Trzeci rodzaj zestawienia zlicza podstawy podatku i pobrane zaliczki wg typu PIT przypisanego do listy w Słowniku list płac, informacyjnie zbliżony jest do dawnego PIT-4. W końcowej części zestawienia obliczana jest kwota prowizji dla płatnika, wynikająca ze zliczonych na zestawieniu zaliczek podatku.
Wykresy wg danych płacowych
System kadrowo-płacowy umożliwia przygotowanie różnorodnych wykresów, pozwalających w sposób graficzny przedstawić przetwarzane przez program dane. Tworzenie wykresów odbywa się z poziomu specjalnych funkcji, wywoływanych z menu programu. Są to m.in.:
W części płacowej:
- wykres średniego wynagrodzenia brutto lub netto z podziałem na stanowiska - pozwala na graficzną analizę średniego wynagrodzenia pracowników na poszczególnych stanowiskach,
- wykres łącznego wynagrodzenia brutto miesiącami umożliwia analizę dynamiki zmian kwot wynagrodzeń w poszczególnych miesiącach, oraz prognozowanie kosztów wynagrodzeń a kolejne miesiące.
Dodatkowo, w funkcji przygotowującej zestawienie wg wydziałów, istnieje możliwość przygotowania wykresów:
- wykres udziału poszczególnych składników wynagrodzenia w łącznym wynagrodzeniu brutto - unaocznia, które składniki wynagrodzenia mają największy wpływ na jego wysokość, przygotowując zestawienie dla różnych grup danych można dodatkowo analizować różnice pomiędzy nimi,
- wykres wynagrodzenia brutto wg wydziałów - przedstawia komórki urzędu najbardziej i najmniej "kosztowne", z punktu widzenia kosztów wynagrodzeń.
Wszystkie wykresy posiadają możliwość wydruku, a ich przygotowanie jest bardzo szybkie. Zachęcamy do samodzielnego przekonania się o ich przydatności.
Wykaz pracowników wg dochodów
TypBB
Wykaz składek ubezpieczeniowych
Program przygotowuje zestawienie dla wybranego zakresu numerów ewidencyjnych pracowników, zawierające zależnie od wybranej następnie opcji:
- Dane poszczególnych pracowników - dla każdego pracownika drukowana jest kompletna informacja, zawierająca kwoty poszczególnych składek na ubezpieczenia społeczne i ubezpieczenie zdrowotne, w rozbiciu na kwoty opłacane przez pracodawcę i pracownika, w poszczególnych miesiącach roku,
- Tylko dane zbiorcze - zestawienie zawiera zbiorcze dane dla wybranych wcześniej pracowników, pod względem zawartości jest zgodne z opisanym powyżej,
- Listę z danymi pracowników - zestawienie jest sporządzane dla wybranego miesiąca, zawiera listę pracowników oraz kwoty składek ubezpieczeniowych, zarówno opłacanych przez pracodawcę, jak i pracownika.
Wykaz zasiłków
Drukowany jest wykaz zasiłków wraz z ich liczbą, wg klasyfikacji budżetowych (związanych z referatami) oraz wg wydziałów. Uwzględnia łączną kwotę wszystkich zasiłków z uwzględnieniem podziału na składki opłacane przez pracodawcę i pracownika, kwot podstawy ZUS dla poszczególnych klasyfikacji oraz należnych kwot ZUS, w podziale na ich stawki procentowe.
Karty zasiłkowe ZUS Z-17
Przygotowanie informacji do kart zasiłkowych odbywa się w dwóch etapach:
Pierwszy etap – to wprowadzanie składnika płacowego, odpowiadającego zasiłkowi. Składnik taki musi mieć w swoich parametrach (Słownik składników płacowych, przycisk Dodatkowo dla składników płacowych) zaznaczoną opcję Zapisywać informacje o zasiłku w karcie zasiłkowej. Podczas wprowadzania składnika należy skorzystać z kalkulatora do chorobowego – pozwala on na wprowadzenie informacji występujących na karcie zasiłkowej, takich jak okres obliczania podstawy zasiłku, stawka dzienna, okres choroby. Ważne jest, że jednemu składnikowi płacowemu może odpowiadać wyłącznie jeden zasiłek.
Uwaga: informacja na kartę zasiłkowa jest przygotowywana wyłącznie podczas korzystania z kalkulatora do obliczania chorobowego. Jeżeli naliczona została lista płac, po czym ponownie edytowano składnik płacowy, informacje o wypłaconej kwocie zasiłku są usuwane – listę należy naliczyć ponownie.
Drugi etap – to naliczanie listy płac. Podczas naliczania dane zasiłku są uzupełniane o kwoty brutto i netto zasiłku, a także o kwotę podatku, należnego od zasiłku. Uwaga: kwota podatku od zasiłku nie jest obliczana bezpośrednio, a jedynie proporcjonalnie w stosunku do pozostałych składników wynagrodzenia, i wykazywana z dokładnością do 1 gr.
Od chwili obliczenia listy płac zasiłek jest ujmowany na karcie zasiłkowej Z-17.
Informacja o zasiłkach - w nowej wersji programu został rozbudowany ekran edycji danych płacowych – podobnie jak podczas edycji danych kadrowych, występuje kilka zakresów danych: składniki płacowe, podatek dochodowy (jak w danych kadrowych), oraz karta zasiłkowa. Program pozwala na podgląd każdego naliczonego zasiłku, podając o nim szczegółowe informacje, a także na wydrukowanie karty zasiłkowej dla wybranego pracownika. Drukowanie kart zasiłkowych jest możliwe także dla większej grupy pracowników – z poziomu menu Zestawienia płacowe – Karty zasiłkowe.
Usuwanie danych zasiłków – jest wykonywane podczas: - usuwania danych składnika płacowego, o ile lista płac nie została jeszcze naliczona, usuwany jest jeden zasiłek, odpowiadający temu składnikowi, - usuwania danych naliczonej listy płac (z funkcji Informacje o listach płac), usuwane są wszystkie zasiłki, naliczone dla tej listy, - usuwania danych pracownika, usuwane są wszystkie dane
Asygnaty zasiłkowe ZUS Z-7
Po przygotowaniu zasiłku (wprowadzeniu składnika i naliczeniu listy) można wydrukować zastępczą asygnatę zasiłkową – druk ZUS Z-7. Po wybraniu funkcji edycji danych płacowych należy wybrać Karty zasiłkowe, a następnie wskazać zasiłek i kliknąć przycisk Drukowanie asygnaty Z-7. Asygnata drukowana jest dla jednego wybranego zasiłku. Jeżeli zasiłek dotyczący jednego zwolnienia jest wypłacany w dwóch ratach (np. zwolnienie na przełomie miesiąca), należy postępować następująco:
• Wprowadzając składnik odpowiadający pierwszej racie, podać dane zwolnienia, w kalkulatorze do chorobowego podać liczbę dni, odpowiadającą pierwszej racie zasiłku,
• Wprowadzając składnik odpowiadający drugiej racie, należy wskazać wprowadzone uprzednio dane nieobecności, a w kalkulatorze do chorobowego podać pozostałą liczbę dni, odpowiadającą drugiej racie zwolnienia.
Jeżeli podczas wydruku asygnaty wybrany zostanie zasiłek wypłacony w dwóch ratach (wprowadzony w opisany wyżej sposób), wówczas na asygnacie wykazane będą obie raty zasiłku, odpowiadające tej samej nieobecności (zwolnieniu).
Wykaz potrąceń
Wykaz potrąceń wg klasyfikacji budżetowych drukowany jest dla wybranych wydziałów i referatów. Program pozwala na wybranie zestawienia zbiorczego (dla wielu dowolnie wybranych potrąceń) lub indywidualnej listy pracowników, sporządzanej dla jednego, wybranego rodzaju potrącenia.
Zestawienie przekazanych składek pracownika
Jest to zestawienie, obrazujące podstawy i składki ubezpieczeniowe pracodawcy i ubezpieczonego w wybranym okresie czasu. W dolnej części zestawienia znajduje się informacja o zasiłkach, wypłaconych w wybranym roku – data nieobecności nie ma tutaj znaczenia, istotny jest okres wypłaty zasiłku.
Zbiorcze zestawienie składników
Zbiorcze zestawienie składników pozwala na uzyskanie wykazu składników, wypłaconych pracownikom z zaznaczonych list płac, gdzie poszczególne składniki są sumowane według:
- paragrafu klasyfikacji budżetowej, związanej ze składnikiem,
- wyróżnika składnika, podawanego w danych poszczególnych pracowników
Pracownicy i składniki płacowe
TypBB
Imienny wykaz składników płacowych
Program pozwala na przygotowanie listy pracowników z kwotami wybranych składników płacowych.
Razem z kwotą składnika można zażądać drukowania wartości współczynnika, procentu lub godzin, które zostały wykorzystane przy naliczeniu składnika (np. przy wykorzystaniu stawki godzinowej oprócz łącznej kwoty, na zestawieniu jest liczba godzin, dla której naliczono składnik).
Oprócz wyboru uporządkowania danych, można też ograniczyć wybór pracowników do zestawienia dla jednego, konkretnego stanowiska pracy.
Na zestawieniu oprócz wartości wybranych składników, drukowane są także łączne kwoty brutto i netto ze wszystkich list płac, z których pochodzą wybrane składniki (należy zwrócić uwagę, że wartości te mogą zawierać także kwoty innych, nie wybranych do zestawienia składników, występujących na listach płac).
Wykaz pomniejszonych składek
Pozwala na uzyskanie:
- wykazu pracowników, dla których została pomniejszona podstawa składek ubezpieczeniowych z powodu osiągnięcia maksymalnej rocznej podstawy składek,
- wykazu pracowników, dla których została pomniejszona składka ubezpieczenia zdrowotnego do wysokości należnej zaliczki na podatek dochodowy
Wykaz zwolnień podatkowych
TypBB
Sumy składników w wybranych okresach
Deklaracje PIT
Program drukuje zestawienia PIT-4R, PIT-8C, PIT-11, PIT-40, PIT-R, PIT-8AR według predefiniowanych wzorców wydruków. Konieczne jest w tym celu istnienie w katalogu systemu PŁACE zbiorów z wzorcami tych druków. W zależności od potrzeb, wzorce druków PIT mogą być modyfikowane przez użytkownika (patrz Wzory dokumentów do wydruku). Drukowanie w/w dokumentów jest realizowane wyłącznie przez specjalne funkcje systemu. Wzorce deklaracji mają budowę <nazwa>_<wersja>, czyli np. PIT-11_21.RTF. Program umożliwia wybór wersji przygotowywanej deklaracji spośród tych, dla których zostaną odnalezione wzorce. Wysyłka elektroniczna następuje zgodnie ze schematem podanej wersji deklaracji.
Dodatkowo, możliwe jest drukowanie - poprzez funkcję Drukowanie dokumentów wg wzorca - formularzy PIT-2 i PIT-3.
Program płacowy pozwala na wprowadzenie pracownika pod kilkoma numerami ewidencyjnymi, w zależności np. od etatu czy charakteru wykonywanej pracy, w takiej sytuacji podstawowe dane osobowe pracownika są wykorzystywane w kilku zestawach danych kadrowych. W zależności od ustawienia odpowiedniej funkcji systemu, program pozwala na sporządzenie jednego, zbiorczego druku PIT-11 dla takich pracowników. Jednocześnie, dla wybranych danych pracownika można zażądać pomijania ich podczas zliczania danych.
Makrodefinicje, stosowane we wzorcach PIT nie mogą być stosowane w innych wzorach dokumentów. Po każdorazowej zmianie wzorca PIT należy wykonać próbny wydruk, sprawdzając poprawność sformatowania dokumentu.
Deklaracje podatkowe
Ze względu na coroczne zmiany formularzy deklaracji PIT, a także liczne parametry naliczania list płac - a co za tym idzie poprawności przygotowania deklaracji, zalecamy ich sprawdzenie i weryfikację przed ostatecznym wysłaniem na serwer Ministerstwa Finansów, co zminimalizuje konieczność przygotowywania późniejszych korekt.
Uwaga: wysłanie deklaracji opatrzonej podpisem cyfrowym do serwera docelowego jest równo-znaczne ze złożeniem jej w Urzędzie Skarbowym – każda kolejna zmian wymaga przygotowania deklaracji korygującej!
Nowa wersja programu pozwala na przygotowanie deklaracji na dwa sposoby:
- dotychczasowy: Zestawienia płacowe – Deklaracje PIT – Deklaracje podatkowe (zbiorcze) – sposób działania zgodny z poprzednimi wersjami programu, w szczególności przy użyciu tej funkcji wysyłane są deklaracje zbiorcze 4R i 8AR. Z tej funkcji należy korzystać przygotowując korekty deklaracji indywidualnie dla pracowników.
- nowy: Zestawienia płacowe – Deklaracje PIT – Deklaracje podatkowe, dostępny także po kliknięciu ikony w głównym oknie programu – szczegółowy opis poniżej.
Konfiguracja programu
W Stałych parametrach programu, na zakładce Zaawansowane, należy zaznaczyć opcję Pozwalaj na przygotowanie eDeklaracji PIT. Po zaznaczeniu tej opcji program:
- przygotuje elektroniczną wersję każdej przygotowanej deklaracji PIT-11
- zarejestruje informacje o przygotowaniu i wysłaniu deklaracji
- umożliwi przeglądanie informacji o wysłanych deklaracjach (klawisz F9 lub opcja z menu).
Zaznaczenie opcji Wysyłka do serwera testowego umożliwia sprawdzenie poprawności tworzenia eDeklaracji i ich przesyłania. W celu rzeczywistego wysłania dokumentów do Urzędu skarbowego opcja nie powinna być zaznaczona.
Słownik urzędów skarbowych – należy uzupełnić o kody urzędów skarbowych
Przygotowanie PIT
Nowa wersja programu pozwala na przygotowanie podstawowych deklaracji PIT z poziomu jednej ujednoliconej funkcji. Funkcja jest dostępna z menu programu, poprzez ikonę w pasku głównego ekranu lub poprzez naciśnięcie klawisza F10
Etap I – przygotowanie danych
Po podaniu roku podatkowego program sprawdza, czy zostały przygotowane deklaracje podatkowe na ten rok. Jeżeli nie – pojawia się przycisk, umożliwiający ich przygotowanie, jednocześnie pokazywane są wersje deklaracji, które zostaną przygotowane. Wersje deklaracji na poszczególne lata zapisywane są w tabeli PL_SL_AKTPIT.
Deklaracje są przygotowywane poprzez analizę danych kadrowych i płacowych pracowników. Operację wykonuje się jednokrotnie dla wybranego roku podatkowego. Jeżeli dane zostaną usunięte – tracone są wszystkie informacje z wykonanych zmian, i przygotowanie danych należy wykonać ponownie. Przygotowane i edytowane później dane są zapisywane w tabeli PL_PRZYGPIT, sama deklaracja jest zapisywana w postaci XML, wykorzystywanego później do wysyłki. Podczas przygotowania program pokazuje informację o osobach i deklaracjach dla nich przygotowanych, w szczególności umieszcza-na jest informacja o występujących błędach. Jeżeli błędy wystąpią, należy dokonać odpowiednich poprawek (zwykle w danych kadrowych), usunąć deklaracji, i wykonać ich przygotowanie ponownie.
Jeżeli znalezione zostaną dane na wybrany rok podatkowy, program umożliwia wybranie jednego z rodzajów deklaracji, z którym będzie odbywać się dalsza praca.
Etap II – przeglądanie i edycja danych
Na tym etapie pracy każda przygotowana deklaracja może zostać zmieniona przez operatora – możliwa jest jej wielokrotna edycja oraz wydruk. Po ostatecznym przygotowaniu deklaracji należy zaznaczyć jej gotowość do wysyłki. Po wybraniu deklaracji w lewej części ekranu pokazana jest lista pracowników z ich nazwiskami, a następnie, w kolejnych kolumnach zaznaczenia:
„GOT” – odpowiednie deklaracje są gotowe do wysłania,
„11” lub „40” lub „8C” – przygotowano deklarację odpowiednio PIT-11, PIT-40 lub PIT-8C,
„WYS” – deklaracja z poprzedniej kolumny była wcześniej wysłana, i przygotowana została do niej korekta,
„R” – przygotowana została deklaracja PIT-R,
„WYS” – deklaracja PIT-R była wcześniej wysłana, i przygotowana została do niej korekta,
„UPO” – dla wysłanej deklaracji pobrano potwierdzenie odbioru
Po kliknięciu na dane jednego z pracowników prawej części okna pokazane zostaną, kolejno od góry:
- Zakładka Informacje - szczegółowy o pracowniku i przygotowanych deklaracjach, - Zakładka Wysłane deklaracje – podgląd dotychczas przygotowanych i wysłanych deklaracji podatkowych dla tego pracownika - Przyciski, umożliwiające edycję przygotowanej deklaracji lub jej wydruk - Przyciski, umożliwiające podgląd informacji o listach płac pracownika, podgląd wydruku karty płacowej, podgląd wydruku karty podatkowej, - Przyciski, umożliwiające zaznaczenie gotowości deklaracji do wysłania, oraz do pobrania potwierdzenia wysyłki – w sytuacji, gdy deklaracja została już wysłana
W dolnej części ekranu znajduje się pole umożliwiające wybór jedynie niektórych danych – np. tylko gotowych do wysłania.
Etap III – wysyłka eDeklaracji
Dostęp do ekranu, pozwalającego na wysyłkę danych możliwy jest po kliknięciu w dowolnym miejscu na górnym obszarze okna. Na ekranie znajdują się informacje o deklaracjach, gotowych do wysłania, oraz:
- przycisk, umożliwiający wydrukowanie gotowych deklaracji,
- przycisk, umożliwiający wysłanie gotowych deklaracji,
- przycisk, umożliwiający pobranie potwierdzeń dla wysłanych deklaracji
W dolnej części ekranu znajduje się informacja o wybranym serwerze do wysyłki, oraz pasek po-stępu prac. Podczas wysyłki deklaracji każda z nich otrzymuje unikalny numer sesji wysyłki. Po wysłaniu deklaracji zapisywana jest informacja do dziennika zdarzeń, zawierająca m.in. informację o rodzaju deklaracji, ich liczbie, oraz numerze sesji wysyłki, lub ewentualnie o błędzie, który wystąpił podczas wysyłki.
Etap IV – pobieranie potwierdzeń
Wybranie funkcji przeglądania wysłanych eDeklaracji (klawisz F9) powoduje ukazanie się okna z deklaracjami:
Na powyższym ekranie widać także podręczne menu, dostępne po wybraniu deklaracji w prawej części okna i kliknięciu w prawy klawisz myszy. Jedna z dostępnych opcji - Wydruk deklaracji wg wzorca RTF - pozwala na podgląd i wydruk prawidłowo wysłanej deklaracji PIT-11, PIT-R lub PIT-8C według aktualnych wzorców w formacie .RTF, wraz z numerem referencyjnym, otrzymanym podczas wysyłki do Urzędu Skarbowego.
PIT-11
Podczas tworzenia PIT-11 można zaznaczyć opcję "Zawsze przygotuj PIT-R" - program przygotowuje wówczas PIT-R z zerowymi danymi - należy oczywiście zaznaczyć także opcję edycji danych, oraz wprowadzić dane ręcznie. PIT-R jest wysyłany razem z przygotowywanym następnie PIT-11, jako załącznik do niego.
Na ekranie edycji PIT-11 znajduje się opcja "Nie przeliczaj wartości pól po edycji" - po jej zaznaczeniu zmiana wartości któregokolwiek pola nie powoduje zmian pozostałych pól - użytkownik musi sam zadbać, aby wszędzie zostały wprowadzone poprawne wartości
Program zapisuje w tabeli PL_LISTA_A: - PPK_DOPIT: kwota składek PPK pracownika, powiększająca podstawę naliczania podatku - PPK_MIESDOPIT: miesiąc, w którym powyższa kwota jest uwzględniana do podstawy podatku - PPK_CBTYP: wybór dokonany przy naliczaniu listy, dotyczący miesiąca uwzględniania składek pracodawcy do podstawy podatku Należy podkreślić, że decydowana większość użytkowników dolicza składki PPK pracodawcy do podstawy PIT w chwili naliczania listy - w bieżącym miesiącu. Procedura obliczająca przychów zlicza PPK_DOPIT za wybrane miesiące - zwykle jest to cały rok - i dolicza do przychodu pracownika, zliczane są też łączne zaliczki podatku. Aktualny wzór PIT-11 w wersji 27 nie posiada wyodrębnionego pola na składki PPK pracodawcy. Jeżeli pracownik zostanie zwolniony w ciągu roku, to podczas przygotowania rocznego PIT odpowiednie dane zostaną zliczone, a ew. korekta podatku następuje podczas rozliczenia rocznego. Problem jest wówczas, gdy zwolnienie jest w grudniu, a składki uwzględniane w kolejnym miesiącu, wówczas, gdy już nie pracuje. W takiej sytuacji należy pracownikowi wystawić PIT za ten rok - pojawi się na nim jedynie przychód ze składek PPK pracodawcy, oraz brak zaliczek podatkowych.
Korekty deklaracji PIT należy przygotowywać indywidualnie dla pracowników z poziomu "starej" funkcji deklaracji zbiorczych.
PIT-8C
Do pól deklaracji PIT-8C zliczane są składniki, które w słowniku składników mają wybrany algorytm naliczania „Stypendia”.
PIT-R
Deklaracje podatkowe (zbiorcze)
Przy wykorzystaniu tej funkcji należy przygotowywać indywidualne deklaracje korygujące.
Deklaracja podatkowa PIT-4R
Uwaga: deklaracja PIT-4 jest nieaktualna, wyłącznie dla potrzeb kontrolnych.
Deklaracja PIT-4R drukowana jest dla wybranych grup do zestawień. Wynika to z faktu, że dla grupy do zestawień określany jest płatnik podatku, podawany jego NIP oraz urząd skarbowy.
- jeżeli do druku zostanie wybrana jedna grupa do zestawień, wówczas dane płatnika zostaną pobrane z jej opisu,
- jeżeli do druku zostanie wybranych kilka grup do zestawień, wówczas dane płatnika są pobierane z pierwszej z wybranych grup
Informacja do deklaracji w roku 2022 i 2023:
W ostatnich wersjach aplikacji są trzy pliki z deklaracją 4R, w tym dwie z literkami a i b na końcu. Okazało się, że w roku 2022 były dwie modyfikacje - wzorzec pozostał ten sam, zmienili jedynie walidację XML - do wykonania korekty za 2021 trzeba skorzystać z wzorca z literką a na końcu, domyślny wzorzec generuje błąd roku.
Zrobiliśmy to tak, że jak jest wersja z nazwą 12a lub 12b , to inaczej obsługujemy walidację.
Zgłoszenie NIP 3
TypBB
Przygotowanie danych do Programu Płatnika
Podczas przygotowywania danych do Programu Płatnika należy pamiętać, że program pobiera dane płatnika składek z informacji o grupie do zestawień - dlatego też dokumenty należy przygotowywać wg grup do zestawień. Jeżeli jako zakres danych wybrany zostanie wydział lub zakres numerów pracowników, wówczas pobierane są dane z grupy do zestawień pierwszego z pracowników.
W danych grupy do zestawień zapisywane są także informacje o położeniu przygotowywanych plików. Pliki z danymi deklaracji ZUS, tworzonymi przez program płacowy, są zapisywane:
- jeżeli podczas tworzenia deklaracji wybrano - jako zakres danych - grupę do zestawień - pliki zapisywane są w katalogu, podanym w definicji grupy do zestawień,
- jeżeli podczas tworzenia deklaracji wybrano - jako zakres danych - wydziały lub zakres numerów pracowników - pliki zapisywane są w podkatalogu KEDU katalogu, w którym zainstalowano program.
Program pozwala także na wydrukowanie informacji o wynagrodzeniu, mogącej zastępować - ze względu na zgodność informacji - druk RMUA drukowany przez Program Płatnika.
Zgłoszenie ZUS ZUA
TypBB
Zgłoszenie ZUS ZZA
TypBB
Zgłoszenie ZUS ZWUA
TypBB
Raport imienny ZUS RCA
Wybór ścieżki i pliku do zapisu danych - informacje są tutaj:
Raport imienny ZUS RSA
Istnieje możliwość wykazywania urlopów bezpłatnych i okresów bezskładkowych na deklaracji RSA - w tym celu należy w opisie zwolnienia, w obrębie danych dotyczących urlopu podać kod przerwy w opłacaniu składek (nie należy tego robić, jeżeli równocześnie wypłacane są świadczenia z tytułu nieobecności)
Dane dotyczące zasiłków wykorzystywane na RSA pobierane są z informacji, wykorzystywanych w kalkulatorze do chorobowego. W sytuacji zmiany np. samych dat składnika, konieczne jest kliknięcie na przycisk kalkulatora - nastąpi przeliczenie zasiłku wraz z wykorzystaniem odpowiednich danych, np. podstaw, oraz zaktualizowanie informacji wykorzystywanych w przyszłości na RSA. Tylko z poziomu kalkulatora jest dostęp do pełnego zakresu danych , niezbędnego do przygotowania informacji do ZUS.
Wybór ścieżki i pliku do zapisu danych - informacje są tutaj:
Raport imienny ZUS RZA
Podczas przygotowania ZUS RZA istnieje opcja, pozwalająca na pominięcie osób, podlegających ubezpieczeniom społecznym: program pomija osoby z kodem ubezpieczenia, rozpoczynającym się od "01", oraz wszystkie osoby, które w wybranym miesiącu miały naliczone jakiekolwiek kwoty składek inne niż zdrowotne.
Informacje o osobach pominiętych są zapisywane w logu systemowym (menu Pomoc, należy włączyć zapisywanie informacji przez tworzeniem raportu).
Raport imienny ZUS RPA
Nowy raport - od 1 stycznia 2019 r.
Podczas rejestrowania składników płacowych dla każdego z nich można podać rok obrachunkowy, który następnie zostanie zapisany przy naliczeniu listy (PL_LISTA_B), i będzie stanowił kryterium wybierania danych do ZUS RPA.
Podczas przeglądania danych płacowych czy list płac składniki z innym rokiem obrachunkowym niż bieżący wyróżniane są kolorem (wykorzystywany jest kolor wybierany w Stałych parametrach systemu dla zasiłków).
Sekcja III.B - wybierane są składniki, których rok obrachunkowy przy naliczeniu był oznaczony jako inny niż rok przygotowywania raportu, i które stanowiły podstawę składek emerytalnych i rentowych
Sekcja III.C - wybierane są składniki, których rok obrachunkowy przy naliczeniu był oznaczony jako inny niż rok przygotowywania raportu, i które stanowiły podstawę składki wypadkowej
Sekcja III.D - wybierane są składniki, które nie zostały wyłączone z podstawy składek (np. dodatek stażowy za czas choroby - program wyszukuje składniki z zaznaczoną opcja pomniejszania ZUS przy chorobie, i zlicza kwoty składników podanych jako uzupełniające do nich)
Sekcja III.E - wybierane są składniki jak w sekcji III.D, których rok obrachunkowy przy naliczeniu był oznaczony jako inny niż rok przygotowywania raportu
Sekcja III.F - program analizuje dane o zatrudnieniu pracowników, do raportu wybierane są wyłącznie osoby z podaną kategorią nauczyciela. W celu przyśpieszenia tworzenia raportu analiza czasu pracy do części F jest wykonywana tylko wówczas, gdy włączona jest funkcja systemu, pozwalająca na wprowadzanie rozszerzonych danych dla nauczycieli.
Program dzieli czas pracy w miesiącu na okresy, wyłączając z niego nieobecności (wg kategorii ze słownika):
- Nieobecność związana z chorobą
- Nieobecność usprawiedliwiona
- Urlop - inny
- Urlop bezpłatny
- Urlop wychowawczy
Informacje z tworzenia raportu zapisywane są w pliku ZUSRPA.TXT.
W celu weryfikacji danych:
- na ekranie z Wykazem list płac istnieje możliwość ustawienia filtra, pozwalającego na pokazanie jedynie list płac zawierających składniki, mające rok obrachunkowy poprzedni w stosunku do bieżącego
- na Zbiorczym zestawieniu składników oraz na Imiennym wykazie składników dodano możliwość wyboru roku obrachunkowego, dla którego wybierane są składniki do zestawień.
Wybór ścieżki i pliku do zapisu danych - informacje są tutaj:
Deklaracja rozliczeniowa ZUS DRA
Deklaracja jest przygotowywana dla wybranego miesiąca i jednej grupy do zestawień (plik z danymi jest zapisywany w katalogu dyskowym, związanym z tą grupą). Na deklaracji zliczane są kwoty ze wszystkich list płac, wypłaconych w wybranym miesiącu dla pracowników danej grupy. Jako liczba pracowników podawana jest liczba tych pracowników, którzy w danym okresie mieli wypłaconą choć jedną, jakąkolwiek listę płac.
Jako składki na ubezpieczenie zdrowotne finansowane przez płatnika (VII.01) zliczane są składki osób, posiadających uprawnienia do emerytury lub renty.
DRA pozwala na wykazanie w odpowiednich rubrykach składek emerytalnych od osób niepełnosprawnych, finansowanych przez budżet i PFRON (USTAWA z dnia 27 sierpnia 1997 r. o rehabilitacji zawodowej i społecznej oraz zatrudnianiu osób niepełnosprawnych, Art. 25. 1., Dz. U. Nr 123, poz. 776, zmieniony ustawą z dnia 13 października 1998 r. o systemie ubezpieczeń społecznych, Dz. U. Nr 137, poz. 887).
Dla uzyskania takiej funkcjonalności, należy w danych kadrowych pracownika, na zakładce "Ubezpieczenia", zaznaczyć opcję "Składka emerytalna finansowana przez Budżet/PFRON (niepełnosprawni)". Konieczne jest także ponowne przeliczenie list płac, dla których będzie sporządzane DRA.
Istnieje możliwość dołączenia raportów szczegółowych RCA, RSA, RZA do dokumentu DRA - wówczas do komunikacji z Programem Płatnika wystarczy jeden plik, nie ma konieczności oddzielnego tworzenia raportów szczegółowych. W celu łatwiejszego odróżnienia deklaracja ZUS DRA, zawierająca raporty szczegółowe ma nadawaną nazwę "DRA_RCA_RSA_mm.rr.XML"
Możliwe jest także przygotowanie pliku z kwotami przelewów, gotowymi do zaimportowania do systemu bankowości elektronicznej.
Wybór ścieżki i pliku do zapisu danych - informacje są tutaj:
Paski wypłat - IMIR (RMUA)
Po przygotowaniu list płac program umożliwia wydrukowanie dla każdego pracownika informacji o otrzymanym wynagrodzeniu. Przygotowywany wydruk - ze względu na odpowiedniość informacji - może zastępować druk IMIR (RMUA), drukowany przez Program Płatnika. Wydruk IMIR można przygotować z list płac za klika miesięcy, a w szczególności także za cały rok, jest on wówczas uzupełnieniem kart wynagrodzeń.
Informacja o wynagrodzeniu zawiera:
- dane osobowe pracownika (imię, nazwisko, pesel, nip, wydział i referat zatrudnienia, nazwa oddziału NFZ)
- dane o składnikach płacowych z wybranego miesiąca
- rozliczenie składek ubezpieczeniowych ZUS
- rozliczenie zaliczki podatku dochodowego
- kwoty wynagrodzenia brutto i netto
Przed drukowaniem informacji można wybrać format wydruku:
- standardowo, program drukuje informację dla dwóch pracowników na jednej kartce. Zaznaczając odpowiednią opcję, można zażądać druku danych każdego pracownika na oddzielnej kartce
- jeżeli dane każdego pracownika drukowane są na oddzielnej kartce, wówczas można zażądać drukowania w dolnej części każdej kartki miejsca na pieczęć pracodawcy i podpis pracownika.
- przygotuj indywidualne PDF z paskami wypłat - do przekazania pracownikom w formie elektronicznej: pliki zapisywane są w podkatalogu PrinterTemp\, ich nazwa ma postać:
<numer_pracownika>_RMUA_<rok>_<miesiąc_od>_<miesiąc_do>.PDF, np. 139_RMUA_2018_8_9.PDF
Pliki są tworzone niezależnie od tego, czy zostanie wybrana opcja podglądu, czy drukowania (wydruk oczywiście nie jest tworzony).
Jako paski wypłat można drukować także listę płac - po zaznaczeniu odpowiedniej opcji przed drukiem. Paski wyglądem odpowiadają drukowanej liście płac, nie zawierają jednak niektórych danych z IMIR .
Jeżeli listy płac są drukowane z poziomu naliczania, wówczas – ponieważ zakresem wydruku mogą być dowolne wydziały, grupy do zestawień lub pracownicy – nie ma jednoznacznego powiązania wybranych osób z listą o konkretnym numerze (wybrane osoby mogą być na różnych listach), i stąd numer nie jest drukowany.
Jeżeli zaś zażądano drukowania z poziomu wykazu naliczonych list płac, wówczas do druku wybierana jest jedna lista o unikalnym numerze – wówczas numer jest drukowany, nie ma bowiem obawy umieszczenia na wydruku danych z list o różnych numerach. Inna możliwość, to wydruk z poziomu naliczania list płac – należy tam wybrać zakres wg numerów pracowników, i nie podając numerów wybrać z combo jedną z dostępnych list z danego miesiąca.
Karta płacowa pracownika
Program pozwala na wydrukowanie dwóch rodzajów informacji dla każdego pracownika. Dane każdego pracownika drukowane są na oddzielnej kartce. Na zestawieniu można umieścić informacje z jednej, wybranej listy płac, bądź informacje obejmujące wszystkie wypłacone listy płac.
Sumy składników płacowych wg kategorii
Zestawienie składek PPK
Zestawienie pozwala na wykonanie listy pracowników wraz ze składkami PPK, naliczonymi dla nich w wybranym roku i miesiącach. Informacje można grupować wg danych płacowych lub danych kadrowych pracowników.
Na zestawieniu zliczane są kwoty składek podstawowych i dodatkowych opłacanych pracodawcę i uczestników, podstawy składek PPK oraz składki PPK, ujmowane w podstawie podatku dochodowego.
Zestawienia dla nauczycieli
Informacja o strukturze zatrudnienia i wydatkach na wynagrodzenia
Jedna z dostępnych opcji pozwala na przeliczanie etatu przez dni zwolnień - kody zwolnień wykorzystywane w tej opcji można podawać w pliku PLACE.INI:
[USERCONFIG]
NAUCZKODYSW=311,312,313,314,319
Pomoc
Instrukcja
Kliknięcie uruchomi stronę WWW z instrukcją do programu.
Opis zmian
Kliknięcie uruchomi stronę WWW z opisem kolejnych wersji programu.
Pomoc zdalna - TeamViewer
Zainicjuje pobieranie pliku. Szczegółowe informacje w paragrafie 1.1.2.1 Pomoc zdalna.
Dziennik zdarzeń
Okno zawiera rejestr istotnych operacji wykonywanych przez operatorów.
W zależności od aplikacji, w lewej górnej części ekranu pokazana jest lista rejestrowanych zdarzeń.
Drukuj licencję
Opcja drukowanie licencji na oprogramowanie.
O programie
Wyświetla okno z informacjami o programie i danymi producenta.