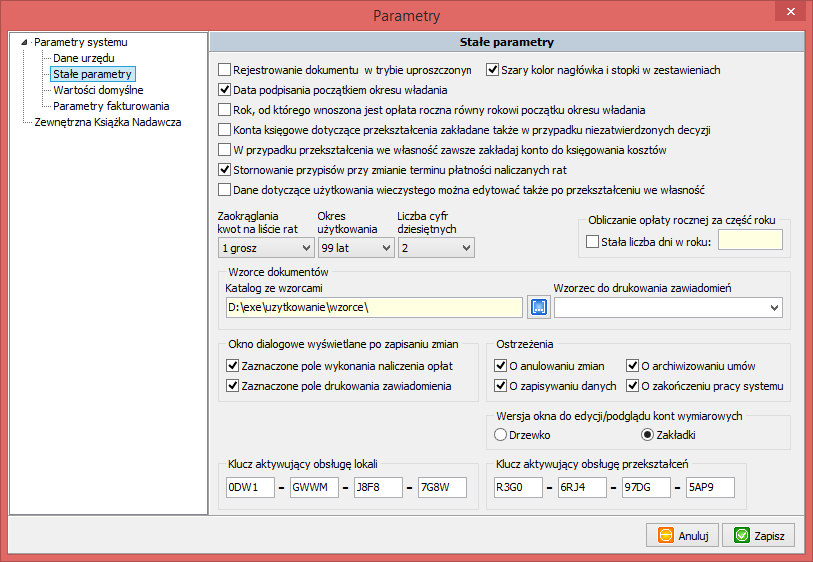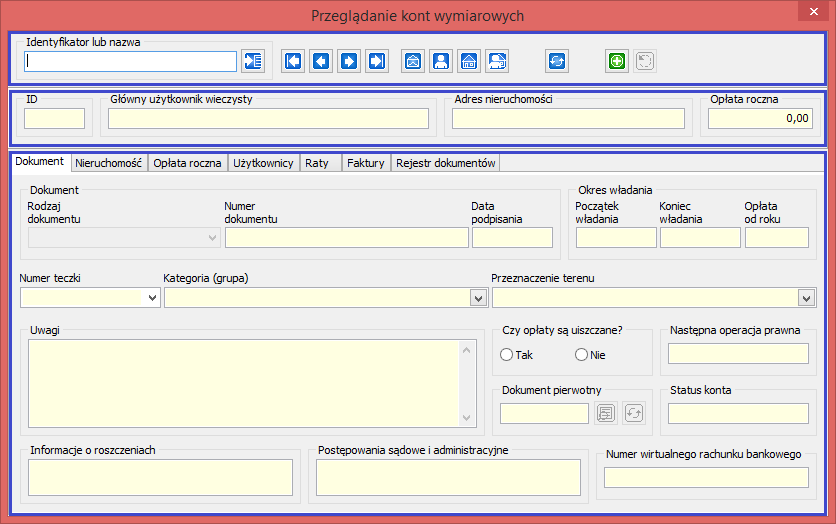Użytkowanie instrukcja: Różnice pomiędzy wersjami
| Linia 541: | Linia 541: | ||
==Przekształcenia== | ==Przekształcenia== | ||
Program Użytkowanie Wieczyste został rozbudowany o możliwość przekształcania prawa użytkowania wieczystego w prawo własności. Funkcja opisana jest w dokumencie [[Użytkowanie przekształcenie prawa użytkowania wieczystego we własność]]. | Program Użytkowanie Wieczyste został rozbudowany o możliwość przekształcania prawa użytkowania wieczystego w prawo własności. Funkcja opisana jest w dokumencie [[Użytkowanie przekształcenie prawa użytkowania wieczystego we własność]]. | ||
===Przeglądanie decyzji o przekształceniu=== | |||
===Zatwierdzanie decyzji o przekształceniu=== | |||
===Przeglądanie kont przekształceń=== | |||
===Zestawienie decyzji o przekształceniu=== | |||
==Grunty== | ==Grunty== | ||
Wersja z 07:28, 19 lis 2018
Wstęp
Ogólne informacje o instrukcji, serwisie i licencji.
O programie
Opis zmian
Wprowadzane zmiany w programie (rozwiązane błędy, nowe funkcjonalności) są rejestrowane w opisie zmian. Każdy program posiada swój opis zmian. Opis zmian dla programu Użytkowanie wieczyste dostępny jest na stronie Użytkowanie opis zmian.
O programie Użytkowanie Wieczyste
Program umożliwia spójne zarządzanie umowami z tytułu użytkowania wieczystego i opłatami z nich wynikającymi. Wszystkie umowy są w jednym miejscu - w ten sposób można łatwo zarządzać, a jednocześnie – dzięki zintegrowaniu – wysyłać należności do Księgowości Zobowiązań.
Użytkowanie wieczyste polega na oddaniu w użytkowanie nieruchomości gruntowej będącej własnością państwa, gminy lub związku gmin, osobie fizycznej lub prawnej na czas określony 99 lat (lub krócej, lecz nie mniej niż 40 lat). Dotyczy głównie gruntów położonych w granicach administracyjnych miast.
Użytkowanie wieczyste jest formą pośrednią pomiędzy własnością, a prawami rzeczowymi ograniczonymi, z tym że bardziej zbliżone jest do własności. Prawo powstaje w wyniku zawarcia umowy w formie aktu notarialnego oraz wpisu do księgi wieczystej. Oddający w użytkowanie pozostaje właścicielem gruntu i pobiera z tego tytułu opłatę roczną od użytkownika. Użytkownik ma prawa zbliżone do właściciela. Korzysta z gruntu z wyłączeniem innych osób. Może prawem swobodnie rozporządzać, czyli sprzedać je, obciążać, zapisać w testamencie. Podlega ono egzekucji. Użytkownik wieczysty ma pełne prawo własności do budynków postawionych na gruncie. Przysługuje mu również prawo do żądania, przed zakończeniem umowy, przedłużenia użytkowania wieczystego na kolejne okresy od 40 do 99 lat. Właściciel może odmówić wyłącznie ze względu na ważny interes społeczny. Zastrzeżenie to ze względu na historyczną zmienność interesu społecznego może stanowić potencjalne zagrożenie dla prawa. Kolejnym ograniczeniem użytkowania wieczystego jest możliwość jego rozwiązania, gdy użytkownik wieczysty korzysta z gruntu w sposób oczywiście sprzeczny z jego przeznaczeniem określonym w umowie.
Podstawową jednostką danych systemu jest umowa, rozumiana jako opis danych podmiotu zawierającego umowę, zwanego dalej użytkownikiem, wraz z danymi dotyczącymi okresu władania, wysokości opłat, użytkowanych działek itp. Każda umowa jest w systemie jednoznacznie określona przez unikalny numer, nazywany numerem dokumentu. Podczas wprowadzania nowej umowy konieczne jest nadanie jej numeru oraz podanie danych użytkownika, zawierającego umowę (lub kilku użytkowników, jeżeli tak stanowi umowa).
W zależności od potrzeb można, podać następujące dane:
- Adres nieruchomości,
- Rodzaj dokumentu (akt notarialny, decyzja, postanowienie sądu), numer i data podpisania,
- Okres władania,
- Listę składników,
- Listę rat (jeśli zrezygnowano z automatycznego tworzenia rat),
- Działki, których dotyczy umowa,
- Adnotacje - dowolne dane tekstowe związane z umową (np. z jej historią),
- Listę byłych użytkowników,
- Dane dotyczące pierwszej opłaty,
- Dane dotyczące sprzedaży budynku.
Konfiguracja
Parametry systemu
W lewej kolumnie na oknie Parametry systemu umieszczone jest drzewo z poszczególnymi oknami parametrów. Poniżej ich opis.
Dane urzędu
Zakładka Dane urzędu pozwala na wprowadzenie tzw. napisów stałych wstawianych automatycznie (pod warunkiem, że wzorzec posiada odpowiednie makrodefinicje) w momencie drukowania dokumentów. Program pozwala podać m. in. takie dane jak:
- Pełna nazwa urzędu,
- Pełna nazwa wydziału urzędu,
- Dane adresowe urzędu,
- Konto bankowe.
Stałe parametry
Okno zawiera listę istotnych parametrów (jak między innymi zaokrąglanie, traktowanie datay podpisania, klucze aktywujące) dla pracy programu (rys. 1).
-
Rysunek 1. Okno stałe parametry
Wartości domyślne
Wartości domyślne stosowane są w sytuacji, kiedy dodawane jest nowe konto. Parametry okna:
- Cena jednostkowa brutto - czy wartość ceny jednostkowej zawiera podatek VAT,
- Udziały w postaci ułamka zwykłego - cz udział w gruncie ma być wprowadzany w postaci ułamka zwykłego, jeśli nie zaznaczymy tego parametru, to udział będzie prezentowany w postaci dziesiętnej,
- Faktura jest wystawiana - znacznik określający czy dla danego konta ma być wystawiana faktura,
- Jednostka miary okresu rozliczeniowego raty - na jakie jednostki podzielony jest okres rozliczeniowy raty. Do wyboru są: dzień, miesiąc, kwartał, półrocze, rok,
- Metoda obliczania wartości gruntu - istnieją dwie metody:
- Iloczyn powierzchni, udziału i stawki przy obliczaniu wartości gruntu uwzględniana jest wysokość udziału, zatem otrzymany wynik odnosi się do części gruntu, a nie do całości,
- Iloczyn powierzchni i stawki obliczona wartość gruntu nie uwzględnia udziału.
Parametry fakturowania
Zakładka Parametry fakturowania, podobnie jak zakładka Urząd pozwala na wprowadzenie stałych napisów drukowanych na fakturach, z uwzględnieniem podziału na faktury z tytułu:
- opłaty rocznej,
- pierwszej opłaty,
- sprzedaży lokalu,
- sprzedaży budynku.
Ułatwieniem jest możliwość korzystania z następujących makrodefinicji:
- UMOWA_NR - numer umowy,
- UMOWA_DP - data podpisania umowy,
- KONTO_ID - identyfikator konta wymiarowego,
- OKRES_RT - okres rozliczeniowy raty,
- UWAGI_RT - uwagi wpisane w ratę,
- ADRES_NIER - adres nieruchomość.
Tabela składników
Tabela rat opłaty rocznej
Makra parametryczne
Zewnętrzna książka nadawcza
Umożliwia dodanie zewnętrznej książki nadawczej.
Słowniki
Słowniki są zbiorem wyrażeń połączonych według ustalonych zasad. Wykorzystywane są do usprawnienia i przyśpieszenia pracy w programie. Opis przycisków na oknie konkretnego słownika jest wspólny dla wszystkich słowników, ponieważ mechanizm edycji słowników jest identyczny.
Dostęp do słowników zapewnia zakładka "Konfiguracja", następnie najeżdżamy na opcję "Słowniki" co spowoduje rozwinięcie listy dostępnych słowników. W środkowej lub dolnej części okna każdego słownika, znajdują się przyciski służące do nawigacji i edycji wyświetlonych danych. Do nawigacji służą następujące przyciski (rys. 1):
- Pierwszy/Ostatni rekord – przejście na pierwszy/ostatni rekord w tabeli,
- Następny/Poprzedni rekord – przejście na następny/poprzedni rekord.
- Do edycji rekordów służą przyciski: Dodaj, Edytuj, Usuń (rys. 2).
Przyciski edycyjne służą do dodawania, uzupełniania lub usuwania rekordów. Wybranie jednego z przycisków edycyjnych spowoduje:
- Dodaj – przejście do dodawania nowej pozycji,
- Edytuj – wybranie rekordu i naciśnięcia przycisku spowoduje przejście do edycji danych, czyli możliwość zmiany wcześniej wprowadzonych danych,
- Usuń – usunięcie zaznaczonego rekordu (usunięty rekord można przywrócić pod warunkiem, że okno słownika nie zostało zamknięte. W tym celu wystarczy nacisnąć przycisk Anuluj (rys. 3), a skasowany rekord zostanie przywrócony).
Każdy ze słowników został opisany osobno w kolejnych sekcja.
-
Rys. 1. Przyciski zmiany rekordu
-
Rys. 2. Przyciski zmiany rekordu
-
Rys. 3. Przycisk anulowania wprowadzonych zmian
Teczki
Słownik Teczek grupuje sprawy dotyczące danego terenu. Oznacza to, że dla każdego terenu należy stworzyć osobną teczkę. W teczkach umieszczane są wszystkie operacje dotyczące danego teren, czyli wynajem na okres 99 lat zostanie odnotowany, jak również odsprzedaż prawa do użytkowanie tego terenu (czyli zmiana właściciela) zostanie odnotowane w teczce. Dzięki temu możliwe będzie sprawdzenie historii danego terenu.
Aby dodać teczkę należy wypełnić następujące pola:
- Nr teczki – pole wymagane, można wpisywać cyfry jak i litery,
- Kategorie – brana ze słownika Kategorii,
- Przeznaczenie teren – brane ze słownika Przeznaczenie terenu,
Adres nieruchomości:
- Nazwa ulicy – przy której znajduje się nieruchomość/ teren,
- Nr domu – numer domu/ działki,
- Adres opisowy – dodatkowe miejsce na opis/ uwagi.
Kategorie
Słownik Kategorie pozwala pogrupować umowy na kategorie (np. dom jednorodzinny, garaż itp.). Założone kategorie można wykorzystać do określenia zakresu umów przy zestawieniach i podsumowaniach.
Przeznaczenia terenu
Słownik Przeznaczenie terenu określa kategorie form zagospodarowania lub działalności, które jako jedyne są dopuszczone w danym terenie.
Bonifikaty
TypBB
Rodzaje składników
TypBB
Stopy procentowe
TypBB
Liczniki
TypBB
Rodzaje dokumentów
TypBB
Grupy kont wymiarowych
Ewidencja Gruntów i Budynków
Jednostki ewidencyjne (gminy)
Słownik zawiera jednostki ewidencyjne z przyporządkowanym im unikatowym numerem.
Obręby
Okno służy do zarejestrowania obrębów na które podzielony jest obszar gminy.
Ustawienia drukarki
Funkcja Ustawienia drukarki wybieramy z menu kontekstowego i pozwala zdefiniować parametry drukarki używanej w momencie wydruku. W ramce drukarka wybierana jest drukarka domyślna poprzez rozwinięcie listy spod pola Nazwa i wybrania odpowiedniego urządzenia. Przycisk Właściwości... służy do wywołania okna właściwości charakterystycznych dla poszczególnych drukarek.
Pozostałe ramki pozwalają zdefiniować rozmiar papieru, sposób jego pobierania i orientację wydruku.
Terminy płatności
Okno Terminy płatności rat pozwala określić, do kiedy dana rata powinna być spłacona. Dostępne są następujące rodzaje raty:
- Miesięczne – dwanaście rat,
- Kwartalne – cztery raty,
- Półroczne – dwie raty,
- Roczne – jedna rata.
W ramce Lista rat i terminów płatności widoczne są wszystkie raty i terminy. Zmiany terminu płatności raty dokonuje się poprzez wybranie raty i ustawienie innego dnia lub miesiąca.
Kalendarz umieszczony w lewym dolnym rogu podpowiada:
- Szary znacznik – oznacza ostateczny termin płatności wybranej raty (ustawiany przez operatora systemu),
- Czerwony znacznik – oznacza datę systemu (ustawiany programowo).
Funkcje pomocnicze
Porządkowanie nazw ulic w adresach nieruchomości
Funkcję wykorzystujemy do ujednolicenia nazw ulic w danej miejscowości, np. ulica o pełnej nazwie Marszałka Józefa Piłsudskiego może być zapisana jako Marsz. J. Piłsudskiego, J. Piłsudskiego, Piłsudskiego.
Program po lewej stronie okna wyświetla nazwy ulic zamieszczone w bazie. W celu grupowej zmiany nazwy dla tych samych ulic, przenosimy te ulice na prawą stronę okna, podajemy w polu na dole nazwę ulicy, która ma figurować jak jedyna i naciskamy pomarańczowy przycisk "Zmień".
Zmiana sposobu tworzenia rat z ręcznych na automatyczne
Funkcja umożliwia zmianę sposobu tworzenia rat dla wybranego dla nas zakresu kont.
Dodanie brakujących kont księgowych
TypBB
Aktualizacja stawek podatku VAT na rok 2011
TypBB
Książka nadawcza
Przeglądanie Książki Nadawczej
TypBB
Drukowanie Książki Nadawczej
Okno wyświetla nam podgląd Książki Nadawczej, jeśli nie mam uwag, to możemy drukować dokument.
Usuwanie wpisów z Książki Nadawczej
Funkcja umożliwia nam usuwanie wpisów zawartych w książce nadawczej.
Zmiana operatora
W sytuacji gdy z programu korzysta wielu operatorów, po wybraniu tej opcji wyświetla się okno pozwalające na podanie nazwy i hasła nowego operatora.
- Uwaga!
- Zmiana operatora następuje tylko na poziomie programu i bazy danych. W środowisku systemu operacyjnego i sieci operator pozostaje niezmieniony, dla jego zmiany należy wykonać operację ponownego zalogowania w programie Windows lub w sieci. Również w sytuacji, kiedy uwierzytelnienie w programie zostało poświadczone kontem Windows, operator zalogowany na konto Windows pozostaje bez zmian, a operator zalogowany do programu zostaje zmieniony.
Zmiana hasła
Funkcja służy do zmienienia obecnego hasła aktualnie zalogowanego operatora na nowe. W tym celu należy:
- Wprowadzić dotychczasowe hasło,
- Wprowadzić nowe hasło,
- Potwierdzić poprawność nowego hasła.
W przypadku poprawnego przeprowadzenia operacji zmiany hasła wyświetli się stosowny komunikat. Błąd w wypełnianiu poszczególnych pól również zostanie zakomunikowany.
Pozostałe opcje dotyczące hasła jak:
- Liczba dni ważności hasła,
- Minimalna długość hasła,
- Hasło powinno zawierać także znaki inne niż litery,
- Hasło powinno zawierać znak specjalny oraz duże i małe litery,
- Blokowanie konta operatora po nieudanej trzykrotnej próbie zalogowania,
- Blokowanie konta operatora po niezmienieniu hasła, które straciło ważność
można ustawić w programie ADMIN
Informacje o środowisku
Funkcji umożliwia podejrzenie informacje o stanie programu i bazy danych. Jest to statystyka zawierające ważniejsze dane programu, takie jak lokalizację pliku z bazą danych i jej wersję, aktualną wersję programu i inne informacje.
Koniec
Zamyka połączenie z bazą danych i wyłącza program.
Konta
Rejestrowanie
Okno umożliwia nam założenie konta wymiarowego. Nowo zakładane konto parametryzujemy o (domyślne ustawienia parametrów konta są ustawiane w oknie Parametry systemu i będą wyświetlane domyślnie przy otwarciu tego okna):
- Typ wartości 1 m.kw. gruntu - dotyczy ceny jednostkowej, która jest liczona brutto lub netto,
- Postać udziału w gruncie - w jakiej postaci udział w gruncie ma być przedstawiany,
- Metoda obliczania wartości gruntu - wybieramy sposób liczenia wartości gruntu jako iloczyn dwóch lub trzech składników,
- Sposób tworzenia składników opłaty rocznej - wybieramy algorytm tworzenia opłaty rocznej.
Termin składnik oznacza tyle co nieruchomość. Następnie wybieramy osobę, dla które będzie podporządkowania nieruchomość, wybieramy typ nieruchomości (gruntowa lub lokalowa) i lokalizację (dla działki określamy jeszcze udział w nieruchomości).
Następnie naciskamy przycisk "Dalej" po czym program przenosi nas do okna Przeglądanie kont wymiarowych.
Przeglądanie kont wymiarowych
Okno składa się z trzech panelów (rys. 1):
- Wybierania kont,
- Identyfikacji konta,
- Zarządzania kontem.
Panel wybierania kont wykorzystujemy do przechodzenia między kontami. Dodatkowo umieszczono na nim przyciski pomagające w znalezieniu konta użytkownika, jak np. Wyszukiwanie umów w oparciu o dane osobowe użytkowników.
Panel identyfikacji konta wyświetla podstawowe informacje identyfikujące konto, takie jak: Identyfikator, opłata roczna, itd.
Panel zarządzania kontem. Składa się z zakładek:
- Dokument,
- Nieruchomości,
- Opłata roczna,
- Użytkownicy,
- Raty,
- Faktury,
- Rejestr dokumentów.
- Uwaga!
- Istnieje możliwość wizualizacji danych konta wymiarowego w formie struktury drzewiastej. Zmianę sposobu wyświetlania wykonujemy w Parametrach systemu.
Opis zakładek
- Dokument
- Dokument
- Rodzaj dokumentu - wprowadzamy rodzaju dokumentu, który przekazuje prawo użytkowania wieczystego użytkownikowi wieczystemu
- Numer dokumentu - numer powyższego dokumentu,
- Data podpisania - data podpisania dokumentu.
- Okres władania:
- Początek władania,
- Koniec władania,
- Opłata od roku - rok od którego zostanie wniesiona pierwsza opłata.
- Numer teczki - numer teczki ze słownika. Patrz Słownik teczek,
- Kategoria (grupa) - patrz słownik Kategorii,
- Przeznaczenie terenu - patrz słownik Przeznaczenie terenu,
- Uwagi - pole do wpisywania komentarzy, adnotacji,
- Czy opłaty są uiszczane? - określenie czy opłaty za użytkowanie wieczyste są uiszczane,
- Następna operacja prawna - data następnej operacji prawnej,
- Dokument pierwotny - dokument w którym zostaje określony użytkownik wieczysty,
- Status konta - określenie czy konto jest archiwalne czy aktualne,
- Informacje o roszczeniach,
- Postępowanie sądowe i administracyjne,
- Numer wirtualnego rachunku bankowego - dedykowany numer rachunku bankowego.
- Dokument
- Nieruchomości
- Położenie nieruchomości
- Ulica - nazwa ulicy,
- Nr domu - numer domu,
- Określenie lokalu - definiowany przez użytkownika programu określenie lokalu w formie prefixa, lok. - lokal, m. - mieszkanie,
- Nr lokalu,
- Adres opisowy - opis usytuowania lokalu.
- Lista działek wchodzących w skład nieruchomości
- Nr obrębu,
- Nr działki,
- Ulica,
- Nr porz.,
- Numer KW,
- Pow. ewiden.,
- Data wyc.,
- Wart. 1 mkw - wartość 1 metra kwadratowego gruntu.
- Wartość gruntu,
- %VAT - jaka stawka podatku VAT,
- Nr arkusza mapy,
- Jednostka ewidencyjna.
- Położenie nieruchomości
- Opłata roczna
- Okres obowiązywania
- Od,
- Do.
- Wycena
- Numer dokumentu,
- Data wyceny,
- Wartość nier.
- Zawiadomienie o aktualizacji opłaty rocznej
- Numer dokumentu
- Data wyst.
- Data odbioru
- Status
- Zaskarżenie aktualizacji
- Zaskarżenie do SKO
- Złożenie sprzeciwu
- Wysokość opłaty rocznej
- Brutto
- Podatek VAT
- Nadwżyka
- Status
- Rodzaj aktualizacji
- Składniki opłaty rocznej
- Nr działki
- Udział
- Rok od
- Rok do
- Wart. 1 mkw
- Pow. grt.
- %w. gr.
- Brutto
- %VAT
- Podatek
- Zniżka
- Wartość gruntu
- Pod. udziału
- Netto
- Archiwum
- Okres obowiązywania
- Użytkownicy
- Nazwa
- Adres
- Udział
- Adres korespondencyjny
- PESEL/REGON
- NIP
- Raty
- Zobowiązanie
- Rok
- Nr raty
- Termin pł.
- Brutto
- %VAT
- Podatek VAT
- Numer faktury
- Dotyczy
- Uwagi
- Faktury
- Parametry fakturowania
- Numer faktury
- Data sp.
- Data wyst.
- Data p.o.p.
- Netto
- Podatek
- Miesiąc sp.
- Rok sp.
- Termin płat.
- Uwagi
- Rejestr dokumentu
- Numer dokumentu
- Rodzaj dokumentu
- Rok
- Data wyst.
- Data rejestracji
- Operator rejestrujący dok.
- Data ostatniej zm.
- Operator ostatnio zm. dok.
- Wzorzec dokumentu
- ID
-
Rysunek 1. Logika podziału informacji na oknie Przeglądanie kont wymiarowych
Archiwizowanie kont wymiarowych
Okno umożliwia oznaczenie umów jako archiwalne. Umowy, które zostały zakończone do roku określonego w polu.
Dokumenty pierwotne
Okno prezentuje dokumenty pierwotne, czyli takie na podstawie których zostały ustanowione prawo użytkowania wieczystego. Wybieramy konto i dla wybranego konta, wyświetlana jest lista dokumentów. Dokument wyświetlany na liście jest szczegółowo opisany. PPM na dokumencie skutkuje otworzeniem konta wymiarowego.
Zestawienia
Dla ułatwienia codziennej pracy, program umożliwia wykonanie szeregu zestawień pomocniczych.
Funkcje: Zapisz raport - zapisanie bieżącego raportu do pliku tekstowego (domyślnie z rozszerzeniem *.QRP), Otwórz raport – odczytanie zapisanego raportu (tylko dokumenty z rozszerzeniem *.QRP), Drukuj raport – drukowanie całego raportu (drukowanie należy potwierdzić), Drukuj bieżącą stronę – drukowanie bieżącej strony (drukowanie należy potwierdzić), Drukuj raport paczkami - funkcja wykorzystywana w sytuacji, kiedy jest dużo stron do wydrukowania, to dokument nie jest wysyłany w całości od razu do drukarki, tylko określonymi paczkami.
Zestawienie powiększamy lub pomniejszamy dokument zestawienia przez kliknięcie na nim odpowiednio lewym lub prawym przyciskiem myszy.
Zalecamy sporządzać zestawienia na koniec każdego dnia pracy. Pełnią one funkcję standardowych raportów, mogą jednak również służyć jako narzędzie do sprawnego stwierdzania i lokalizowania niezgodności.
Lista użytkowników
Zestawienie możemy sporządzić z następujących parametrów:
- Kategorie - wyświetlana jest zawartość słownika Kategorii,
- Zestawienia rozszerzone o listę kont - zaznaczenie spowoduje wyświetlenie dodatkowych informacji dotyczących podmiotu,
- Wyszukiwanie ograniczone tylko do osób prawnych - osoby fizyczne na zestawieniu będą pomijane,
- Rok - dla jakiego roku ma być przygotowane zestawienie,
- Status umowy - wybieramy czy wszystkie umowy czy tylko archiwalne mają zostać uwzględnione,
- Sposób tworzenia rat - wyświetlane są umowy z automatycznym lub ręcznym sposobem naliczania rat, pole puste określa wszystkie sposoby tworzenia rat,
- Sortowanie listy użytkowników - według jakiego kryterium użytkownicy będą prezentowani,
- Sortowanie listy kont - określamy według jakiego kryterium użytkownicy będą prezentowani.
Umowy wybranego użytkownika
Dane o użytkowniku możemy posortować według interesujących nas parametrów:
- Identyfikator konta,
- Adres nieruchomości,
- Numer umowy,
- Data podpisania umowy,
- Początek okresu władania,
- Koniec okresu władania.
Umowy grupowane wg adresów nieruchomości
To zestawienia tworzone jest na podstawie wybranego zakresu ulic i zwraca informację o umowach przypisanych do wybranego zakresu.
Umowy grupowane wg adresów nieruchomości
Umowy za wybrany okres
Umowy podpisane w wybranym okresie
Raport jest tworzony w oparciu o umowy zawarte w wybranym przez nas okresie.
Umowy zaczynające się w wybranym okresie
Raport jest tworzony w oparciu o umowy zaczynający obowiązywać w wybranym przez nas okresie.
Umowy kończące się w wybranym okresie
Raport jest tworzony w oparciu o umowy kończące obowiązywać w wybranym przez nas okresie.
Umowy obowiązujące w wybranym okresie
Raport jest tworzony w oparciu o umowy obowiązujące w wybranym przez okresie.
Udziały sumowane wg działek
Zestawienie prezentuje sumę udziałów w gruncie danych użytkowników wieczystych przypadających na działkę.
Umowy grupowane wg działek
Zestawienie wyświetla kolejno każdą działkę do której przypisana jest umowa i wyświetla szczegółowe informacje o umowie.
Raty sumowane wg kategorii
Raport prezentuje zsumowane kwoty rat z danego okresu i dla danej kategorii.
Raty płatne w wybranym okresie
Raport prezentuje nam w wybranym przez nas okresie jakie są wymagane płatności i z czego dotyczą. Pole Podsumowanie zawiera sumy dla poszczególnych kwot.
Zestawienie korekt księgowań
Rejestr wymiarowy
Zestawienie przypisów i odpisów w księgowości dla kont wymiarowych użytkowników wieczystych.
Lista wpłat za wybrany okres
Raport prezentuje nam wpłaty wykonane w wybranym przez nas okresie. Tak ja w poprzednich raportach, mamy możliwość pełnej parametryzacji raportu.
Lista dokumentów pierwotnych
Na oknie - tak jak w poprzednich raportach - wybieramy interesujące nas parametry i klikamy przycisk w celu pokazania raportu. W dolnym panelu na oknie program pokazuje konta powiązane z danym dokumentem.
Lista kont wg sposobu tworzenia rat
Raport wyświetla nam konta według kryterium jakim jest sposób tworzenia rat, czyli automatycznie lub ręcznie. Dodatkowo, jak w pozostałych raportach, mamy możliwość podania pozostałych parametrów do uwzględnienia w raporcie.
Lista kont z zadaną stawką VAT
Zwraca listę kont z wybraną stawką VAT.
Zestawienie decyzji o przekształceniu
Zestawienia zwraca listę decyzji o przekształceniu. Listę możemy parametryzować. Panele na dole okna wyświetlają odpowiednio decyzje i konta.
Zestawienia różne...
Generator SQR pozwala na wyszukiwanie wybranych informacji w bazie danych. Możliwe jest napisanie na własne potrzeby odrębnych funkcji. Program zawiera kilka podstawowych funkcji. Dane prezentowane są w języku HTML w oknie domyślnie ustawionej przeglądarki internetowej. Szczegółowe informacje dotyczące tworzenia i korzystania z Generatora SQR dostępne są tutaj.
Opłaty
Aktualizacja rat
Opcja dotyczy aktualizacji rat. Na początku wybieramy rok rozliczeniowy, którego dotyczy aktualizacja. Następnie określamy czy aktualizacja ma być dokonana dla pełnego zakresu kont, czy tylko określonego.
Po kliknięciu niebieskiego przycisku "Aktualizuj" system zacznie wykonywać proces aktualizacji umów, co będzie widoczne na niebieskim pasku postępu. W każdym momencie możemy przerwać ten proces, przez kliknięcie czerwonego przycisku "Stop". Przerwanie aktualizacji oznacza, że wprowadzone zmiany zostaną zastosowane, a jeszcze nie wprowadzone pozostaną bez zmian. Oznacza, to, że przerwania aktualizacji nie cofa wprowadzonych zmian.
Naliczanie opłat
Przed uruchomieniem naliczania podajemy zakres kont oraz datę księgowania.
Rejestrowanie odbioru zawiadomień
Okno umożliwia rejestrowanie dla konta potwierdzeń odbioru zawiadomienia o aktualizacji opłaty rocznej.
Zatwierdzanie aktualizacji opłat
TypBB
Wykaz niezatwierdzonych aktualizacji
TypBB
Wykaz zaskarżonych aktualizacji
Zwraca listę zaskarżonych aktualizacji.
Wykaz opłat zaktualizowanych w danym roku
Zestawienie zwraca listę opłat zaktualizowanych w konkretnym roku.
Wykaz płatników, do których będą kierowane zawiadomienia
Zwraca listę płatników do których będą kierowane zestawienia.
Fakturowanie
Funkcja służy do automatycznego przypisywania faktur do rat. W oknie wyświetlane są raty bez przypisanych faktur. Po kliknięciu niebieskiego przycisku "Fakturuj" zostaną zafakturowane pozycje wyświetlone na oknie.
Zaleca się fakturowanie z poziomu dokumentów.
Usunięcie bonifikat
Funkcja wyświetla listę przyznanych ulg oraz pozwala na usunięcie wszystkich ulg. Po wybraniu czerwonego przycisku "Usuń zniżki",operator zostanie poproszony o potwierdzenie usunięcia zniżek.
Funkcja umożliwia usunięcie ulg dla wszystkich wyświetlonych kont. Nie można usunąć pojedynczej ulgi.
Drukowanie
Program posiada wbudowany edytor, ułatwiający przygotowanie wzorców dokumentów lub modyfikację już istniejących (wzorce odpowiadają standardowym drukom, blankietom). Podczas drukowania wzorce uzupełniane są o dane użytkowników dla których są drukowane. Wzorce zapisywane są jako pliki *.rtf (Rich Text Format) - można je przygotowywać również przy pomocy edytora Microsoft Word lub innego narzędzia tekstowego. Należy jednak pamiętać, że wzorzec przygotowany przy pomocy programowego edytora będzie dokładniejszy niż w przypadku wzorca przygotowanego innym narzędziem. W przypadku innego narzędzia tabele mogą zmienić kształt, część linii może być niewidoczna, a tekst może zmienić formatowanie. Aby uniknąć podobnych zjawisk, należy przed dodaniem takiego wzorca, wydrukować go za pomocą programu Użytkowanie Wieczyste (Drukowanie > Wydruk) i poprawić ewentualne błędu przy użyciu edytora programowego (Drukowanie > Edycja wzorca).
Każdy wzorzec zawiera makrodefinicje - skróty informacji, uzupełniane i rozwijane przez program w czasie drukowania, indywidualnie dla każdej pozycji. Przy pomocy makrodefinicji można opisać np. nazwisko osoby i adres, datę, dane operatora, lub inne dane. Przygotowane wcześniej dokumenty z makrodefinicjami są podczas drukowania uzupełniane o odpowiadające im informacje, różne dla każdej pozycji i w takiej formie drukowane.
Drukowanie według wzorca
Okno umożliwia podgląd, edycję wydruku i wydruk z wykorzystaniem makrodefinicji. Dodatkową możliwością jest eksportowanie danych adresowych. Wybór kont wykorzystywanych odbywa się poprzez ustalenie zestawu parametrów filtrujących dane.
Wybór opcji wydruku: Zakres identyfikatorów - aktywne po usunięciu zaznaczenia Pełny zakres. Domyślnie wybrane są wszystkie konta, Płatności (raty) - aktywne po usunięciu opcji Włącz filtrowanie kont po raportach. Domyślnie opcja wyłączona, Data zobowiązania - pozwala na wybór tylko tych kont, które są aktualne w określonym dniu. Usunięcie zaznaczenia spowoduje wybór wszystkich kont. Domyślnie ustawiona jest data bieżąca, Liczba składników - pozwala na wybranie kont jednoskładnikowych lub wieloskładnikowych, Status umowy - pozwala na wybór kont archiwalnych lub aktualnych. Domyślnie wybrane są wszystkie konta, Zakres umów obrębów - pozwala na wyszukiwanie kont związanych z określonym zakresem obrębów, z określonym obrębem lub określoną działką. Domyślnie ustawione jest wyszukiwanie po zakresie obrębów, Zakres nazw ulic dla adresu nieruchomości - pozwala na wyszukiwanie kont, których adres nieruchomości jest powiązany z określonym zakresem ulic lub konkretną ulicą. Domyślnie wyszukiwanie odbywa się po zakresie ulica, Kategoria - wyszukiwanie na podstawie wybranych kategorii, Przeznaczenie terenu - wyszukiwanie na podstawie wybranych kategorii.
Wczytany wydruk prezentuje okno poniżej.
Okno Lista kont do wydruku pozwala na podgląd podstawowych składowych konta. Naciśnięcie przycisku "Drukuj" spowoduje wyświetlenie dodatkowego menu z opcjami:
Drukowanie według wzorca - dla wszystkich kont wyświetlonych na oknie z okna Lista kont do wydruku zostanie sporządzony wydruk na podstawie wybranego wzorca z uwzględnieniem zaznaczonych parametrów. Z racji na fakt, że drukowanie dokumentów jest wykonywane w ilościach hurtowych, to zanim przejdziemy do drukowania, możemy wyświetlić podgląd wydruku w celu uniknięcia błędów. W tym celu zaznaczamy opcję "Podgląd wydruku", program wyświetla pytanie Czy na pewno uruchomić podgląd dla wszystkich (206) dokumentów przeznaczonych do wydruku?,
Drukowanie zawiadomień - okno dostarcza identycznych możliwości jak okno Drukowanie według wzorca, z tym, że domyślnie podpowiadanym wzorcem jest wzorzec zdefiniowane w Parametrach systemu.
Program umożliwia przerwanie procesu drukowania.
Nowy wzorzec
W programie istnieje możliwość stworzenia dokumentu (plik *.rtf) zawierającego dowolny opis oraz dodanie do niego makrodefinicji, które podczas drukowania rozwijają się na odpowiedni tekst (np. dane właściciela, adres nieruchomości, itp.).
Makrodefinicje (w skrócie makra) mają postać @nazwa_makra() i wpisane w dowolne miejsce wzorca dokumentu przekształcają się w odpowiedni wpis. Spis makrodefinicji dostępnych w programie znajduje się w rozdziale Dodatki podrozdział Makrodefinicje.
Tworzenie nowego wzorca rozpoczyna się od uruchomienia edytora tekstu. Obsługa edytora tekstu jest podobna do obsługi Microsoft Word.
Edycja wzorca
Wszystkie dokumenty w systemie Użytkowanie wieczyste drukowane są według wzorców. Wzorce znajdują się w folderze z programem w podkatalogu ..\Wzorce, domyślnie jest to ścieżka:
C:\Program Files\U.I. INFO-SYSTEM\Uzytkowanie\Wzorce
Po wybraniu funkcji Edycja wzorca należy wskazać wzorzec (program automatycznie otwiera katalog wzorców) i zatwierdzić wybrany. Wybrany wzorzec zostanie otwarty w edytorze tekstu, po czym możemy przystąpić do edycji dokumentu.
Rejestr dokumentów
Zwraca listę dokumentów według wybranych parametrów.
Wykup
Funkcja umożliwienie zakładania kont użytkowania wieczystego w powiązaniu z lokalami. Lokale dostępne są po wprowadzeniu w Parametrach systemu klucza aktywującego obsługę lokali (rozszerzenie jest odpłatne).
Rejestrowanie wykupu
TypBB
Przeglądanie wykupów
TypBB
Lista wykupionych lokali
TypBB
Przekształcenia
Program Użytkowanie Wieczyste został rozbudowany o możliwość przekształcania prawa użytkowania wieczystego w prawo własności. Funkcja opisana jest w dokumencie Użytkowanie przekształcenie prawa użytkowania wieczystego we własność.
Przeglądanie decyzji o przekształceniu
Zatwierdzanie decyzji o przekształceniu
Przeglądanie kont przekształceń
Zestawienie decyzji o przekształceniu
Grunty
Modyfikowanie działek
TypBB Działka jest najmniejszą jednostką powierzchniową podziału kraju. Działka jest to ciągły obszar gruntu, położony w granicach jednego obrębu, jednorodny pod względem prawnym, wydzielony z otoczenia za pomocą linii granicznych. Ciągłość (spójność obszarowa) działki oznacza, że nie może ona być złożona z dwóch lub więcej rozłączonych obiektów powierzchniowych.
Przyciski dostępne na górnym panelu służą wyszukiwania działek według konkretnych parametrów.
Opis zakładek
- Działka
- Identyfikator geodezyjny
- Jednostka ewidencyjna
- Numer obrębu - pole wymagane - numer ewidencyjny powierzchni podziału kraju na którym znajduje się działka/ budynek. Numer można wybrać za pomocą rozwijanej listy. W przypadku braku, obręb należy wpisać ręcznie i zatwierdzić (jakakolwiek akcja spowoduje pojawienie się z okna z zapytaniem dotyczącym zapisania nowego numeru),
- Numer działki - pole wymagane - numer ewidencyjny działki/ budynku
- Adres ulicy
- Nazwa ulicy - przy której znajduje się działka
- Nr porządkowy - numer porządkowy przypisany do budynku/ działki,
- Pow. ewid. [m.kw.] - powierzchnia działki,
- Wartość 1 m.kw. - wartość jednostkowa ceny gruntu,
- Wartość gruntu
- %VAT
- Data wyceny
- Numer księgi wieczystej
- Nr arkusza mapy
- Okręg podatkowy
- Nr obwodu spisowego - jednostka przestrzenna wyodrębniona dla spisów powszechnych i innych badań statystycznych według liczby mieszkań i mieszkańców,
- Rejon statystyczny - jednostka przestrzenna agregacji danych statystycznych, złożona z kilku, nie więcej niż dziewięciu, obwodów spisowych,
- Nr rejestru zabytków - numer rejestru zgodny z zapisem w księdze rejestru zabytków
- Decyzja komunalizacyjna
- Numer decyzji
- Data wyst.
- Przeznaczenie
- Rodzaj zabudowy
- Uwagi - pole na dowolne uwagi dotyczące działki
- Identyfikator geodezyjny
- Użytki
- Rodzaj użytku
- Klasa bonit.
- Opodatkowanie
- Rodzaj zarybienia
- Rodzaj zalesienia
- Pow. ewiden.
- Budynki
- Nazwa ulicy
- Nr domu
- Numer KW
- Numer ewidencyjny
- Pow. użytkowa
- Pow. zabudowy
- Wartość budynku
- Funkcja użytkowa
- Zabytek
- Archiwum
- Lokale
- Adres lokalu
- Numer KW
- Pow. użyt.
- Izby
- Wartość lokalu
- Udział
- Typ lokalu
- Nr ewidencyjny
- Data sp.
- Nr dokumentu sprzedaży
- Archiwum
- Użytkowanie wieczyste
- Id. konta
- Użytkownik wieczysty
- Adres nieruchomości
- Nr umowy
- Data podp.
- Włada od
- Włada do
- Nr teczki
- Pow. udziału
- Opłata roczna
- Status
- Przekształcone
Modyfikowanie budynków
TypBB
Modyfikowanie lokali
TypBB
Umowy grupowane wg działek
Raport wczytuje te umowy, które dotyczą podanego przez nas obrębu lub ustaleniu zakresu obrębów. Mamy możliwość wydrukowania wczytanego raportu.
Udziały sumowane wg działek
Zestawienie prezentuje udziały danego użytkownika w działce.
Aktualizacja opłaty rocznej (nieruchomość)
TypBB
Aktualizacja opłaty rocznej (działki)
Okno umożliwia aktualizację opłaty rocznej przez zmianę wartości nieruchomości.
Baza Osobowa
Edycja Bazy Osobowej
W bazie osobowej przechowywane są dane dotyczące osób fizycznych, osób prawnych i małżeństw. Okno prezentujące listę osób (rys. 1) z możliwością edycji. Okno bazy osobowej uruchamiamy poprzez kliknięcie odpowiedniego przycisku (zazwyczaj koloru niebieskiego, zawierającego profil człowieka).
Do wyszukiwania osób w bazie służy górna część okna (rys. 2). W sytuacji, gdy znany jest rodzaj osoby (fizyczna, prawna, małżeństwo) wystarczy zaznaczyć odpowiednie pole, co spowoduje, że program wyszuka tylko podatników wybranego typu. W momencie, gdy jest on nieznany, wybieramy opcje wyszukiwania według wszystkich osób zarejestrowanych w bazie (Wszystkie osoby).
Następnie wypełniamy kolejne pola. Żadne z pól nie jest wymagane, co w praktyce oznacza, że zostawienie pól pustych i naciśnięcie przycisku Wyszukaj, spowoduje wyświetlenie wszystkich podatników.
- Uwaga!
- Szybkie wyszukiwanie - wystarczy, że do jednego z pól, np. do pola Nazwisko wpisana zostanie litera k i kliknięty zostanie przycisk wyszukiwania, to program wyświetli listę osób, których nazwisko zaczyna się od litery k. Identycznie jest w sytuacji podania większej ilości liter. Ta zasada działa również dla pól numerycznych (np. numeru PESEL).
- Istnieje możliwość przeszukiwania bazy używając fragmentów danych dodając symbol % przed lub po zapytaniu. Przykład: wyszukując %ski program wyszuka wszystkie nazwiska kończące się na ski.
Do dodawania osób do bazy osobowej służy przycisk Dodaj (rys. 3), położony na dole okna. Po jego naciśnięciu rozwinie się menu (rys. 4), poprzez które wybieramy rodzaj dodawanej osoby. Poszczególne rodzaje osób (fizyczna, prawna i małżeństwo) różnią się zakresem podawanych danych. Wprowadzając dane pamiętajmy, że pola z etykietami napisanymi czcionką z podkreśleniem muszą mieć wartość (są wymagane). Do zapisania danych służy przycisk Zapisz. Po jego kliknięciu program powróci do okna edycji bazy osobowej, a w tabelce pojawią się wprowadzone zmiany. Jeżeli w trakcie edycji chcemy zrezygnować z zapisania zmian, to klikamy przycisk Anuluj.
W sytuacji, kiedy zachodzi potrzeba zmiany danych osobowych, to wyszukujemy odpowiednią osobę i klikamy przycisk Edytuj. Na nowo wyświetlonym oknie, możemy dokonywać zmian danych osobowych wybranej osoby.
Po kliknięciu niebieskiego przycisku Info wyświetlają się informacje dotyczące zaznaczonej osoby bez możliwości ich modyfikacji.
Usunięcie osoby z bazy osobowej - klikamy przycisk Usuń i zatwierdzamy. Spowoduje to skasowanie osoby z bazy.
Funkcja Informacje o udostępnieniach daje nam możliwość podglądu i wydruku raportu zawierającego wszystkie zarejestrowane udostępnienia danych osobowych wybranej osoby oraz informacji o tym który operator jako pierwszy wprowadził dane osobowe do bazy oraz który je ostatnio modyfikował.
-
Rysunek 1. Okno główne bazy osobowej
-
Rysunek 2. Górny panel bazy osobowej
-
Rysunek 3. Przycisk Dodaj
-
Rysunek 4. Menu kontekstowe przycisku Dodaj
Lista użytkowników
Okno wyświetla listę wszystkich osób, które w systemie Użytkowanie wieczyste mają konto. Po zaznaczeniu użytkownika na dolnym panelu są wyświetlane umowy powiązane z danym użytkownikiem. Wyniki wyświetlania możemy filtrować według różnych kryteriów, a wszystkie konta wydrukować na jednym raporcie bądź wykonać oddzielny druk dla danego konta.
Umowy wybranego użytkownika
Okno dostarcza nam informacji o umowach wybranego użytkownika. W znalezieniu użytkownika może nam pomóc przycisk edycji bazy osobowej. Z tego okna także możemy wydrukować na jednym raporcie.
Pomoc
Instrukcja
Kliknięcie uruchomi stronę WWW z instrukcją do programu.
Opis zmian
Kliknięcie uruchomi stronę WWW z opisem kolejnych wersji programu.
Pomoc zdalna - TeamViewer
Zainicjuje pobieranie pliku. Szczegółowe informacje w paragrafie 1.1.2.1 Pomoc zdalna.
Dziennik zdarzeń
Okno zawiera rejestr istotnych operacji wykonywanych przez operatorów.
W zależności od aplikacji, w lewej górnej części ekranu pokazana jest lista rejestrowanych zdarzeń.
Drukuj licencję
Opcja drukowanie licencji na oprogramowanie.
O programie
Wyświetla okno z informacjami o programie i danymi producenta.