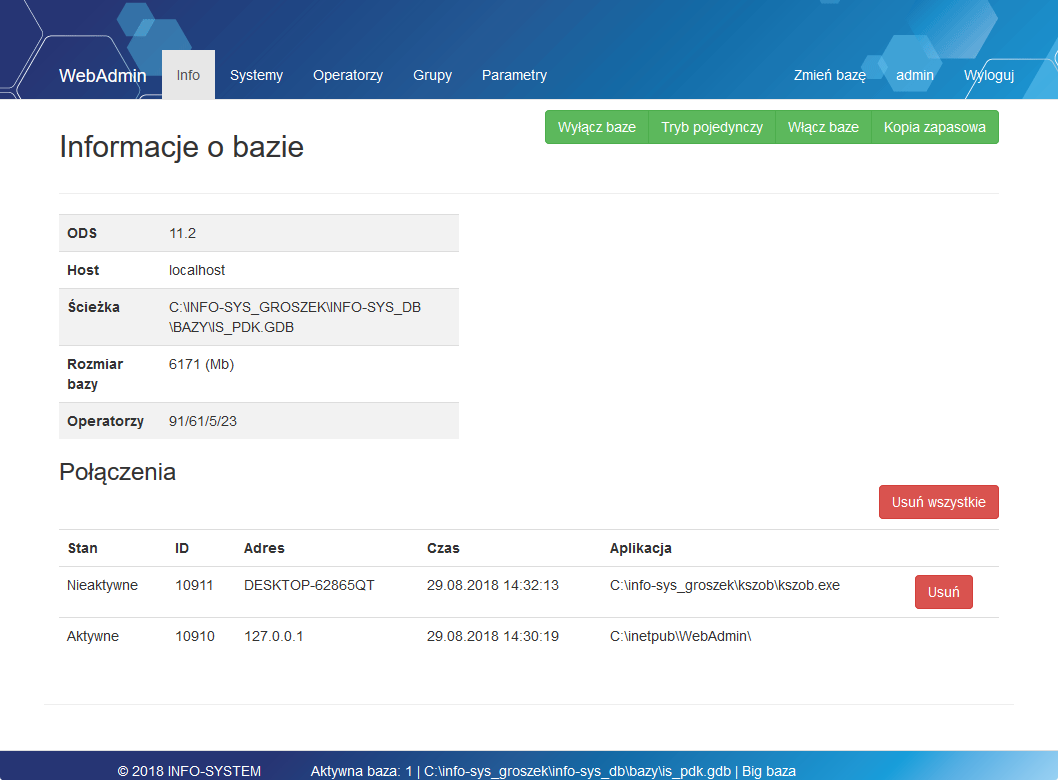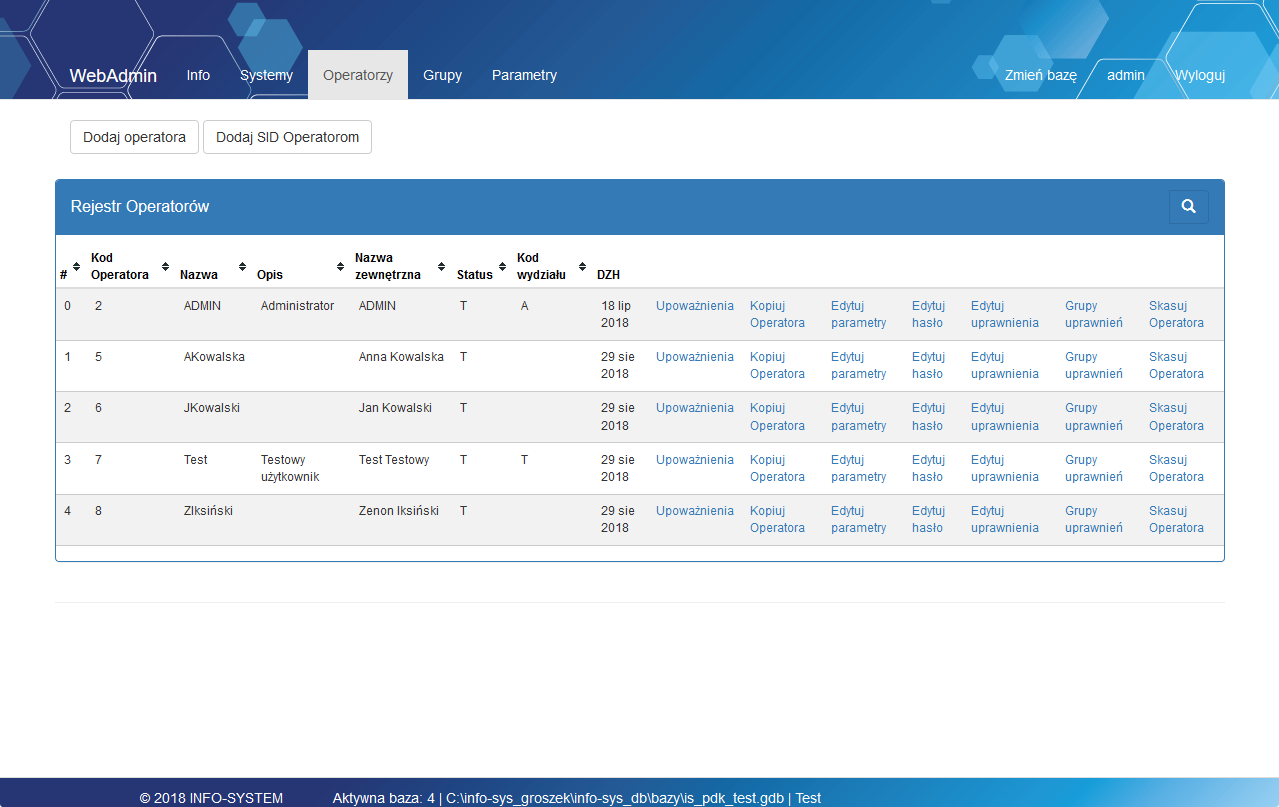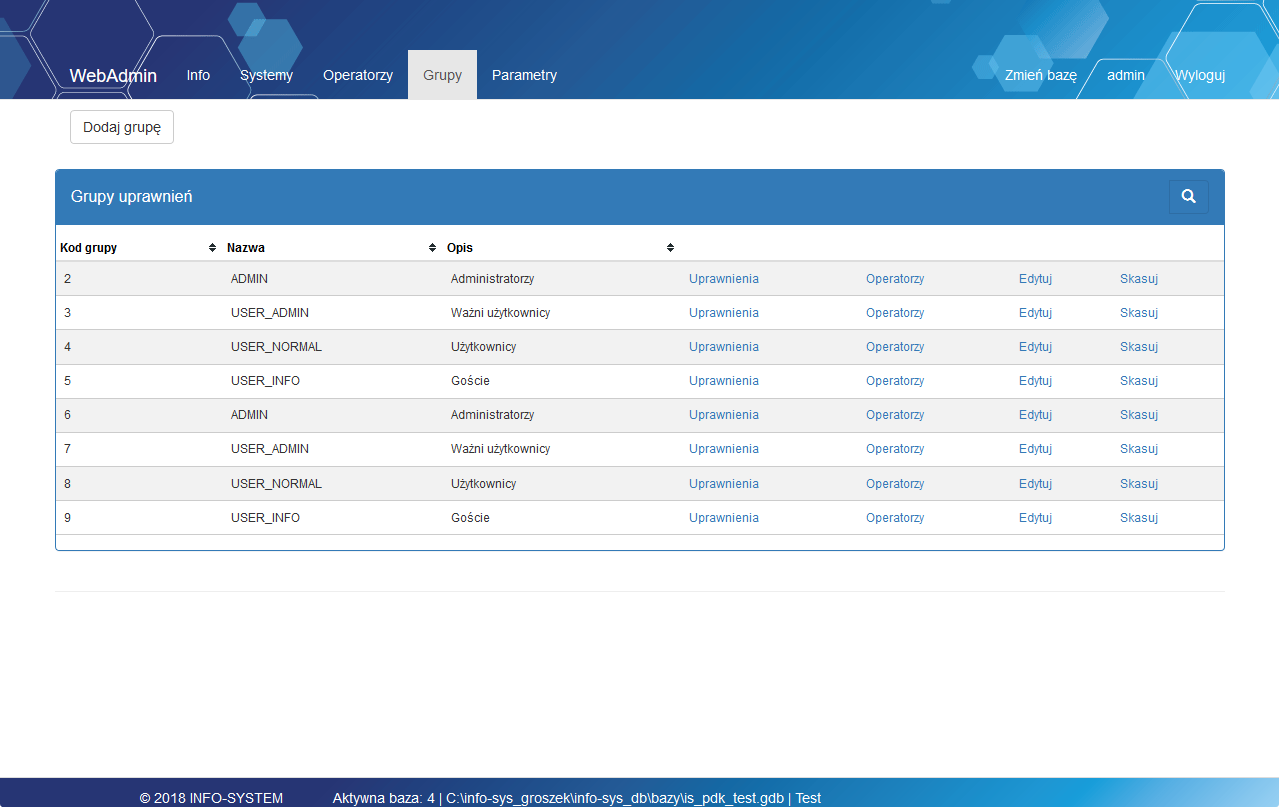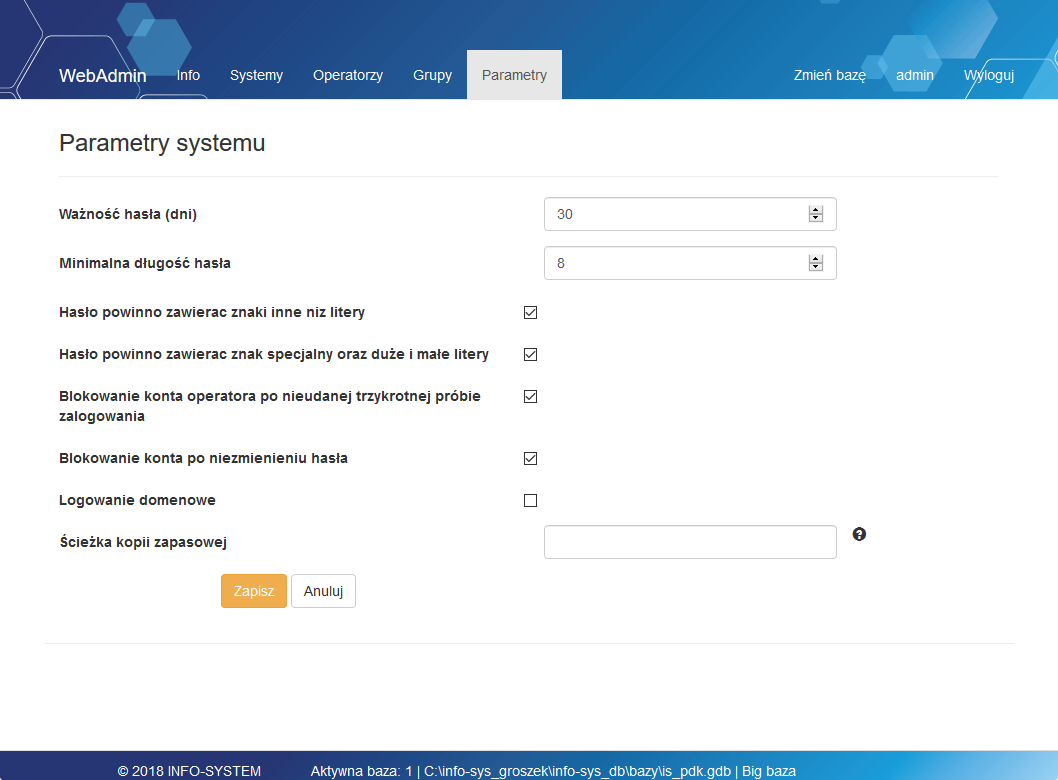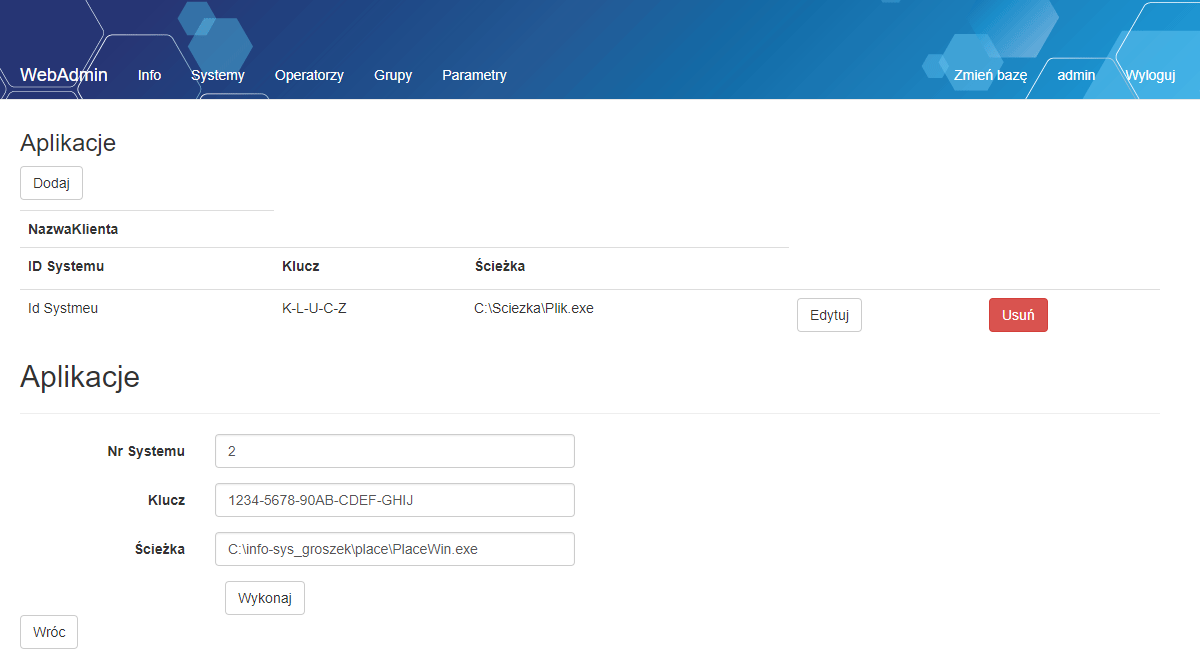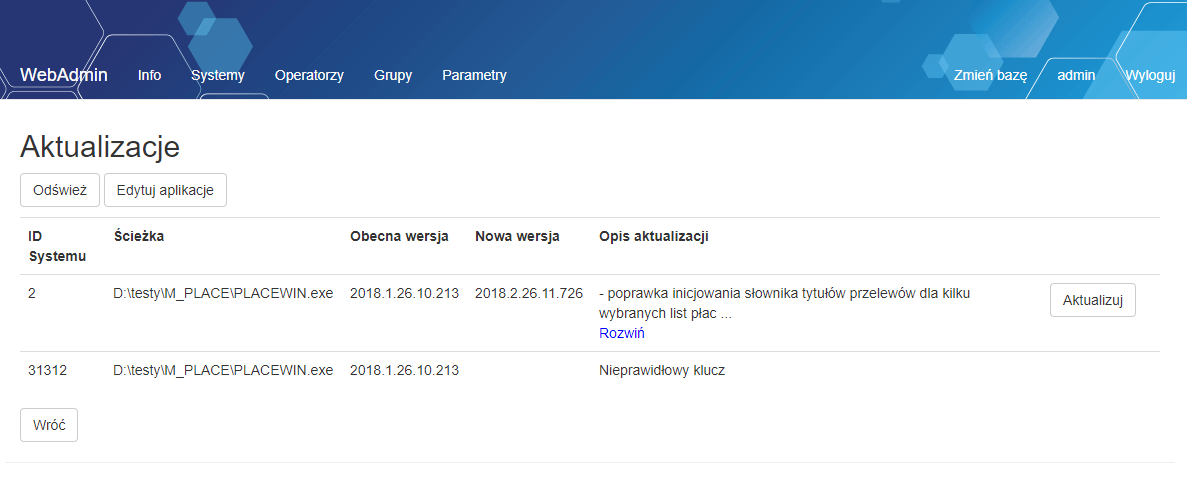EAdmin instrukcja
Wstęp
Ogólne informacje o instrukcji, serwisie i licencji.
O programie
Opis zmian
Wprowadzane zmiany w programie (rozwiązane błędy, nowe funkcjonalności) są rejestrowane w opisie zmian. Każdy program posiada swój opis zmian. Opis zmian dla programu eAdmin dostępny jest na stronie eAdmin opis zmian.
O programie eAdmin
Program przeglądarkowy eAdmin zarządza wszystkimi programami INFO-SYSTEM, które składają się na Pakiet Dla Administracji. Jest to odpowiednik aplikacji Admin rozbudowany o kilka dodatkowych funkcji, m.in.:
- Zarządzanie połączeniami z bazą danych
- Przestawienie bazy danych w tryb pracy z tylko jednym operatorem
- Kopiowanie operatorów pomiędzy bazami
- Zdalne aktualizowanie programów
Od teraz do zarządzania Pakietem dla Administracji wystarczy przeglądarka z dostępem do Internetu.
Instalacja, konfiguracja i aktualizacja
Szczegółowy opis instalacji i konfiguracji aplikacji eAdmin dostępny jest w dokumencie Konfiguracja IIS#eAdmin.
W przypadku aktualizacji aplikacji eAdmin należy w IIS zatrzymać witrynę, pod którą działa aplikacja a następnie podmienić zawartość katalogów bin, content oraz scripts.
Logowanie i wybór bazy
Uruchomienie w przeglądarce internetowej aplikacja eAdmin w pierwszej kolejności wyświetli formularz logowania. Po wprowadzeniu prawidłowych danych i kliknięciu na przycisk Zaloguj zostaniemy zalogowani, a następnie poproszeni o wybór bazy danych na której chcemy pracować. W oknie zobaczymy nazwę bazy danych, program z którego baza pochodzi oraz ścieżkę, w której baza się znajduje.
Po wybraniu bazy danych uzyskamy możliwość zmiany danych dla wszystkich operatorów i wszystkich programów, które trzymają swoje dane w wybranej bazie.
Informacje (Info)
W wybranym widoku zobaczymy informacje o bazie danych, takie jak:
- ODS - określa wersję struktury bazy danych (dla Firebird 2.5 będzie to 11.2, dla Firebird w wersji 3.0 będzie 12.0),
- Host - informacja o serwerze na jakim znajduje się baza danych,
- Ścieżka - dokładna lokalizacja wybranej bazy danych,
- Rozmiar bazy - informacja o rozmiarze wybranej bazy danych,
- Operatorzy - wyświetla liczbę operatorów dodanych do danej bazy, kolejno: Wszyscy/Aktywni/Zawieszeni/Zablokowani,
Do dyspozycji operatora są takie kontrolki jak:
- Wyłącz bazę - przycisk służy do wyłączenia bazy danych, na której obecnie pracujemy,
- Tryb pojedynczy - opcja pozwala przestawić bazę w tryb single, czyli będzie możliwe maksymalnie jedno aktywne połączenie z bazą,
- Włącz bazę - przycisk służy do włączenia bazy danych, na której obecnie pracujemy,
- Kopia zapasowa - funkcja służy do wykonania kopii zapasowej bazy danych, indeksowania.
Okno wyświetla również wszystkie połączenia z bazą, z podziałem na aktywne i nieaktywne. Mamy tutaj dwie kontrolki:
- Usuń - opcja pozwala usuwać poszczególne połączenia z bazą,
- Usuń wszystkie - opcja pozwoli zerwać wszystkie połączenia z bazą.
Kopia zapasowa
Wykonaj kopię
- Zakończ transakcje - zaznaczenie opcji powoduje zerwanie wszystkich połączeń z bazą,
- Napraw uszkodzoną bazę -
- Szybka kopia (brak GC) - opcja wykonuje szybką kopie zapasową z pominięciem "odśmiecania" (garbage collector) co przyśpiesza tworzenie kopii,
- Przywróć bazę z kopii - zaznaczenie opcji sprawi, że zaczniemy korzystać z bazy danych odtworzonej z utworzonej przez program kopii zapasowej (zaletą jest wykonane przy okazji indeksowanie),
- Napraw uszkodzone dane
- Napraw uszkodzone metadane
- Ustaw rozmiar strony (8192) - baza danych Firebird przechowuje dane na tzw. stronach (ang. data pages) o pewnym, ustalonym rozmiarze. Zaznaczenie tej opcji ustawi rozmiar strony na 8192.
Stan wykonywania kopii
Czas potrzebny na wykonanie kopii bazy danych jest zależny przede wszystkim od rozmiaru bazy i szybkości sprzętu na którym tworzona jest kopia. Stan wykonywania kopii bazy danych możemy monitorować klikając na przycisk Stan wykonywania kopii. Przycisk Odśwież służy do ręcznego odświeżania statusu, możemy również zaznaczyć opcję Odświeżaj automatycznie - status będzie wtedy odświeżany co 5 sekund.
Wykonaj indeksowanie
Statystyki indeksów używane są podczas wykonywania zapytań do utworzenia optymalnego planu ich wykonania. Statystyki określają tzw. selektywność indeksu. Statystyki indeksów nie są obliczane przez serwer na bieżąco. Możemy wymusić obliczenie statystyk wykonując przebudowę indeksów (indeksowanie). Aby rozpocząć wystarczy kliknąć na przycisk Wykonaj indeksowanie.
Systemy
Okno wyświetla listę wszystkich programów, które przechowują swoje dane w wybranej bazie.
Przy poszczególnych aplikacjach do wyboru mamy opcje:
- Operatorzy - opcja umożliwia nadanie poszczególnych uprawnień do danej aplikacji dla wybranych operatorów,
- Grupy - opcja umożliwia określenie, które grupy (wcześniej zdefiniowane w opcji Grupy) mają dostęp do wybranych opcji danej aplikacji,
- Edytuj - pozwala edytować nazwę oraz opis danego systemu.
Operatorzy
W oknie prezentowana jest lista operatorów.
Opcje dostępne w tym widoku:
- Dodaj operatora - pozwala dodać nowego operatora,
- Dodaj SID operatorom - generuje identyfikator zabezpieczeń (SID) wszystkim operatorom, którzy go nie mają,
- Upoważnienia - opcja pozwala na zarządzanie upoważnieniami do przetwarzania danych osobowych (RODO),
- Kopiuj Operatora - funkcja umożliwia kopiowanie wybranego operatora pomiędzy bazami,
- Edytuj parametry - edycja wybranego operatora,
- Edytuj hasło - umożliwia zmianę hasła dla danego operatora,
- Edytuj uprawnienia - wyświetla i pozwala edytować uprawnienia danego operatora dla konkretnych systemów (edytujemy przy pomocy pól wyboru, a następnie zatwierdzamy przyciskiem Zapisz),
- Grupy uprawnień - pozwala przypisać operatora do wybranej grupy uprawnień,
- Skasuj Operatora - kasuje danego operatora z bazy danych, należy pamiętać że skasowanego operatora nie będzie można przywrócić.
Kolumna status: T - aktywny, N - zawieszony, B - zablokowany.
Upoważnienia
Kopiuj Operatora
Funkcja umożliwia skopiowanie operatora z wybranej bazy do innych baz dostępnych w aplikacji eAdmin. Przy okazji kopiowania możemy przenieść opcjonalnie: parametry, hasło oraz uprawnienia.
Po wybraniu opcji Kopiuj Operatora zaznaczamy jakie parametry chcemy przenieść, następnie wybieramy bazę/bazy do których chcemy skopiować wybranego operatora i zatwierdzamy przyciskiem Zapisz.
Edytuj parametry
Grupy
Okno zawiera listę grup uprawnień wraz z możliwością tworzenia nowych grup, edycji ich uprawnień dla konkretnych systemów oraz przypisywaniem do grup wybranych operatorów.
W celu utworzenia nowej grupy korzystamy z przycisku Dodaj grupę - do uzupełnienia będzie pole Nazwa w którym nadajemy nazwę tworzonej grupie oraz pole Opis w którym umieszczamy krótki opis tworzonej grupy.
Dodatkowo do naszej dyspozycji są opcje:
- Uprawnienia - wyświetla i pozwala edytować uprawnienia danej grupy dla konkretnych systemów (edytujemy przy pomocy pól wyboru, a następnie zatwierdzamy przyciskiem Zapisz),
- Operatorzy - wyświetli listę operatorów, na której możemy podejrzeć którzy operatorzy należą do grupy z możliwością dodania innych bądź skasowania obecnych (przy pomocy pól wyboru i zatwierdzenia przyciskiem Zapisz),
- Edytuj - opcja pozwala na zmianę nazwy i opisu grupy,
- Skasuj - służy do usuwania grupy, należy pamiętać że skasowanej grupy nie będzie można przywrócić.
Parametry
Parametry ustawia się dla wybranej bazy danych i dotyczą one wszystkich zdefiniowanych operatorów. Listę parametrów konfigurujemy według własnych wymagań.
- Ważność hasła (dni) - należy podać, co ile dni program ma wymagać zmiany hasła danego operatora (wpisanie '-1' oznacza, że regularna zmiana hasła nie będzie wymagana),
- Minimalna długość hasła - definiujemy minimalną liczbę znaków które musi posiadać ustawione hasło,
- Hasło powinno zawierać znaki inne niż litery - parametr, który umacnia stosowane hasła, po zaznaczeniu hasło nie będzie mogło składać się tylko i wyłącznie z liter,
- Hasło powinno zawierać znak specjalny oraz duże i małe litery - kolejny parametr umacniający hasło, po zaznaczeniu program będzie wymagał od operatora użycia znaku specjalnego oraz liter różnej wielkości,
- Blokowanie konta operatora po nieudanej trzykrotnej próbie zalogowania - po aktywowaniu tej opcji, w przypadku wprowadzenia trzykrotnie niepoprawnego hasła, konto danego operatora zostanie zablokowane,
- Blokowanie konta po niezmienieniu hasła - gdy opcja jest aktywna, a operator nie zmieni hasła po upływie jego ważności, dane konto zostanie zablokowane,
- Logowanie domenowe - więcej o logowaniu domenowym na stronie Logowanie domenowe,
- Ścieżka kopii zapasowej - podajemy ścieżkę w której mają być zapisywane tworzone przez program kopie baz danych (w przypadku pustego pola lub problemu z dostępem do ścieżki kopia zostanie utworzona obok bazy).
Ustawienia
Aby wejść w Ustawienia klikamy na naszą nazwę użytkownika, która znajduje się po prawej stronie.
Zarządzenie użytkownikami
Funkcja pozwala na zarządzenie użytkownikami, którzy mają dostęp do aplikacji eAdmin:
- Dodawanie nowych użytkowników,
- Edycje już istniejących użytkowników (zmiana hasła, adresu email),
- Edycje uprawnień użytkowników,
- Blokowanie oraz usuwanie kont użytkowników.
Dodawanie użytkowników
Aby dodać nowego użytkownika klikamy na przycisk Dodaj użytkownika i uzupełniamy pola:
- Użytkownik - nazwa użytkownika składająca się z co najmniej 5 dowolnych znaków,
- Email - uzupełniamy adresem email użytkownika, pole nie jest wymagane (w przyszłości będzie wykorzystywany do dwuetapowej weryfikacji),
- Hasło - definiujemy hasło składające się z co najmniej 8 znaków (musi zawierać co najmniej jeden znak specjalny).
Zatwierdzamy klikając na przycisk Dodaj. Tak utworzone konto nie ma nadanych żadnych uprawnień, powinniśmy je nadać w kolejnym kroku.
Uprawnienia
Użytkownikom aplikacji eAdmin możemy nadać dowolne z poniższych uprawnienia:
- Admin - najwyższe uprawnienie, daje dostęp do wszystkich funkcji aplikacji eAdmin,
- Wł/Wył bazy danych - pozwala włączać bądź wyłączać wybrane bazy danych,
- Usuwanie połączeń - daje możliwość zrywania wybranych połączeń z bazą danych,
- Wykonywanie kopii zapasowej - uprawnia do wykonywania kopii zapasowych baz danych,
- Rejestr systemów - dostęp do widoku listy aplikacji przechowujących dane w wybranej bazie,
- Edytuj parametry systemów - dostęp do edycji systemów (nazwa, opis),
- Rejestr Operatorów - dostęp do widoku listy operatorów, bez możliwości ich edycji,
- Dodawanie Operatorów - możliwość dodawania nowych operatorów,
- Upoważnienia - możliwość modyfikowania upoważnień do przetwarzania danych osobowych,
- Kopiowanie operatorów - dostęp do funkcji kopiowania operatorów,
- Edycja Operatora (parametry, hasło) - edycja kont operatorów,
- Edycja Operatorów (Uprawnienia) - opcja umożliwia nadanie poszczególnych uprawnień do danej aplikacji dla wybranych operatorów,
- Edycja Operatorów (Grupy) - umożliwia przypisanie danego operatora do wybranej grupy uprawnień,
- Usuwanie Operatorów - możliwość kasowania kont operatorów,
- Rejestr grup - dostęp do widoku grup uprawnień,
- Dodawanie grup - możliwość dodania nowych grup,
- Edycja uprawnień grup - umożliwia nadanie poszczególnych uprawnień do danej aplikacji dla wybranej grupy,
- Edycja parametrów grup - edycja grup uprawnień (nazwa, opis),
- Usuwanie grup - dostęp do opcji kasowania grup,
- Parametry systemu (wymogi haseł) - daje dostęp do modyfikacji parametrów aplikacji dla danej bazy.
Zmień swój login
Opcja umożliwia zmianę nazwy użytkownika.
Zmień swój adres Email
Funkcja pozwala na zmianę adresu email przypisanego do konta. Adres email nie jest wymagany. W przyszłości będzie wykorzystywany do dwuetapowej weryfikacji oraz resetu hasła.
Zmień swoje hasło
Funkcja służy do zmienienia obecnego hasła aktualnie zalogowanego użytkownika. W tym celu należy:
- Wprowadzić dotychczasowe hasło,
- Wprowadzić nowe hasło,
- Potwierdzić poprawność nowego hasła.
W przypadku poprawnego przeprowadzenia operacji zmiany hasła wyświetli się stosowny komunikat. Błąd w wypełnianiu poszczególnych pól również zostanie zakomunikowany odpowiednim komunikatem.
Rejestr zdarzeń
Znajdziemy tutaj rejestr operacji wykonywanych przez operatorów.
Aktualizacje
- Uwaga!
- Rozwiązywanie opisywane poniższej jest jeszcze w fazie testów (stan na dzień 2024-12-05). Więcej o konfiguracji aktualizacji automatycznych przeczytamy na stronie Aktualizacje automatyczne#Konfiguracja.
Konfiguracja aktualizacji
Z poziomu aplikacji eAdmin mamy możliwość sprawdzenia dostępności oraz zainstalowania aktualizacji dla wybranych aplikacji. Aby funkcja działała poprawnie, w pierwszej kolejności musimy ją poprawnie skonfigurować.
Pierwszym sposobem konfiguracji jest ręczna edycja pliku aktualizacje.xml znajdującego się w katalogu instalacyjnym eAdmin, domyślnie C:\inetpub\eAdmin. Przykładowy plik konfiguracyjny aktualizacje.xml wygląda następująco:
<?xml version="1.0" encoding="windows-1250"?>
<aktualizacje>
<nazwakli>U.I. INFO-SYSTEM</nazwakli>
<app>
<sysid>2</sysid>
<klucz>1234-5678-90AB-CDEF-GHIJ</klucz>
<path>C:\info-sys_groszek\place\PlaceWin.exe</path>
</app>
</aktualizacje>
Drugim sposobem jest konfiguracja z poziomu aplikacji eAdmin (Rys. 1), w tym celu przechodzimy do ustawień klikając w aplikacji na naszą nazwę użytkownika > Aktualizacje > Edytuj aplikacje > Dodaj. W polu Nr Systemu podajemy ID danej aplikacji dostępne na stronie IS REJESTR; pole Klucz uzupełniamy naszym kluczem produktu; pole Ścieżka udostępniamy ścieżką do pliku .exe danej aplikacji, np. PlaceWin.exe. Po uzupełnieniu wszystkich pól klikamy na przycisk Wykonaj.
Instalowanie aktualizacji
W celu sprawdzenia dostępności aktualizacji dla dodanych przez nas wcześniej aplikacji przechodzimy do ustawień klikając na naszą nazwę użytkownika, a następnie wybieramy opcję Aktualizacje. Na liście (Rys. 2) pojawią się dodane przez nas aplikacje z informacją o obecnie zainstalowanej wersji aplikacji, a w przypadku dostępnej aktualizacji pojawi się informacja o nowej wersji wraz z opisem zmian jakie wprowadza aktualizacja. Aby zainicjować aktualizację wystarczy kliknąć na przycisk Aktualizuj, aplikacja wyświetli wtedy okno dialogowe z informacją o rozpoczętym procesie aktualizacji, a po chwili pojawi się kolejne okno informujące o pomyślnym zakończeniu aktualizacji.
W trakcie procesu aktualizacji program wykonuje kopię zapasową poprzedniej wersji aplikacji w razie konieczności jej przywrócenia. Aby przywrócić poprzednią wersję aplikacji wystarczy kliknąć przycisk Cofnij aktualizację. Podobnie jak w przypadku procesu aktualizacji program wyświetli okna dialogowe informujące o rozpoczęciu i zakończeniu procesu cofania wprowadzonych zmian.
Nowości
Okno wyświetla ostatnie nowości udostępnione w panelu informacyjnym znajdującym się w naszych aplikacjach (sekcja po prawej stronie).
O aplikacji
Wyświetla okno z informacjami o aktualnej wersji aplikacji eAdmin i danymi producenta.