Czynsze instrukcja
Wstęp
Ogólne informacje o instrukcji, serwisie i licencji.
O programie
Opis zmian
Wprowadzane zmiany w programie (rozwiązane błędy, nowe funkcjonalności) są rejestrowane w opisie zmian. Każdy program posiada swój opis zmian. Opis zmian dla programu Czynsze dostępny jest na stronie Czynsze opis zmian.
O programie Czynsze
Program do naliczania czynszu mieszkaniowego. W programie Czynsze tworzymy konto dla danej osoby. Konto jest powiązane z osobą. Następnie możemy dodawać do konta nieruchomości. W ten sposób mam podstawę do naliczania opłat, które wchodzą do czynszu. Opłaty takie jak zaliczki na media, dane zczytane z liczników - wszystko to jest sumowane i naliczany jest czynsz. Program w połączeniu z Rejestrem VAT ma możliwość wystawiania faktur. Naliczone czynsze i inne dane możemy drukować w formie zestawień.
Konfiguracja
Słowniki
Słowniki są zbiorem wyrażeń połączonych według ustalonych zasad. Wykorzystywane są do usprawnienia i przyśpieszenia pracy w programie. Opis przycisków na oknie konkretnego słownika jest wspólny dla wszystkich słowników, ponieważ mechanizm edycji słowników jest identyczny.
Dostęp do słowników zapewnia zakładka "Konfiguracja", następnie najeżdżamy na opcję "Słowniki" co spowoduje rozwinięcie listy dostępnych słowników. W środkowej lub dolnej części okna każdego słownika, znajdują się przyciski służące do nawigacji i edycji wyświetlonych danych. Do nawigacji służą następujące przyciski (rys. 1):
- Pierwszy/Ostatni rekord – przejście na pierwszy/ostatni rekord w tabeli,
- Następny/Poprzedni rekord – przejście na następny/poprzedni rekord.
- Do edycji rekordów służą przyciski: Dodaj, Edytuj, Usuń (rys. 2).
Przyciski edycyjne służą do dodawania, uzupełniania lub usuwania rekordów. Wybranie jednego z przycisków edycyjnych spowoduje:
- Dodaj – przejście do dodawania nowej pozycji,
- Edytuj – wybranie rekordu i naciśnięcia przycisku spowoduje przejście do edycji danych, czyli możliwość zmiany wcześniej wprowadzonych danych,
- Usuń – usunięcie zaznaczonego rekordu (usunięty rekord można przywrócić pod warunkiem, że okno słownika nie zostało zamknięte. W tym celu wystarczy nacisnąć przycisk Anuluj (rys. 3), a skasowany rekord zostanie przywrócony).
Każdy ze słowników został opisany osobno w kolejnych sekcja.
-
Rys. 1. Przyciski zmiany rekordu
-
Rys. 2. Przyciski zmiany rekordu
-
Rys. 3. Przycisk anulowania wprowadzonych zmian
Dokumenty
Słownik dokumentów umożliwia nam tworzenie i opis dokumentów. Z pola wyboru na dole okna, wybieramy rodzaj dokumentu, następnie tworzymy opis i parametry. W polu Plik wzorca dokumentu podajemy ścieżkę dla wzorca. Pole Szablon numeru dokumentu wywołuje nam okno w którym ustawiamy jak maja być zbudowane każde koleje numery porządkowe dokumentów.
Zakresy
W słowniku ustalamy zakresy dla numerów kont, ulic, osiedli, budynków, dzielnic itd.
Kategorie
Słownik kategorii używanych do grupowania kont w zestawieniach w Księgowości Zobowiązań.
Standardy
Inaczej słownik lokali. Słownik współczynników zwiększających lub zmniejszających zależnie od usytuowania lokalu.
Jednostki miary
Słownik jednostek miary.
Zobowiązania
Słownik służy do definiowania rodzaju zobowiązań.
Stawki
Stawki zakładamy poprzez uruchomienie trybu edycji. Kod stawki - identyfikator stawki. Zobowiązanie - dane pobiera z Słownika zobowiązań. Kod towaru - kod z systemu Rejestru VAT. Grupa - dane pobierane ze Słownika grup. Termin płatności - z tym terminem naliczana jest należność. Kwota zależna od - można zdefiniować czy dana stawka jednostkowa jest przemnażana przez powierzchnię mieszkania czy ilość osób czy w inny sposób podany w polu rozwijanym.
Grupy stawek
Słownik wykorzystujemy do grupowania stawek przy zestawieniach. Dla określonych grup stawek będzie można pogrupować zestawienia.
Rodzaje przypisów
Umożliwia zdefiniowania unikatowego rodzaju przypisu dla danego zobowiązania. Przypis widnieje na koncie księgowym w programie Księgowość Zobowiązań.
Wspólnoty
Słownik wspólnot mieszkaniowych. Podajemy nazwę i adres wspólnoty dla każdej pozycji słownika.
Budynki
Słownik zdefiniowanych budynków.
Lokale
Słownik zdefiniowanych lokali. Do lokalu przypisujemy standardy i opisujemy pozycję lokalu standardowymi parametrami.
Rodzaje zużycia
Możemy między innymi zdefiniować różne rodzaje zużyć, np. woda zimna, woda ciepła, ścieki. Można zdefiniować zużycie będące sumą innych zużyć. Przykład, z sumy zużycia wody zimnej i ciepłej, możemy na tej podstawie rozliczyć zużycie ścieków.
Formuły
Słownik formuł służy do przypisywania do budynku składników z słownika Stawek. Składniki przypisane dla danego budynku będą automatycznie stosowane dla każdego lokalu w tym budynku. Dzięki temu będzie można rozliczyć koszty związane z zużyciem mediów w danym budynku i ustalić wysokość zaliczek na następny okres.
Stawki VAT
W słowniku definiujemy stawki VAT. Każda stawka posiada przypisany rok, kod i procent.
Ulgi i zniżki
Umożliwia zdefiniowanie różnego rodzaju zniżek (procentowych bądź kwotowych).
Parametry systemu
Salda na dokumentach
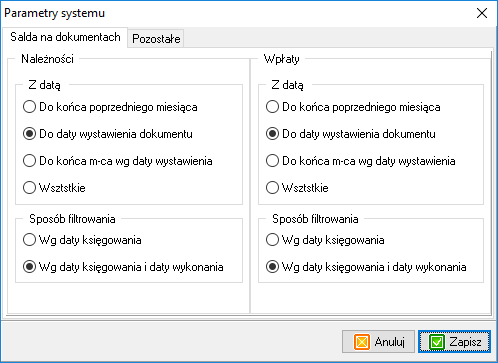
W tym oknie definiujemy parametry sald na dokumentach.
Pozostałe
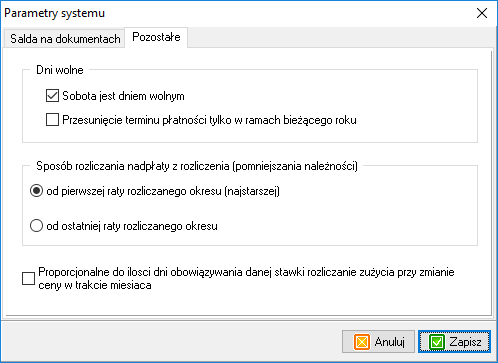
Dni wolne:
- Sobota jest dniem wolnym - określa, czy sobota ma być traktowana jako dzień wolny podczas ustalania (przesuwania) terminu płatności należności,
- Przesunięcie terminu płatności tylko w ramach bieżącego roku - określa, czy dopuszczalne jest przesunięcie terminu płatności na kolejny rok kalendarzowy.
Sposób rozliczania nadpłaty z rozliczenia (pomniejszania należności):
- od pierwszej raty rozliczanego okresu (najstarszej),
- od ostatniej raty rozliczanego okresu.
Parametr: Proporcjonalnie do ilości dni obowiązywania nowej stawki rozliczanie zużycia przy zmianie ceny w trakcie miesiąca - możliwość rozliczania zużycia proporcjonalnie do ilości dni obowiazywania danej stawki przy zmianie cen w trakcie miesiąca.
Funkcje pomocnicze
Uzupełnianie kont księgowych
Uruchomienie funkcji skutkuje utworzeniem dla każdego konta w programie Czynsze, odpowiadającego mu konta księgowego w systemie Księgowość Zobowiązań.
Waloryzacja
Funkcja ma zastosowanie dla stawek, gdzie kwota nie jest zależna od powierzchni, tylko jest ustalona odgórnie ogólna kwota za wynajem (np. z racji na przetarg). Wyszukuje konta, które mają przypisaną daną stawkę, a następnie składnik, który jest z daną stawką zamyka i tworzy nowy z nową kwotą przeliczoną wskaźnikiem waloryzacji.
Parametry:
- Współczynnik waloryzacji,
- Data,
- Kont, które miały waloryzację wcześniej niż określona data (można zwaloryzować konta, które nie były waloryzowane w danym okresie).
Ustawienia drukarki
Funkcja Ustawienia drukarki wybieramy z menu kontekstowego i pozwala zdefiniować parametry drukarki używanej w momencie wydruku. W ramce drukarka wybierana jest drukarka domyślna poprzez rozwinięcie listy spod pola Nazwa i wybrania odpowiedniego urządzenia. Przycisk Właściwości... służy do wywołania okna właściwości charakterystycznych dla poszczególnych drukarek.
Pozostałe ramki pozwalają zdefiniować rozmiar papieru, sposób jego pobierania i orientację wydruku.
Zmiana pracującego operatora
W sytuacji gdy z programu korzysta wielu operatorów, po wybraniu tej opcji wyświetla się okno pozwalające na podanie nazwy i hasła nowego operatora.
- Uwaga!
- Zmiana operatora następuje tylko na poziomie programu i bazy danych. W środowisku systemu operacyjnego i sieci operator pozostaje niezmieniony, dla jego zmiany należy wykonać operację ponownego zalogowania w programie Windows lub w sieci. Również w sytuacji, kiedy uwierzytelnienie w programie zostało poświadczone kontem Windows, operator zalogowany na konto Windows pozostaje bez zmian, a operator zalogowany do programu zostaje zmieniony.
Zmiana hasła pracującego operatora
Funkcja służy do zmienienia obecnego hasła aktualnie zalogowanego operatora na nowe. W tym celu należy:
- Wprowadzić dotychczasowe hasło,
- Wprowadzić nowe hasło,
- Potwierdzić poprawność nowego hasła.
W przypadku poprawnego przeprowadzenia operacji zmiany hasła wyświetli się stosowny komunikat. Błąd w wypełnianiu poszczególnych pól również zostanie zakomunikowany.
Pozostałe opcje dotyczące hasła jak:
- Liczba dni ważności hasła,
- Minimalna długość hasła,
- Hasło powinno zawierać także znaki inne niż litery,
- Hasło powinno zawierać znak specjalny oraz duże i małe litery,
- Blokowanie konta operatora po nieudanej trzykrotnej próbie zalogowania,
- Blokowanie konta operatora po niezmienieniu hasła, które straciło ważność
można ustawić w programie ADMIN
Zmiana bazy danych
Okno przelogowuje użytkownika do innej bazy danych. Z okna wybieramy nową bazę.
Koniec
Zamyka połączenie z bazą danych i wyłącza program.
Ewidencja
Przeglądanie danych
Okno prezentuje listę lokali. Listę możemy zawężyć w oparciu o dane z pól wyboru umieszczonych na górze okna. Przygotowane dane możemy wydrukować. W tym celu naciskamy przycisk "Podgląd wydruku".
Nowe konto
Na koncie dokonywane jest na rozróżnienie podmiotów: płatnik, właściciel, użytkownik. Oznacza to, że inna osoba może być użytkownikiem, a inna płatnikiem.
Zakładki: Informacje ogólne:
- Zakres - dane wybierane z Słownika zakresów.
- Nr konta - porządkowy, unikalny numer.
- Kategoria - wybierany na podstawie danych ze Słownika Kategorii.
- Oznaczenie akt - numer teczki lub specyficzne oznaczenie konta.
Lokale:
- Księgowanie skł. - parametry określa czy należność ma być księgowana oddzielną kwotą dla każdego składnika czy kwotami będącymi sumą według stawek VAT-u lub jedną kwotą będącą sumą dla wszystkich składników.
Składniki:
- Współczynnik - konieczność skorygowania innych niż standardowe.
- Rodzaj zużycia - jeśli dotyczy zużycia to określamy rodzaj zużycia dla danego składnika.
- Licz standard - parametr określa czy należność wynikająca z danego składnika, ma być korygowana o wskaźniki wynikające ze standardu lokalu.
Zakładka Raty. Po przeliczeniu pojawia się możliwość zaksięgowania tego co naliczone. W sytuacji kiedy korzystamy z księgowania sumarycznego, to w opcji księgowania (przycisk "Księguj") używamy tylko raz po naliczeniu wszystkich składników.
Edycja danych
Program wyświetla na okno identyczne jak przy zakładaniu nowego konta, z tą różnicą, że w trybie edycji. Możemy edytować parametry, dodawać składniki, osoby itd. Edycję danych szczegółowych wykonujemy z zakładek: Użytkownik, Właściciel, Składniki, Raty.
Informacje o koncie
Okno wczytuje nam aktualne informacje o koncie. Okno prezentuje dane w identyczne sposób jak w opisywanym wyżej punkcie.
Naliczanie należności
Okno służy do grupowego naliczania czynszu. Zaznaczamy odpowiednie pole czy chcemy wykonać naliczenie dla całego zakresu kont czy określonego zakresu kont. Następnie wybieramy za jaki okres mają zostać naliczone raty. Kolejnym krokiem jest wybór zobowiązania dla którego mają zostać naliczone raty. Dokonujemy tego z pola rozwijanego. Zaznaczenie opcji Księguj należności spowoduje wysłanie odpowiednich danych do systemu Księgowość Zobowiązań. Dane będą wysłane jako przypisy na odpowiednie konta. Opcjonalnie możemy zaznaczyć i wybrać inny termin płatności. W celu potwierdzenia poprawności wpisanych danych i wykonania zmiana na kontach, naciskamy przycisk "Nalicz".
Wydruk dokumentów
Okno służy do drukowania dokumentów według wzorca.
Fakturowanie
- Sposób fakturowania - określa czy pozycja na fakturze mają odpowiadać należnością dla poszczególnych składników czy mają odpowiadać sumom według stawek VAT.
- Plik wzorca dokumentu - jeżeli nie zostanie wskazany to będzie używany domyślny plik wzorca dokumentu zdefiniowany w Rejestrze VAT dla danej konfiguracji.
- Opcje dokumentu - uszczegóławia pozycje na fakturze o wybrane parametry.
- Przycisk "Wyszukaj" - powoduje wyszukanie należności do zafakturowania według wprowadzonych parametrów.
Edycja danych osobowych
W bazie osobowej przechowywane są dane dotyczące osób fizycznych, osób prawnych i małżeństw. Okno prezentujące listę osób (rys. 1) z możliwością edycji. Okno bazy osobowej uruchamiamy poprzez kliknięcie odpowiedniego przycisku (zazwyczaj koloru niebieskiego, zawierającego profil człowieka).
Do wyszukiwania osób w bazie służy górna część okna (rys. 2). W sytuacji, gdy znany jest rodzaj osoby (fizyczna, prawna, małżeństwo) wystarczy zaznaczyć odpowiednie pole, co spowoduje, że program wyszuka tylko podatników wybranego typu. W momencie, gdy jest on nieznany, wybieramy opcje wyszukiwania według wszystkich osób zarejestrowanych w bazie (Wszystkie osoby).
Następnie wypełniamy kolejne pola. Żadne z pól nie jest wymagane, co w praktyce oznacza, że zostawienie pól pustych i naciśnięcie przycisku Wyszukaj, spowoduje wyświetlenie wszystkich podatników.
- Uwaga!
- Szybkie wyszukiwanie - wystarczy, że do jednego z pól, np. do pola Nazwisko wpisana zostanie litera k i kliknięty zostanie przycisk wyszukiwania, to program wyświetli listę osób, których nazwisko zaczyna się od litery k. Identycznie jest w sytuacji podania większej ilości liter. Ta zasada działa również dla pól numerycznych (np. numeru PESEL).
- Istnieje możliwość przeszukiwania bazy używając fragmentów danych dodając symbol % przed lub po zapytaniu. Przykład: wyszukując %ski program wyszuka wszystkie nazwiska kończące się na ski.
Do dodawania osób do bazy osobowej służy przycisk Dodaj (rys. 3), położony na dole okna. Po jego naciśnięciu rozwinie się menu (rys. 4), poprzez które wybieramy rodzaj dodawanej osoby. Poszczególne rodzaje osób (fizyczna, prawna i małżeństwo) różnią się zakresem podawanych danych. Wprowadzając dane pamiętajmy, że pola z etykietami napisanymi czcionką z podkreśleniem muszą mieć wartość (są wymagane). Do zapisania danych służy przycisk Zapisz. Po jego kliknięciu program powróci do okna edycji bazy osobowej, a w tabelce pojawią się wprowadzone zmiany. Jeżeli w trakcie edycji chcemy zrezygnować z zapisania zmian, to klikamy przycisk Anuluj.
W sytuacji, kiedy zachodzi potrzeba zmiany danych osobowych, to wyszukujemy odpowiednią osobę i klikamy przycisk Edytuj. Na nowo wyświetlonym oknie, możemy dokonywać zmian danych osobowych wybranej osoby.
Po kliknięciu niebieskiego przycisku Info wyświetlają się informacje dotyczące zaznaczonej osoby bez możliwości ich modyfikacji.
Usunięcie osoby z bazy osobowej - klikamy przycisk Usuń i zatwierdzamy. Spowoduje to skasowanie osoby z bazy.
Funkcja Informacje o udostępnieniach daje nam możliwość podglądu i wydruku raportu zawierającego wszystkie zarejestrowane udostępnienia danych osobowych wybranej osoby oraz informacji o tym który operator jako pierwszy wprowadził dane osobowe do bazy oraz który je ostatnio modyfikował.
-
Rysunek 1. Okno główne bazy osobowej
-
Rysunek 2. Górny panel bazy osobowej
-
Rysunek 3. Przycisk Dodaj
-
Rysunek 4. Menu kontekstowe przycisku Dodaj
Zestawienia
Rejestr należności
Zestawienie należności w oparciu o wybrane parametry.
Zestawienie należności wg stawek
Zestawienie należności w oparciu o rodzaje stawek (według Słownika stawek).
Wykaz dokumentów
Pozwala na wygenerowanie
Zestawienia różne
Generator SQR pozwala na wyszukiwanie wybranych informacji w bazie danych. Możliwe jest napisanie na własne potrzeby odrębnych funkcji. Program zawiera kilka podstawowych funkcji. Dane prezentowane są w języku HTML w oknie domyślnie ustawionej przeglądarki internetowej. Szczegółowe informacje dotyczące tworzenia i korzystania z Generatora SQR dostępne są tutaj.
Pomoc
Instrukcja
Kliknięcie uruchomi stronę WWW z instrukcją do programu.
Opis zmian
Kliknięcie uruchomi stronę WWW z opisem kolejnych wersji programu.
Pomoc zdalna - TeamViewer
Zainicjuje pobieranie pliku. Szczegółowe informacje w paragrafie 1.1.2.1 Pomoc zdalna.
Dziennik zdarzeń
Okno zawiera rejestr istotnych operacji wykonywanych przez operatorów.
W zależności od aplikacji, w lewej górnej części ekranu pokazana jest lista rejestrowanych zdarzeń.
Drukuj licencję
Opcja drukowanie licencji na oprogramowanie.
O programie
Wyświetla okno z informacjami o programie i danymi producenta.







