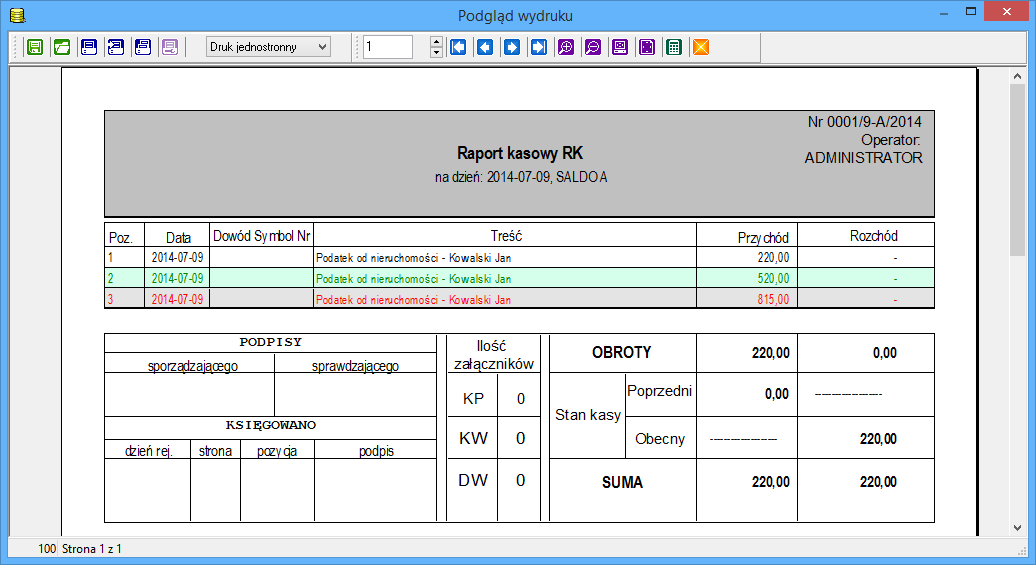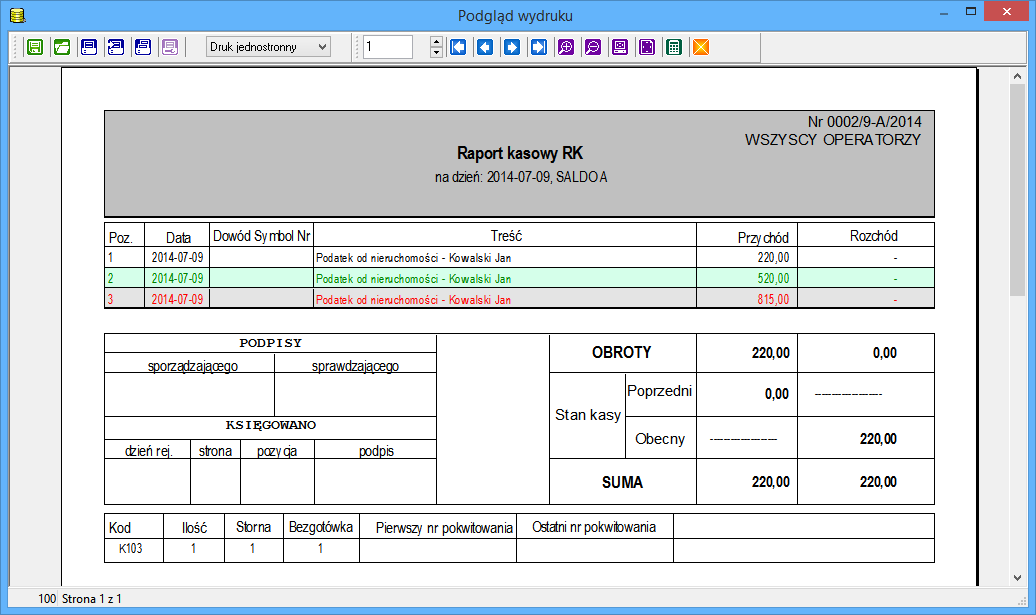Kasa instrukcja
Wstęp
Ogólne informacje o instrukcji, serwisie i licencji.
O programie
Opis zmian
Wprowadzane zmiany w programie (rozwiązane błędy, nowe funkcjonalności) są rejestrowane w opisie zmian. Każdy program posiada swój opis zmian. Opis zmian dla programu Kasa dostępny jest na stronie Kasa opis zmian.
O programie Kasa
Program Kasa został przygotowany do wspomagania prac związanych z obsługą kasy urzędu. Operacje kasowe w systemie polegają na rejestracji poszczególnych kwot z zaznaczeniem, czy jest to przychód albo rozchód i jakiego zobowiązania dotyczy (np. podatek od nieruchomości).
Każdy dzień pracy w systemie rozpoczynamy od otwarcia kasy. Dopiero wówczas możliwe jest dokonywanie operacji finansowych (wpłat lub wypłat). Po ich zakończeniu zamykamy kasę, a następnie możemy wyłączyć program Kasa. Program umożliwia rejestrację wpłat na poczet zobowiązań, lub na dokonywanie wpłat lub wypłat na podstawie zarejestrowanych bądź też pobranych z innych systemów dokumentów finansowych takich jak: faktury, listy płac, wnioski. Funkcje te ułatwiają pracę w programie. Na przykład: z listy płac zamiast wpisywać za każdym razem dane osób, wystarczy tylko wyszukać odpowiednią osobę z listy lub właściwą fakturę. Istnieje możliwość podziału wpłacanych bądź wypłacanych kwot zgodnie z klasyfikacją i kontami budżetowymi.
Kolejnym udogodnieniem jest możliwość księgowania grupy wpłat jednocześnie. Np. w przypadku rejestracji samochodu mamy stałą opłatę za dowód rejestracyjny, tablicę rejestracyjną i zamiast wpisywać te dane za każdym razem od nowa, wybieramy po prostu odpowiednią grupę księgowań, a program sam wstawi odpowiednie wartości. Każde zobowiązanie przypisane jest jednocześnie do zdefiniowanego wcześniej salda. Rejestrując wpłatę lub wypłatę należy podać rodzaj zobowiązania, co z kolei wskazuje, na jakie saldo wpływa dana operacja. Pozwala to na elastyczne pogrupowanie zobowiązań i operacji kasowych, bardzo przydatne przy wykonywaniu raportów kasowych.
Program wyposażony jest w dużą kolekcję raportów kasowych, od pełnego - drukującego wszystkie dane dotyczące operacji, po skrócony - pozwalający na jasne i przejrzyste podsumowanie działalności kasy. Ponadto program posiada szereg zestawień pomocniczych przydatnych przy kontroli stanu kasy.
System Kasa przystosowany jest zarówno do pracy na pojedynczym stanowisku jak również w sieci z wieloma użytkownikami. Każdy z nich przystępując do pracy podaje swoją nazwę i hasło, a następnie otwiera kasę i ewentualnie koryguje saldo początkowe. Po zakończeniu pracy wszystkie wprowadzane zmiany zostaną zapisane. Operatorzy pracują na wspólnej bazie danych, lecz dla każdego z nich widoczne są tylko te operacje, które sam zaksięgował. Wyjątkiem od tej reguły są raporty. Każdy operator może wykonać raport z własnych operacji bądź też dowolnego innego operatora, a także wszystkich operatorów wspólnie.
Dane wprowadzone przez operatora można dowolnie korygować i usuwać pod warunkiem, że będzie to odbywało się przed zamknięciem kasy i wydrukowaniem raportu kończącego dzień. Jakiekolwiek korekty po zamknięciu dnia mogą spowodować nieścisłości pomiędzy zatwierdzonymi raportami kasowymi, a stanem faktycznym kasy. Istnieje również możliwość korekty i ponownego wydruku pokwitowania, przelewów i raportów.
Wprowadzone dane składowane są w bazie danych opartej na systemie Firebird. Jest to nowoczesny system relacyjnych baz danych zapewniający niezawodną pracę, ochronę danych i łatwość obsługi nawet mało zaawansowanym użytkownikom.
Konfiguracja
Parametry systemu
Konfiguracja
Przed przystąpieniem do rejestracji wpłat najpierw konfigurujemy system. Parametry pogrupowane są tematycznie i wyświetlone na odpowiednich zakładkach:
- Stałe parametry - pozwala na wprowadzenie treści pieczątki nagłówkowej drukowanej na zestawieniach,
- Wydruki – określa sposób drukowania pokwitowań i zestawień,
- Zestawienia – rejestruje własne zestawieni,
- Pokwitowania – Wykaz wzorców pokwitowań zarejestrowanych w systemie,
- Kolejka – Ustawienia ścieżki do pliku kolejki oraz opcje jej konfiguracji,
- Potwierdzenia – potwierdzenie przed wydrukiem,
- Zaawansowane – Ustawienia domyślnych ustawień księgowań,
- Bezpieczeństwo.
Stałe parametry
Pozwalają na zdefiniowanie napisów stałych dodawanych do wydruków oraz do wniosków dla banku.
Wydruki
Zakładka pozwala na ustawienie sposobu wydruku pokwitowań i zestawień.
- "Wysunięcie i wsunięcie papieru do wydruku na drukarkach igłowych" użyteczna jest tylko w przypadku drukarek igłowych i tylko wtedy powinna być wybrana. Pozwala na wysunięcie papieru, o określoną część cala, bezpośrednio po wydruku pokwitowania i wsunięcie go przed drukiem kolejnego. Operacja ta pozwala na wygodne oderwanie wydruku. Wielkość wysuwu i wsuwu jest specyficzna dla danego typu drukarki i regulowana jest od 1 do 256 części cala,
- "Cieniowanie nagłówków raportów" - dla drukarek laserowych i atramentowych funkcja pozwala na zwiększenie przejrzystości zestawień. Gdy są włączone nagłówki, stopki stron i grupowań mają wtedy kolor srebrny. Ze względu na niską jakość wydruku przy użyciu drukarki igłowej włączanie tej opcji jest niewskazane,
- Ścieżka do wzorca raportu wg nominałów określa ścieżkę do wzorca według którego drukowane będą nominały. W celu dodania nowej naciskamy przycisk.
Pokwitowania
TypBB
Pozwala na dodawanie do systemu nowego lub edycję istniejącego wzorca pokwitowań (rys. 1). Dodawanie nowego wzorca odbywa się poprzez wybranie przycisku (rys. 2) przez co otworzy się okno dodawania/ edycji danych pokwitowania (rys. 3).
Dodanie pokwitowania odbywa się poprzez podanie szeregu parametrów:
- Kod pokwitowania,
- Nazwa pokwitowania – skrócona nazwa pokwitowania używana przy księgowaniu,
- Bieżący nr - kolejny numer drukowany na pokwitowaniu,
- Pełna nazwa pokwitowania – nazwa widoczna na wydrukach,
- Ścieżka do wzorca pokwitowania - ścieżka do pliku z rozszerzeniem *.rtf lub *.dok zawierającym wzorzec danego pokwitowania,
- Ścieżka do pliku PODK103.TXT - gdy ten parametr jest ustawiony zawartość pliku PODK103.txt drukowana jest pod pokwitowaniem,
- Liczba pozycji na pokwitowaniu – określa ile pozycji będzie uwzględniać pojedyncze pokwitowanie,
- Nazwa wzorca – nazwa pliku wzorca dokumentu.
- Uwagi – dotyczące wzorca. Dodawane do wydruku.
Kolejka
Aplikacja Kasa pozwala na pobieranie danych z pliku KOLEJKA.DBF, który służy do łączenia się z programami DOS-owymi z KASĄ pracującą w systemie Windows.
Przyjmowanie wpłat z innych systemów włączamy poprzez zaznaczenie Rejestracja wpłat z kolejki. Następnie sprawdzamy ustawienia domyślnie zdefiniowane w programie. Do tych ustawień należą:
- Ścieżka do pliku "Kolejka.dbf" – ustawiana jest ścieżka do pliku kolejki. Bez podania poprawnej ścieżki nie będzie działać prawidłowo,
- Nazwa operatora kolejki – podaje się operatora, który będzie mógł pobierać dane z innych systemów. Pozostawienia pola pustym umożliwia korzystanie z kolejki wszystkim operatorom,
- Strona kodowa pliku "Kolejka.dbf" – ustawiana jest strona kodową w jakiej występują zapisy w w/w pliku. Potrzebne jest to poprawnego wyświetlania i drukowania polskich znaków,
- Sposób wyszukiwania wpłat – ustawiony tu sposób wyszukiwania wpłat definiuje kolejność w jakiej będą przyjmowane wpłaty z kolejki,
- Sposób sortowania wpłat – ustawiony sposób sortowania wpływa na kolejność przyjmowania wpłat z kolejki.
Po poprawnym ustawieniu powyższych parametrów w oknie Wpłaty i wypłaty (Wpłaty i wypłaty > Wpłaty i wypłaty) pojawi się przycisk "Z kolejki" pozwalający na rejestrację wpłat znajdujących się tam.
Potwierdzenia
Zaznaczenie Potwierdzenie przed wydrukiem pokwitowania oznacza, że każdy wydruk pokwitowania będzie poprzedzony pytaniem potwierdzającym Czy wydrukować pokwitowanie?. Wybranie TAK spowoduje wydruk pokwitowania, wybranie NIE przerwie akcje i pokwitowanie pozostanie nie wydrukowane. Odznaczenie opcji (domyślnie zaznaczona) spowoduje natychmiastowy wydruk pokwitowania w momencie przyjęcia np. wpłaty.
Zaawansowane
Zakładka zawiera:
- Zatwierdzanie wpłat - zaznaczenie tej opcji skutkuje włączeniem opcji rejestracji wpłat z kolejki Windows,
- Druk pokwitowań - drukowanie pokwitowań dla płatników, którzy wpłacają środki pieniężne,
- Wyświetlanie stanów sald przy rejestracji wpłat - na oknie "Wpłaty i wypłaty" uaktywnia pole z bieżącym podglądem stanu sald,
- Rejestracja grupy zobowiązań - opcja ta umożliwia zdefiniowanie płatności zbiorczej (grupowej) przez co kasjer nie potrzebuje księgować płatności za poszczególne zobowiązania, tylko wypełnia jedną pozycję,
- Podpowiadania ostatniej operacji - kasjer przyjmuje wpłatę od płatnika za dane zobowiązanie, a program od razu wyświetla kolejne zobowiązanie tego samego rodzaju,
- Księgowanie wpłat w Księgowości Zobowiązań - kasjer ma możliwość księgowania wpłat w KSZOB-ie,
- Podgląd kont w Księgowości Zobowiązań - kasjer może oglądać tylko konto w KSZOB-ie, bez możliwości księgowania,
- Księgowanie wpłat bezgotówkowych - program wyświetla okno, na którym możemy wybrać czy płatnik płaci kartą albo gotówką. Program nie współpracuje z terminalem płatniczym,
- Zatwierdzanie wpłat grupowych - księgowanie bez wyświetlania listy wpłat z kolejki, podajemy tylko numer i wpłaty są księgowane,
- Podpowiadanie operatora przy wyborze parametrów raportu - w sytuacji, kiedy określamy parametry przyszłego zestawienia, to zaznaczenie tej opcji spowoduje, że program będzie domyślnie wybierał operatora pracującego na programie z pola "Operator",
- Podpowiadanie danych osobowych przy rejestracji wpłat - w sytuacji, kiedy kasjer przyjmuje wpłatę, to na oknie wyboru osoby od kogo jest wpłata, pojawią się dane osobowe ostatnio księgowanej wpłaty,
- Wyświetlanie Panelu Informacyjnego - Panel Informacyjny jest polem umieszczonym po prawej stronie na głównym oknie programu, który wyświetla wszystkie aktualności dotyczące programu. Zaznaczenie tej opcji spowoduje włączenie Panelu.
Bezpieczeństwo
- Zapis każdej zmiany operacji kasowej w zewnętrznym pliku KA_OPERACJE.txt - rejestruje operacje w oddzielnym pliku,
- Nadzór nad usuwaniem i edycją operacji kasowych - prowadzi dodatkowo, odpowiedni rejestr.
Terminal
Program Kasa pozwala na integrację z terminalami płatniczymi firmy First Data Polcard. Instrukcja konfiguracji dostępna jest tutaj.
Słowniki i listy
Słowniki są zbiorem wyrażeń połączonych według ustalonych zasad. Wykorzystywane są do usprawnienia i przyśpieszenia pracy w programie. Opis przycisków na oknie konkretnego słownika jest wspólny dla wszystkich słowników, ponieważ mechanizm edycji słowników jest identyczny.
Dostęp do słowników zapewnia zakładka "Konfiguracja", następnie najeżdżamy na opcję "Słowniki" co spowoduje rozwinięcie listy dostępnych słowników. W środkowej lub dolnej części okna każdego słownika, znajdują się przyciski służące do nawigacji i edycji wyświetlonych danych. Do nawigacji służą następujące przyciski (rys. 1):
- Pierwszy/Ostatni rekord – przejście na pierwszy/ostatni rekord w tabeli,
- Następny/Poprzedni rekord – przejście na następny/poprzedni rekord.
- Do edycji rekordów służą przyciski: Dodaj, Edytuj, Usuń (rys. 2).
Przyciski edycyjne służą do dodawania, uzupełniania lub usuwania rekordów. Wybranie jednego z przycisków edycyjnych spowoduje:
- Dodaj – przejście do dodawania nowej pozycji,
- Edytuj – wybranie rekordu i naciśnięcia przycisku spowoduje przejście do edycji danych, czyli możliwość zmiany wcześniej wprowadzonych danych,
- Usuń – usunięcie zaznaczonego rekordu (usunięty rekord można przywrócić pod warunkiem, że okno słownika nie zostało zamknięte. W tym celu wystarczy nacisnąć przycisk Anuluj (rys. 3), a skasowany rekord zostanie przywrócony).
Każdy ze słowników został opisany osobno w kolejnych sekcja.
Słownik sald
TypBB Uzupełnić Podstawowe dane o saldach o Nr konta bankowego.
Funkcjonowanie salda możemy porównać do portfela z pieniędzmi, z którego możemy wkładać, jak i wyjmować pieniądze. Takich portfeli (sald) może być wiele. Słownik sald pozwala na dodanie lub zmianę nazwy i krótkiego opisu dla salda.
Po wybraniu Słownika sald z menu wyświetla się lista okno z listą sald. Słownik umożliwia dodawanie nowych sald (przycisk Dodaj), edycję już istniejących (przycisk Zmień) oraz usuwanie zbędnych pozycji (przycisk Usuń).
Po naciśnięciu przycisku Dodaj lub Zmień wyświetla się okno dodawania/ edycji salda.
Domyślnie podpowiadane są pola kod i nazwa:
- Kod – kod pod którym saldo widoczne jest w czasie operacji księgowych. Salda przyjęto oznaczać dużymi literami alfabetu. Pole umożliwia również wpisanie cyfry lub kombinacji znaków,
- Nazwa – nazwa salda widoczna na zestawieniach i wydrukach,
- Opis – opis widoczny na zestawieniach i wydrukach.
- Uwaga!
- W przypadku, gdy słownik sald jest pusty, nie ma możliwości edycji słownika rodzajów operacji i rejestracji wpłat!
Słownik zobowiązań
TypBB Rozbieżności w oknie edycji "Rodzaje zobowiązań".
Istnieje możliwość grupowania wpłat i wypłat w zależności od tego czego dotyczą poprzez odpowiednie przygotowanie słownika rodzajów operacji (Słownika zobowiązań). W słowniku znajdą się różne rodzaje zobowiązań, np.: podatek od nieruchomości, podatek rolny i inne.)
Każdy rodzaj składa się z unikalnego kodu (numeru) i nazwy. Aby zmienić któryś ze zdefiniowanych rodzajów należy przy pomocy myszy kliknąć przycisk "Zmień", aby dodać nowy należy wybrać przycisk "Dodaj". Pojawia się wówczas okno edycji rodzajów operacji.
Podaje się kolejno następujące parametry:
- Kod rodzaju - liczba identyfikująca zobowiązanie. Zalecamy, aby pozostawić kod podpowiadany przez system,
- Saldo - kod salda wprowadzony w słowniku sald. Wprowadzenie salda odbywa się przez wybór odpowiedniego wiersza z rozwijanej listy,
- Nazwa skrócona – używana w czasie operacji księgowych,
- Pełna nazwa – widoczna będzie na zestawieniach i wydrukach,
- Forma – przychód, rozchód, zaległość. Podczas wprowadzania wpłat program podpowiada standardową formę po podaniu kodu zobowiązania, można ją jednak zmienić indywidualnie dla każdej wpłaty,
- Grupa - deklarujemy czy dane zobowiązanie jest dochodem czy wydatkiem gminy. Widoczne tylko na raportach,
- Klasyfikacja budżetowa – niezbędne jest podanie klasyfikacji dla poprawnego funkcjonowania połączenia Kasa - Budżet,
- Pokwitowanie – wzorzec pokwitowania drukującego się po rejestracji wpłaty. Gdy program rozpozna kod pokwitowania i znajdzie dla niego odpowiedni wzorzec, to wydrukuje pokwitowanie,
- Sposób obsługi pokwitowań - wylicza automatycznie numer dla pokwitowania. Zaznaczenie opcji środkowej powoduje wpisywaniem numeru ręcznie,
- Rodzaj z kolejki - dla kolejki z DOS-u:
Każdemu rodzajowi zobowiązania księgowego (z kolejki) przypisujemy odpowiednią operację kasową. Rodzaj zobowiązania księgowego połączony jest nierozerwalnie z systemami je obsługującymi i tak:
- R - łączne zobowiązanie pieniężne (Podatki),
- N - podatek od nieruchomości (Podatki),
- L - podatek leśny(Podatki),
- T - podatek od środków transportowych (Auta),
- J - podatek od jednostek gospodarczo-uspołecznionych (JGU),
- V - opłata za wodę wg wodomierza (Woda),
- X - opłata za wodę wg ankiety (Woda),
- U - opłata za użytkowanie wieczyste (Opłaty),
- Y - opłata za dzierżawę miesięczną (Opłaty),
- A - opłata za dzierżawę roczną (Opłaty),
- 9 - opłata adiacencka (Opłaty),
- B - opłata za najem (Opłaty),
- G - opłata za zarząd (Opłaty),
- M - opłata czynszu (Czynsze),
- E - opłaty lokalne (np. podatek od psów),
- 1 - opłata za ścieki (Ścieki),
- 2 - opłata za ścieki (Ścieki I).
Dla kolejki z Windows przypisujemy "ID zobowiązania" - identyfikator zobowiązania ze Słownika zobowiązań w KSZOB-ie:
- Domyślna kwota zobow. – domyślnie podpowiadana kwota zobowiązania,
- Opis – wyświetlany w momencie wydruku zobowiązania.
Słownik grup zobowiązań
Często rejestruje się w kasie grupę tych samych zobowiązań. W celu usprawnienia rejestracji można wprowadzić taką grupę zobowiązań i rejestrować później całą grupę. Tworzenie nowej grupy i przypisywanie jej zobowiązań wygląda następująco: Wybieramy opcję z menu Konfiguracja > Słowniki i listy > Słownik grup zobowiązań wyświetli się wtedy lista grup zobowiązań.
Po kliknięciu przycisku "Dodaj" wyświetla się nam okno na którym możemy wprowadzić dane nowej grupy. Możemy także edytować istniejącą już grupę. Wystarczy dwukrotnie kliknąć interesującą nas grupę (lub kliknąć przycisk "Zmień"), a wtedy wyświetli się okno z listą wszystkich zobowiązań. Na liście zaznaczamy te zobowiązania, które chcemy by były przypisane do grupy.
Po zapisaniu zmian w oknie "Wpłaty i wypłaty" pojawi się przycisk "Księguj grupę" pozwalający na rejestracje wprowadzonych grup.
Słownik odsetek
Słownik odsetek pozwala na "Zakładanie i edycje słownika stóp procentowych". Słownik odsetek został podzielony na słownik stóp procentowych i wysokość stóp procentowych. Dla każdego zobowiązania można stworzyć nowy słownik i nowe stopy procentowe.
Domyślnie jest stworzony "Standardowy słownik odsetek". Po każdej zmianie przepisów należy utworzyć nowy słownik (za pomocą przycisku) i podać kolejno:
- Kod,
- Nazwę,
- Skalę (roczna, miesięczna, dzienna).
Zatwierdzamy przyciskiem.
Do stworzonego słownika należy określić Wysokość stóp procentowych. Po wybraniu przycisku, podajemy:
- Datę (Rok - Miesiąc - Dzień) pierwszego dnia obowiązywania nowej stawki oprocentowania odsetek,
- Wysokość oprocentowania.
Zatwierdzamy przyciskiem.
Słownik budżetowy
TypBB Różnice w Dodawanie klasyfikacji.
Słownik klasyfikacji dostępny jest w menu słowników. Wybranie jego otworzy okno klasyfikacji. Klasyfikacja uwzględnia trzy typy:
- Obroty,
- Odsetki,
- Koszty.
Każdy z nich posiada odrębną klasyfikacje. Do zmiany widocznej klasyfikacji służą zakładki umieszczone w lewym górnym rogu okna słownika. Zmiana wyświetlanej klasyfikacji odbywa się poprzez wybranie odpowiedniej zakładki.
W dolnej części okna umieszczono przyciski służące do zarządzania słownikiem klasyfikacji (przyciski Dodaj, Edytuj, Usuń, Wypełnij).
Dodawanie odbywa się poprzez ustawienie odpowiednich parametrów:
- Typ – dostępną są trzy typy księgowania zdefiniowane w kasie,
- Rodzaj – wybierany rodzaj zobowiązania według zdefiniowanych w słowniku grup zobowiązań,
- Dział/ Rozdział/ Paragraf/ Pozycja/ Konto winien/ Konto ma/ Źródło –parametry te służą do definiowania dokumentu bezpośrednio w programie budżetowym.
Ustawione parametry zatwierdzamy przyciskiem Zapisz. Do edycji istniejących pozycji służy przycisk Edytuj. Po jego wybraniu pokaże się okno edycji. Edytować można pola Dział/ Rozdział/ Paragraf/ Pozycja/ Konto winien/ Konto ma/ Źródło. Pozostałe pola, czyli Typ i Rodzaj pozostają nieaktywne. Okno edycji funkcjonuje podobnie do opisanego wcześniej okna dodawania nowej pozycji. Przycisk Usuń służy do usuwania zaznaczonej pozycji z listy. Naciśnięcie spowoduje wyświetlenie zapytania potwierdzającego operacje usunięcia. W przypadku zatwierdzenia operacji (naciśnięcie przycisku Tak), zaznaczona pozycja zostanie skasowana. W przeciwnym przypadku (naciśnięcie przycisku Nie) nic się nie stanie.
Naciśnięcie przycisku Wypełnij otwiera okno Edycja danych budżetowych. Aby poprawnie z niego korzystać należy wybrać przynajmniej jedną z pozycji Klasyfikacja lub Konta wymiarowe i wypełnić odpowiednimi wartościami. Niezbędne jest również ustalenie warunków według których ma zostać przeprowadzona edycja. Przycisk uzupełniania aktywny jest dla każdej z zakładek.
Ustawienia drukarki
Okno Ustawienia drukarki służy do ustawienia wszelkich parametrów niezbędnych do wykonywania prawidłowych wydruków. Ustala się tu między innymi:
- Drukarka systemu Windows – domyślna drukarka na której będą drukowane dokumenty,
- Układ strony – sposób drukowania,
- Odstęp pomiędzy linijkami – jakie odstępy będą pomiędzy poszczególnymi linijkami tekstu,
- Wielkość czcionki – domyślna wielkość czcionki wykonywanych wydruków.
W ramce "Ustawienia ogólne" ustawić można wysłanie pokwitowania bezpośrednio do portu drukarki. Przyśpiesza to w znacznym stopniu wydruk pokwitowania kosztem jego jakości (rezygnacja z formatowania RTF).
Aby poprawnie wykorzystać tą funkcję należy ustawić następujące parametry:
- Śieżka do pliku INFOSYS.DRU - w pliku tym przechowywane są definicje kodów sterujących drukarek obsługiwanych przez system,
- Wybieramy plik, a następnie konkretną drukarkę z listy drukarek,
- Strona kodowa drukarki - do poprawnego druku polskich znaków diakrytycznych ("ą" "ć" "ł" itp.). Najczęściej występują strony LATIN II lub MAZOWIA,
- Port do której podłączona jest drukarka dostępne są LPT i nr kolejnego portu lub "do pliku _PRINTFILE.PRN". W ostatnim przypadku pokwitowanie nie jest drukowane przez drukarkę, lecz zapisywane w pliku _PRINTFILE.PRN. Jest to przydatne przy testowaniu systemu, gdy nie ma konieczności wydruku kwitu. Istnieje również możliwość drukowania do pliku. Oznacza to, że po uruchomieniu procesu drukowania wydruk nie zostanie naniesiony za pomocą drukarki na papier, lecz zapisany w pliku na twardym dysku. Drukowanie do pliku ustawiamy następująco:
- Jako port (Numer portu) wybieramy LPTFILE,
- Wpisujemy nazwę pod jaką ma zostać zapisany wydruk (pole Nazwa pliku). Np. wydruk.txt.
- Uwaga!
- Bardzo ważną rzeczą jest odpowiednie przygotowanie wzorca pokwitowania do druku bezpośredniego. Nie może on zawierać żadnych znaków formatujących RTF (tabel, rysunków, wyrównań itp) należy posługiwać się tylko kodami ASCII ( a..z, 0-9, -=| itp.) lub kodami sterującymi drukarki ( np<27><74><100>). Domyślnie przyjęto że pliki wzorców mające formatowanie zgodne z RTF mają takie też rozszerzenie. Pliki przygotowane do druku bezpośredniego mają rozszerzenie DOK. Wraz z programem instalowane są cztery wzorce druku formatowanego (K103.RTF,KP.RTF,KW.RTF,BDW.RTF) i cztery wzorce druku bezpośredniego (K103.DOK,KP.DOK,KW.DOK,DBW.DOK) w podkatalogu ..\KSZOB\WZORCE. W zależności od wybranej opcji druku, wybieramy odpowiednią ścieżkę i nazwę pliku wzorca w zestawie pokwitowań.
Funkcje pomocnicze
Do funkcji pomocniczych zalicza się:
- Edytor szablonów – narzędzie pozwalające tworzyć wzorce dokumentów do wydruku,
- Kasowanie wpłat z kolejki – funkcja kasuje wszystkie wpłaty z kolejki,
- Kalkulator odsetek – służy do obliczania odsetek,
- Naprawa bazy – funkcja uruchamia odpowiednie procedury mające na celu naprawę bazy.
Edytor szablonów
Edytor szablonów wywołuje nam jeden z programów dostępnych na komputerze do edycji tekstów. Z danego programu możemy zmieniać treść i wygląd szablonu. Przy sporządzaniu wzorców dokumentów przydatne są makrodefinicje, które automatycznie wstawiają odpowiednie dane w dokument do wydruku.
Kasowanie wpłat z kolejki
Funkcja Kasowanie wpłat z kolejki służy do kasowania wszystkich wpłat z kolejki z DOS-u. Po uruchomieniu tej funkcji program wyświetla pytanie o potwierdzenie tej czynności. Usunięcia nie da się cofnąć. Kasuje ono wszystkie wpłaty znajdujące się w pliku kolejki. Do kasowania pojedynczych wpłat służy opcja Wpłaty i wypłaty > Usuwanie niezrealizowanych wpłat.
Kalkulator odsetek
Kalkulator umożliwia wykonywanie obliczeń. Szczególnie pomocny w wypadku stwierdzenia nieprawidłowości naliczeń dokonanych przez program. Umożliwi wówczas ręczne sprawdzenie poprawności wyliczeń.
Naprawa bazy
Funkcja umożliwia uruchamianie operacji naprawczych na bazie.
Uruchamianie skryptów SPT
Funkcja polega na uruchomieniu odpowiednich skryptów SPT w celu usunięcia błędów z bazy. Zalecamy korzystania z tej funkcji tylko zaawansowanym użytkownikom. Wymagane są uprawnienia administratora. W czasie działania żaden użytkownik nie może korzystać z bazy.
Informacje o środowisku
Funkcja Informacje o środowisku umożliwia podejrzenie stanu bazy danych dla operatora aktualnie zalogowanego.
Funkcja udostępnia następujące informacje:
- Liczba zdefiniowanych sald,
- Liczba wpisanych zobowiązań,
- Liczba przeprowadzonych operacji,
- Data ostatniego otwarcia Kasy,
- Uprawnienia operatora.
Zmiana pracującego operatora
W przypadku pracy kasy z wieloma operatorami, po wybraniu tej opcji wyświetla się okno pozwalające na podanie nazwy i hasła nowego operatora. Po udanym logowaniu Kasa wyświetla stany sald i pozwala rejestrować wpłaty właściwe dla aktualnego operatora.
Zmiana hasła pracującego operatora
Funkcja umożliwia wylogowanie bieżąco zalogowanego użytkownika i zalogowanie innego. W tym celu program wyświetla okno logowania.
Przełączanie do innej bazy danych
Możliwe jest podłączenie się pod inną bazę danych. Wymagane będzie ponowne zalogowanie.
Koniec
Zamyka połączenie z bazą danych i wyłącza program.
Wpłaty i wypłaty
Otwarcie kasy
Otwarcie kasy jest pierwszą czynnością jaką wykonujemy, aby móc wprowadzać wpłaty i wypłaty. Wskazane jest, aby operacje tę wykonywać tylko raz na początku dnia pracy. Po wybraniu tej funkcji lub naciśnięciu przycisku (rys. 1) wyświetla się okno z podpowiedzią daty otwarcia Kasy. Domyślnie jest to aktualna data systemowa. Inną datę możemy wybrać z listy rozwijanej. Okno prezentuje nam aktualne zestawienie sald. Po naciśnięciu przycisku "Akceptuj" (rys. 2) wyświetli się lista bilansu sald. (rys. 3)
W tym oknie istnieje możliwość korekty stanu początkowego salda przez naciśnięcie przycisku "Zmień" (rys. 4), wprowadzenie nowej wartości do wyświetlonego pola i naciśnięcie przycisku "Zapisz" (rys. 5).
- Uwaga!
- Zmiana stanu początkowego powoduje nieścisłości w raportach.
RYSUNEK 1 Ikona "Otwarcie kasy" RYSUNEK 2 Przycisk "Akceptuj" RYSUNEK 3 Otwarcie kasy RYSUNEK 4 Przycisk "Zmień" RYSUNEK 5 Przycisk "Zapisz"
Wpłaty i wypłaty
TypBB
Wprowadzanie wpłat i wypłat możliwe jest po otwarciu kasy przez operatora. Muszą być uzupełnione wszystkie wymagane słowniki.
Pole "Ostanie operacja" zawiera wszystkie zaksięgowane operacje. Księgowanie środków pieniężnych wykonujemy na polach poniżej listy operacji. Wprowadzamy podstawowe informacje, taki jak "Forma" (wpłaty), "Rata", "Kwota" i "Odsetki". W pole "Otrzymano" wpisujemy wysokość środków jakie otrzymaliśmy od płatnika. Inne możliwości księgowań zapewniają nam funkcje zamieszczone pod przyciskami od "F2" do F11 opisane poniżej.
Pole "Bieżący stan sald" możemy wyłączyć z menu Parametry sytemu > Zaawansowane "Wyświetlanie stanu sald przy rejestracji wpłat".
Wpłaty możemy zbierać do tzw. "bufora", czyli pobrać wpłaty z kolejki Windows, DOS i zaksięgowane w Kasie i hurtowo zaksięgować w KSZOB-ie.
F2 Korekta wprowadzonej kwoty Edycja wpłat. Na tym oknie widzimy wszystkie wpłaty, które zostały przyjęty w danym dniu z możliwości ich edycji.
F3 Księgowanie wpłaty z kolejki Możemy księgować wpłaty z kolejki DOS. Wpłaty możemy wybierać po numerze lub innych parametrach.
F4 Zatwierdzanie wprowadzonej wpłaty Wyświetla okno z kolejki wpłat w Windows. Naciskamy przycisk "Zaksięguj" w celu zaksięgowania operacji. Do kolejki Windows operacja mogą być wpisywane z KSZOB-a albo samej KASY jeśli ma ustawiony status "O" przy księgowaniu operacji.
F5 Księgowanie wpłat w Księgowości Zobowiązań Funkcja wywołuje nam okno z KSZOB-a, po czym możemy bezpośrednio w KSZOB-ie księgować wpłatę.
F6 Księgowanie grupy wpłat Wybieramy z "Słownika grup zobowiązań" zdefiniowaną grupę, wprowadzamy dane płatnika i wpisujemy kwotę ile środków pieniężnych otrzymano, a następnie księgujemy. Funkcja przyspiesza nam pracę, ponieważ nie potrzebujemy księgować oddzielnie kilku składników.
F9 Ponowny wydruk pokwitowania Dla danej operacji możemy wydrukować jeszcze raz pokwitowanie.
F11 Wprowadzenie danych z czytnika TypBB
Zmiana danych
Każdy operator może zarządzać rejestrowanymi przez siebie operacjami przeglądać i zmieniając je (przycisk F2). Po wybraniu tej funkcji, operacje zostaną wyświetlone w formie tabeli. Wybieramy tę, która ma zostać zmieniona, a następnie klikamy przycisk Zmień lub Storno (cofa wybraną operację). Dwukrotne kliknięcie lewym przyciskiem myszy na wierszu z operacją jest równoznaczne z naciśnięciem przycisku Zmień przez co operacja wprowadzana jest w stan edycji poprzez wyświetlanie w oknie.
- Uwaga!
- Zmianę i danych można dokonywać tylko w dniu otwarcia kasy.
Zamknięcie kasy
Kasę zamykamy używając tej funkcji. Po wybraniu tej opcji wyświetla się tabelka z podsumowaniem wszystkich sald.
Przycisk Zmień pozwala na zmianę danych operacji. W pierwszej kolejności wybieramy Saldo i następnie naciskamy klawisz edycji. Spowoduje to pojawienie się okna z przeprowadzonymi operacjami. Można dokonać korekty poszczególnych operacji jak i je cofnąć (por. funkcja Zmiana danych). Po zamknięciu Kasy jest możliwe jej ponowne otwarcie na bieżący dzień. Otwarcie kasy na dni poprzednie może wykonywać tylko użytkownik z uprawnieniami administratora.
Ponowny druk pokwitowania
Wielokrotnie zdarza się, że istnieje potrzeba ponownego wydruku pokwitowania. Po wybraniu tej funkcji (przycisk F9) wyświetlona zostaje lista wydrukowanych bieżącego dnia pokwitowań. Po dwukrotnym kliknięciu na wybrane pokwitowanie lub naciśniecie przycisku Drukuj wyświetlone zostaje okno druku pokwitowania. Kolejne naciśnięcie przycisku Drukuj pozwoli na wydrukowanie pokwitowania.
Usuwanie niezrealizowanych wpłat
TypBB tekst kolejka Windows czy kolejka DOS
Funkcjonalność wykorzystujemy do usuwania niezrealizowanych wpłat z kolejki Windows. W tym oknie widoczne są wszystkie nie zatwierdzone wpłaty kasowe oraz wpłaty znajdujące się w pliku kolejki (por. Rejestracja wpłat z kolejki). Usunięcie wpłaty odbywa się poprzez wybranie wpłaty i naciśnięcie przycisku Usuń, program wyświetli komunikat potwierdzający usunięcie.
Usuwanie niezrealizowanych wpłat DBF
TypBB Uzupełnić
Wykaz operacji wg dni
Funkcja zestawia nam wszystkie operacje z danego dnia.
Dokumenty do wypłaty
W tym oknie tworzymy dokumenty na podstawie, których zostaną wypłacone środki pieniężne z Kasy.
Eksport danych do księgowości budżetowej
Funkcja Eksport danych do księgowości budżetowej służy do komunikacji programu Kasa z Księgowością Budżetową. W celu uaktywnienia menu Eksport danych do księgowości budżetowej (domyślnie nieaktywne) potrzebujemy skonfigurować odpowiednie połączenie używając programu Integracja. Dokładny opis programu oraz sposobu konfiguracji znajdziemy w instrukcji programu. Poprawnie skonfigurowane połączenie spowoduje dodanie nowej sekcji w menu Wpłaty i wypłaty. Dzięki temu zostaną udostępnione wcześniej nieaktywne funkcje programu.
Dokumenty budżetowe przechowywane są w bazie programu Integracja (is_rdk.gdb). Dokument taki składa się z dwóch części. Pierwsza, czyli właściwy dokument zwany Nagłówkiem oraz zawartość dokumentu zwana Detale. W Nagłówku znajdują się informacje dotyczące dokumentu (takie jak Numer dokumentu, Data, Status itp.) zaś w Detalach znajdują się poszczególne operacje księgowe wykonane w programie kasowym i mające zostać przesłane do Księgowości Budżetowej. Istnieje możliwość ich podejrzenia. W tym celu należy w programie Integracja użyć funkcji Pokaż dokumenty (dokładnego opisu tej funkcji należy szukać w instrukcji programu [:Kategoria:Integracja]). Wybranie przycisku Księguj otworzy okno eksportu danych do systemu budżetowego.
Wysyłanie odbywa się po poprawnym ustawieniu następujących parametrów:
- Data od - do – ustawia się przedział z którego brane są operacje przesyłane do systemu budżetowego,
- Operator – ustawienie operatora oznacza, że do Księgowości Budżetowej zostaną wysłane tylko operacje przeprowadzone przez wybranego operatora,
- Rodzaj operacji – pokazuje operacje zdefiniowane w Słowniku klasyfikacji. Wybór operacji ma wpływ na wysyłane dane.
Po ustawieniu powyższych parametrów należy nacisnąć przycisk Księguj. Program zacznie wysyłać dokumenty do KBiP. Istnieje możliwość przerwania wysyłania. W tym celu należy nacisnąć odpowiedni przycisk znajdujący się w oknie wysyłania. Należy jednak pamiętać, że przerwanie nie cofa już wysłanych dokumentów, a ponowne uruchomienie wysyłania spowoduje ponowne wysłanie dokumentów wysłanych przed przerwaniem. Dla tego przed naciśnięciem przycisku Księguj należy upewnić się czy wszystkie parametry zostały ustawione prawidłowo.
Eksport danych do Opłat Skarbowych
Zestawienia
Zestawienia należy sporządzać na koniec każdego dnia pracy. Spełniają one funkcję standardowych raportów kasowych. Mogą jednak również służyć jako narzędzie do sprawnego stwierdzania i lokalizowania niezgodności księgowań. Przed przystąpieniem do wydruku należy ustawić odpowiednie parametry według których zostanie sporządzony wydruk. Poszczególne zestawienia różnią się między sobą parametrami. Niektóre z parametrów powtarzają się na większości zestawień:
- Raport na dni – brane są pod uwagę księgowania przeprowadzone w wybranym zakresie dni,
- Operator - drukowane są operacje przeprowadzone przez wybranego operatora. W celu wydrukowania zestawienia z uwzględnieniem operacji przeprowadzanych przez wszystkich operatorów należy wybrać Wszyscy operatorzy,
- Grupy danych – w zależności od wybranych parametrów wydruk będzie zawierać dochody lub wydatki. Nie wybranie żadnej pozycji spowoduje uwzględnienie na wydruku zarówno dochodów jak i wydatków,
- Sposób wyboru salda – wybierane są salda, które zostaną uwzględnione na wydruku,
- Numer raportu – numer aktualnie drukowanego raportu. Pierwsza cyfra odpowiada za rok podatkowy, druga jest numerem kolejno drukowanego raportu,
- Wybrane zobowiązanie – wybierany jest zakres zobowiązań uwzględnianych w zestawieniu.
Po ustawieniu parametrów wydruku można przystąpić do drukowania. Aby wydrukować lub podejrzeć dane zestawienie klikamy przycisk Zestawienie.
- Podgląd – umożliwia obejrzenie dokumentu oraz jego wydrukowanie,
- Drukuj – powoduje natychmiastowy wydruk zestawienia bez możliwości obejrzenia,
- Ustawienia drukarki – otwiera okno ustawień drukarki (por. Ustawienia drukarki).
Wydrukowanie dokumentu lub zamknięcie wzorca wydruku spowoduje wyświetlenie komunikatu z pytaniem o zatwierdzenie raportu. Zatwierdzenie spowoduje zmianę domyślnie podpowiadanego numeru raportu.
Raporty kasowe
Przed wykonaniem większości zestawień wybieramy:
- Datę lub zakres dni zestawienia – okres z jakiego będą uwzględniane księgowania wykazane na zestawieniach,
- Grupę dochodów lub wydatków – na zestawieniu ujmowane będą jedynie rodzaje zobowiązań, związane z wybraną grupą,
- Zakres sald. Możemy także wybrać opcję bez uwzględniania podziału na salda.
Dodatkowo, w niektórych zestawieniach możemy wybrać zakres rodzajów operacji (zobowiązań) uwzględnianych w obliczeniach.
Pełen raport kasowy
Jest to zestawienie pomocne w ustalaniu źródeł ewentualnych niezgodności w kasie. Istnieje możliwość wydrukowania szczegółowo operacji finansowych w zakresie wskazanym przez użytkownika. Wydruk przedstawia księgowania poszczególnych wpłat. Na końcu zestawienia znajduje się podsumowanie wcześniej wyszczególnionych wpłat.
Uproszczony pełny raport kasowy
Raport dostępny z okna jak pokazano na rysunku poniżej.
Po wybraniu parametrów raportu, klikamy przycisk Zestawienie > Podgląd.
Kolory oznaczają odpowiednio
- Czarny - operacja gotówkowa,
- Zielony - wpłata kartą,
- Czerwony - operacja wystornowana.
W podsumowaniu raportu uwzględniane są tylko operacje gotówkowe a jego wygląd zależy od zaznaczenia parametru: Rozszerzona lista załączników.
W przypadku odznaczenia pojawia się kolumna Ilość załącznikówktórej pola odpowiadają liczbie wystawionych pokwitowań trzech wybranych typów.
Ze względu jednak na układ tabeli możliwe jest ustawienie trzech typów pokwitowań.
Wybór typów pokwitowań realizuje się to poprzez wprowadzenie odpowiedniego kodu pokwitowania do pliku Kasa.ini przykładowo:
[Uproszczony pełny raport kasowy]
Kod kwitu 1=KP
Kod kwitu 2=KW
Kod kwitu 3=BDW
Przy czym cyfry 1, 2, 3 odpowiadają wierszom w tabelce podsumowania.
Zaznaczenie opcji Rozszerzona lista załączników powoduje wydruk tabeli z ilościami wszystkich rodzajów pokwitowań. Natomiast kolumna Ilość załączników nie jest drukowana.
Skrócony raport kasowy
Zestawienie umożliwia uzyskanie łącznych sum przychodów i rozchodów dla poszczególnych rodzajów zobowiązań, bez drukowania poszczególnych wpłat.
Raport kasowy wg kolejności wpłat
Raport ten różni się od pełnego raportu kasowego tym, że nie uwzględnia podziału na zobowiązania i dni otwarcia kasy. Tak jak w pełnym raporcie, także w tym istnieje możliwość wyłączenia podziału na salda. Wyświetlana jest tylko lista operacji z zakresu dni określonych przed wyświetleniem raportu.
Wykaz sald na dzień
Wydruk zestawia sumy dziennych przychodów i rozchodów w żądanym okresie, oraz ich łączną wartość.
Pełny raport kasowy z wydzielonymi odsetkami
Zestawienie umożliwia wydruk listy zobowiązań z uwzględnieniem przychodów i rozchodów przypadających na zobowiązanie. Dodatkowo, dodane są informacje o odsetkach.
Pełny raport kasowy bez odsetek
Zestawienie umożliwia wydruk listy zobowiązań z uwzględnieniem przychodów i rozchodów przypadających na dane zobowiązanie.
Raport kasowy operacji bezgotówkowych
Możemy sporządzić zestawienie otrzymanych przelewów bankowych.
Raport kasowy dla wybranych zobowiązań
Zestawienie identyczne jak pełny raport kasowy z możliwością wyboru rodzaju zobowiązania uwzględnianego w raporcie. Wybieramy tylko te zobowiązania, które zostały przypisane do wybranych wcześniej sald.
Zestawienia dodatkowe
Menu zawiera zestawienie pomocne dla kasjera.
Wykaz wypłat z listy
Zestawienie prezentuje na podstawie jakiego dokumentu wypłaty (ustawiamy w Wpłaty i wypłaty > Dokumenty do wypłaty) zostały wypłacone środki pieniężne poszczególnym osobą.
Wykaz wpłat wg nominałów
Okno prezentuje ilość banknotów i bilonów danego nominału.
Wydruk wniosku do banku
W tym oknie tworzymy dokument. W celu pobrania środków pieniężnych z banku, kasjer może sporządzić w tym oknie oficjalny dokument. U góry okna podajemy nazwę banku, numer konta i numer czeku. Poniżej, mamy dwie kolumny; w lewej definiujemy pozycje wniosku, a po prawej stronie wpisujemy klasyfikację budżetową i kwotę.
Kontrolka wpłat z innych systemów
Funkcja zestawia nam operacja wykonane w programie KASA z programem KSZOB. Zestawienie umożliwia nam łatwo zobaczyć, gdzie są nieścisłości.
Lista wystornowanych operacji
Zestawienie prezentuje listę operacji z danego dnia, które były stornowane.
Załącznik do raportu kasowego
Sumuje kwoty dla danego zobowiązania.
Zestawienia kontrolne
Mamy do dyspozycji jedno zestawienie kontrolne pomiędzy Kasą, a Księgowością.
Zgodność Kasa – Księgowość
Podajemy tylko jeden parametr - datę. Zestawienie wykonywane jest SQR-em, który znajduje się lokalizacji:
SQR\Zgodność KSZOB KASA.sqr
Istnieje możliwość napisania swojego SQR-a, którego można użyć przez dodanie w kasa.ini:
[SQR DED]
Zgodność KSZO KASA= Zgodność KSZOB KASA.sqr
Generator SQR
Generator SQR pozwala na wyszukiwanie wybranych informacji w bazie danych. Możliwe jest napisanie na własne potrzeby odrębnych funkcji. Program zawiera kilka podstawowych funkcji. Dane prezentowane są w języku HTML w oknie domyślnie ustawionej przeglądarki internetowej. Szczegółowe informacje dotyczące tworzenia i korzystania z Generatora SQR dostępne są tutaj.
Baza osobowa
TypBB
W bazie osobowej przechowywane są dane dotyczące osób zarówno fizycznych jak i prawnych. Do bazy osobowej można dostać się klikając kontrolkę Baza osobowa z głównego menu programu.
Do dodawania osób do bazy osobowej służy przycisk, znajdujący się na dole okna. Po jego kliknięciu rozwinie się menu dodawania osób. Klikamy przycisk Dodaj i wyświetla się nam menu rozwijane. Na początku wybieramy typ dodawanej jednostki. Poszczególne jednostki różnią się rodzajem podawanych danych. Wypełniając poszczególne pola pamiętamy, że niezbędnymi polami są: Nazwisko, Imię i Miejscowość w sytuacji osoby fizycznej oraz Nazwa skrócona, Pełna nazwa i Miejscowość w sytuacji osoby prawnej. Pozostałe dane nie są wymagane. Po podaniu wszystkich danych zapisujemy nowo dodaną osobę. Służy do tego przycisk Zapisz. Po jego kliknięciu program powróci do okna edycji bazy osobowej, a na jego środku będzie widoczny nowo dodany podatnik. Kiedy zaczniemy dodawać nową jednostkę i okaże się, że jest to operacja niepotrzebna, to wtedy klikamy przycisk Anuluj. Program powróci do wcześniejszego okna.
W bazie danych z wieloma podatnikami istnieje zawsze problem edycji ich danych. Wiadomo, że można zmienić miejsce zamieszkania, nazwisko oraz inne dane osobowe. W celu skorygowania wszystkich zmian wyszukujemy odpowiednią osobę i przechodzimy do edycji danych. Do wyszukiwania osób w bazie służą kontrolki w górnej części okna.
W sytuacji, gdy znany jest rodzaj osoby (fizyczna lub prawna) wystarczy zaznaczyć odpowiednie pole, co spowoduje, że program wyszuka tylko podatników wybranego typu. W momencie, gdy jest on nieznany, wybieramy opcje wyszukiwania według wszystkich osób zarejestrowanych w bazie (Wszystkie osoby). W następnej kolejności wypełniamy kolejne pola. Żadne z pól nie jest wymagane, co w praktyce oznacza, że zostawienie pól parametrów pustych i naciśnięcie przycisku Wyszukaj, spowoduje wyświetlenie wszystkich podatników.
W sytuacji, kiedy do jednego z pól np. do pola Nazwisko wpisana zostanie litera k i naciśnięty zostanie przycisk wyszukiwania, to program wyświetli listę osób, których nazwisko zaczyna się właśnie od litery k. Identycznie jest w sytuacji podania większej liczby liter. Ta zasada działa również dla pól numerycznych (np. Numer PESEL).
Po wyszukaniu odpowiedniej osoby przechodzimy do okna edycji danych. Okno edycji można otworzyć na kilka sposobów:
- Za pomocą przycisku Edytuj umieszczonego na dole okna,
- Poprzez naprowadzenie kursora myszki na podatnika i dwukrotne naciśnięcie lewego klawisza myszy,
- Za pomocą funkcji Edycja wybranej osoby dostępnej spod menu otwieranego po naprowadzeniu kursora myszki na podatnika i naciśnięciu prawego klawisza myszy.
Po otwarciu okna edycji zmieniamy dane, po czym zatwierdzamy zmiany.
Po naciśnięciu przycisku Info wyświetlą się informacje dotyczące zaznaczonej osoby bez możliwości ich modyfikacji. Przycisk Usuń służy do usuwania osób z bazy danych. Zaznaczamy osobę, klikamy przycisk Usuń i zatwierdzamy. Spowoduje to skasowanie osoby z bazy.
Pomoc
Instrukcja
Kliknięcie uruchomi stronę WWW z instrukcją do programu.
Opis zmian
Kliknięcie uruchomi stronę WWW z opisem kolejnych wersji programu.
Pomoc zdalna - TeamViewer
Zainicjuje pobieranie pliku. Szczegółowe informacje w paragrafie 1.1.2.1 Pomoc zdalna.
Dziennik zdarzeń
Okno zawiera rejestr istotnych operacji wykonywanych przez operatorów.
W zależności od aplikacji, w lewej górnej części ekranu pokazana jest lista rejestrowanych zdarzeń.
Drukuj licencję
Opcja drukowanie licencji na oprogramowanie.
O programie
Wyświetla okno z informacjami o programie i danymi producenta.