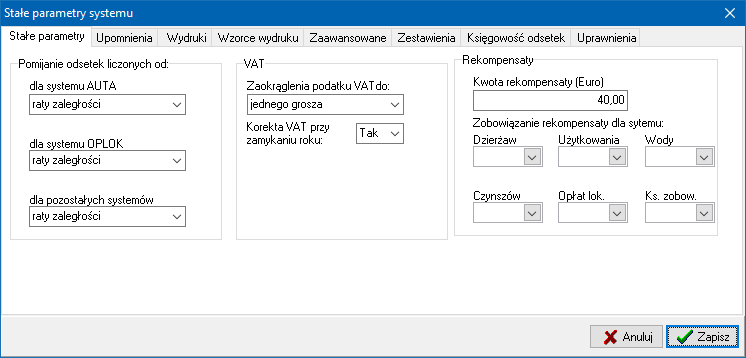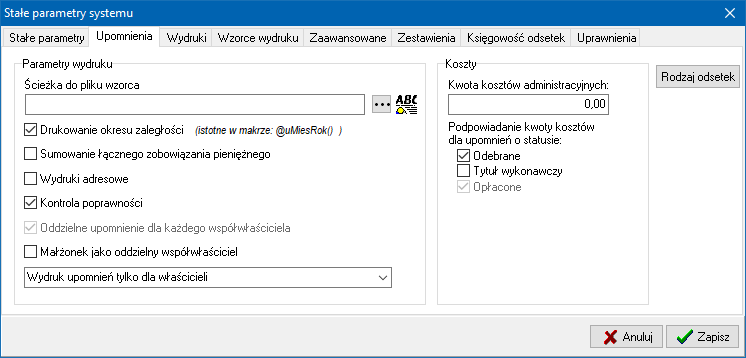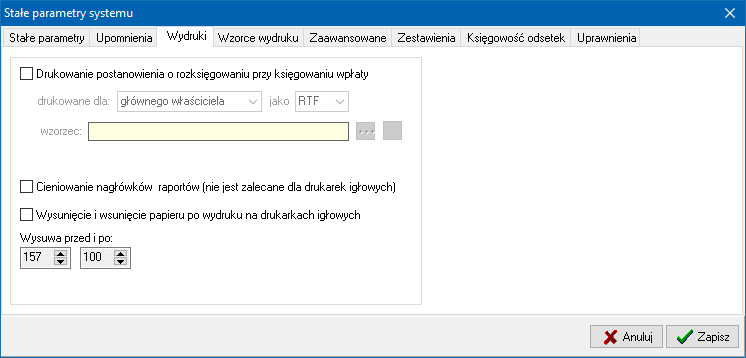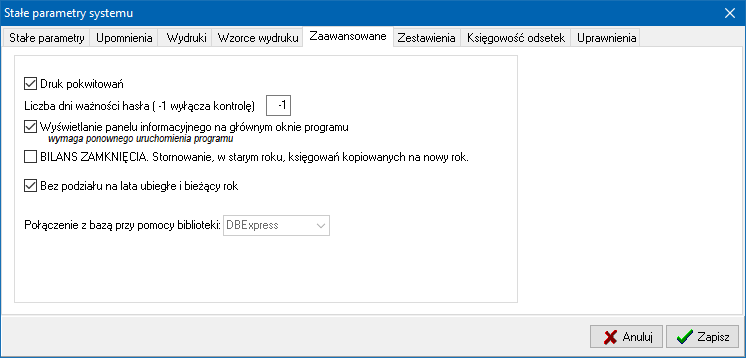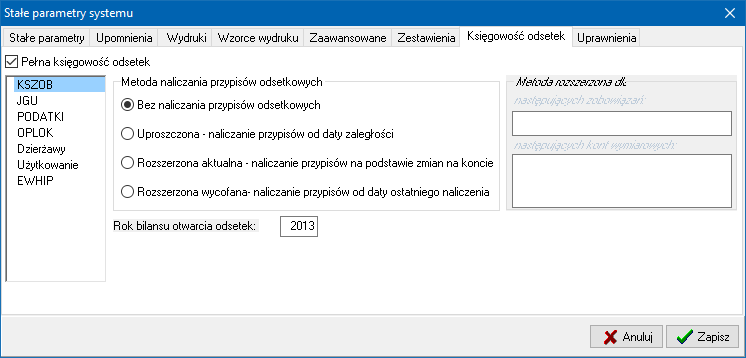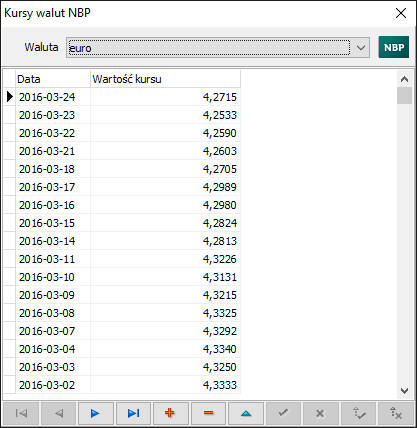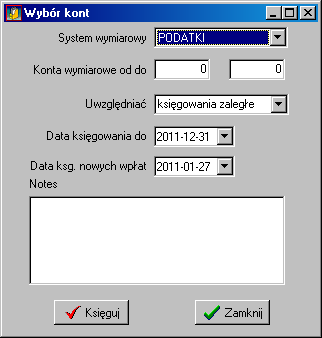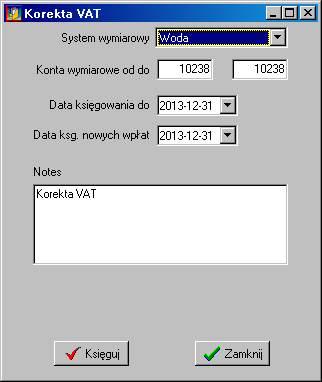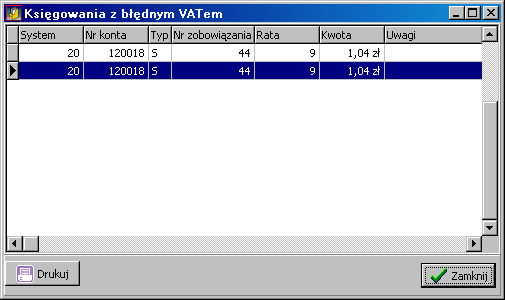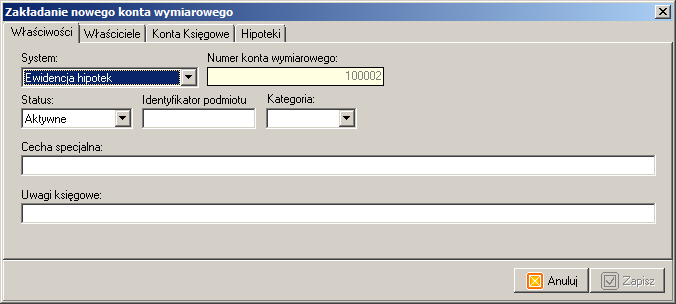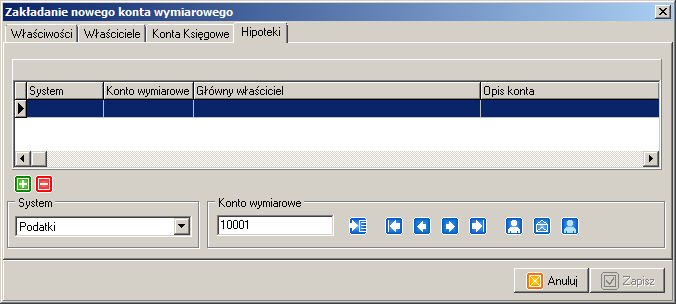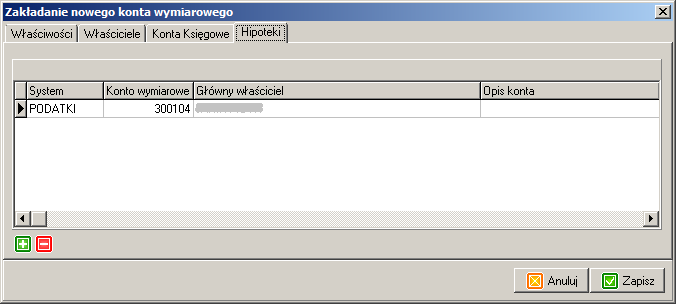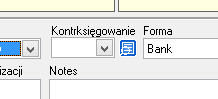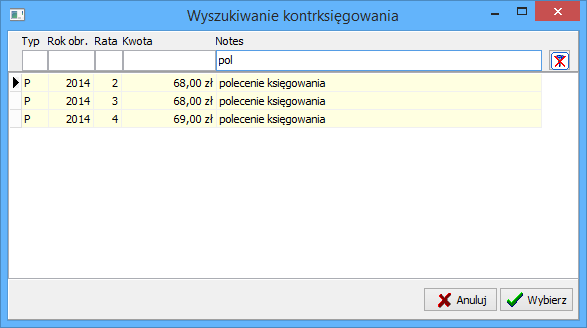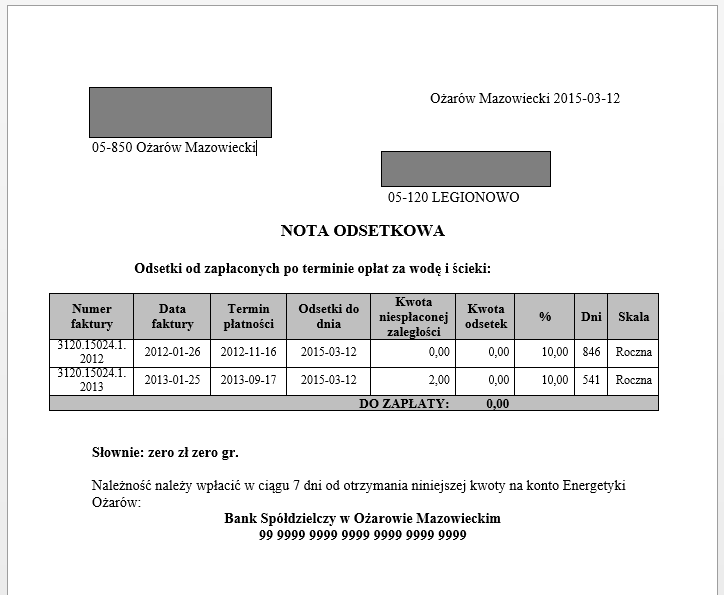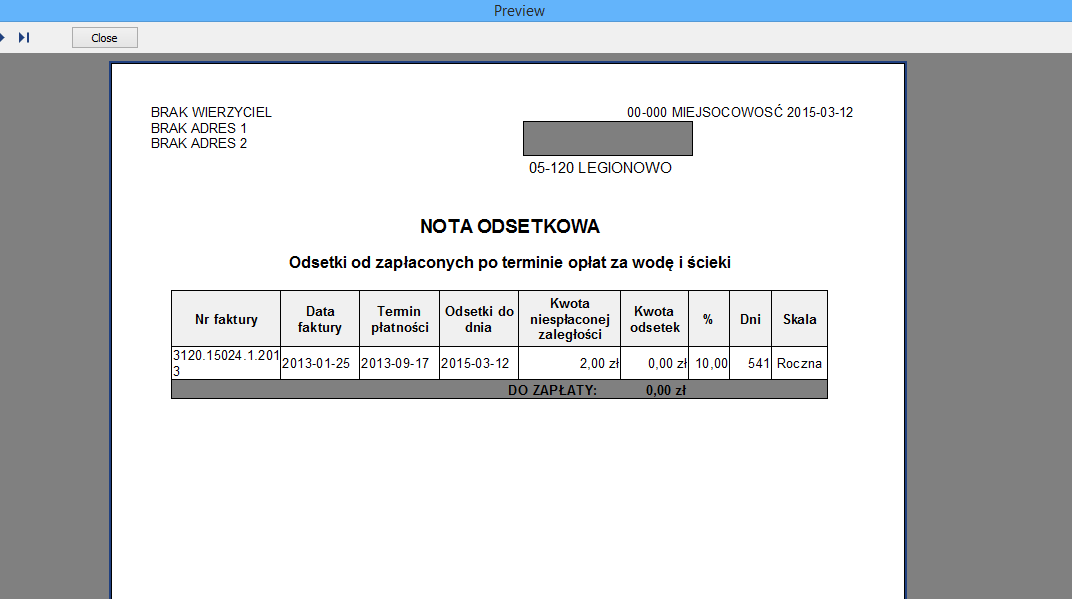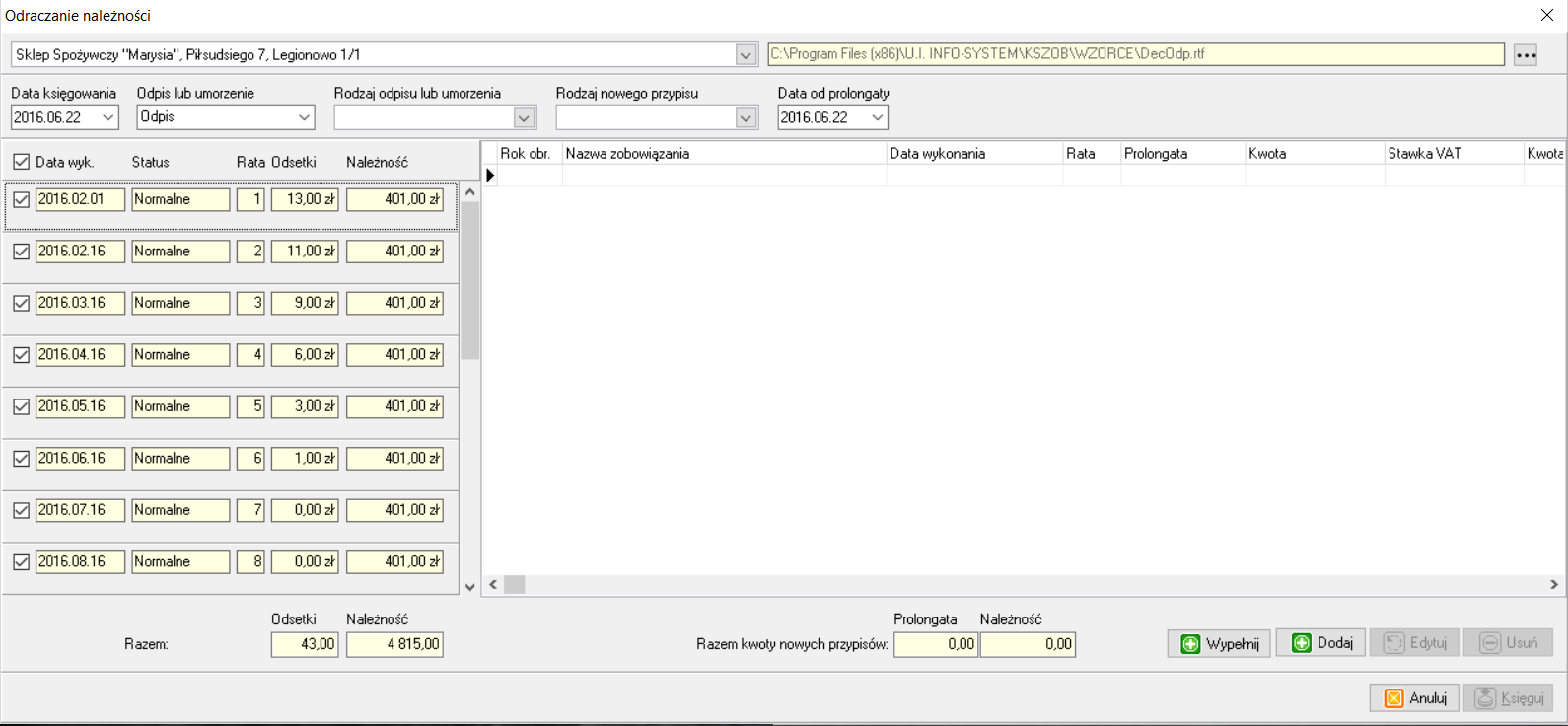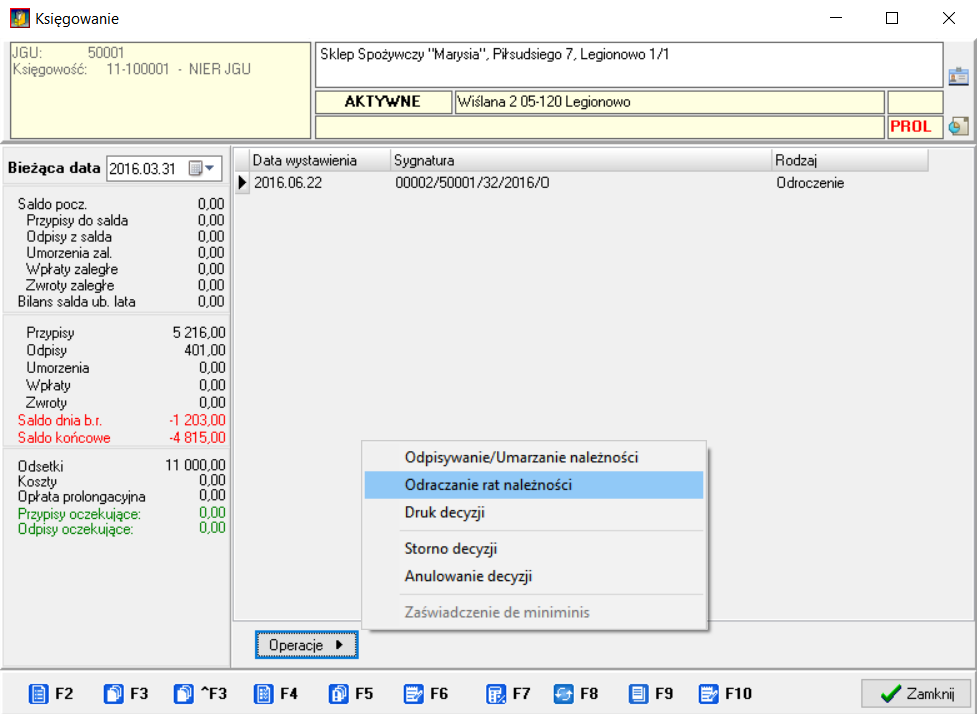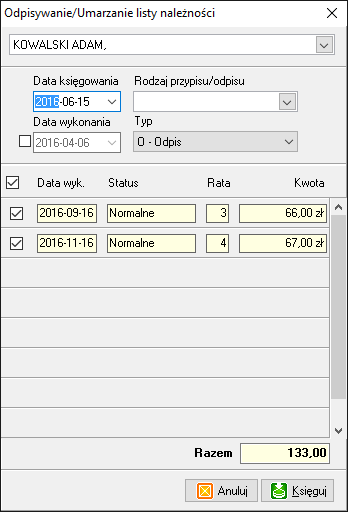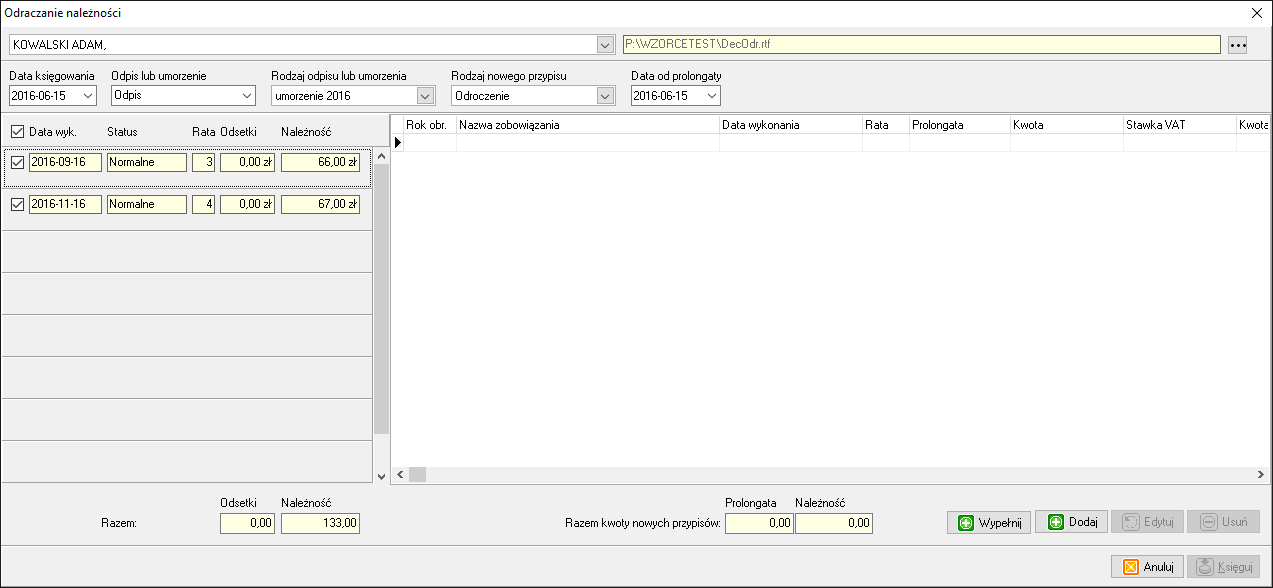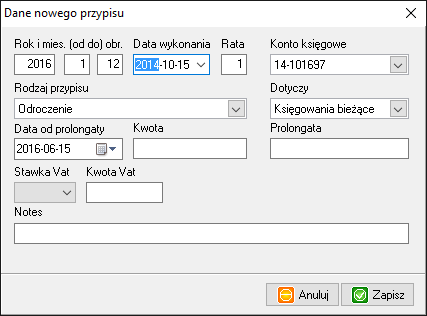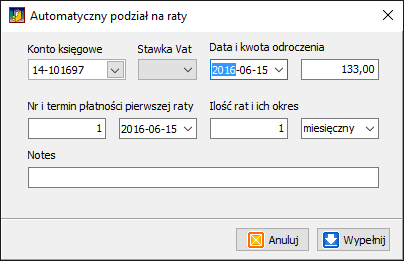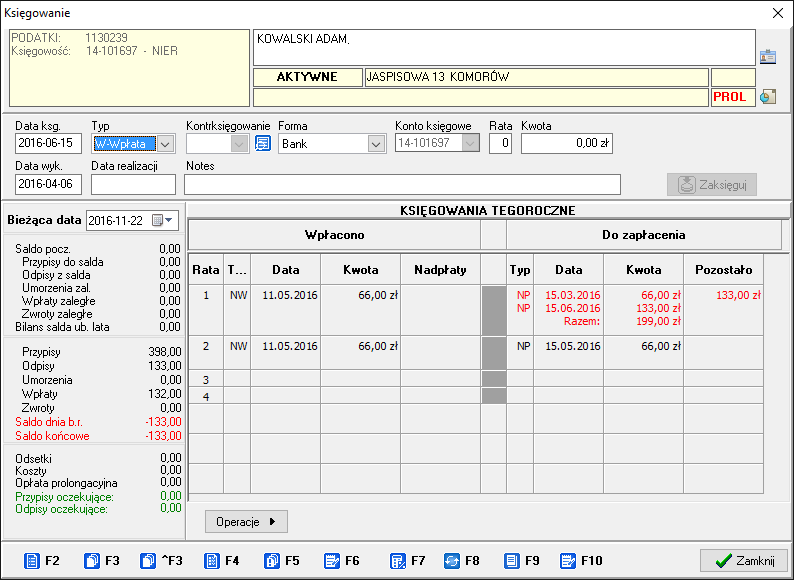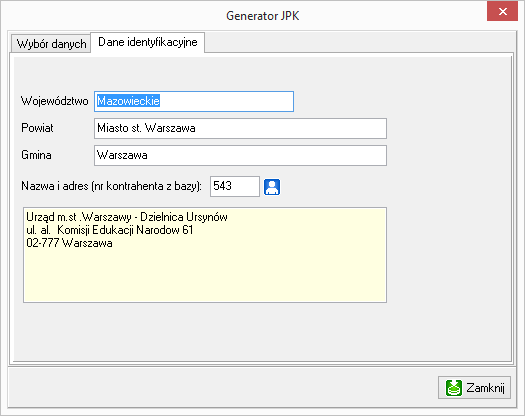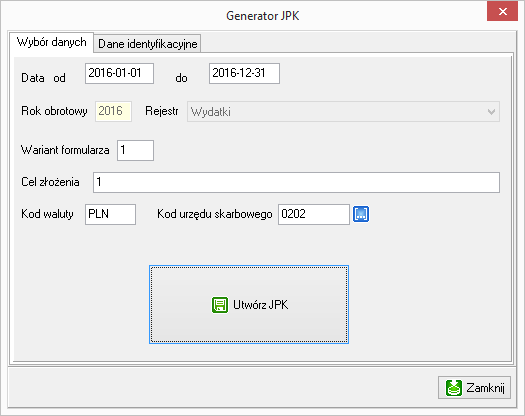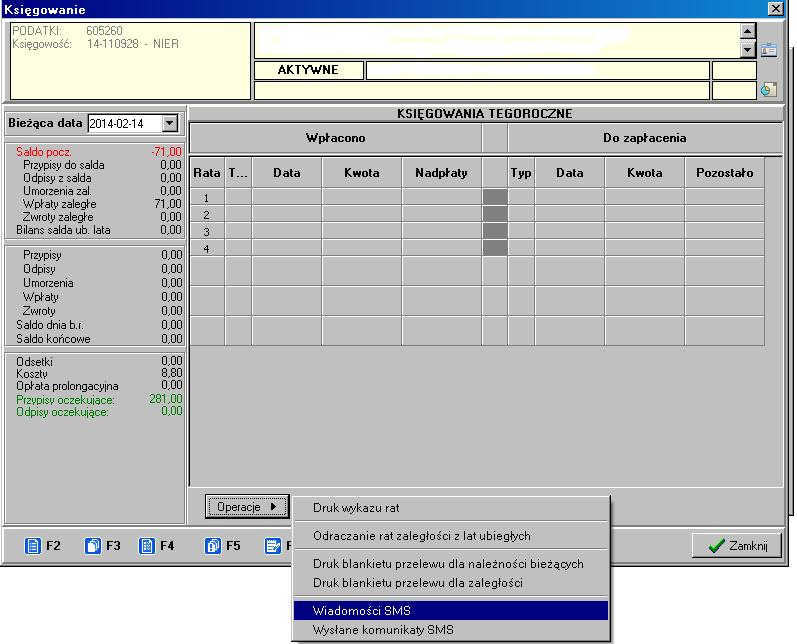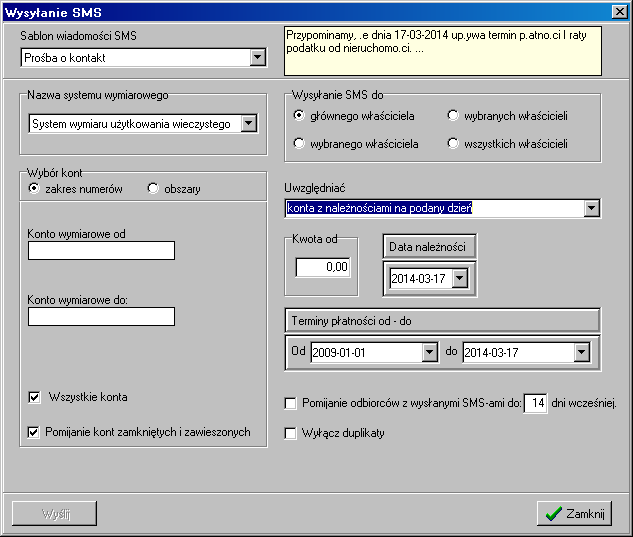KSZOB instrukcja
Wstęp
Ogólne informacje o instrukcji, serwisie i licencji.
O programie
Opis zmian
Wprowadzane zmiany w programie (rozwiązane błędy, nowe funkcjonalności) są rejestrowane w opisie zmian. Każdy program posiada swój opis zmian. Opis zmian dla programu KSZOB dostępny jest na stronie KSZOB opis zmian.
O programie Księgowość Zobowiązań
Program przeznaczony jest do rozliczania księgowego podatków i opłat lokalnych, stanowi analityczne rozszerzenie Księgowości Budżetowej i Planowania. Umożliwia wygodny dostęp do wszystkich kont rozliczeniowych płatnika, uwzględniając wszystkie zobowiązania. Proces księgowania jest intuicyjny, możliwe jest przejście do podstawowych operacji księgowych, oraz podgląd danych źródłowych w różnych układach. Bezpośrednio z ekranu księgowego dostępne są wszystkie płatności bieżące, zaległe, z podziałem na raty i należne odsetki. Rozbudowany został zestaw tworzonych raportów i zestawień, z jednoczesną możliwością szybkiego wyboru ich parametrów. Przygotowanie sprawozdań zostało ułatwione dzięki specjalnym formułom i zestawieniom. Program jest zgodny z przepisami ustawy o rachunkowości.
Konfiguracja
Stałe parametry systemu
Funkcja pozwala na wyświetlenie okna dostępu do parametrów systemu zapisanych w pliku konfiguracyjnym Kszob.ini (plik znajduje się w katalogu głównym programu).
Stałe parametry
Na tej zakładce ustawiamy ogólne parametry aplikacji:
- Pomijanie odsetek liczonych od: – wybieramy czy odsetki mają być nienaliczane od całej zaległości czy pojedynczej raty. Wysokość pomijanych odsetek ustawiana jest w słowniku zobowiązań, pole Kwota odsetek,
- Zaokrąglenie podatku VAT do - do ilu miejsc po przecinku mają być zaokrąglane kwoty,
- Rekompensaty - definiujemy kwotę rekompensaty kosztów windykacji. Więcej o rekompensacie tutaj.
Upomnienia
- Parametry wydruku:
- Ścieżka do pliku wzorca - podajemy ścieżkę do pliku wzorca,
- Drukowanie okresu zaległości - wybranie tej opcji ma wpływ na makro: @uMiesRok(). Jeśli opcja jest zaznaczona, to makro zwraca msc od ... do ... / rok obrotowy. Jeśli nie zaznaczymy, to makro zwraca msc / rok obrotowy, gdzie miesiąc pobierany jest z terminu płatności,
- Sumowanie łącznego zobowiązania pieniężnego – jeśli opcja jest zaznaczona, to na kontach łącznego zobowiązania pieniężnego przypisy z podatku rolnego, podatku od nieruchomości lub podatku leśnego są sumowane i wyświetlana jest suma kwot przypisów łącznego zobowiązania pieniężnego w ramach jednej raty,
- Wydruki adresowe - zaznaczenie powoduje generowanie książki adresowej. W menu pojawiają się dodatkowe pozycje umożliwiające wydrukowanie naklejek adresowych i adresów na kopertach,
- Kontrola poprawności - w tle sprawdza poprawność księgowań na koncie. W przypadku wykrycia błędów, wyświetla komunikat z pytaniem o kontynuację wystawienia upomnień,
- Oddzielne upomnienie dla każdego współwłaściciela - każdy współwłaściciel otrzyma oddzielne upomnienie; opcja zaznaczona na stałe w celu uproszczenia ewentualnej egzekucji,
- Małżonek jako oddzielny współwłaściciel - opcja definiuje czy małżonek ma być traktowany jako oddzielny współwłaściciel,
- Wydruk upomnień:
- tylko dla właścicieli,
- dla właścicieli lub pełnomocników (jeśli są ustawieni),
- dla właścicieli i pełnomocników (jeśli są ustawieni),
- Koszty:
- Kwota kosztów administracyjnych - służy do zdefiniowania aktualnego kosztu wystąpienia i doręczenia upomnienia,
- Podpowiadanie kwoty kosztów dla upomnień o statusie:
- Odebrane
- Tytuł wykonawczy
- Opłacone
- Rodzaj odsetek - definiujemy jakie nazwy mają być zwracane w przypadku użycia makra @uRodzOds().
Wydruki
Zakładka pozwala na ustawienie sposobu wydruku pokwitowań i zestawień:
- Drukowanie postanowienia o rozksięgowaniu przy księgowaniu wpłaty - opcja pozwala wybrać czy takie postanowienie ma zostać wydrukowane, jeśli tak to dla kogo, w jakim formacie oraz wskazać wzorzec do wygenerowania dokumentu,
- Cieniowanie nagłówków raportów - dla drukarek laserowych i atramentowych pozwala na zwiększenie przejrzystości zestawień. Gdy są włączone nagłówki to stopki stron i grupowań mają kolor srebrny. Ze względu na niską jakość wydruku przy użyciu drukarki igłowej włączanie tej opcji jest niewskazane,
- Wysunięcie i wsunięcie papieru do wydruku na drukarkach igłowych - funkcja użyteczna jest tylko w przypadku drukarek igłowych i tylko wtedy powinna być wybrana. Pozwala ona na wysunięcie papieru, o określoną część cala, bezpośrednio po wydruku pokwitowania i wsunięcie go przed drukiem kolejnego. Operacja ta pozwala na wygodne oderwanie wydruku. Wielkość wysuwu i wsuwu jest specyficzna dla danego typu drukarki i regulowana jest od 1 do 256 części cala.
Wzorce wydruku
W zakładce wskazujemy szablony według których drukowane są dokumenty w programie. Domyślnie dokumenty wzorców znajdują się w katalogu:
C:\info-sys_groszek\kszob\wzorce
Zaawansowane
- Druk pokwitowań – zaznaczenie tej opcji spowoduje wydruk pokwitowania (w momencie księgowania) dla formy z ustawionym parametrem druku kwitów (por. Słownik form księgowań).
- Liczba dni ważności hasła - opcja definiuje jak często użytkownik powinien zmieniać hasło dostępowe do systemu (ustawienie -1 powoduje brak konieczności zmiany hasła).
- Wyświetlenie panelu informacyjnego na głównym oknie programu - odznaczenie tej opcji ukryje panel z informacjami zamieszczanymi przez twórcę oprogramowania.
- BILANS ZAMKNIĘCIA. Stornowanie, w starym roku, księgowań kopiowanych na nowy rok. - opcja domyślnie jest ona odznaczona - księgowania NIE zostaną wystornowane.
- Bez podziału na lata ubiegłe i bieżący rok - po zaznaczeniu tej opcji na głównej kartotece i w kartotekach rozksięgowania wpłat do salda na liście należności pojawią się również te z bieżącego roku.
- Połączenie z bazą przy pomocy biblioteki - opcja pozwala nam zdefiniować z jakiej biblioteki korzystamy w celu łączenia się z bazą. Zaleca się stopniowe przełączanie aplikacji na DBExpress, gdyż ta biblioteka jest szybsza i stabilniejsza od IBExpress.
- Uwaga! Od wersji wydanej 12.10.2018 aplikacja współpracuje tylko z biblioteką DBExpress (DBX).
Zestawienia
Zaznaczenie Aktywuj nowe wersje zestawień włączy w programie tworzenie zestawień na podstawie zmodyfikowanych, ulepszonych i zoptymalizowanych metod. Dla użytkownika zestawienia wyglądają przejrzyściej i tworzone są szybciej. Od strony użytkownika, poza tym, że dodaliśmy nowe parametry dla niektórych zestawień, pozostałe funkcje na oknach zostały takie same.
Księgowość odsetek
Zakładka pozwala na zdefiniowanie kont i aplikacji dla których ma być stosowana rozszerzona księgowość odsetek. Numery kont we wprowadzanej liście muszą być oddzielone przecinkami. Przecinek musi też występować na końcu listy.
Funkcja ta pozwala na:
- Automatyczne naliczanie odsetek,
- Ręczne księgowanie przypisów i odpisów odsetkowych,
- Wykazywanie należności odsetkowych na następujących zestawieniach:
- Sumowanie księgowań wg typu,
- Rejestr przypisów i odpisów,
- Zestawienie zbiorcze wg klasyfikacji budżetowej.
Uprawnienia
Zakładka pozwala zarządzać uprawnieniami wybranych operatorów do kont w poszczególnych systemach wymiarowych (np. jeśli dany operator będzie miał dostęp tylko do kont z programu Czynsze, to nie będzie mógł przeglądać kont z systemu Opłaty Lokalne).
Słowniki
Słowniki są zbiorem wyrażeń połączonych według ustalonych zasad. Wykorzystywane są do usprawnienia i przyśpieszenia pracy w programie. Opis przycisków na oknie konkretnego słownika jest wspólny dla wszystkich słowników, ponieważ mechanizm edycji słowników jest identyczny.
Dostęp do słowników zapewnia zakładka "Konfiguracja", następnie najeżdżamy na opcję "Słowniki" co spowoduje rozwinięcie listy dostępnych słowników. W środkowej lub dolnej części okna każdego słownika, znajdują się przyciski służące do nawigacji i edycji wyświetlonych danych. Do nawigacji służą następujące przyciski (rys. 1):
- Pierwszy/Ostatni rekord – przejście na pierwszy/ostatni rekord w tabeli,
- Następny/Poprzedni rekord – przejście na następny/poprzedni rekord.
- Do edycji rekordów służą przyciski: Dodaj, Edytuj, Usuń (rys. 2).
Przyciski edycyjne służą do dodawania, uzupełniania lub usuwania rekordów. Wybranie jednego z przycisków edycyjnych spowoduje:
- Dodaj – przejście do dodawania nowej pozycji,
- Edytuj – wybranie rekordu i naciśnięcia przycisku spowoduje przejście do edycji danych, czyli możliwość zmiany wcześniej wprowadzonych danych,
- Usuń – usunięcie zaznaczonego rekordu (usunięty rekord można przywrócić pod warunkiem, że okno słownika nie zostało zamknięte. W tym celu wystarczy nacisnąć przycisk Anuluj (rys. 3), a skasowany rekord zostanie przywrócony).
Każdy ze słowników został opisany osobno w kolejnych sekcja.
Słownik form księgowań
Forma wpłaty odzwierciedla sposób przekazania pieniędzy, np. u sołtysa, w banku i jest istotna dla prowadzenia księgowości zobowiązań - system sporządza m.in. zestawienia wpłat według form. Każdy księgowany zapis musi mieć wyszczególnioną formę. Zakładając słownik mamy do dyspozycji sześć form, a dla każdej z nich możemy podać:
- kod,
- nazwę - nazwę tej formy, np. kasa, bank, itd.,
- opis - krótką informacje odnośnie tej formy wpłat.
Początkowo zdefiniowane są podstawowe formy, wystarczające podczas codziennej pracy. Jeżeli jednak pojawi się konieczność wyróżnienia pewnych danych poprzez formę wpłaty, tworzymy nową formę, a system umożliwi nam wprowadzanie tej formy podczas księgowania. Nie zalecane jest kasowanie nazw wykorzystywanych form, gdyż uniemożliwi to prawidłowe sporządzenie zestawień opartych o wcześniej używane formy wpłat.
Słownik rodzajów przypisów/odpisów
Słownik pozwala na nadanie pełnych nazw identyfikujących i grupujących wprowadzane przypisy i odpisy rejestrowane poza naliczonym podatkiem. Podanie pełnych nazw ułatwia odczytywanie danych z ekranu i wydruków. Po pierwszym wybraniu tej funkcji program sam pozwala na wprowadzanie pierwszej nazwy. W celu wprowadzenie kolejnych wpisów naciskamy przycisk "Nowy". Podajemy dowolną czterdziestoznakową nazwę, wybieramy czy będzie ona dotyczyła przypisu lub odpisu oraz jakiego zobowiązania, następnie zatwierdzamy przyciskiem "Zapisz". W sytuacji kiedy, błędnie został dodany nowy przypis/odpis możemy dokonać korekty - klikamy przycisk "Zmień".
Słownik odsetek
Funkcje Słownik odsetek umożliwia zakładanie i edycje słownika stóp procentowych. Został on podzielony na słownik stóp procentowych i wysokość stóp procentowych. Dla każdego zobowiązania można stworzyć nowy słownik i nowe stopy procentowe. Domyślnie jest stworzony Standardowy słownik odsetek. Po każdej zmianie przepisów należy utworzyć nowy słownik (za pomocą przycisku plus) i podać kolejno:
- kod,
- nazwę,
- skalę (roczna, miesięczna, dzienna), i zatwierdzić.
Do stworzonego słownika należy określić Wysokość stóp procentowych. Po wybraniu przycisku , należy podać:
- Datę (Rok - Miesiąc - Dzień) pierwszego dnia obowiązywania nowej stawki oprocentowania odsetek,
- Wysokość oprocentowania, i zatwierdzić.
Słownik zobowiązań
Słownik zobowiązań grupuje poszczególne zobowiązania. Z jego pomocą można edytować istniejące zobowiązania (przycisk "Zmień") lub definiować nowe (przycisk "Nowy"). W obu przypadkach należy wypełnić następujące pola:
- Nazwa skrócona - występuję przy księgowaniach,
- Nazwa pełna - pełna nazwa zobowiązania,
- Księgowanie VAT,
- Klasyfikacja budżetowa,
- Słownik odsetek,
- System wymiaru zobowiązania,
- Kwota odsetek – ustawiana jest tu kwota odsetek powyżej której księgowane będą odsetki. Sposób pomijanie odsetek ustawia się w stałych parametrach systemu (zakładka Stałe parametry, pole Pomijanie odsetek liczonych),
- Zaokrąglenie odsetek.
Słownik budżetowy
Poprzez pojęcie klasyfikacji budżetowej należy rozumieć odpowiednio skonstruowany system grupowania dochodów i wydatków według jednolitych zasad. Celem słownika klasyfikacji budżetowej jest konieczność ustalenia pochodzenia środków stanowiących dochody budżetowe oraz sposobu wydatkowania tych środków.
Okno słownika podzielone zostało na cztery zakładki. Pierwsza pokazuje podstawową klasyfikację budżetową znajdującą się w tabeli „KZ_KLAS”. Druga i trzecia zakładka obrazują konta bilansowe (odpowiednio należności i obroty). Dane te zgrupowane są w jednej tabeli „KZ_KONTA_B”. Ostatnia zakładka przedstawia klasyfikacje dodatkową wykorzystującą część danych z dwóch wcześniejszych tabel oraz informacje znajdującą się w tabeli „KZ_KZ2KB_EXT”.
Zakładka Klasyfikacja podstawowa pokazuje klasyfikację dla poszczególnych zobowiązań. Zakładka Konta bilansowe - należności pozwala podejrzeć klasyfikację dla poszczególnych typów księgowań, zaś pod zakładką Konta bilansowe - obroty znajduje się klasyfikacja dla form wpłat. Ostatnia, czwarta zakładka Klasyfikacja dodatkowa przedstawia dodatkową klasyfikacje składającą się ze zobowiązania, konta bilansowego (dane pobierane z wcześniejszych zakładek) oraz pozostałych danych.
W dolnej części okna umieszczone zostały przyciski służące do edycji powyżej wybranych danych. Przycisk "Dodaj" służy do dodawania brakujących lub nowych pozycji. W sytuacji, gdy dane konto lub klasyfikacja nie ma brakujących pozycji, czyli dodanie nowej pozycji jest niemożliwe, wyświetli się odpowiedni komunikat. Dla Klasyfikacja podstawowa będzie on wyglądał następująco:
W momencie braku pozycji na liście wyświetli się okno umożliwiające dodanie brakującej pozycji. W zależności od wybranej zakładki zmieni się jego wygląd:
- Dla Klasyfikacja podstawowa – rozwijamy listę zobowiązań (jest to lista brakujących klasyfikacji), wybieramy jedną pozycję i uzupełnimy poniższe pola odpowiednimi danymi. Aby zakończyć dodawanie brakującej pozycji naciskamy przycisk . W przeciwnym przypadku naciśnięcie przerwie całą operacje i pozostawi tabelę nienaruszoną,
- Dla Konta bilansowe - należności i Konta bilansowego - obroty – należy rozwinąć listę typów/form (jest to lista brakujących typów księgowań/ form wpłat), wybieramy pozycję i uzupełniamy poniższe pola odpowiednimi danymi,
- Dla Klasyfikacja dodatkowa – rozwinięcie listy Klasyfikacja pokaże wszystkie pozycje znajdujące się pod zakładką Klasyfikacja podstawowa, zaś listy Konta budżetowe pokaże dane znajdujące się w tabeli „KZ_KONTA_B”. Pozostałe pozycje wypełniamy ręcznie.
Następny w kolejności przycisk "Edytuj" służy do edycji zaznaczonych pozycji. Naciśnięcie jego spowoduje wyświetlenie okna podobnego jak w przypadku dodawania nowej pozycji (nie wszystkie pola są aktywne). Okna edycji funkcjonują identycznie jak opisane powyżej okna dodawania.
Przycisk "Usuń" służy do usuwania zaznaczonej pozycji z listy. Naciśnięcie spowoduje wyświetlenie zapytania potwierdzającego operacje usunięcia. W przypadku zatwierdzenia operacji (naciśnięcie przycisku "Tak"), zaznaczona pozycja zostanie skasowana. W przeciwnym przypadku (naciśnięcie przycisku "Nie") nic się nie stanie.
Przycisk "Wypełnij" służy do dodawania wszystkich brakujących pozycji na wybranej liście. Dodane w ten sposób pozycje będą posiadały wpisane wartości zerowe w brakujących miejscach. Przycisk jest aktywny na wszystkich zakładkach z wyłączeniem ostatniej, czyli klasyfikacja dodatkowa.
Naciśnięcie przycisku "Uzupełnij" otwiera okno Edycja danych budżetowych. W celu poprawnego skorzystania wybieramy przynajmniej jedną z pozycji Klasyfikacja lub Opis i wypełniamy odpowiednimi wartościami. Niezbędne jest również ustalenie warunków według których ma zostać przeprowadzona edycja. Przycisk uzupełniania aktywny jest tylko pod zakładką Klasyfikacja podstawowa.
Do zamknięcia słownika służy przycisk "Zamknij".
Sposób wykorzystania słownika budżetowego
Definiowanie Klasyfikacji podstawowej: Definiowana jest klasyfikacja dla wybranego zobowiązania (Konfiguracja > Słowniki > Słownik zobowiązań) która musi być zgodna z klasyfikacją wykorzystywaną w KBiP do księgowania wybranego zobowiązania:
Czyli każdemu zobowiązaniu (KZ) należy przypisać odpowiadającą mu klasyfikacje dochodów z KBiP. Definiowanie Konta bilansowe - należności: Na zakładce Konta bilansowe – należności definiuj się konta „winien” i konta „ma” dla typu operacji związanych z księgowaniem należności w KZ. Ponadto dla wybranego typu należy podać kod źródła zgodnie ze słownikiem źródeł w KBiP: W budowie konta możemy użyć makra @ZOBOW, w miejsce którego wstawiany będzie numeryczny kod zobowiązania jako analityka do konta.
Definiowanie Konta bilansowe - obroty: Na zakładce Konta bilansowa – obroty definiuje się konto „winien” i konto „ma” dla typu operacji związanych z księgowanie wykonania (pozostałych operacji rozróżnianych do księgowania należności) w KZ. Ponadto dla wybranego typu należy podać kod źródła zgodnie ze słownikiem źródeł w KBiP.
Grupy typów
Makro @Typ wykorzystywane jest w definicji kont Wn-Ma w eksporcie danych do Księgowości Budżetowej. Domyślnie makro zwraca:
1 dla Obrotów czyli księgowaniach dotyczących należności głównej: przypisy, odpisy, wpłaty, zwroty, salda 2 dla Odsetek czyli księgowaniach dotyczących należności odsetkowych: przypisy, odpisy, wpłaty, zwroty, salda odsetkowe 3 dla Kosztów 4 dla Opłat czyli wpłat wynikających z opłaty prolongacyjnej i restrukturyzacyjnej
- Wartości domyślne można zmienić w: Konfiguracja > Słowniki > Słownik budżetowy > Grupy typów.
Słownik kategorii
Słownik służy do grupowania kategorii kont wymiarowych. Jakakolwiek edycja słownika dostępna jest tylko z programów wymiarowych.
Słownik walut
Tabele kursów następujących walut: euro, dolar amerykański, frank szwajcarski, funt szterling. Tabele te można wypełnić ręcznie bądź też pobrać średnie kursy ze strony NBP (przycisk NBP). Słownik ten wykorzystywany jest przy wystawianiu zaświadczeń de miniminis.
Ustawienia drukarki
Okno Ustawienia drukarki służy do ustawienia wszelkich parametrów niezbędnych do wykonywania prawidłowych wydruków. Ustala się tu między innymi:
- Drukarka systemu Windows – domyślna drukarka na której będą drukowane dokumenty,
- Układ strony – sposób drukowania,
- Odstęp pomiędzy linijkami – jakie odstępy będą pomiędzy poszczególnymi linijkami tekstu,
- Wielkość czcionki – domyślna wielkość czcionki wykonywanych wydruków.
W ramce Ustawienia ogólne ustawić można wysłanie pokwitowania bezpośrednio do portu drukarki. Przyśpiesza to w znacznym stopniu wydruk pokwitowania kosztem jego jakości (rezygnacja z formatowania RTF). Aby poprawnie wykorzystać tą funkcję ustawiamy następujące parametry:
- ścieżka do pliku INFOSYS.DRU - w pliku tym przechowywane są definicje kodów sterujących drukarek obsługiwanych przez system,
- po wybraniu pliku należy wybrać konkretną drukarkę z listy drukarek,
- strona kodowa drukarki - do poprawnego druku polskich znaków diakrytycznych ("ą" "ć" "ł" itp.). Najczęściej występują strony LATIN II lub MAZOWIA,
- port do której podłączona jest drukarka dostępne są LPT i numer kolejnego portu lub "do pliku _PRINTFILE.PRN". W ostatnim przypadku pokwitowanie nie jest drukowane przez drukarkę, lecz zapisywane w pliku _PRINTFILE.PRN. Jest to przydatne przy testowaniu systemu, gdy nie ma konieczności wydruku kwitu.
Istnieje również możliwość drukowania do pliku. Oznacza to, że po uruchomieniu procesu drukowania wydruk nie zostanie naniesiony za pomocą drukarki na papier, lecz zapisany w pliku, w pamięci komputera. Aby ustawić drukowanie do pliku należy postąpić następująco:
- Jako port („Numer portu”) należy wybrać „LPTFILE”,
- Wpisać nazwę pod jaką ma zostać zapisany wydruk (pole „Nazwa pliku”). Np. „wydruk.txt”.
- Uwaga!
- Bardzo ważną rzeczą jest odpowiednie przygotowanie wzorca pokwitowania do druku bezpośredniego. Nie może on zawierać żadnych znaków formatujących RTF (tabel, rysunków, wyrównań itp) należy posługiwać się tylko kodami ASCII ( a..z, 0-9, -=| itp.), lub kodami sterującymi drukarki ( np<27><74><100>). Domyślnie przyjęto, że pliki wzorców mające formatowanie zgodne z RTF mają takież rozszerzenie. Pliki przygotowane do druku bezpośredniego mają rozszerzenie DOK. Wraz z programem instalowane są cztery wzorce druku formatowanego (K103.RTF,KP.RTF,KW.RTF,BDW.RTF) i cztery wzorce druku bezpośredniego (K103.DOK,KP.DOK,KW.DOK,DBW.DOK) w podkatalogu ..\KSZOB\WZORCE. W zależności od wybranej opcji druku należy wybrać odpowiednią ścieżkę i nazwę pliku wzorca w zestawie pokwitowań.
Ustawienia druku przelewu
Informacje o środowisku
Funkcji umożliwia podejrzenie informacje o stanie programu i bazy danych. Jest to statystyka zawierające ważniejsze dane programu, takie jak lokalizację pliku z bazą danych i jej wersję, aktualną wersję programu i inne informacje.
Funkcje pomocnicze
Menu Funkcje pomocnicze grupuje procesy mające ułatwić i usprawnić prace z systemem księgowym.
Kalkulator odsetek
Kalkulator umożliwia wykonywanie obliczeń. Szczególnie pomocny w wypadku stwierdzenia nieprawidłowości naliczeń dokonanych przez program. Kalkulator umożliwi wówczas ręczne sprawdzenie poprawności wyliczeń.
Naprawa księgowań
Funkcja wspiera przeksięgowania między jednoczesnymi nadpłatami i zaległościami.
- Kryteria wyboru:
- usunięty zakres rat
- dodany wybór systemu wymiarowego – kreator działa na wszystkie systemy nie tylko na podatki.
- dodana data księgowania, powyżej której operacje są pomijane
- wybór księgowań bieżących i zaległych zamieniony został na wybór księgowań zaległych i wszystkich księgowań
- Algorytm – od w/w wersji kreator przeksięgowuje wszystkie nadpłaty i zaległości a nie tylko te, które per saldo dają zero
Sposoby użycia (przykład dla bieżącego roku):
- Przeksięgowanie jednoczesnych sald dodatnich i ujemnych – w przypadku, gdy takie powstały po zamknięciu roku:
- Uwzględniać księgowania zaległe,
- Data księgowania do 2011-01-01,
- Data ksg. nowych wpłat 2011-01-01.
- Przeksięgowania wynikające z bieżącej pracy systemu:
- Krok pierwszy
- Uwzględniać księgowania zaległe,
- Data księgowania do data końca okresu sprawozdawczego np. kwartału,
- Data ksg. nowych wpłat ostatnia dzień wolny (sobota, niedziela, itp.) przed końcem okresu sprawozdawczego.
- Krok drugi
- Uwzględniać wszystkie księgowania,
- Data księgowania do data końca okresu sprawozdawczego np. kwartału,
- Data ksg. nowych wpłat ostatnia dzień wolny (sobota, niedziela, itp.) przed końcem okresu sprawozdawczego.
Bilansowanie nadpłat i zaległości
Funkcja przeszukuje wszystkie konta w celu znalezienia kont na których jest jednocześnie nadpłata i zaległość (np. nadpłata za podatek rolny i za podatek od nieruchomości na tym samym koncie). Program automatycznie wykonuje ujemną wpłatę dla nadpłaty i jednocześnie wpłatę o tej samej wartości na poczet zaległości.
Uruchamiamy: Konfiguracja > Funkcje pomocnicze > Naprawa księgowań > Bilansowanie nadpłat i zaległości.
Algorytm przeksięgowania uwzględnia:
- Kryteria wyboru (rys. 1):
- Usunięty zakres rat.
- Dodany wybór systemu wymiarowego – kreator działa na wszystkie systemy nie tylko na podatki.
- Dodana data księgowania, powyżej której operacje są pomijane.
- Wybór księgowań bieżących i zaległych zamieniony został na wybór księgowań zaległych i wszystkich księgowań.
- Algorytm – od w/w wersji kreator przeksięgowuje wszystkie nadpłaty i zaległości a nie tylko te, które per saldo dają zero.
Sposoby użycia (przykład dla bieżącego roku):
- Przeksięgowanie jednoczesnych sald dodatnich i ujemnych – w przypadku, gdy takie powstały po zamknięciu roku:
- Uwzględniać księgowania zaległe,
- Data księgowania do 2011-01-01,
- Data księgowania nowych wpłat 2011-01-01.
- Przeksięgowania wynikające z bieżącej pracy systemu:
- Krok pierwszy:
- Uwzględniać księgowania zaległe,
- Data księgowania do data końca okresu sprawozdawczego np. kwartału,
- Data księgowania nowych wpłat ostatnia dzień wolny (sobota, niedziela, itp.) przed końcem okresu sprawozdawczego.
- Krok drugi:
- Uwzględniać wszystkie księgowania,
- Data księgowania do data końca okresu sprawozdawczego np. kwartału,
- Data księgowania nowych wpłat ostatnia dzień wolny (sobota, niedziela, itp.) przed końcem okresu sprawozdawczego.
- Krok pierwszy:
Korekta VAT
Dla każdego są oddzielne pola: Brutto i Netto. Funkcja przeszukuje konta dla których istnieją nieprawidłowości w tychże polach i je bilansuje.
Błędny VAT w księgowaniach
W przypadku, gdy kwoty VAT w zaksięgowanych wpłatach są nieprawidłowe (np. przewyższają sumę VAT wynikającą z przypisów) może wystąpić sytuacja, że zestawienia Netto na wykonanych koniec roku będą się różniły od zestawień sporządzonych po zamknięciu roku. Dlatego powstała nowa funkcja pozwalająca na wychwycenie księgowań z nieprawidłowym VAT-em i częściową eliminację takich błędów.
Kreator korekty VAT-u wywołuje się z menu: Konfiguracja > Funkcje pomocnicze > Naprawa księgowań > Korekta VAT (rys. 1). Kreator przeszukuje konta z podanego systemu wymiarowego (System wymiarowy) i zakresu (Konta wymiarowe od - do) i księguje wpłaty korekcyjne (dodatnie i ujemne) z podaną datą księgowania (Data ksg. nowych wpłat) i formą „Przeksięgowanie” (+). Za pomocą parametru „Data księgowania do” można ograniczyć liczbę kontrolowanych księgowań. Wartość pola „Notes” przepisywana jest do atrybutu Uwagi wszystkich nowych wpłat.
Nie wszystkie błędy daje się w ten sposób skorygować. Lista tych księgowań, w których algorytm wykrył nieprawidłowy VAT ale nie poradził sobie z ich korektą wyświetlana jest na zakończenie działania kreatora (rys. 2). Należy każde takie księgowanie przeanalizować i skorygować indywidualnie.
Funkcję korekty VAT mogą uruchamiać operatorzy z uprawnieniem administracyjnym do Księgowości Zobowiązań (KZADM). W/w funkcja jest w fazie rozwojowej (stan na 2014-01-22) i nie daje 100% pewności poprawnego działania. Należy korzystać z niej bardzo ostrożnie. Najprawdopodobniej nie wychwytuje wszystkich błędnych przypadków. Każdy taki przypadek będzie w trybie pilnym rozpatrywany i uwzględniany w algorytmie kontroli.
Zamykanie roku
Operację zamykania roku można tak skonfigurować żeby podczas jej wykonywania uruchomiona została też kontrola i korekta VAT. W tym celu należy ustawić parametr „Korekta VAT przy zamykaniu roku” na „Tak” w Konfiguracja > Stałe parametry > Zaawansowane.
Zamykanie roku - ujemny VAT w saldzie nadpłaty
Kwota VAT w saldach nadpłaty liczona jest w ten sposób, że od nadpłaty brutto odejmowana jest nadpłata netto. Przy błędnych księgowaniach może się zdarzyć, że kwota VAT salda dodatniego wychodzi ujemna. W takim przypadku system zachowuje się dwojako: gdy wyłączona jest funkcja „Korekta VAT przy zamykaniu roku” to ujemny VAT jest zerowany w przeciwnym przypadku wyświetlany jest odpowiedni komunikat.
Skutkiem wyzerowania kwoty VAT będzie niezgodność pomiędzy zestawieniami netto na koniec i początek roku. Kreator korekty podatku VAT (pkt. 1) wychwytuje takie sytuacje i dodaje je do listy błędnych księgowań.
Edytor tekstu
Umożliwia edytowanie różnych typów wzorców wydruku.
Naprawa bazy
Uruchamianie skryptów poprawiających / naprawiających strukturę bazy programu.
Uruchamianie skryptów SPT
Eksport do pliku
Edycja liczników
Wstępne naliczenie przypisów odsetkowych
Wydruki adresowe
Funkcja umożliwia tworzenie i drukowanie etykiet adresowych bezpośrednio na kopercie.
Zmiana pracującego operatora
W sytuacji gdy z programu korzysta wielu operatorów, po wybraniu tej opcji wyświetla się okno pozwalające na podanie nazwy i hasła nowego operatora.
- Uwaga!
- Zmiana operatora następuje tylko na poziomie programu i bazy danych. W środowisku systemu operacyjnego i sieci operator pozostaje niezmieniony, dla jego zmiany należy wykonać operację ponownego zalogowania w programie Windows lub w sieci. Również w sytuacji, kiedy uwierzytelnienie w programie zostało poświadczone kontem Windows, operator zalogowany na konto Windows pozostaje bez zmian, a operator zalogowany do programu zostaje zmieniony.
Zmiana hasła pracującego operatora
Funkcja służy do zmienienia obecnego hasła aktualnie zalogowanego operatora na nowe. W tym celu należy:
- Wprowadzić dotychczasowe hasło,
- Wprowadzić nowe hasło,
- Potwierdzić poprawność nowego hasła.
W przypadku poprawnego przeprowadzenia operacji zmiany hasła wyświetli się stosowny komunikat. Błąd w wypełnianiu poszczególnych pól również zostanie zakomunikowany.
Pozostałe opcje dotyczące hasła jak:
- Liczba dni ważności hasła,
- Minimalna długość hasła,
- Hasło powinno zawierać także znaki inne niż litery,
- Hasło powinno zawierać znak specjalny oraz duże i małe litery,
- Blokowanie konta operatora po nieudanej trzykrotnej próbie zalogowania,
- Blokowanie konta operatora po niezmienieniu hasła, które straciło ważność
można ustawić w programie ADMIN
Przełączenie do innej bazy danych
W momencie, gdy program obsługuje wiele baz danych użycie tej funkcji spowoduje wyświetlenie okna wyboru innej bazy danych. W ten sposó można przełączyć się do innej bazy.
Koniec
Zamyka połączenie z bazą danych i wyłącza program.
Konta
Menu Konta zawiera następujące funkcje:
- Nowe konto wymiarowe - okno umożliwia stworzenie nowego konta wymiarowego dla wybranego systemu wymiarowego,
- Edycja konta wymiarowego - zarządzanie właściwościami konta wymiarowego,
- Edycja bazy osobowej - możliwość przeszukiwania i edycji bazy osobowej.
Nowe konto wymiarowe
Istnieje możliwość założenia nowego konta wymiarowego z poziomu Księgowości Zobowiązań. Konto zostanie przyporządkowane do sytemu wymiarowego do którego zostało utworzone. W zakładce:
- Właściwości podajemy specyfikację konta. Wybieramy dla jakiego systemu ma być tworzone konto i podajemy cechy szczególne.
- Właściciele przyporządkowujemy do konta osoby z bazy danych osobowych. Naciskamy plus i wybieramy z bazy osobowej podmiot, który ma zostać przyporządkowany do tworzonego konta.
- Konta Księgowe konto księgowe.
- Konta nadrzędne
Konta księgowe odpowiadają jednemu zobowiązania, co oznacza, że jest to jedno zobowiązanie w ramach konta wymiarowego. W tej zakładce tworzymy konta księgowe dla wybranego rodzaju zobowiązania.
Dodawanie hipoteki
Opis dotyczy podatnika z obciążona hipoteką. W sytuacji, kiedy na nieruchomość nałożona jest egzekucja komornicza, to podatnik nie może w prosty sposób rozliczyć się z podatków naliczonych z tytułu tej nieruchomości. Zaimplementowaliśmy funkcje, która umożliwia połączenie konta wymiarowego z daną nieruchomością. Skutkuje to tym, że podatnik nie może regulować zobowiązania za nieruchomość. To zobowiązanie może być regulowane przez podmiot, który obciążył podatnika tytułem egzekucyjnym.
W celu dodania do konta wymiarowego hipoteki, uruchamiamy funkcje Nowe konto wymiarowe, z menu Konta. Następnie wybieramy z pola System, Ewidencja hipotek. Na tym samym oknie, pojawia się zakładka Hipoteki. Otwieramy tą zakładkę, klikamy przycisk Plus, a następnie wybieramy konto, które chcemy dodać.
Edycja konta wymiarowego
Okno służy wyboru właściwego konta. Wyszukiwanie możemy zawężyć tylko do systemu, z zakresu którego intersują nas konta. Przyciski umożliwiają nam wybranie pierwszego, ostatniego wpisu, albo kolejnego/poprzedniego. Konto możemy także wybrać naciskając ostatni przycisk - wtedy mamy możliwość szukania konta według danych osobowych. Pierwszy przycisk otwiera nam konto księgowe.
Edycja bazy osobowej
W bazie osobowej przechowywane są dane dotyczące osób fizycznych, osób prawnych i małżeństw. Okno prezentujące listę osób (rys. 1) z możliwością edycji. Okno bazy osobowej uruchamiamy poprzez kliknięcie odpowiedniego przycisku (zazwyczaj koloru niebieskiego, zawierającego profil człowieka).
Do wyszukiwania osób w bazie służy górna część okna (rys. 2). W sytuacji, gdy znany jest rodzaj osoby (fizyczna, prawna, małżeństwo) wystarczy zaznaczyć odpowiednie pole, co spowoduje, że program wyszuka tylko podatników wybranego typu. W momencie, gdy jest on nieznany, wybieramy opcje wyszukiwania według wszystkich osób zarejestrowanych w bazie (Wszystkie osoby).
Następnie wypełniamy kolejne pola. Żadne z pól nie jest wymagane, co w praktyce oznacza, że zostawienie pól pustych i naciśnięcie przycisku Wyszukaj, spowoduje wyświetlenie wszystkich podatników.
- Uwaga!
- Szybkie wyszukiwanie - wystarczy, że do jednego z pól, np. do pola Nazwisko wpisana zostanie litera k i kliknięty zostanie przycisk wyszukiwania, to program wyświetli listę osób, których nazwisko zaczyna się od litery k. Identycznie jest w sytuacji podania większej ilości liter. Ta zasada działa również dla pól numerycznych (np. numeru PESEL).
- Istnieje możliwość przeszukiwania bazy używając fragmentów danych dodając symbol % przed lub po zapytaniu. Przykład: wyszukując %ski program wyszuka wszystkie nazwiska kończące się na ski.
Do dodawania osób do bazy osobowej służy przycisk Dodaj (rys. 3), położony na dole okna. Po jego naciśnięciu rozwinie się menu (rys. 4), poprzez które wybieramy rodzaj dodawanej osoby. Poszczególne rodzaje osób (fizyczna, prawna i małżeństwo) różnią się zakresem podawanych danych. Wprowadzając dane pamiętajmy, że pola z etykietami napisanymi czcionką z podkreśleniem muszą mieć wartość (są wymagane). Do zapisania danych służy przycisk Zapisz. Po jego kliknięciu program powróci do okna edycji bazy osobowej, a w tabelce pojawią się wprowadzone zmiany. Jeżeli w trakcie edycji chcemy zrezygnować z zapisania zmian, to klikamy przycisk Anuluj.
W sytuacji, kiedy zachodzi potrzeba zmiany danych osobowych, to wyszukujemy odpowiednią osobę i klikamy przycisk Edytuj. Na nowo wyświetlonym oknie, możemy dokonywać zmian danych osobowych wybranej osoby.
Po kliknięciu niebieskiego przycisku Info wyświetlają się informacje dotyczące zaznaczonej osoby bez możliwości ich modyfikacji.
Usunięcie osoby z bazy osobowej - klikamy przycisk Usuń i zatwierdzamy. Spowoduje to skasowanie osoby z bazy.
Funkcja Informacje o udostępnieniach daje nam możliwość podglądu i wydruku raportu zawierającego wszystkie zarejestrowane udostępnienia danych osobowych wybranej osoby oraz informacji o tym który operator jako pierwszy wprowadził dane osobowe do bazy oraz który je ostatnio modyfikował.
Księgowanie
Menu Księgowanie zawiera następujące funkcje:
- Edycja - funkcje umożliwiające dokonywanie zmian na koncie,
- Przeglądanie - informacje o księgowaniach,
- Administracja - zarządzanie księgowaniami.
Edycja
Księgowanie
Wybór numeru konta
Konto płatnika można wyszukiwać na kilka sposobów:
- Wyszukiwanie według systemu wymiarowego, najpierw wybieramy system. Przez co wybierając jakiekolwiek konto wymiarowe w polu Konta wymiarowe program będzie nam wyświetlał tylko te konta, które przynależą do wybranego przez nas systemu. W zależności od systemu pojawią się przyciski wyszukiwnia według specyficznych kryteriów,
- Wyszukiwanie we wszystkich systemach, wtedy z pola System nie wybieramy żadnego systemu. Użycie pzycisków odpowiedzialnaych za wyszukiwanie zwróci nam informacje dotyczącą wszystkich kont zarejestrowanych w systemie. W tej opcji nie są dostępne przyciski wyszukiwnia specyficzne dla danego systemu,
Opis wybranych typów wyszukiwania.
1. Wprowadzając numer konta wymiarowego: Program domyślnie podpowiada numer ostatnio otwartego konta wymiarowego:
W tym trybie możliwe są następujące kombinacje klawiszy:
- <+> z klawiatury numerycznej - wyszukanie następnego numeru konta wymiarowego,
- <Ctrl>+<+> - z klawiatury numerycznej - wyszukanie największego numeru konta wymiarowego,
- <–> - z klawiatury numerycznej - wyszukanie poprzedniego numeru konta wymiarowego;
- <Ctrl>+<–> - z klawiatury numerycznej - wyszukanie najmniejszego numeru konta wymiarowego,
- wprowadzenie części numeru konta - spowoduje wyświetlenie najmniejszego numeru, którego składowymi są podane cyfry,
- wprowadzenie całego numeru konta - otwarcie całego konta wymiarowego i pobranie wszystkich jego księgowań,
- nie wprowadzenie numeru konta – i naciśnięcie klawisza „Enter” spowoduje przejście do wyszukiwania poprzez bazę osobową.
2. Wyszukiwanie konta poprzez bazę osobową:
Po naciśnięciu jakiegokolwiek klawisza nie będącego cyfrą lub kombinacji <Ctrl>+<O>, system automatycznie przechodzi w tryb wyszukiwana osób w bazie osobowej. W tym okienku po podaniu dowolnego ciągu liter i naciśnięciu klawisza „Enter" wyświetli się okno pozwalające na wyszukiwanie osoby w bazie osobowej.
Do wyszukiwania osób w bazie służ górna część okienka. W wypadku, kiedy wiemy, z jaką osobą mamy do czynienia, (pole ‘Rodzaj osoby’) zaznaczamy odpowiednie pole, co spowoduje, że program wyświetli pole do wyszukiwania osób z wybranego rodzaju.
W następnej kolejności wypełniamy poszczególne pola. Żadne z pól nie jest wymagane, co w praktyce oznacza, że nie podanie parametrów i naciśnięcie przycisku „Wyszukaj”, spowoduje wyświetlenie wszystkich podatników.
Możliwe jest również wyszukiwanie poprzez wprowadzenie ciągu znaków w dowolnym dostępnym polu łącznie z numerycznymi w pole nazwa. Przykładowo wprowadzenie wyrażenia „kow” spowoduje wyświetlenie wszystkich pozycji w których nazwa zaczynają się na podane wyrażenie:
- Kowalski,
- Kowal,
- Kowalik.
Natomiast podanie tego samego ciągu poprzedzonego znakiem procentu „%kow” spowoduje wyświetlenie pozycji mających w nazwie człon „kow”:
- Kowalski,
- Makowski,
- Białkowski,
- Ziółkowski.
Wybór konta danej osoby odbywa się poprzez zaznaczenie go na liście w dolnej części okna i naciśnięcie przycisku "Wybierz" (lub klawisz „Enter”). Spowoduje to przejście do okna Księgowanie.
3. Wyszukiwanie według cechy specjalnej konta.
W sytuacji kiedy wyszukiwanie konta zawężymy do któregoś z systemów to pojawią się dodatkowe przyciski, które umożliwiają szukanie według cechy specjalnej. Poniżej zamieszczony przykład dotyczy systemu Podatki. Naciskamy przycisk niebieskiej koperty. Spowoduje to wyświetlenie okna wyszukiwania jednostek poprzez adres nieruchomości.
Po wpisaniu danych adresowych naciskamy przycisk "Szukaj". Otrzymujemy wniki, które spełniają podane przez nas krytieria. Kliknięcie na wyniku wyszukiwania powoduje otwarcie konta księgowego.
Księgowanie
Okno kartoteki grupuje wszystkie funkcje związane z modyfikacją stanu konta wymiarowego. Przejście do danej grupy funkcji odbywa się poprzez naciśnięcie odpowiedniego klawisza z klawiatury lub kliknięciu przycisku oznaczonego odpowiednim skrótem klawiszowym przy pomocy myszy.
- Uwaga!
- Przypis tworzony automatycznie w programach wymiarowych zawiera dodatkową informację o okresie za który obowiązuje. Program automatycznie wylicza okres za jaki obowiązywał przypis.
W sytuacji, kiedy wprowadzamy przypis ręcznie w oknie księgowania, to po wprowadzenie wszystkich danych i naciśnięciu przycisku "Zaksięguj" zostanie wywołane okno.
Z pól na oknie wybieramy za jaki okres powstał przypis. Jest to konieczne, ponieważ dodatkowe dane o przypisie będą prezentowane na dwóch dokumentach: Upomnienie i Postanowienie o rozksięgowaniu. Dane te na dokument przekazuje makro o nazwie @uMiesRok. Jeśli generowany jest dokument i nie zawiera dodatkowych informacji o okresie za który obowiazuje przypis, to informacje zostaną zaprezentowane po staremu, czyli dla przypisu z 15 marca 2012 roku będzie to 3/2012. Jeśli przypis zawiera dodatkowe informacje o okresie obowiązywania, to makro przekaże informację w postaci 1-3/2012 (jeśli okres obowiązywania przypis wynosił kwartał).
Przycisk Operacje dostarcza m.in.:
- Odraczanie rat należności / Odraczanie rat zaległości. - Możliwe jest odroczenie terminu zapłaty należności. Z tego tytułu przysługuje opłata prolonogacyjna. Domyślna wysokość opłaty ustawiona jest na połowę kwoty odsetek (w celu zmiany wysokość opłaty, zmieniamy w pliku kszob.ini w sekcji STAŁE PARAMETRY zmienną MNOŻNIK PROLONGATY). Jeśli opłata zostanie naliczona, to na oknie księgowania, w prawym górnym rogu pojawi się zapis PROL (widać na powyższym zrzucie ekranu),
- Funkcja druku not odsetkowych (Druk noty odsetkowej). Są to dokumenty księgowe, które są podstawą do egzekwowania naliczonych odsetek (funkcja dostępna jest tylko dla podmiotów prowadzących pełną księgowość odsetek [• Konfiguracja • Stałe parametry systemu • Księgowanie odsetek ]). Wzorce z notami odsetkowymi są dostępne w katalogu JS, który zawiera także robocze pliki potrzebne do sporządzenia noty odsetkowej. Pliki, które są wzorcami i je edytujemy to "NotaOds.dot", "NotaOdsT.dot", "NotaOdsF.dot". Z powyższych trzech szablonów generowany jest pełny dokument. W ten sposób powstaje dokument MS Word z listą należności (niezbilansowane przypisy odsetkowe pogrupowane wg raty).
Przyciski umieszczone w prawym górnym rogu służą do rozwinięcia okna z informacjami o właścicielu i koncie. W Szczegółowych informacjach o koncie widoczne będą:
- liczba decyzji odrodzeniowych,
- ogólna kwota zarejestrowanej prolongaty.
Na głównym oknie księgowania programu KSZOB, dostępny jest przycisk przy polu wyboru Kontrksięgowanie.
Naciśnięcie skutkuje wyświetleniem nowego okna:
- Uwaga!
- Opcja dodatkowa w celu jej włączenia proszę skontaktować się z serwisem INFO-SYSTEM.
Operacje
F2 - Lista rat
Lista rat – operacje związane ze spłatą rat, należności. Dostępne funkcje spod przycisku Operacje:
- Druk ostatnio wystawionego kwitu – kwit jest wystawiany w sytuacji, gdy dla danej formy wpłaty w słowniku form księgowań (por. Słownik form księgowań) został ustawiony odpowiedni parametr. Zdarza się, że kwit zostanie źle wydrukowany, lub na skutek błędu nie wydrukuje się. Należy wówczas ponownie go wydrukować. Służy do tego omawiana opcja. Po jej wybraniu wyświetli się okno wydruku ostatnio wystawionego kwitu. W wypadku gdy zmienione zostało konto księgowe i wystawiono nowy kwit (na innym koncie) druk wcześniejszego nie jest już możliwy nawet po ponownym otwarciu wcześniejszego konta (drukowany jest zawsze ostatnio wystawiony kwit). W przypadku gdy zamknięte zostało okno kartoteki, po czym ponownie otwarte, ponowny wydruk wystawionego kwitu jest nadal możliwy. Odmienny przypadkiem jest sytuacja, kiedy po wystawieniu kwitu program księgowy zostanie zamknięty. Po ponownym jego uruchomieniu nie będzie możliwy wydruk żadnego z wcześniej wystawionych kwitów,
- Druk wykazu rat – drukowany jest wykaz rat według wzorca podawanego w stałych parametrach systemu (por. Wzorce wydruku w Stałe parametry). Wzorce znajdują się w katalogu głównym programu w podkatalogu WZORCE. Ustawienie wzorca n_raty4.rtf spowoduje wydruk stanu rat na bieżący rok podatkowy. Ustawienie drugiego wzorca n_raty12.rtf jako domyślnego pozwoli wydrukować wykaz wszystkich rat (również z lat ubiegłych). W czasie drukowania mogą wystąpić błędy. Objawią się one brakiem danych w poszczególnych polach, rozjeżdżaniem się tabel, niepożądanym tekstem itp. Jest to wina błędnie wpisanych makr lub ich braku. Należy wówczas odwołać się do listy makr i sprawdzić przy pomocy edytora *.rtf (por. > Konfiguracja > Funkcje pomocnicze) poprawność wzorca. Lista makr znajduje się w Instrukcji administratora (por. Dodatki > Makrodefinicje),
- Spłata listy należności tegorocznych. Po wybraniu tej funkcji wyświetli się okno z wykazem należności tegorocznych. Pola Data księgowania, Data wykonania i Forma wstawiane są automatycznie z wcześniejszego okna (F2). Poniżej znajduje się przykładowa lista należności tegorocznych. Na liście pozostawia się zaznaczone raty, które mają zostać spłacone. Program automatycznie naliczy odsetki, koszty administracyjne (oba ustawiane w stałych parametrach systemu) i zsumuje wybrane raty. Po zatwierdzeniu, poprzez przycisk , wszystkie wpłaty zostaną zaksięgowane osobno (będzie tyle wpłat co należności), ale pod jednym numerem wpłaty,
- Spłata listy zaległości tegorocznych - funkcja wykorzystywana w sytuacji, kiedy podatnik przychodzi i chce mieć podaną kwotę z góry do zapłaty,
- Spłata listy zaległości z lat ubiegłych - identycznie jak wyżej, z tym, że dla lat ubiegłych,
- Rozksięgowanie kwoty wpłaty na raty należności - funkcja umożliwia rozksięgownie kwoty wpłaty na poszczególne należności, które zostały już zapłacone,
- Rozksięgowanie kwoty wpłaty na raty zaległości - identycznie jak wyżej z tym, że rozksiegowywanie wykonywane jest dla należności zaległych,
- Odpisywanie/ umarzanie należności - kreator wspierający zbiorcze odpisywane należności powstałych w danym roku obrachunkowym,
- Odraczanie rat należności - wsparcie procedury odraczania terminu płatności należności z bieżącego roku obrachunkowego,
- Druk blankietu przelewu dla należności bieżących - funkcja przygotowuje blankiet Polecenie przelewu,
- Druk blankietu przelewu dla zaległości - funkcja taka sama jak w/w, ale drukuje blankiety dla zaległych płatności.
Noty odsetkowe
Noty odsetkowe są to dokumenty księgowe, które są podstawą do egzekwowania naliczonych odsetek (funkcja dostępna jest tylko dla podmiotów prowadzących pełną księgowość odsetek Konfiguracja > Stałe parametry systemu > Księgowanie odsetek).
Notę można wystawić na dwa sposoby:
- Za pomocą kolekcji wzorców tworzących dokument MS Word,
- Za pomocą wbudowanego w aplikację modułu raportowania Fast Report.
Wybór metody realizuje się przez odpowiedni wpis w kszob.ini:
[NOTA ODSETKOWA]
Sposób druku = 0 lub 1
gdzie:
0 - MS Word 1 - Fast Report
Sposób 0. MS Word
Wzorce z notami odsetkowymi są dostępne w katalogu JS (rys. 1), który zawiera także robocze pliki potrzebne do sporządzenia noty odsetkowej. Pliki, które są wzorcami i je edytujemy to:
NotaOds.dot
NotaOdsT.dot
NotaOdsF.dot
Z powyższych trzech szablonów generowany jest pełny dokument. W ten sposób powstaje dokument MS Word (rys. 2) z listą należności (niezbilansowane przypisy odsetkowe pogrupowane wg raty).
Sposób 1. Fast Report
Rys. 1 ilustruje notę odsetkową wygenerowaną metodą z użyciem silnika Fast Report.
Dane wierzyciela wprowadza się w kszob.ini np:
[NOTA ODSETKOWA]
Wierzyciel = URZĄD MIASTA w LEGIONOWIE;
Wierzyciel adres 1 = PIŁSUDSKIEGO 41;
Wierzyciel adres 2 = 05-120 LEGIONOWO
Wierzyciel miejscowość = LEGIONOWO;
F3 - Ewidencja księgowań
Ewidencja księgowań - Lista księgowań z możliwością ich edycji i wydruku. Dostępne funkcje spod przycisku "Operacje":
- Druk listy księgowań – drukowany jest wykaz wszystkich operacji księgowych przeprowadzonych na aktualnie otwartym koncie. Wydruk odbywa się według wzorca podawanego w stałych parametrach systemu (por. Stałe parametry > Wzorce wydruku). Jako domyślny ustawiony jest n_ksiegowanie_ksieg.rtf wzorzec. W czasie drukowania mogą wystąpić błędy. Objawią się one brakiem danych w poszczególnych polach, rozjeżdżaniem się tabel, niepożądanym tekstem itp. Jest to wina błędnie wpisanych makr lub ich braku. Należy wówczas odwołać się do listy makr i sprawdzić przy pomocy edytora *.rtf (por. Funkcje pomocnicze > Edytory tekstu) poprawność wzorca. Lista makr znajduje się w Instrukcji administratora (por. Dodatki > Makrodefinicje > Informacje o stanie konta),
- Przeksięgowanie saldo <> bieżące – w momencie gdy na koncie z zaległością i należnością tegoroczną zostanie spłacona należność z nadwyżką (do spłacenia 100 zł, a wpłacono 150 zł., czyli 50 zł. nadwyżki) wówczas tworzy się na koncie jednocześnie nadpłata i zaległość. Dzięki omawianej funkcji można pokryć nadwyżką część lub całość zaległości. W tym celu w polu Nowa wpłata dotyczy wybiera się saldo, a w polu Kontrksięgowanie nowej wpłaty należy wybrać zaległość od której ma być odjęta nadpłata. Opcja działa również w drugą stronę. Można z zaległości przenieść nadpłatę na należność (wystarczy zamiast salda ustawić księgowania bieżącego). Jako datę księgowania zalecane jest ustawienie ostatniej niedzieli miesiąca. Należy dodać, że operacja wykonuje się tylko w ramach danego zobowiązania,
- Kwota do rozksięgowania – wysokość kwoty mającej zostać rozbitą,
- Nadpłata na koncie – wysokość nadpłaty,
- Data księgowania - jest to data, pod którą księgowanie będzie umieszczone w dzienniku obrotów i innych zestawień okresowych i sprawozdawczych,
- Data wykonania - faktyczna data dokonania operacji,
- Nowa wpłata dotyczy – ustawienie sposobu przeksięgowania,
- Kontrksięgowanie nowej wpłaty – wskazanie które księgowanie ma zostać pokryte poprzez dokonaną wpłatę,
- Kwota nowej wpłaty - wpisywana kwota powinna być zawsze dodatnia,
- Kwota odsetek – odsetki od podanej kwoty,
- Notes - stuznakowe pole na dowolne uwagi dotyczące pojedynczego księgowania,
- Nowa wpłata dotyczy łącznego zobowiązania pieniężnego.
- Rozksięgowanie wpłaty na klika zobowiązań – funkcja działa podobnie do opisanej powyżej (por. Przeksięgowanie saldo <> bieżące). Wpłacona kwota zostaje podzielona proporcjonalnie pomiędzy poszczególne zobowiązania (funkcja aktywna na koncie z więcej niż jednym zobowiązaniem). Rozksięgować kwotę można w ramach wpłat bieżących (a nie jak w przypadku wcześniejszym, pomiędzy należnością a zaległością),
- Rata od do – które raty mają zostać pokryte przez rozksięgowanie,
- Dotyczy – które księgowania są brane pod uwagę,
- Data księgowania - jest to data, pod którą księgowanie będzie umieszczone w dzienniku obrotów i innych zestawień okresowych i sprawozdawczych,
- Kwota na nieruchomość – kwota dopisana do podatku nieruchomości,
- Kwota na podatek rolny – kwota dopisana do podatku za rolny,
- Kwota na podatek leśny – kwota dopisana do podatku za leśny,
- Notes - stuznakowe pole na dowolne uwagi dotyczące pojedynczego księgowania,
- Nowe wpłaty dotyczą łącznego zobowiązania pieniężnego.
- Edycja zaznaczonego księgowania – dzięki tej funkcji można dokonać edycji wybranego księgowania. W zależności od posiadanych uprawnień dostępne do edycji są odpowiednie pola. Wyróżnia się cztery stopnie ufności. Pierwszy pozwala na edytowanie tylko i wyłącznie notesu. Drugi udostępnia dodatkowo do edycji pola Konto księgowe, Kontrksięgowanie, Status i Dotyczy. Poziom trzeci zezwala edytować pola Forma, Rata, Data wykonania i Data realizacji. Czwarty poziom daje do edycji Data księgowania i Kwota. Pola Typ nie można w żadnym wypadku edytować dla tego też program nie obsługuje takiej możliwości,
- Storno zaznaczonego księgowania – cofa przeprowadzoną operacje księgową. W wyniku zastosowania tej funkcji stornowana operacja zostaje podświetlona na czerwono oraz jest wykluczona ze wszystkich zestawień i operacji,
- Dziennik zdarzeń - program wyświetla okno na którym możemy określić kryteria dla wyszukiwanych zdarzeń, następnie program nam wyszuka te zdarzenia, które spełniają podane warunki,
- Klikając prawym klawiszem na tabele przedstawiającą księgowania mamy możliwość dokonania ich sortowania w zależności od:
- Typu,
- Raty,
- Daty księgowania,
- Daty wykonania.
^F3 - Ewidencja decyzji (Ctrl+F3)
Ewidencja decyzji - Lista decyzji odroczeniowych/umorzeniowych z możliwością ich edycji i wydruku. Dostępne funkcje spod przycisku "Operacje":
- 1. Odpisywanie/ umarzanie należności - kreator wspierający zbiorcze odpisywane należności powstałych w danym roku obrachunkowym,
- 2. Odpisywanie/ umarzanie zaległości z lat ubiegłych - kreator wspierający odpisywanie lub umarzanie zaległości z lat ubiegłych ze szczególnym wskazaniem na zaległości przedawnione,
- 3. Odraczanie rat należności - wsparcie procedury odraczania terminu płatności należności z bieżącego roku obrachunkowego
Kreator działa w ten sposób że przygotowuje odpisy zaznaczonych należności i nowe przypisy z odroczonymi terminami płatności (rys. 1).
Zgodnie z rozporządzeniem Ministra Finansów z dnia 22 sierpnia 2005 r. (Dz.U. 2005 nr 165 poz. 1373) należną opłatę prolongacyjną oblicza się jako iloczyn odraczanej kwoty, liczby dni odroczenia, stawki odsetek podatkowych i stawki opłaty prolongacyjnej podzielony przez 365.
Przy czym stawkę opłaty prolongacyjnej wprowadza się w pliku kszob.ini:
[STAŁE PARAMETRY]
Mnożnik prolongaty=0,5
Domyślnie stawka opłaty prolongacyjnej wynosi 0,5.
Jeśli opłata zostanie naliczona, to na oknie księgowania, w prawym górnym rogu pojawi się zapis PROL (rys. 2).
- 4. Odraczanie rat zaległości z lat ubiegłych - identycznie jak wyżej, z tym że odraczane są zaległości z lat ubiegłych,
- 5. Druk wybranej decyzji
Druk decyzji realizowany jest za pomocą modułu wydruków wg wzorca.
Lokalizację pliku wzorca ustawia się w Kszob.ini w sekcji DEC EDITOR zmienną Pattern np:
[DEC EDITOR]
Pattern = C:\Progam Files\U.I. INFO-SYSTEM\KSZOB\WZORCE\DecOdp.rtf
Przykładowe wzorce znajdują się w podkatalogu WZORCE_SETUP.
Lista dostępnych makr:
- @decImie() - imię jeżeli decyzja wystawiana jest na osobę fizyczną,
- @decNazwisko() - nazwisko jeżeli decyzja wystawiana jest na osobę fizyczną,
- @decNazwa() - imię i nazwisko jeżeli decyzja wystawiana jest na osobę fizyczną nazwa firmy w przypadku osoby prawnej,
- @decAdres1()- ulica z numerem domu i lokalu,
- @decAdres2() - kod pocztowy i poczta,
- @decSygn(Szablon) - sygnatura decyzji. Parametr Szablon oprócz dowolnego tekstu przenoszonego literalnie do sygnatury może zawierać następujące zmienne:
- ROK - rok z daty wystawienia decyzji,
- ID_SYSTEMU - identyfikator systemu wymiarowego,
- ID_KONTA_W - identyfikator konta wymiarowego,
- NUMER - kolejny numer decyzji.
- @decDataWyst() - data wystawienia,
- @decLP() - numer kolejny w tabelach zwracanych przez @decPrzyp i @decOdp. Przed wywołaniem tych makr należy wyzerować licznik poprzez wpis @decLP(0),
- @decPrzyp() - lista nowych przypisów w postaci tabeli RTF definiowanej przy pomocy pliku ini, którego lokalizację przekazuje się w jako argument makra,
- @decOdp() - lista odpisów tworzona analogicznie do listy przypisów.
Oba powyższe makra korzystają z mechanizmu tworzenia tabelek RTF na podstawie pliku ini. - @decPrzypSum() - suma przypisów,
- @decOdpSum() - suma odpisów.
W/w ma charakter rozwojowy i będzie rozbudowywana w miarę potrzeb.
Dokument przygotowany na podstawie wzorca do momentu wydruku można dowolnie edytować. Po wydruku zostaje on zapisany do bazy i jego edycja jest zablokowana.
- 6. Storno wybranej decyzji - stornowane są zarówno decyzja jak i związane z nią księgowania.
- 7. Anulowanie wybranej decyzji - dotyczy tylko decyzji odroczeniowych. W przypadku gdy zobowiązany nie dotrzymał terminu płatności przywracane są zaległości z ich pierwotnymi datami wykonania.
Przy pomocy kreatora: Odraczanie rat należności/zaległości dostępnego w menu Operacje na kartotece konta możliwe jest przeprowadzenie w wygodny sposób operacji odraczania terminu zapłaty rat należności lub zaległości (rys. 1).
Kreator działa w ten sposób że przygotowuje odpisy zaznaczonych należności i nowe przypisy z odroczonymi terminami płatności.
Zgodnie z rozporządzeniem Ministra Finansów z dnia 22 sierpnia 2005 r. (Dz.U. 2005 nr 165 poz. 1373) należną opłatę prolongacyjną oblicza się jako iloczyn odraczanej kwoty, liczby dni odroczenia, stawki odsetek podatkowych i stawki opłaty prolongacyjnej podzielony przez 365.
Przy czym stawkę opłaty prolongacyjnej wprowadza się w pliku kszob.ini:
[STAŁE PARAMETRY]
Mnożnik prolongaty=0,5
Domyślnie stawka opłaty prolongacyjnej wynosi 0,5.
Jeśli opłata zostanie naliczona, to na oknie księgowania, w prawym górnym rogu pojawi się zapis PROL (rys. 2).
Cofnięcie odroczenia realizuje się poprzez uruchomienie kreatora odpisaniu odroczonych należności i przypisaniu ich jeszcze raz z pierwotnymi terminami.
Ewidencja decyzji - Lista decyzji (odroczenie, odpis, umorzenie) z możliwością ich edycji i wydruku. Dostępne funkcje spod przycisku Operacje:
1. Odpisywanie/ umarzanie należności - kreator wspierający zbiorcze odpisywane należności lub zaległości.
Zaznaczone raty należności w zależności od wybranej wartości w polu Typ są odpisywane lub umarzane. Następnie drukowana jest decyzja na wybranego współwłaściciela. Druk ten realizowany jest przy pomocy modułu: Wzorce wydruku opisanego poniżej.
2. Odraczanie rat należności - wsparcie procedury odraczania terminu płatności należności z bieżącego roku obrachunkowego.
Kreator działa w ten sposób, że odpisuje zaznaczone raty należności (lewa część okienka) i przypisuje nowe raty, z nowymi terminami płatności, przygotowane przez operatora.
Nowe raty można przygotowywać:
- Pojedynczo (przycisk Dodaj):
- Kilka raz jednocześnie (przycisk Wypełnij):
Zgodnie z rozporządzeniem Ministra Finansów z dnia 22 sierpnia 2005 r. (Dz.U. 2005 nr 165 poz. 1373) należną opłatę prolongacyjną oblicza się, jako iloczyn odraczanej kwoty, liczby dni odroczenia, stawki odsetek podatkowych i stawki opłaty prolongacyjnej podzielony przez 365.
Stawkę opłaty prolongacyjnej wprowadza się w pliku kszob.ini:
[STAŁE PARAMETRY] Mnożnik prolongaty=0,5
Domyślnie stawka opłaty prolongacyjnej wynosi:
0,5
Prolongata zaokrąglana jest zgodnie z ustawieniem zaokrąglania odsetek w słowniku zobowiązań. Jeśli opłata zostanie naliczona, to na oknie księgowania, w prawym górnym rogu pojawi się zapis:
PROL
Po zaksięgowaniu odroczenia też drukowana jest decyzja.
5. Druk wybranej decyzji
Druk decyzji realizowany jest za pomocą modułu wydruków wg wzorca. Lokalizację plików wzorców ustawia się w kszob.ini w sekcji: DEC EDITOR dla decyzji umorzeniowych zmienną Pattern um np:
[DEC EDITOR] Pattern um = C:\Progam Files\U.I. INFO-SYSTEM\KSZOB\WZORCE\DecUm.rtf
a dla decyzji odroczeniowych zmienną Pattern:
[DEC EDITOR] Pattern = C:\Progam Files\U.I. INFO-SYSTEM\KSZOB\WZORCE\DecOdr.rtf
Przykładowe wzorce znajdują się w podkatalogu WZORCE_SETUP. Lista dostępnych makr w dokumencie KSZOB makrodefinicje. Po wydruku zostaje on zapisany do bazy i jego edycja jest zablokowana.
6. Storno wybranej decyzji - stornowane są zarówno decyzja jak i związane z nią księgowania.
7. Anulowanie wybranej decyzji - dotyczy tylko decyzji odroczeniowych. W przypadku, gdy zobowiązany nie dotrzymał terminu płatności przywracane są zaległości z ich pierwotnymi datami wykonania. Zastosowany ty został ten sam mechanizm, co przy klasycznym odroczeniu: nowe raty są odpisywane a stare przypisywane na nowo ze starymi terminami płatności.
8. Wydruk zaświadczenia de miniminis. Dla decyzji umorzeniowych (tylko dla nich) można wydrukować zaświadczenie de miniminis. Tak jak wszystkie powyższe dokumenty wydruk ten realizowany jest metodą wydruków wg wzorca. Ścieżkę do pliku wzorca ustawia się tradycyjnie w kszob.ini np.:
[MINIMINIS EDITOR] Pattern=P:\WZORCETEST\Miniminis.rtf
Lista makr dostępnych w dokumencie KSZOB makrodefinicje.
F4 - Lista zaległości
Lista zaległości - Lista zaległości z możliwości ich spłaty. Dostępna funkcja spod przycisku Operacje:
Wykaz wszystkich zaległości dotyczących wybranego konta.
Przycisk Operacje daje dostęp do następujących funkcji: Druk listy zaległości – drukowana jest lista wszystkich zaległości dotyczący aktualnie otwartego konta. Wydruk odbywa się według wzorca podawanego w stałych parametrach systemu (por. Stałe parametry > Wzorce wydruku). Jako domyślny ustawiony jest n_zal.rtf wzorzec. W czasie drukowania modą wystąpić błędy. Objawią się one brakiem danych w poszczególnych polach, rozjeżdżaniem się tabel, niepożądanym tekstem itp. Jest to wina błędnie wpisanych makr lub ich braku. Należy wówczas odwołać się do listy makr i sprawdzić przy pomocy edytora *.rtf (por. Funkcje pomocnicze > Edytory tekstu) poprawność wzorca. Lista makr znajduje się w Instrukcji administratora (por. Dodatki > Makrodefinicje > Informacje o stanie konta).
F5 - Ewidencja upomnień i tytułów
Ewidencja upomnień - Edycja wystawionych upomnień i tytułów wykonawczych.
Po naciśnięciu przycisku można wybrać następujące opcje:
- Wystawienie nowego upomnienia – za pomocą tej funkcji wystawia się upomnienia co do zaległości znajdujących się na aktualnie otwartym koncie. W wypadku gdy konto posiada więcej niż jednego właściciela, po wybraniu tej funkcji wyświetli się okno z wyborem osób dla których mają zostać wystawione upomnienia. W momencie gdy właścicielem konta jest jedna osoba program drukuje dokument po czym wyświetla zapytanie: Czy zatwierdzić upomnienie?. Zatwierdzenie spowoduje dodanie właśnie wystawionego upomnienia o zaległości do listy upomnień. W wypadku nie zatwierdzenia program anuluje całą operacje,
- Ponowny druk upomnienia – zdarza się, że w czasie drukowania wystąpi błąd i upomnienie zostanie błędnie wydrukowane. Należy wówczas wybrać z listy takie upomnienie i wykonać jego ponowny wydruk;
- Edycja zaznaczonego upomnienia – okno edycji wystawionego upomnienia. Zmienia się tu status upomnienia (np. z Wysłane na Odebrane) oraz ustawia datę odbioru. Pole Adnotacje służy do dodawania notatek, uwag.
- Wystawienie nowego tytułu wykonawczego – Obsługę tytułów wykonawczych przejęła aplikacja: Egzekucje
Poniższe informacje są już nieaktualne.
Program księgowy posiada dwa typy interfejsów pozwalających na wystawienie tytułów wykonawczych.
Wystawianie tytułów przy jego pomocy odbywa się na zasadzie wybierania z listy zaległości dla których ma być wystawiony tytuł. Dodatkowo istnieje możliwość ustawienia ścieżki do wzorca wydruku tytuł (górna część okna, przycisk "...") oraz daty według której mają być naliczane odsetki. Tytuł wystawia się po naciśnięciu przycisku "Drukuj". Spowoduje to wydruk tytułu i pokazanie się zapytania Czy zatwierdzić wystawiony tytułu?. Po zatwierdzeniu do listy zostanie dodany nowo wystawiony tytuł. W wypadku anulowania tytułu lista pozostanie niezmieniona.
Drugi typ interfejsu ustawia się poprzez edycje pliku kszob.ini znajdującego się w katalogu głównym programu. Należy w sekcji:
[TYT EDITOR]
Sposób tworzenia tytułu = TytMakerDetail
W zależności od ustawienia w INI są dwa sposoby nadawania sygnatury dokumentu
- Ręczny – dowolny ciąg znaków wpisywany przez operatora w pole sygnatura
[TYT EDITOR]
Własna sygnatura = 1
- Automatyczny – sygnatura nadawana przez system bez możliwości jej modyfikacji. Tryb automatyczny pozwala na wybór kilku formatów sygnatury:
- Identyfikator systemu/Identyfikator konta wymiarowego/Rok obrachunkowy/Numer kolejny w ramach danego sytemu wymiarowego
[TYT EDITOR]
Własna sygnatura = 0
- Numer kolejny w ramach całej bazy niezależnie od systemu wymiarowego
[TYT EDITOR]
Własna sygnatura = 2
Istnieje możliwość w miarę szybkiego dołożenia kolejnych formatów do automatycznego wystawiania sygnatury Tak spreparowana sygnatura dostępna jest w dokumencie przy pomocy makra @tSygnatura()
W czasie dodawania wpisu należy pamiętać iż program rozróżnia wielkość liter.
Podstawową różnicą między oba oknami jest to, iż w pierwszym przypadku dane do wydruku (takie jak urząd, bank, numer konta czy NIP) przygotowywane są przez program (w zależności od ustawienia pliku Kszob.INI). Natomiast przy wykorzystaniu opcji rozszerzonej możliwa jest ich edycja w oknie Tytuły Wykonawcze. Okno to zostało podzielone na cztery części (zakładki). W pierwszej, Dane podstawowe ustala się ścieżkę do wzorca tytułów oraz podaje dane dotyczące urzędu, banku, numeru konta itp. Pod drugą zakładką (Dane Identyfikacyjne) można wybrać osobę na którą ma zostać wystawiony tytuł oraz podejrzeć dane osobowe. W trzeciej zakładce (Należności i Opłaty) wybiera się zaległości, które mają zastać uwzględnione w tytule, zaś pod czwartą zakładką (Wspólnicy) jest lista współwłaścicieli którzy mogą być uwzględnieni w wystawionym tytule. Wydruk i zatwierdzenie tytułu wygląda identycznie jak we wcześniejszym przypadku.
- Edycja zaznaczonego tytułu wykonawczego – pozwala zmienić status wystawionych tytułów wykonawczych. Po jej wybraniu wyskoczy okno w którym wybiera się jedną z dostępnych możliwości.
F6 - Notes
Notes – edycja notesu księgowego związanego z kontem wymiarowym.
F7 - Kalkulator odsetek
Kalkulator odsetek – okno kalkulatora odsetek.
- Kalkulator odsetek pozwala na obliczanie wysokości odsetek,
- Data początkowa - od kiedy mają być liczone odsetki,
- Data końcowa - do kiedy mają być liczone odsetki,
- Kwota zaległości – kwota, od której mają być odprowadzone odsetki,
- Kwota odsetek - wysokość naliczonych odsetek,
- Procent za - okres czasu, za jaki są naliczane odsetki,
- Dni - wysokość naliczanych odsetek.
Kwota zostaje rozbita na zaległość i odsetki:
- Na zaległość - wysokość zaległości,
- Na odsetki - wysokość odsetek.
F8 - Odświeżanie danych
Odświeżenie danych – zamknięcie i ponowne otwarcie okna.
F9 - Podgląd danych wymiarowych
Podgląd danych wymiarowych - Wyświetla podgląd danych wymiarowych dla danego konta.
Zmiany księgowań
Funkcja Zmiany księgowań umożliwia tylko wystawianie i drukowanie upomnień oraz tytułów wykonawczych. Żadna inna operacja nie jest możliwa do wykonania spod tego okna. Wystawianie upomnień i tytułów wykonawczych opisane jest dokładniej w rozdziale Wykaz upomnień.
Księgowanie sald
Salda naliczane są w momencie zamknięcia roku. Niestety nie zawsze naliczają się prawidłowo. W celu skorygowania ich poprawności należy użyć funkcji Księgowanie sald. Umożliwia ona skorygowanie nieprawidłowo naliczonych sald.
W pole Właściciel wpisywany jest numer konta na które ma zostać dokonane księgowanie. Wpisanie numeru zatwierdza się klawiszem Enter (w momencie naciśnięcia innego przycisku lub przejścia na następne pole za pomocą kursora myszy księgowanie będzie niemożliwe). Następnie należy wybrać Zobowiązanie, wpisać właściwą datę w polu Data wykonania (domyślnie podpowiadana jest data dzisiejsza) oraz ustalić numer raty (pole Rata) i wysokość salda (pole Kwota). W polu kwota możliwe jest podawanie kwot dodatnich jak i ujemnych. Kwotę ujemną należy poprzedzić znakiem ujemnym (minusem - ).
Zaksięgowania salda dokonuje się poprzez naciśnięcie na przycisk Zaksięguj. Na liście (górna część okna) widoczne są przeprowadzone ostatnio księgowania za pomocą tej funkcji. Ostatnie księgowanie zostaje umieszczone na dole listy. Dodatkowo na karcie podatnika zostanie dodana kwota w wysokości zaksięgowanej. Kwoty dodatnie księgowane są jako wpłaty, zaś kwoty ujemne jako zaległości.
Księgowanie przypisów rekompensaty
Więcej na stronie KSZOB kompendium#Obsługa rekompensat za koszty odzyskiwania należności.
Przeglądanie
Przeglądanie księgowań
Funkcja Przeglądanie księgowań umożliwia przeglądania księgowań oraz drukowanie zestawień. Nie można za jej pomocą przyjąć wpłaty ani dokonać jakiejkolwiek operacji wpływające na zmianę stanu finansowego otwartego konta. Wydruku dokonuje się identycznie jak w funkcji Księgowanie.
Dane archiwalne
Funkcja udostępnia oglądanie, drukowanie danych z ostatnich lat. Nie ma możliwości księgowania.
Kontrola poprawności danych
Menu grupuje funkcje wspomagające wyszukać niepoprawne, dziwne lub prawdopodobnie błędne księgowania. Rozwinięcie menu wywoła następujące funkcje.
Wyszukiwanie księgowań
Funkcja jest szczególnie pomocna przy wyjaśnianiu niezgodności lub wyszukiwaniu księgowań spełniających szczególne kryteria. Program sporządza listę księgowań według podanych parametrów:
- Nazwa systemu wymiarowego - szukanie według kont wymiarowych danego systemu,
- Numery kąt księgowych od - do - początkowy i końcowy numer zakresu kont, uwzględnianych na zestawieniu,
- Daty księgowania od - do - czas, do którego rozpoczęło się księgowanie,
- Daty wykonania od - do - okres, w którym planowane jest wykonanie księgowania,
- Data realizacji od - do - przedział czasowy, w którym kończy się dane księgowanie,
- Księgowana kwota od - do - księgowanej kwoty,
- Typ księgowania - forma księgowania,
- Nazwa operatora - wybór operatora, który dokonał księgowania,
- Formy wpłat - u kogo została dokonana wpłata,
- Rodzaje przypisów - jaki rodzaj przelewu został przyjęty,
- Cechy specjalne księgowań - określają typ księgowania,
- Porządek zestawienia - segregacja księgowań wg np. daty księgowania,
- Księgowana kwota od - do - zakres księgowanej kwoty.
Po wybraniu pożądanych parametrów można podejrzeć zestawienie lub je wydrukować (przycisk "Zestawienie").
Wyszukiwanie "podejrzanych" księgowań
Zestawienie pozwala na wyszukiwanie księgowań które z dużą dozą prawdopodobieństwa są źle zaksięgowane. Zestawienie można wykonać dla wybranego systemu wymiarowego (pole Nazwa systemu wymiarowego) i wybranego zakresu kont. W szczególnym przypadku dla wszystkich kont (zaznaczenie pola Wszystkie konta). W ramce Wyszukiwanie wybiera się przypadki dla których zostanie przeprowadzone wyszukiwanie. Każdy punkt można zaznaczyć oddzielnie do wyszukiwania. Na zestawieniu odpowiada poszczególnym punktom oddzielna grupa z nagłówkiem i stopką podsumowującą ilość rekordów w grupie. Przycisk umożliwia podejrzenie zestawienia (Podgląd wydruku) oraz jego wydruk (Drukowanie).
Administracja
Zamykanie okresu sprawozdawczego
Pod tą funkcją ustawia się datę poniżej której nie można wykonywać żadnej operacji księgowej. Próba wykonania jakiegokolwiek księgowania z datą księgowania wcześniejszą od podanej tu daty zamknięcia będzie sygnalizował następujący komunikat: „Data księgowania spoza aktywnego okresu sprawozdawczego” i taka operacja zostanie uznana przez program jako błąd.
Blokada naliczenia
W tej opcji ustawiamy datę, po której system nie będzie przyjmował danych z Podatków.
Zestawienia
Przed przystąpieniem do wydruku należy ustawić odpowiednie parametry według których zostanie sporządzony wydruk. Poszczególne zestawienia różnią się między sobą parametrami. Niektóre z parametrów powtarzają się na większości zestawień:
- Nazwa systemu wymiarowego – wybierany jest system z jakiego pobierane są dane dotyczące wydruku,
- Wszystkie konta/Konto wymiarowe od - do – ustalany jest zakres kont dla których ma zostanie przeprowadzony wydruk. Zaznaczenie Wszystkie konta oznacza sporządzenie zestawienia dla wszystkich kont księgowych. Wpisanie w odpowiednie pola numerów kont ograniczy wykaz do kont z podanego przedziału,
- Data księgowania od – do – brane są pod uwagę konta z ustawionego zakresu dat;
- Nazwa operatora – drukowane są operacje przeprowadzone przez wybranego operatora. W celu wydrukowania zestawienia z uwzględnieniem operacji przeprowadzanych przez wszystkich operatorów należy wybrać Wszyscy operatorzy.
Parametry charakterystyczne dla danego zestawienia zostały opisane w rozdziale poświęconemu danemu zestawieniu. Po ustawieniu parametrów wydruku można przystąpić do drukowania. Aby wydrukować lub podejrzeć dane zestawienie należy wybrać przycisk "Zestawienie".
- Podgląd – umożliwia obejrzenie dokumentu oraz jego wydrukowanie,
- Drukuj – powoduje natychmiastowy wydruk zestawienia bez możliwości obejrzenia,
- Ustawienia drukarki – otwiera okno ustawień drukarki (por. Ustawienia drukarki).
Drukowanie kontrolki wpłat
Zestawienie drukuje wszystkie księgowania z wybranego przedziału czasu oraz ich podsumowanie. Kontrolka jest podstawowym, sporządzanym codziennie na koniec pracy dokumentem, służącym do kontroli rozliczeń kasowych. Przed drukowaniem można wybrać kolejność drukowania księgowań: wg numerów ewidencyjnych, wg numerów wpłat, bez drukowania poszczególnych pozycji. Dodatkowo, dla opcji drukowania wg numerów wpłat można wybrać księgowania z wszystkimi bądź niektórymi formami. Do parametrów nie występujących w innych zestawieniach należą:
- Forma wpłat – wybierane są formy wpłat mające zostać uwzględnione na wydruku,
- Typy księgowań – wybierane są typy księgowań mające zostać uwzględnione na wydruku,
- Grupowanie danych – ustawiany jest sposób przedstawienia danych. W zależności od wybranego sposobu poszczególne wydruki będą różnić się sposobem przedstawienia danych. Wybranie Operator objawi się posegregowaniem operacji według poszczególnych operatorów, zaś wybranie Numer wpłaty spowoduje posortowanie danych według numeru wpłaty,
- Wygląd raportu – ustawiane są opcje dotyczące wyglądu raportu. Zaznaczenie Wydruk tylko podsumowania oznacza drukowania samego podsumowania bez wpłat cząstkowych. Wybranie Dane osobowe spowoduje dodanie do wydruku informacji dotyczących podatników. Odhaczenie Uwagi dotyczące księgowań spowoduje dodanie do wydruku tekstu wpisywanego w pole Notes w czasie księgowania np. wpłaty,
- Kategoria kont - funkcja umożliwia pogrupowanie kont po kategorii (Podatki z tej funkcji nie korzystają). Na chwilę obecną z tej funkcjonalności korzystają tylko Dzierżawy.
Sumowanie księgowań wg typu
Zliczane są wszystkie księgowania dokonane w podanym przedziale czasu w rozbiciu na zobowiązania. Dodatkowo wyróżniane są kwoty wpłat bieżących i zaległych. Do parametrów nie występujących w innych zestawieniach należą:
- Typy księgowań – wybierane są typy księgowań mające zostać uwzględnione na wydruku,
- Zobowiązania wykazywane szczegółowo – w zależności od wybranych parametrów wydruk obejmie odpowiednie zobowiązania. Kolumna Razem jest sumą wybranych tu typów zobowiązań nie zaś wszystkich zobowiązań w ramach danego konta.
Sumowanie obrotów wg form
Zliczane są wpłaty i/lub odsetki i/lub koszty egzekucyjne, uszeregowane według kolejnych form księgowań dla poszczególnych zobowiązań. Zestawienie nie posiada dodatkowych parametrów poza wymienionymi na początku rozdziału.
Sumowanie obrotów wg form i zobowiązań
Zliczane są wpłaty i/lub odsetki i/lub koszty egzekucyjne, uszeregowane według kolejnych form księgowań dla poszczególnych zobowiązań. Do parametrów nie występujących w innych zestawieniach należą:
- Forma wpłat – wybierane są formy wpłat mające zostać uwzględnione na wydruku,
- Wygląd raportu - ustawiane są opcje dotyczące wyglądu raportu. Domyślnie pomijane są wersy z zerowymi kwotami. Zaznaczenie parametru Druk wierszy z zerowymi kwotami spowoduje uwzględnienie ich na wydruku. Wybranie parametru Podział obrotów na bieżące i do salda spowoduje podzielenie sposobu przedstawiania obrotów.
VAT
Sumowanie księgowań wg VAT
Zliczane są wszystkie księgowania dokonane w podanym przedziale czasu. Wykaz pokazuje zsumowane księgowania podzielone pomiędzy poszczególne typy księgowań. Dodatkowo na zestawieniu widoczny jest naliczony VAT (netto, nie jak w przypadku innych zestawień brutto). Zestawienie posiada parametr nie występujących w innych zestawieniach należą:
- Data wykonania należności od - do – przy sporządzaniu zestawienia brane są pod uwagę należności z datą wykonania znajdującą się w podanym zakresie.
Należności wg VAT
Zestawienie pokazujące wszystkie typy, saldo początkowe, końcowe, należności i zaległości z podziałem na brutto netto i VAT.
Zaległości i nadpłaty
Dla podanego zakresu kont zliczane są zaległości i nadpłaty (oraz "per saldo") z lat ubiegłych (podane jako saldo początkowe) oraz końcowe - z uwzględnieniem bieżących rozliczeń płatników. Zliczanie prowadzone jest dla wszystkich rodzajów zobowiązań, według stanu końcowego kont (z uwzględnieniem wszystkich księgowań), lub wg stanu na dzień (z datą wykonania wcześniejszą niż bieżący dzień - np. w sierpniu nie zostanie uwzględniona czwarta rata podatku).
W zależności od wybranego zestawienie dostępne będą następują (nie opisane wcześniej) parametry:
- Data naliczania odsetek – końcowa data naliczania odsetek wykazanych na wydruku,
- Zobowiązania - w zależności od wybranych rodzajów zobowiązań wydruk obejmie odpowiednie zobowiązania. Kolumna „Razem” jest sumą wybranych tu typów zobowiązań nie zaś wszystkich zobowiązań w ramach danego konta,
- Uwzględniać – wybierane są za lata z których mają być uwzględnione zaległości,
- Wczytywanie wcześniej przygotowanych danych,
- Zliczanie sald wg – ustawiana jest data zliczania sald,
- Łączne zobowiązanie pieniężne – wybierany jest sposób przedstawienia na wydruku łącznego zobowiązania pieniężnego.
Wykaz zaległości na dzień
Zestawienie prezentuje zaległości na dany dzień.
Wykaz nadpłat na dzień
Zestawienie prezentuje nadpłaty na wybrany dzień, dodatkowe parametryzowane o zakres kwot nadpłat i kwot odsetek.
Zestawienie zaległości i nadpłat
Zestawienie prezentuje nadpłaty na dany dzień.
Zestawienie zaległości i nadpłat przedsiębiorców
Zestawienie prezentuje zestawienie nadpłat i zaległości na dany dzień.
Wykaz zaległości wg dłużników
Zestawienie prezentuje zaległości z wyszczególnieniem dłużników. Szczegółowo od kwoty - prezentuje informacje rosnąco, które spełniają podane kryteria. Od kwoty do kwoty - dane prezentowane są w 3 wierszach. Mamy możliwość ustawienia zakresu danych dla środkowego wiersza.
Wykaz stanu kont płatników
Zestawienie stan kont płatników.
Rejestr dłużników
Zestawienie dłużników.
Potwierdzenia sald
Zestawienie prezentuje uproszczone potwierdzenia sald.
W pierwszej kolejności należy wprowadzić dane nadawcy, następnie przygotować zestaw danych (przycisk Nowe) lub wybrać już istniejące przeliczenie (lista rozwijana). Dla takiego zestawu można wydrukować potwierdzenie dla pojedynczego konta, kilku zaznaczonych (zaznaczmy przez kliknięcie danego wiersza przy jednoczesnym naciśnięciu przycisku Ctrl) lub wszystkich. Zakres kont można też zawęzić przez użycie filtrów.
Rejestr przypisów i odpisów
Po wybraniu zobowiązań, wchodzących do zestawienia oraz podaniu zakresu kont płatników drukowany jest rejestr wszystkich zaksięgowanych przypisów i odpisów. W zależności od podanych na wstępie parametrów, mogą być drukowane poszczególne przypisy i odpisy lub tylko ich sumy zbiorcze. Sumowanie dokonywane jest w ramach kolejnych miesięcy, a także wg rodzajów przypisów/ odpisów ustalonych w Słowniku. Przypisy i odpisy posiadające niepoprawny rodzaj (nie występujący w słowniku) są zaznaczane jako odrębna pozycja. Sumowane są także przypisy podatkowe, jednak bez możliwości ich szczegółowego wydruku.
Do parametrów nie występujących w innych zestawieniach należą:
- Wygląd raportu - ustawiane opcje dotyczą wyglądu raportu. Domyślnie wykazywana jest każda operacja i podsumowanie tychże operacji na każdy miesiąc. Zaznaczenie parametru: Tylko podsumowanie spowoduje wydruku miesięcznego podsumowania operacji. Parametr Cieniowanie nagłówka dodaje cienie niektórym elementom wydruku. Zaznaczenie Drukowanie opisu konta spowoduje dodanie informacji o właścicielu konta. Wybranie Drukowanie uwag do przypisów dodaje przy przypisach informacje wpisane w polu Notes w momencie księgowania przypisu,
- Typ przypisu odpisy – wydruk uwzględni zaznaczone typy przypisów. Pozycje nie zaznaczone zostaną nie wykazane na wydruku,
- Status przypisu odpisu – wydruk uwzględni wybrany status przypisów/odpisów. Nie wybrane pozycje nie zostaną uwzględnione na wydruku.
Zestawienie wymiaru wg rat
Dla wybranego rodzaju zobowiązania oraz zakresu numerów ewidencyjnych sporządzany jest wydruk zawierający podstawowe informacje o płatniku, saldzie początkowym jego konta, wysokości poszczególnych rat zobowiązania (zgodnie z naliczeniem i wystawionym nakazem) oraz saldo końcowe. Jeżeli na koncie płatnika zaksięgowane są inne przypisy lub odpisy, także i one uwzględniane są przy obliczaniu wartości salda końcowego.
- Uwaga!
- Wpłaty, zwroty, odsetki i koszty są pomijane przy dokonywaniu obliczeń! Zestawienie jest sporządzane na podstawie stanu baz księgowych, tak więc przed naliczeniem zobowiązania i dokonaniem przypisu wysokość rat będzie zerowa!
Dziennik obrotów
Dziennik obrotów jest zestawieniem przystosowanym do prowadzenia w obrębie jednego roku podatkowego. Tworzony jest dla uzyskania sumy przypisów, odpisów i wpłat itp. Najczęstszą przyczyną niezgodności dziennika jest błędne zaksięgowanie, np. wpłaty z datą z minionego roku podatkowego. Do wyszukania takich księgowań należy skorzystać z funkcji Wyszukiwania księgowań i wyszukać wszystkie księgowania podejrzane, po czym dokonać ich stosownej korekty.
Do parametrów, które są właściwe dla Dziennika obrotów należą:
- Zobowiązania – zaznaczone typ zobowiązań zostaną uwzględnione w momencie generowaniu wydruku. Dla wygenerowania zestawienia obejmującego wszystkie zobowiązania należy zaznaczyć Wszystkie zobowiązania. W przeciwnym przypadku zobowiązania wybiera się osobno,
- Rodzaj wydruku – wpływa na przedstawione dane. Podsumowanie miesięczne, Podsumowanie dzienne spowoduje wydruk operacji przeprowadzonych w wybranym miesiącu/ dniu. Wybranie Pełny wykaz księgowań drukuje listę wszystkich operacji zaksięgowanych przez danego operatora w wybranym okresie (Data księgowania od do) z wyszczególnieniem każdego dnia.
Zestawienia okresowe
Parametry charakterystyczne dla tych zestawień to:
- Forma wpłat – wybierane są formy wpłat mające zostać uwzględnione na wydruku. W przypadku tego zestawienia możliwe jest wybranie tylko jednej formy wpłaty;
- Tylko podsumowanie – domyślnie wyszczególnione są dni w których przeprowadzane były operacje oraz podsumowanie miesięczne. Zaznaczenie parametru Tylko podsumowanie spowoduje wydruk podsumowań miesięcznych bez wykazu poszczególnych dni,
- Rodzaje przypisów i odpisów – wybiera się dane na podstawie których zostanie przygotowane zestawienie. Nie możliwe jest sporządzenie zestawienia dla wszystkich parametrów jednocześnie,
- Pozostałe opcje – zaznaczenie Wykaz księgowań zaległych dodaje do zestawienia pozycje obrazującą zaległe księgowania. Domyślnie wykazywane są tylko księgowania bieżące.
Okresowe zestawienie księgowań
Drukuje sumy poszczególnych rodzajów księgowań dla kolejnych dni w wybranym przedziale czasu. Jest skróconą i uproszczoną formą kontrolki wpłat.
Okresowe zestawienie obrotów
Tworzy zestawienie obrotów wg rodzaju zarejestrowanych kolejno przez wszystkich operatorów w podanym przedziale czasu i według wybranej formy wpłaty.
Okresowe zestawienie należności
Tworzy zestawienie należności wg rodzaju zarejestrowanych kolejno przez wszystkich operatorów w podanym przedziale czasu i według wybranego rodzaju przypisu/odpisu.
Rozliczenie okresowe operatorów
Tworzy zestawienie księgowań wg rodzaju zarejestrowanych kolejno przez wszystkich operatorów w podanym przedziale czasu. Jeżeli prowadzone jest rozliczanie operatorów, wówczas program umożliwia wykonanie w/w zestawień oddzielnie dla każdego pracującego operatora oraz łącznie dla wszystkich operatorów.
Zestawienia budżetowe
Zestawienie księgowań wg klasyfikacji budżetowej
Tworzone jest zestawienie zbiorcze księgowań wg klasyfikacji budżetowej budżetowe. Zliczane są wszystkie zobowiązania z podanego zakresu.
Do parametrów nie występujących w innych zestawieniach należą:
- Parametry raportu – wybranie Uwzględniać przypisy i odpisy oczekujące spowoduje uwzględnienie tychże na wydruku.
Uproszczone zestawienie budżetowe
Do parametrów nie występujących w innych zestawieniach należą:
- Rok – określa z jakiego okresu będą pobierane dane potrzebne do wygenerowania wydruku.
Jest to uproszczona wersja zestawienia księgowań wg klasyfikacji budżetowej.
RB27S
Sprawozdanie RB27S obrazuje źródła dochodów jednostki oraz ich realizację za określony czas.
Konfiguracja
W katalogu instalacyjnym aplikacji KSZOB, w folderze SQR_DED musi znajdować się plik RB27S.sqr.
Parametry zestawienia
- Rok, miesiąc od, miesiąc do - na podstawie tych trzech parametrów definiowany jest zakres dat księgowania. Tylko księgowania z datami z podanego zakresu brane są pod uwagę przy tworzeniu tego zestawienia.
- Forma potrąceń - wpłaty z tą wybraną formą wykazywane są w kolumnie potrącenia.
- Wybór systemów wymiarowych - możliwość wyboru wszystkich systemów wymiarowych bądź zaznaczenia tylko wybranych.
- Kwoty netto - po zaznaczeniu tej flagi wszystkie obliczenia wykonywane są na kwotach netto. Przez kwoty netto księgowania rozumie się różnicę jego dwóch atrybutów Kwota i KwotaVAT.
- Bez należności długoterminowych - w zestawieniu pomijane są należności z terminem płatności przekraczającym koniec roku wskazanego parametrem Rok.
Pozostałe parametry służą do wypełnienia nagłówka sprawozdania zgodnie z rozporządzeniem go definiującym.
Parametry wejściowe zapisywane są automatycznie w pliku Kszob.ini w sekcji [WARTOŚCI DOMYŚLNE], nazwy zmiennych zaczynają się zawsze od RB27S - przykładowo:
[WARTOŚCI DOMYŚLNE] RB27S – jednostka=URZĄD GMINY RB27S – adresat= PIŁSUDSKIEGO 31/240 05-120 LEGIONOWO RB27S - województwo=2 RB27S - powiat=201 RB27S – gmina= LEGIONOWO RB27S - symbol gminy=0 RB27S - typ gminy=1 RB27S - związek=1 RB27S - typ związku=1 RB27S - regon=000000 RB27S - forma=P RB27S - flaga Bez DT=0 RB27S - flaga netto=1
Tworzenie zestawienia
Po wprowadzeniu lub zmianie parametrów wejściowych należy przeliczyć dane (przycisk Oblicz) czego efektem będzie wypełnienie tabeli poniżej panelu z parametrami. Dopiero wtedy możliwe jest wyświetlenie lub bezpośrednie wydrukowanie zestawienia.
Księga główna (Obroty Kont)
Funkcja tworzy zestawienie prezentujące wszystkie oborty na kontach według określonych parametrów.
Dzienniki cząstkowe
Zestawienie prezentuje operacje księgowe z uwzględnieniem daty dokumentu, daty księgownia, kwoty zaksięgowanej po stronie WN i MA, numerów kont i klasyfikacji budżetowej.
Zestawienie obrotów i sald
Funkcja prezentuje szczegółowe informacje dotyczące każdego konta w danym - wybranym przez nas okresie. Widzimy m.in. obroty na każdym z kont w podanym okresie.
JPK-KR
Przygotowanie pliku JPK-KR
Aby przygotować jednolity plik kontrolny należy podać na zakładce Dane identyfikacyjne nazwy województwa, powiatu i gminy, w której znajduje się jednostka, której dotyczy plik oraz nazwy, danych adresowych, numeru NIP itd. podmiotu wysyłającego wymagane przez strukturę pliku.
Na zakładce Wybór danych podajemy:
- Zakres dat księgowania okresu, za który będzie tworzony plik, ( w ramach jednego roku księgowego),
- Wariant formularza (domyślnie 1),
- Cel złożenia (aktualnie struktura pliku wymaga, że jest to pole liczbowe o wartości 1 dla pierwszego złożenia),
- Kod waluty,
- Kod urzędu skarbowego.
Przeglądarka raportów
Funkcja służąca do przeglądania raportów wydruku. Dzięki niej możne porównywać i korygować raporty przed ich wydrukowaniem.
Wydruki seryjne
Możliwość dokonywania seryjnych wydruków według wybranego rodzaju zobowiązania, kont księgowych.
Generator SQR
Generator SQR pozwala na wygenerowanie przeróżnych zestawień bazujących na informacjach z bazy danych. Baza dostępnych w aplikacji raportów jest sukcesywnie powiększana, istnieje również możliwość przygotowanie zestawienia zrobionego na zamówienie (przy pomocy naszego serwisu). Dane prezentowane są w języku HTML w oknie aplikacji z możliwością wydruku bądź zapisu. Szczegółowe informacje dotyczące tworzenia i korzystania z Generatora SQR dostępne są tutaj.
Powiadomienia
Wysyłanie SMS
Krótkie wiadomości tekstowe (SMS-y) możemy wysyłać na dwa sposoby:
- Do pojedynczej osoby poprzez kartotekę konta (Księgowanie > Edycja > Księgowanie > Operacje > Wysyłanie SMS). W ten sposób można wysłać wcześniej skonfigurowaną i zapisaną w programie wiadomość. SMS wysyłany jest do wszystkich współwłaścicieli konta (rys. 1).
- Do wielu osób za pomocą odpowiedniego kreatora (Powiadomienia > Wysłanie SMS). Kreator ten pozwala na (rys. 2):
- Wybór szablonu wiadomości SMS.
- Ograniczenie liczby wysyłanych SMS-ów poprzez podanie:
- zakresu kont (konto wymiarowe od-do),
- lub listy obszarów (obszary),
- i/lub statusu właściciela (Wysyłanie SMS do),
- liczby dni od której należy wysyłać SMS-y od poprzedniej wiadomości.
- W zależności od parametru uwzględniamy:
- konta z należnościami na podany dzień – powiadomienia wysyłane są do osób, które mają należności z terminem płatności równym lub mniejszym niż ten podany w polu Data należności zawierającym się w przedziale pól Terminy płatności od-do a także większe od kwoty podanej w polu Kwota od.
- konta z przypisami (również z oczekującymi) wg terminu płatności - powiadomienia wysyłane są do osób z kontami, na których występuje dowolny przypis, również oczekujący, z terminem płatności podanym w polu Data należności.
- wszystkie konta – SMS-y wysyłane są do wszystkich osób których należności spełniają kryteria opisane we wcześniejszych punktach.
W szablonach wiadomości można stosować następujące makra:
- @KWOTA_NAL#; - kwota należności,
- @ID_KONTA_W#; - nr konta,
- @DATA_KSG#; - data wysłania SMS-ów,
- @RATY#; - lista rat należności,
- @NRB#; - numer wirtualnego konta bankowego.
Więcej o konfiguracji i pracy z SMS-ami napisane jest w instrukcji aplikacji Powiadomienia.
Uruchamia okno z aplikacji Powiadomienia.
Windykacja
Drukowanie upomnień
Program umożliwia drukowanie upomnień. W celu wydrukowania upomnień należy podać zakres kont, dla których mają zostać wystawione upomnienia. Program automatycznie wydrukuje upomnienia dla kont na których została stwierdzona zaległość.
Do parametrów charakterystycznych dla tego zestawienia należą:
- Druk upomnień powyżej zł – drukowane są upomnienia na sumy większe od wpisanej,
- Data naliczania upomnień – drukowane upomnienia są naliczane na wybrany dzień,
- Drukować upomnienia za – w zależności od wybranego parametru suma na którą zostaje wystawione upomnienie jest inaczej naliczana,
- Status upomnienia – drukowane są upomnienia o wybranym statusie,
- Wydruk upomnień dla – wybiera się tu na kogo ma zostać wystawione upomnienie.
Ewidencja upomnień
Drukowany jest wykaz obrazujący wszystkie operacje związane z upomnieniami. Wykaz obejmuje wszystkie upomnienia z wyszczególnieniem ich statusu. Na wydruku widnieje wysokość zaległości jak i wysokość naliczonych odsetek.
Do parametrów charakterystyczne dla tego zestawienia należą:
- Status – zestawienie jest generowane dla upomnień o wybranym statusie,
- Tylko podsumowanie – drukowane jest tylko podsumowanie zestawienia.
Skrócony wykaz wystawionych upomnień
Jest to skrócona wersja powyższego zestawienia. Parametry charakterystyczne są identyczne jak we wcześniejszym zestawieniu.
Ewidencja tytułów wykonawczych
Zestawienie przedstawia tytuły wykonawcze z uwzględnieniem ich statusu oraz wszystkich pozostałych danych.
Ilościowe zestawienie wystawionych upomnień i tytułów
Wydruk przedstawia statystykę wystawianych upomnień i tytułów wykonawczych przypadających na każdego operatora w danym przedziale czasu.
Bilans zamknięcia
Bilans zamknięcia jest operacją, wykonywaną na zakończenie roku podatkowego w celu zliczenia księgowań na kontach i przeniesienia stanu sald na rok następny. Pełne wykonanie bilansu zamknięcia składa się z operacji omówionych poniżej:
- Zliczanie sald końcowych,
- Kontrola poprawności sald końcowych,
- Drukowanie zestawienia bilansowego,
- Zamknięcie roku.
- Analiza poprawności księgowań wykazanych na zestawieniu: „Lista ‘podejrzanych’ księgowań” (Księgowanie > Przeglądanie > Kontrola poprawności > Wyszukiwanie podejrzanych księgowań) i korekta ewentualnych błędów,
- Uzgodnienie należności z wymiarem.
Pomocne zestawienia:- Ze strony Księgowości Zobowiązań:
- Rejestr Przypisów i odpisów (Zestawienia > Rejestr przypisów i odpisów),
- Dziennik obrotów (Zestawienia > Dziennik obrotów),
- Zestawienie zbiorcze sald (Bilans > Zliczanie sald końcowych),
- Sumowanie księgowań wg typu (Zestawienia > Sumowanie księgowań wg typu),
- Zestawienie wymiaru wg rat (Zestawienia > Zestawienie wymiaru wg rat),
- Okresowe zestawienie należności (Zestawienia > Zestawienia okresowe > Okresowe zestawienie należności),
- Sumowanie księgowań z wydzielonym podatkiem VAT (Zestawienia > Sumowanie księgowań wg VAT),
- Sumowanie księgowań wg klasyfikacji budżetowej (Zestawienia > Zestawienia Budżetowe > Sumowanie księgowań wg klasyfikacji budżetowej).
- Ze strony Podatków i JGU:
- Rejestr wymiarowy (Wymiar podatków > Rejestry wymiarowe podatków),
- Rejestr zaksięgowanych decyzji (Wymiar podatków > Rejestr zaksięgowanych decyzji),
- Rejestr potwierdzeń odbioru (Zestawienia i wydruki > Rejestr potwierdzeń odbioru).
- Ze strony Dzierżaw i Użytkowania wieczystego:
- Rejestr wymiarowy (Zestawienia > Rejestr wymiarowy),
- Ze strony systemu wymiarowego Auta:
- Rejestr wymiarowy (Zestawienia > Rejestr wymiarowy),
- Zestawienie rozbieżności wymiar księgowość (Zestawienia > Zestawienie rozbieżności wymiar księgowość),
- Zestawienia różne (SQR) dotyczące księgowości,
- Ze strony Wody:
- Rejestr VAT (Zestawienia > Rejestr VAT),
- Rozbieżności REJESTR – KSZOB (Zestawienia > Rozbieżności REJESTR - KSZOB),
- Zestawienia różne (SQR) dotyczące księgowości.
- Ze strony systemu OPLOK:
- Rejestr należności (Zestawienia > Rejestr należności),
- Zestawienie należności wg stawek (Zestawienia > Zestawienie należności wg stawek).
- Ze strony Księgowości Zobowiązań:
- Zablokowanie możliwości naliczania należności – tylko dla systemów Podatki i JGU (Księgowanie > Administracja > Blokada naliczania),
- Uzgodnienie obrotów. Przydatne zestawienia:
- Kontrolka wpłat – tylko podsumowanie (Zestawienia > Drukowanie kontrolki wpłat),
- Sumowanie księgowań wg typu (Zestawienia > Sumowanie księgowań wg typu),
- Sumowanie obrotów wg form (Zestawienia > Sumowanie obrotów wg form),
- Sumowanie obrotów wg form i zobowiązań (Zestawienia > Sumowanie obrotów wg form i zobowiązań),
- Zestawienia okresowe (Zestawienia > Zestawienia okresowe).
- Uzgodnienie nadpłat i zaległości:
- Wykonanie raportu: „Zestawienie zbiorcze sald” (Bilans > Zliczanie sald końcowych),
- Wykonanie raportu „Kontrola poprawności sald końcowych” (Bilans > Kontrola sald końcowych),
- Przeksięgowanie wszystkich nadpłat na zaległości na kontach wykazanych na powyższym zestawieniu. Część przeksięgowań można zrobić automatycznie za pomocą kreatora: Funkcje pomocnicze > Naprawa księgowań > Bilansowanie nadpłat i zaległości. Pozostałe przeksięgowania wykonujemy za pomocą kreatorów dostępnych z poziomu kartoteki konta (F3 > Operacje > Przeksięgowanie <->Saldo bieżące i F3 > Operacje > Rozksięgowanie wpłaty na kilka zobowiązań) lub ręcznie poprzez ujemne i dodatnie wpłaty.
Uwaga!- Przed każdą kontrolą poprawności sald należy wykonać zliczanie sald. W przeciwnym razie kontrola może pokazać stare nieaktualne dane,
- Pozostawienie jednoczesnych nadpłat i zaległości może spowodować niezgodność pomiędzy saldem początkowym i końcowym w nowym roku obrachunkowym.
- Zamknięcie okresu sprawozdawczego na dzień 31 grudnia (Księgowanie > Administracja > Zamykanie okresu sprawozdawczego),
- Wykonanie zestawień sprawozdawczych. Pomocne zestawienia:
- Zestawienie księgowań wg klasyfikacji budżetowej (Zestawienia > Zestawienie budżetowe > Zestawienie księgowań wg klasyfikacji budżetowej),
- Zestawienie zaległości i nadpłat (Zestawienia > Zaległości i nadpłaty > Zestawienie zaległości i nadpłat),
- Wykaz zaległości na dzień (Zestawienia > Zaległości i nadpłaty > Wykaz zaległości na dzień),
- Wykaz nadpłat na dzień (Zestawienia > Zaległości i nadpłaty > Wykaz nadpłat na dzień),
- Wykaz stanu kont płatników (Zestawienia > Zaległości i nadpłaty > Wykaz stanu kont płatników),
- Sumowanie obrotów wg form i zobowiązań (Zestawienia > Zaległości i nadpłaty > Sumowanie obrotów wg form i zobowiązań),
- Dziennik obrotów (Zestawienia > Zaległości i nadpłaty > Dziennik obrotów).
- Kopia bazy,
- Zamknięcie roku (Bilans > Zamknięcie roku),
- Przeindeksowanie bazy za pomocą pliku wsadowego back_db.bat,
- Kopia bazy.
- Uwaga!
- Wszystkie zestawienia wykonujemy na 31 grudnia,
- Kopia bazy wykonana przed zamknięciem roku potrzebna jest tylko do ewentualnego przywrócenia bazy po nieudanym zamknięciu roku,
- Kopia bazy wykonana po zamknięciu powinna być zarchiwizowana w sposób trwały.
Zmiany w funkcji zamykania roku:
- Przypisy z datą księgowania z przyszłego roku. W odróżnieniu od poprzednich wersji zamknięcie roku aktualną wersją powoduje, że przypisy, które atrybuty rok obrotowy i datę księgowania mają ustawione na nowy rok obrachunkowy, przenoszone są jako księgowania „bieżące” a nie jak do tej pory „zaległe”. Podobnie jest z wpłatami które wskazują kontrksięgowaniem na w/w przypisy. Praktycznie oznacza to że w tych systemach wymiarowych które muszą naliczyć ratę styczniową (szczególnie systemy śmieciowe) można to robić nawet wtedy gdy nie jest zamknięty rok obrachunkowy,
- Korekta VAT. Operację zamykania roku można tak skonfigurować żeby podczas jej wykonywania uruchomiona została też kontrola i korekta VAT. W tym celu należy ustawić parametr „Korekta VAT przy zamykaniu roku” na „Tak” w Konfiguracja > Stałe parametry > Zaawansowane. Więcej o korekcie w [KSZOB kontrola i korekta podatku VAT].
Zliczanie sald końcowych
Wykonanie tej funkcji powoduje zliczenie sald końcowych wybranych kont, utworzenie zbioru roboczego zawierającego stany kont na nowy rok podatkowy oraz przygotowanie wydruku, obrazującego zaległości i nadpłaty dla poszczególnych wsi/okręgów oraz ogółem. Nie są dokonywane żadne zmiany w bieżących zbiorach księgowych - w związku z tym wykonanie zliczenia sald można powtarzać wielokrotnie. Co więcej, wykonanie zliczenia sald w ciągu roku pozwala na uzyskanie zestawienia obrazującego aktualny stan realizacji zobowiązań podatkowych.
Przed wykonaniem zliczania podajemy:
- Data zliczania sald: data wykonania przypisów/odpisów umorzeń,
- Data obrotów: data księgowania wpłat, odsetek kosztów itp.
- Uwaga!
- Przy zliczaniu brane są wszystkie salda.
Zliczanie można w każdej chwili przerwać naciskając klawisz "Przerwij".
Kontrola poprawności sald końcowych
Kontroli poprawności sald dokonuje się w celu sprawdzenie czy na kontach księgowych nie występuje jednocześnie zaległość i nadpłata. Po wybraniu tej opcji wyświetli się poniższe okienko:
Dokonujemy w nim wyboru kont, na których ma być przeprowadzona kontrola i poprzez przycisk "Zestawienie", podglądamy lud drukujemy dokument. Na uzyskanym w ten sposób wydruku wyszczególnione mamy zaległości i nadpłaty na wybranych kontach. W wypadku, gdy wysokość „Per saldo” jest inne niż „0,00” oznacza to, że na koncie występuje jednocześnie zaległość i nadpłata. Należy to niezwłocznie skorygować poprzez rozksięgowanie.
Lista pominiętych księgowań
Zestawienie zwraca listę księgowań, które nie zostały uwzględniony przy sporządzaniu zestawień bilansowych (Dotyczy: Zestawienie księgowań wg klasyfikacji budżetowej i Zliczanie sald księgowań).
Drukowanie zestawienia bilansowego
Po wykonaniu zliczenia sald końcowych można - i należy - sporządzić wydruk obrazujący ich stan. W tym celu wystarczy tylko przygotować drukarkę. Wydruk można wykonać dowolną ilość razy.
Zamknięcie roku
Ostatnią i najważniejszą fazą bilansu zamknięcia jest akceptacja. Funkcję tą wykonuje się po zliczeniu sald końcowych, wydrukowaniu zestawienia i dokonaniu kontroli poprawności wyników - jeżeli stany sald były zgodne.
Zaakceptowanie bilansu powoduje kolejno:
- zmiana numeru roku podatkowego na następny i skasowanie licznika wpłat i księgowań,
- utworzenie sald początkowych na nowy rok,
- przeniesienie księgowań na nowy rok.
Jeszcze raz należy podkreślić: akceptację bilansu wolno wykonać dopiero po analizie zestawienia sald końcowych, po kontroli poprawności sald końcowych i stwierdzeniu ich poprawności.
Jak należy wykonywać bilans zamknięcia? Po tych przygotowaniach należy wykonać pierwszą fazę bilansu - zliczanie sald, a następnie drugą - wydruk zestawienia. Najtrudniejszy etap to kontrola wyników. Jeżeli wszystkie księgowania zostały wykonane prawidłowo to stany sald roku bieżącego i minionego będą zgodne. W wypadku niezgodności, należy wyjaśnić rozbieżności poprzez kontrolę stanu poszczególnych kont. Najczęstszą przyczyną niezgodności są m.in.:
- błędnie podane daty księgowania i daty wykonania. Wtedy należy sprawdzić je przy wykorzystaniu funkcji Wyszukiwania księgowań,
- zmienione lub doksięgowane w trakcie roku salda początkowe,
- błędnie podane rodzaje księgowań, np. Odpis zamiast Przypis, itp.,
- błędnie wprowadzone kwoty księgowań, np. wpłat,
- błąd przy podawaniu zobowiązania, którego dotyczy księgowanie.
Po stwierdzeniu poprawności wyników zliczania sald, w zależności od potrzeb, można sporządzić szereg zestawień do celów archiwalnych:
- dziennik obrotów,
- rejestr przypisów/ odpisów,
- wydruk stanu kont płatników, z podziałem na konta z zaległościami, z nadpłatami, oraz o saldzie zerowym - można zażądać drukowania wszystkich księgowań,
- kontrolkę wpłat (samo podsumowanie) za cały rok podatkowy,
- okresowe zestawienie księgowań za cały miniony rok,
- rozliczenie okresowe operatorów za cały rok.
Jeżeli analiza wyników wypadnie pomyślnie, można wykonać trzecią fazę - akceptację bilansu zamknięcia. Po dwukrotnym potwierdzeniu bazy danych zostaną przeniesione i można rozpocząć księgowanie na nowy rok podatkowy. Dotychczasowe dane można oglądać korzystając z programu Przeglądania danych archiwalnych.
Bilans zamknięcia jest operacją odwracalną - znaczy to, że w wypadku przedwczesnej akceptacji bilansu, zmiany można odtworzyć, o ile w bazach danych nie wprowadzano żadnych zmian - w praktyce w ciągu dwóch, trzech dni od zaakceptowania. Operację tą powinna jednak wykonywać osoba dobrze zaznajomiona z komputerem i systemem operacyjnym, a najlepiej konserwator oprogramowania.
Pomoc
Instrukcja
Kliknięcie uruchomi stronę WWW z instrukcją do programu.
Opis zmian
Kliknięcie uruchomi stronę WWW z opisem kolejnych wersji programu.
Pomoc zdalna - TeamViewer
Zainicjuje pobieranie pliku. Szczegółowe informacje w paragrafie 1.1.2.1 Pomoc zdalna.
Dziennik zdarzeń
Okno zawiera rejestr istotnych operacji wykonywanych przez operatorów.
W zależności od aplikacji, w lewej górnej części ekranu pokazana jest lista rejestrowanych zdarzeń.
Drukuj licencję
Opcja drukowanie licencji na oprogramowanie.
O programie
Wyświetla okno z informacjami o programie i danymi producenta.