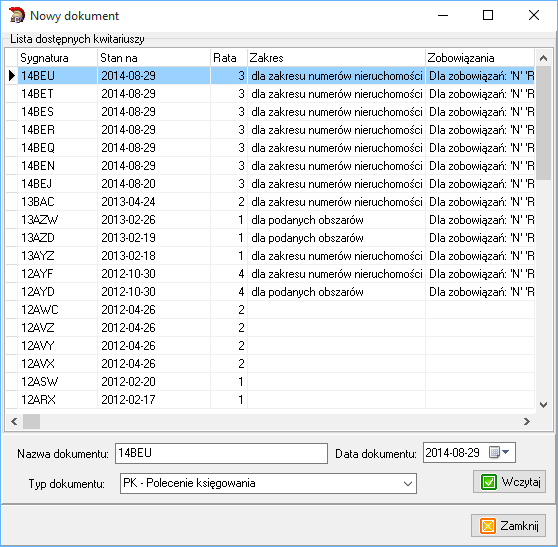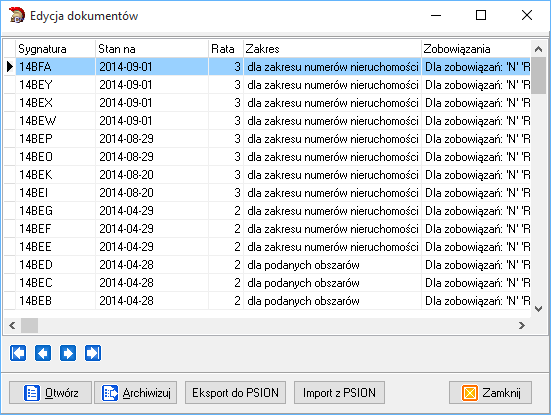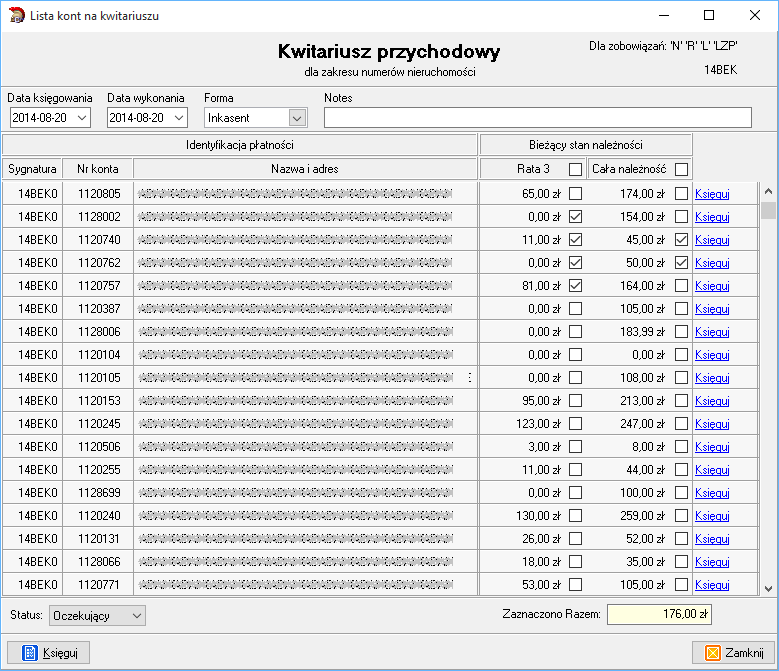UPK instrukcja
Wstęp
Ogólne informacje o instrukcji, serwisie i licencji.
O programie
Opis zmian
Wprowadzane zmiany w programie (rozwiązane błędy, nowe funkcjonalności) są rejestrowane w opisie zmian. Każdy program posiada swój opis zmian. Opis zmian dla programu Uniwersalny Program Księgujący dostępny jest na stronie UPK opis zmian.
O programie Uniwersalny Program Księgujący
Uniwersalny Program Księgujący jest narzędziem służącym obsłudze płatności masowych. Program automatyzuje i przyspiesza proces księgowania, ponieważ wczytuje wyciąg bankowy (generowany elektronicznie przez bank), rozpoznaje poszczególne przelewy oraz umożliwia rejestrację przelewu z wyciągu do odpowiedniego systemu finansowo - księgowego (Księgowość Zobowiązań, Księgowość Budżetowa i Planowanie). Możliwa jest także obsługa kont wirtualnych - usługi oferowanej przez banki, która znacznie przyspiesza proces rejestrowania należności. Dodatkowo, program został uzupełniony o moduł szybkiego księgowania kwitariuszy - korzystając ze specjalnej opcji w programie podatkowym, możemy łatwo stworzyć elektroniczny kwitariusz dla programu księgującego, a następnie szybko zatwierdzić wszystkie operacje zgodnie z dokumentem, przedstawionym przez inkasenta. Pomija się w ten sposób żmudną czynność księgowania wpłat, a jedynie zatwierdza wniesione płatności.
Aplikacja pozwala na znaczne przyspieszenie i zautomatyzowanie rejestrowania operacji finansowych, otrzymywanych na wyciągach bankowych. Wyciągi bankowe przekazywane w postaci plików (dyskietka, mail, system bankowości elektronicznej usługa sieciowa) są wczytywane przez program, dzielone na poszczególne operacje i analizowane:
- W najprostszym przypadku to operator decyduje, gdzie należy zarejestrować operację: w systemie księgowości budżetowej, na koncie analitycznym podatnika, w rejestrze opłat skarbowych,
- Przy wykorzystaniu wirtualnych kont bankowych program automatycznie rozpoznaje, na jakim koncie i w ramach jakiego zobowiązania należy wykonać księgowanie,
- W połączeniu z modułem płatności elektronicznych program automatycznie wykonuje księgowanie - łącznie z podziałem wpłaconej kwoty na należne raty, wraz z wydzieleniem kwot odsetek,
- Jednocześnie z programu może korzystać wielu operatorów,
- Można pracować nad wieloma wyciągami na raz,
- Nie ma więcej konieczności ręcznego przepisywania informacji z wyciągu - wszystkie dane opisowe oraz kwoty są przenoszone do księgowania automatycznego,
- Szerokie możliwości raportowania zapewniają pełną kontrolę nad pracą, wykonywaną przez różne osoby w ramach dowolnej liczby wyciągów i operacji księgowych,
- Przetworzenie wyciągów z wykorzystaniem programu pozwala na szybszy i pełniejszy dostęp do informacji o aktualnym stanie finansów.
Szczegółowe informacje znajdziemy w pomocy programu Podatki i Księgowość Zobowiązań.
Konfiguracja
Stałe parametry systemu
Zakładka dotyczy ustawień do Księgowość Zobowiązań. Ustawia datę jaką domyślnie program będzie wstawiał w oknie księgowania. Możliwy jest wybór między:
- Ostatnio księgowana - data, którą manualnie wpisaliśmy w oknie Księgowania, program zawsze tą datę będzie pobierał,
- Data wyciągu - wypełnia datą, która była wybrana przy importowaniu wyciągu,
- Bieżąca - wypełnia datą dnia w którym operator księguje.
Zaznaczenie "Przepisywanie pola tytułem do pola notes" oznacza, że program będzie pobierał informacje z tytułu przelewu i wklejał do pola notes w Księgowości Zobowiązań.
Przydzielanie przelewu na operatora
Okno umożliwia przydzielanie przelewów pochodzących z różnych programów tylko dla konkretnych operatorów. Oznacza, to że pracownicy wydziału podatków widzą tylko swoje przelewy, a działu opłat lokalnych swoje, itd.
Parametry wyciągów
Okno pozwala wybrać według jakiego szablonu zapisu danych program ma pobierać dane z elektronicznego wyciągu bankowego. W celu zapoznania się z typami wyciągów patrz Formaty wyciągów elektronicznych.
Analizator wyciągów
Funkcja umożliwia przeskanowanie wyciągu bankowego zapisanego w formie elektronicznej. Klikamy niebieski przycisk Szukaj, wybieramy plik wyciągu i klikamy Otwórz. Po lewej stronie okna Analizatora zostaje wyświetlona informacja w jakim formacie jest wyciąg. Przy każdym z formatów program zwróci nam informacje czy dane z wyciągu odpowiadają danemu formatowi (napisz OK lub Błąd). Poprzez kliknięcie na fioletowej ikonie lupy wyświetla się nam zapis wyciągu w danym formacie. Wybieramy taki format, gdzie danych z wyciągu jest najwięcej i są najczytelniejsze.
Eksport wyciągów do XML
TypBB
Ustawienia drukarki
Funkcja Ustawienia drukarki wybieramy z menu kontekstowego i pozwala zdefiniować parametry drukarki używanej w momencie wydruku. W ramce drukarka wybierana jest drukarka domyślna poprzez rozwinięcie listy spod pola Nazwa i wybrania odpowiedniego urządzenia. Przycisk Właściwości... służy do wywołania okna właściwości charakterystycznych dla poszczególnych drukarek.
Pozostałe ramki pozwalają zdefiniować rozmiar papieru, sposób jego pobierania i orientację wydruku.
Funkcje pomocnicze
Naprawa bazy
Uruchamianie skryptów SPT
W przypadku problemów z bazą danych możemy wykorzystać tę funkcję do wykonania skryptu SPT, który dokona jej naprawy. Po wybraniu opcji wystarczy wskazać lokalizację pliku .spt, a program go automatycznie wykona.
Eksport do pliku
Zmiana pracującego operatora
W sytuacji gdy z programu korzysta wielu operatorów, po wybraniu tej opcji wyświetla się okno pozwalające na podanie nazwy i hasła nowego operatora.
- Uwaga!
- Zmiana operatora następuje tylko na poziomie programu i bazy danych. W środowisku systemu operacyjnego i sieci operator pozostaje niezmieniony, dla jego zmiany należy wykonać operację ponownego zalogowania w programie Windows lub w sieci. Również w sytuacji, kiedy uwierzytelnienie w programie zostało poświadczone kontem Windows, operator zalogowany na konto Windows pozostaje bez zmian, a operator zalogowany do programu zostaje zmieniony.
Zmiana hasła pracującego operatora
Funkcja służy do zmienienia obecnego hasła aktualnie zalogowanego operatora na nowe. W tym celu należy:
- Wprowadzić dotychczasowe hasło,
- Wprowadzić nowe hasło,
- Potwierdzić poprawność nowego hasła.
W przypadku poprawnego przeprowadzenia operacji zmiany hasła wyświetli się stosowny komunikat. Błąd w wypełnianiu poszczególnych pól również zostanie zakomunikowany.
Pozostałe opcje dotyczące hasła jak:
- Liczba dni ważności hasła,
- Minimalna długość hasła,
- Hasło powinno zawierać także znaki inne niż litery,
- Hasło powinno zawierać znak specjalny oraz duże i małe litery,
- Blokowanie konta operatora po nieudanej trzykrotnej próbie zalogowania,
- Blokowanie konta operatora po niezmienieniu hasła, które straciło ważność
można ustawić w programie ADMIN
Koniec
Zamyka połączenie z bazą danych i wyłącza program.
Wyciągi
Importuj wyciąg
Okno wczytuje pojedynczy wyciąg bankowy do bazy danych. Po kliknięciu niebieskiego przycisku Szukaj zostanie wyświetlone wyboru pliku z wyciągiem bankowym. okno z okna dialogowego pasek postępu wyświetlający aktualnie przetwarzane linie.
Następnie, przetworzony wyciąg jest gotowy do zapisu (po wcześniejszym ustawieniu parametrów wczytywania wyciągu). Po zakończonej operacji, program wyświetla dane wynikowe:
- Proponowana nazwa wyciągu - po wczytaniu wyciągu na polu widnieje nazwa wczytanego wyciągu. Ze względów bezpieczeństwa nie zalecamy zmieniać, gdyż istnieje możliwość powtórnego wczytania tego samego wyciągu. Dostęp do tej opcji ma tylko użytkownik ze specjalnym uprawnieniem,
- Typ dokumentu - pole rozwijane pozwala nam wybrać typ dokumentu budżetowego,
- Data wyciągu - wpisujemy rzeczywista datę wyciągu. Z racji, że program nie zawsze może odczytać datę z pliku wyciągu, tym samym mamy możliwość manualnego wpisania daty, gdyby taka potrzeba zaistniała.
Klikniecie zielonego przycisku Wczytaj powoduje zapisanie przelewów do bazy danych. Okno wczytywania informuje o numerze aktualnie wczytywanego przelewu (patrz okno poniżej).
Nie zalecamy przerywać tej operacji. Jeżeli błędnie wczytaliśmy wyciąg, to wystarczy kliknąć przycisk Anuluj i informacje nie zostanę przeniesione do bazy danych. Poprawne wczytanie wyciągu skutkuje jego obecnością na liście wyciągów bankowych.
Lista wyciągów bankowych
Okno wyświetla listę wczytanych wyciągów, statystki dotyczące zaznaczonego wyciągu i przyciski nawigacyjne oraz zarządzania wyciągami.
Zaznaczanie wyciągu spowoduje wyświetlenie w sąsiednich polach informacji o:
- Ścieżce i nazwie pliku,
- Kwot na wyciągu i zaksięgowanych dla danych programów,
- Kwot przyporządkowanych poszczególnemu operatorowi.
Kliknięcie prawym przyciskiem myszy na wyciągu, otwiera menu kontekstowe z opcjami.
Przycisk Archiwizuj przenosi zaznaczony wyciąg do archiwum. Skutkuje to brakiem dostępu do księgowania na wyciągu. Po zaksięgowaniu wszystkich przelewów powinniśmy korzystać z tej funkcji, przez co dokument zmienia status na zatwierdzony i jest gotowy do zaimportowania w programie KBiP.
Lista wpłat
Okno wyświetla listę przelewów i statystyki dla danego wyciągu. Lista przelewów zwraca informacje o tytule, kwocie i od kogo jest przelew. Celem prac na tym oknie jest zarządzanie przelewami z danego wyciągu. Przelewy możemy między innymi przydzielać do konkretnego programy, księgować, sortować, archiwizować.
Kliknięcie prawym przyciskiem myszy na wierszu przelewu (lub skorzystanie z przycisków na dole okna), otwiera menu kontekstowe z opcją:
- Księguj - księgowanie,
- Przypisz - przypisanie do operatora,
- Podgląd - podgląd księgowań.
W celu odróżnienia wpłat zadekretowanych od niezadekretowanych program podświetla na zielono wpłaty zaksięgowane i umieszcza je na dole listy, a wpłaty niezaksięgowane (a przydzielone) podświetla na czerwono i również przenosi na dół listy. Przelewy nieprzydzielone nie są podświetlone.
W polach sąsiadujących na oknie, widzimy następujące zestawienie pojedynczego przelewu:
- Forma - określa operacje jako Przychód/ Rozchód,
- Data księgowania - pole zwraca informacje, kiedy środki pieniężne zostały zaksięgowane na rachunku,
- Data waluty - pole zwraca informacje, kiedy środki pieniężne wpłynęły na rachunek,
- System - pole zwraca informacje jaka kwota albo część kwoty została przydzielony w konkretnej wysokości, do jakiego programu i jaka jej kwota została zaksięgowana.
Panel Statystyki wpłat podaje zestawienie statystyczne.
Pozostałe kontrolki:
- Pomarańczowy przycisk Edytuj przelew - otwiera okno w którym możemy zmienić nazwę przelewu. Funkcja przydatna w sytuacji, kiedy korzystamy z Drukowania blankietów przelewu i program automatycznie nie rozpoznaje przelewu. Zmiany w nazwie przelewu, np.: usunięcie spacji, rozwiązują problem z wczytywaniem automatycznym,
- Czerwony przycisk Stornowanie - służy do usuwania przelewu. Taki przelew jest podświetlony na czerwono na liście wpłat,
- Pole rozwijane Status - umożliwia wyświetlanie operacji, które spełniają kryteria filtrowania.
- Pole rozwijane System - umożliwia wyświetlenie operacji, które spełniają dane kryteria,
- Pole rozwijane System wymiarowy - wyświetli przelewy przydzielone tylko do danego systemu wymiarowego,
- Opcja Wyświetl przelewy wszystkich operatorów - zaznaczenie opcji skutkuje pokazaniem przelewów dla wszystkich operatorów. W sytuacji, kiedy opcja jest odznaczona, widoczne są tylko przelewy zalogowanego operatora,
- Zielone przycisk Księguj jest nieaktywny, jeżeli wybrany przelew nie jest przydzielony do danego programu. Przydzielamy przelewy za pomocą przycisku Przydziel,
- Niebieski przycisk Wirtualne - otwiera okno z księgowaniem przelewów z wirtualnych kont bankowych. Na oknie, zaznaczamy, które przelewu mają zostać automatycznie przeksięgowane. W celu korzystania z wirtualnych kont bankowych, urząd podpisuje umowę z bankiem.
Przydzielanie
Funkcje służy przydzielaniu części kwoty lub całości na jeden lub wiele programów.
- Panel Dane przelewu pokazuje istotne informacje o przelewie,
- Panel Dekret umożliwia przypisanie kwoty dla danego programu. Kwota może być przydzielona na jeden albo więcej programów. W ramce ustalamy kwoty dla danego programu. Zaznaczenie pola spowoduje przekazaniem całej kwoty przelewu na dany program i wyzerowaniu pozostałych pól przydziału dla innych programów. W sytuacji, kiedy chcemy kwotę podzielić wpisujemy poszczególne wartości w dane pola. Ważne jest, aby reszta wynosiła 0. Pole reszta sprawdza poprawność wpisanych kwot. Jeżeli reszta jest różna od zera, to wtedy nie możemy ukończyć przydzielania,
- Pole rozwijane Operator pozwala na wybór operatora do którego przelew zostanie przypisany. Po przydzieleniu i wybraniu operatora, nie będziemy mieli możliwości dalszego edytowania danych dotyczących tego przelewu,
Po ustawieniu kwot, naciskamy niebieski przycisk Przydziel. Skutkuje to pojawieniem się niebieskich ikon przy kwotach. Naciśnięcie ich powoduje uruchomienia okna księgowania właściwego dla danego programu,
- Przycisk Powrót zamyka okno dekretacji. W sytuacji, kiedy kwoty zostały przydzielone to przycisk ten tych przydziałów nam nie anuluje, tylko zamknie okno,
Operacja ta skutkuje aktywacją zielonego przycisku Księguj na oknie lista wpłat. Księgowanie odbywa się we właściwy dla danego programu sposób.
Księgowanie
Zielony przycisk Księguj otwiera okno Dekretacja dla programu KBiP lub okno Księgowanie dla programu KSZOB. Rodzaj otwartego okna jest warunkowany przydziałem kwoty z przelewu. Jeżeli cała kwota została przydzielona na dany program, to otworzy okno tylko danego programu, jeżeli kwota została podzielona między inne programy, to program wyświetli okno zawierające kwotę przydzielenia i i ikony uruchomienia okna księgowania właściwego dla danego programu.
Kliknięcie na niebieską ikonkę B skutkuje otwarciem okno dekretacji w programie KBiP.
- Okno wyświetla szczegółowe informacje dotyczące księgowania w programie KBiP,
- Możemy wybrać według jakiego schematu przelew ma zostać zaksięgowany,
- Klikamy zielony przycisk Zapisz kwota jest zaksięgowana.
Kliknięcie na niebieską ikonę K skutkuje otwarciem okna Księgowanie.
- Okno wyświetla dane przelewu oraz funkcje wyszukiwania konta. Wybieramy program i podajemy numer konta wymiarowego. Jeśli potrzebujemy znaleźć numer posługujemy się przyciskami wyszukiwania,
- Po znalezieniu numer konta wymiarowego otwieramy okno Księgowanie przez naciśnięcie niebieskiego przycisku Przejdź/Otwórz,
- Wyświetla się okno z szczegółowymi danymi. W pole notes możemy dopisać notatkę. Więcej informacji znajdziemy w pomocy programu Księgowość Zobowiązań;
- Kliknięcie zielonego przycisku Zaksięguj skutkuje zaksięgowaniem kwoty przelewy w programie.
Kliknięcie na niebieską ikonę OS - funkcja tymczasowo niedostępna.
Grupowanie
Niebieski przycisk Grupuj otwiera okno Przydzielanie/Księgowanie grupowe.
- Pole System filtruje według ich przydzielenia,
Okno zawierające listę wpłat umożliwia przydzielanie grupy przelewów oraz ich księgowanie. Zaznaczamy przelewy, które mają zostać przydzielone, naciskamy niebieski przycisk Przydziel przez co wyświetla się okno Dekretuj,
- Wybieramy czy przydzielanie zaznaczonych przelewów ma się wykonać dla danego operatora czy dla wszystkich. Jeśli dla wszystkich pozostawiamy domyślnie. Następnie wybieramy program na, który zaznaczone przelewy zostaną przydzielone. Jeżeli wybraliśmy operatora i kliknęliśmy na ikonę któregoś z programów, to tylko dany operator będzie mógł te przelewy zaksięgować,
- Kliknięcie niebieskiego przycisku Księguj powoduje otworzeniem okna Dekretacja dla księgowości budżetowej. W celu księgowania hurtowego, wybieramy schemat, który jest właściwy dla zaznaczonych przelewów,
- Następnie naciskamy zielony przycisk Księguj. W ten sposób przelewy księgowane są hurtowo wybranym schematem,
- Przy księgowaniu w programie Księgowość Zobowiązań nie mamy możliwości księgowania hurtowego według schematu. Program wyświetla nam oddzielne okno dla każdego przelewu.
Inkasent
Nowy dokument
Okno wyświetla listę kwitariuszy utworzonych w jednym z programów wymiarowych (jak np. Podatki, Opłaty Lokalne, GOMiG). Wybieramy kwitariusz, nadajemy jemu nazwę, wybieramy pod jakim dokumentem księgowym ma zostać utworzony i naciskamy zielony przycisk Wczytaj. Zawartość kwitariusza, która była utworzona w programie wymiarowym, staje się dokumentem księgowym.
Edycja dokumentu
Okno wyświetla listę wczytanych dokumentów księgowych. Dokumenty są gotowe do zaksięgowania. Zaznaczamy dokument i klikamy lpm dwukrotnie (lub naciskamy przycisk Otwórz).
Program na nowym oknie wyświetla szczegółowe informacje o wpłacającym i kwocie wpłaconej. Istnieją trzy możliwości zaksięgowania wyświetlonych wpłat:
- Brak wyboru i kliknięcie przycisku Księguj umieszczonego w tym samym wierszu - program uruchomi okno księgowania programu 'Księgowość Zobowiązań', gdzie wedle uznania możemy rozksięgować wpłatę,
- Zaznaczanie bieżącej raty i kliknięcie przycisku Księguj umieszczonego w tym samym wierszu - automatycznie zaksięguje wybraną kwotę,
- Księgowanie hurtowe - jednoczesne zaznaczanie wielu pozycji. Klikamy przycisk Księguj umieszczony na dole okna. Program automatycznie zaksięguje wybrane pozycje jednocześnie wyświetlając komunikat pod jakim numerem została wpłata zaksięgowana.
- Uwaga!
- W celu korzystania z funkcji eksport/import kontrkwitariuszy z urządzeniem PSION, trzeba wykupić licencję (funkcje zostają wyświetlone na oknie tylko wtedy, gdy dodany jest klucz). Następnie dodajemy do pliku upk.xml linię:
<application sysid="213" key="<klucz>">
<links>
<link id="L213" alias="c:\is_pdk.gdb" user="s3uMfJd3" password="qLmsrLq/3dDk" kind="Interbase" protocol="Lokalny" name="upk-psion">
<parameters/>
</link>
</links>
<parameters/>
</application>
Wysyłanie danych do urządzenia PSION
Wybieramy dokument, który ma zostać wyeksportowany do PSION-a i naciskamy przycisk Eksport do PSION-a. Program wywoła okno zapisu pliku upk2psion.xml, który będzie wypełnionymi danymi z dokumentu. W celu wysłania danych na urządzenie, korzystamy z oprogramowania firmy ZP SERWIS.
- Uwaga!
- Nazwa pliku musi pozostać taka sama.
Pobieranie danych z urządzenia PSION
Kliknięcie przycisku wywoła okno wyboru pliku. Wybieramy plik upk2psion.xml, który został wygenerowany przez urządzenie PSION. Po wczytaniu program wyświetli okno Kwiatariusz przychodowy. Księgujemy otrzymany wpłaty w identyczny sposób.
Dostępne dokumenty PK
Okno zwraca listę dostępnych dokumentów Polecenie Księgowania.
Edycja
Księgowość Zobowiązań
Uruchamia okno wyboru konta wymiarowego w programie Księgowość Zobowiązań.
Zestawienia
Dostępne dokumenty
Okno zwraca listę dokumentów utworzonych w programie UPK.
Przelewy wg dat
Zestawienia zwraca listę przelewów z wybranego zakresu dat.
Dekretacje na Wyciągach
Zestawienia zwraca sumy z wyciągów przydzielone na poszczególne systemy. Kolumna Bez dekretu pokazuje sumę kwot przelewów, które nie zostały przydzielone.
Księgowanie na Wyciągach
Zestawienie zwraca sumy przelewów zaksięgowanych na dane programy.
Generator SQR
Generator SQR pozwala na wyszukiwanie wybranych informacji w bazie danych. Możliwe jest napisanie na własne potrzeby odrębnych funkcji. Program zawiera kilka podstawowych funkcji. Dane prezentowane są w języku HTML w oknie domyślnie ustawionej przeglądarki internetowej. Szczegółowe informacje dotyczące tworzenia i korzystania z Generatora SQR dostępne są tutaj.
Pomoc
Instrukcja
Kliknięcie uruchomi stronę WWW z instrukcją do programu.
Opis zmian
Kliknięcie uruchomi stronę WWW z opisem kolejnych wersji programu.
Pomoc zdalna - TeamViewer
Zainicjuje pobieranie pliku. Szczegółowe informacje w paragrafie 1.1.2.1 Pomoc zdalna.
Dziennik zdarzeń
Okno zawiera rejestr istotnych operacji wykonywanych przez operatorów.
W zależności od aplikacji, w lewej górnej części ekranu pokazana jest lista rejestrowanych zdarzeń.
Drukuj licencję
Opcja drukowanie licencji na oprogramowanie.
O programie
Wyświetla okno z informacjami o programie i danymi producenta.