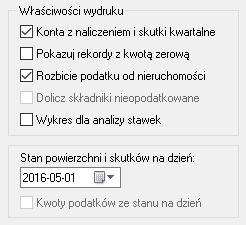Podatki instrukcja
Wstęp
Ogólne informacje o instrukcji, serwisie i licencji.
O programie
Opis zmian
Wprowadzane zmiany w programie (rozwiązane błędy, nowe funkcjonalności) są rejestrowane w opisie zmian. Każdy program posiada swój opis zmian. Opis zmian dla programu Podatki dostępny jest na stronie Podatki opis zmian.
O programie Podatki
Program Podatki został przygotowany do prowadzenia ewidencji nieruchomości i podatników, naliczania podatku i drukowania decyzji wymiarowych oraz zmieniających dla podatku od nieruchomości, rolnego, leśnego oraz łącznego zobowiązania pieniężnego, jak również do wprowadzania i księgowania deklaracji podatkowych (dla osób prawnych). Dla realizacji tych celów tworzone i utrzymywane są zbiory danych, zawierające szczegółowe informacje zarówno o podmiotach (osoby fizyczne lub prawne) jak i przedmiotach opodatkowania. Ich szczegółowość odpowiada zakresom informacji opisanym w najnowszych ustawach i rozporządzeniach dotyczących opodatkowania, wymaganych dla poszczególnych rodzajów zobowiązań.
Aplikacja, w zależności od konfiguracji, obsługuje zarówno podatki od osób fizycznych jak i prawnych. Podstawowe różnice widoczne są na poziomie naliczania podatku (naliczanie i księgowanie decyzji – dla osób fizycznych, wprowadzanie i księgowanie deklaracji - dla osób prawnych) oraz wprowadzania i edytowania podmiotów opodatkowania, czyli wpisów bazy osobowej (inne struktury danych dla osób fizycznych i prawnych). Podstawową jednostką danych programu jest jednostka opodatkowania (nieruchomość) - rozumiana tutaj jako opis danych podmiotu opodatkowania, wraz z danymi dotyczącymi poszczególnych rodzajów zobowiązań podatkowych. Każda jednostka posiada swój unikalny numer ewidencyjny, identyfikujący ją w programie. Jednostkę można wyobrażać sobie jako odpowiednik teczki, zawierającej wszystkie dane o właścicielach nieruchomości i ich zobowiązaniach, o naliczonych i zaksięgowanych na koncie księgowym przypisach i odpisach wynikających ze stanu posiadania oraz o wystawionych decyzjach podatkowych lub zaksięgowanych deklaracjach.
Program uruchamiany w wersji dla osób prawnych oznaczany jest skrótem Podatki - osoby prawne.
Konfiguracja
Ustawienia
Stałe parametry systemu
Parametry wspólne
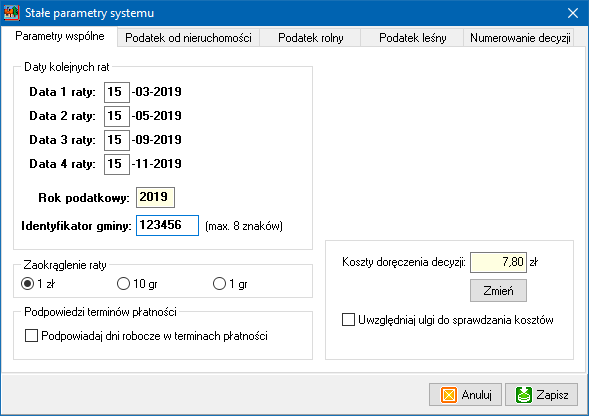
Są to parametry niezmienne niezależnie jaka operacja jest przeprowadzana. Na zakładce Parametry wspólne ustawiamy następujące parametry:
- Daty kolejnych rat - daty poszczególnych rat podatku (rok podatkowy zależny jest od ustawień księgowości i pokazany jest tylko informacyjnie),
- Zaokrąglenie raty - sposób zaokrąglania kwot rat podatku,
- Podpowiadanie terminów płatności - parametr regulujący automatyczne podpowiadanie dni roboczych w datach płatności rat oraz na oknie potwierdzania odbioru,
- Koszty doręczenia decyzji - parametr określający koszty doręczenia decyzji. Opcja ma na celu pominięcia naliczania i drukowania decyzji w przypadkach, kiedy kwota podatku jest niższa niż koszty doręczenia. W przypadkach, kiedy kwota zobowiązania podatkowego (dotyczy również łącznego zobowiązania) nie będzie przekraczała kosztów doręczenia decyzji, na koncie nie powstanie przypis wymiarowy i nie będzie możliwości wydrukowania decyzji.
Podatek od nieruchomości
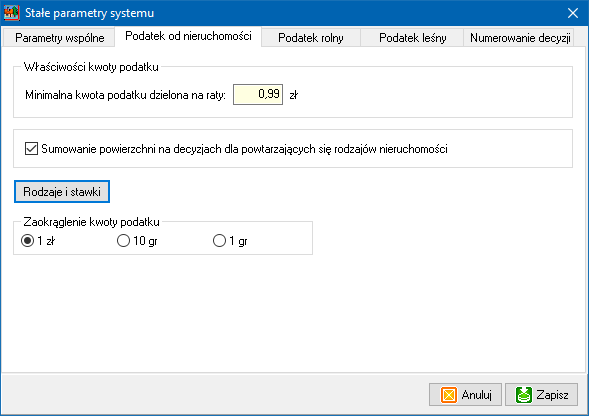
Zakładka pozwala ustalić minimalną kwotę podatku dzieloną na raty oraz czy na decyzjach ma być sumowana powierzchnia dla powtarzających się rodzajów nieruchomości. Przycisk Rodzaje i stawki otwiera słownik rodzajów nieruchomości.
Podatek rolny
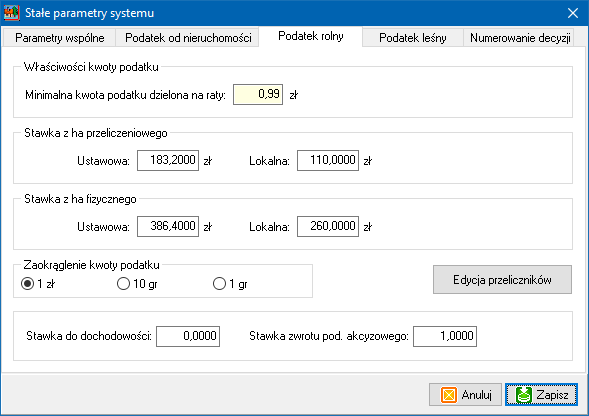
Podajemy minimalną kwotę podatku (łącznego zobowiązania) dzieloną na raty (podatek mniejszy od tej kwoty jest płatny w całości w pierwszej racie). Następnie podajemy wartości rocznych stawek opodatkowania:
- Ustawową - wynikającą z normy prawnej o komunikacie prezesa GUS, konieczną do obliczania skutków ewentualnego obniżenia stawki lokalnej,
- Lokalną - uchwaloną przez Radę Gminy.
Stawki wykorzystywane są podczas naliczania podatku, z ha przeliczeniowego i ha fizycznego.
Zaokrąglenie kwoty podatku - wybieramy sposób zaokrąglania kwot podatku. Przycisk Edycja przeliczników - umożliwia edycję przeliczników dla gruntów rolnych. W ostatnich polach wpisujemy stawkę do dochodowości oraz stawkę zwrotu podatku akcyzowego.
Podatek leśny
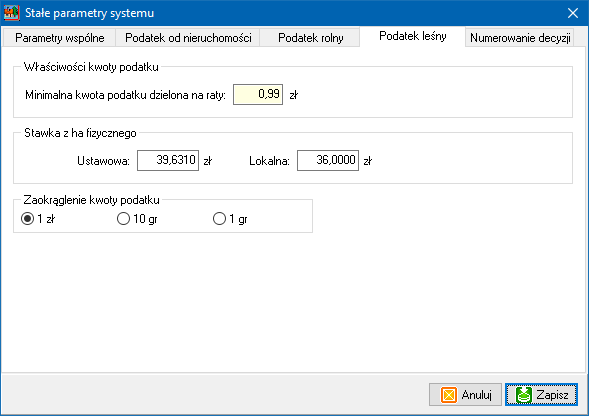
Kolejno podajemy:
- Minimalną kwotę podatku dzieloną na raty,
- Wartości stawek ustawowych i lokalnych z ha fizycznego,
- Sposób zaokrąglania kwoty podatku.
Numerowanie decyzji
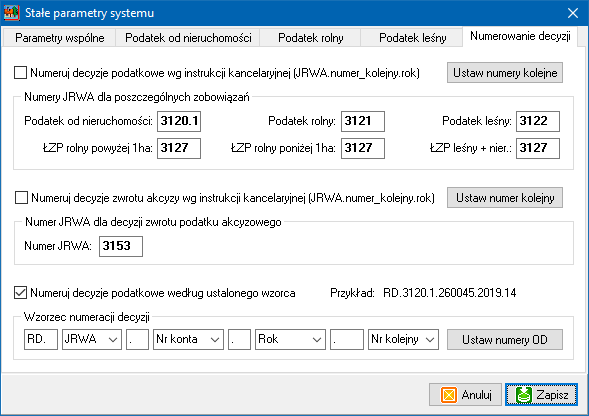
Kontrolki umożliwiają ustawienie numeracji dla decyzji wg instrukcji kancelaryjnej.
Właściwości programu
Właściwości programu służą do ustawienia parametrów, takich jak automatyczne numerowanie nowych jednostek, wykorzystywanie podpowiedzi ze słownika ulic, automatyczne wyszukiwanie w bazie osobowej.
Program
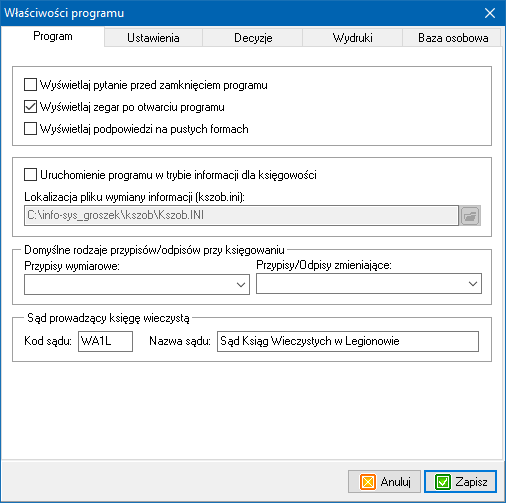
W sekcji Program ustawimy:
- Wyświetlaj pytanie przed zamknięciem programu - wyświetli okno dialogowe Czy na pewno chcesz zakończyć działanie programu? przed próbą zamknięcia aplikacji,
- Wyświetlaj zegar po otwarciu programu - wyświetli zegar po uruchomieniu aplikacji podatki,
- Wyświetlaj podpowiedzi na pustych formach - wyświetli podpowiedzi na pustych polach,
- Uruchomienie programu w trybie informacji dla księgowości - parametr pozwala na podanie pliku wymiany informacji z Księgowością zobowiązań (opcja jest wykorzystywana w księgowości podczas podglądu danych wymiarowych),
- Domyślne rodzaje przypisów/odpisów przy księgowaniu - definiujemy domyślnie podpowiadanie przypisu/odpisu w trakcie księgowania,
- Sąd prowadzący księgę wieczystą - wprowadzamy kod i nazwę sądu prowadzącego księgę wieczystą.
Ustawienia
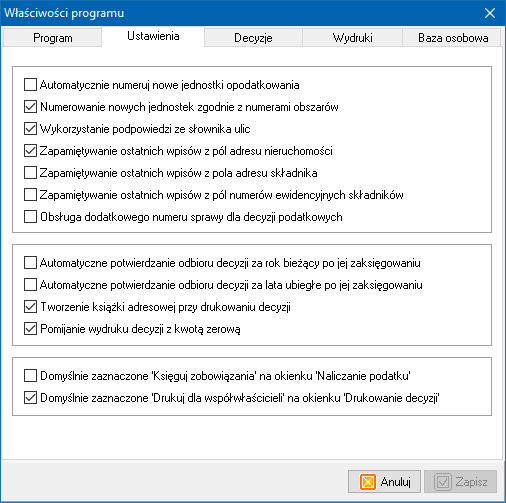
Pod tą zakładką znajdują się opcje ułatwiające pracę w programie. Dzięki nim mamy możliwość zautomatyzowania i spersonalizowania niektórych operacji wykonywanych przez program.
- Automatyczne numeruj nowe jednostki opodatkowania - program nie pozwala operatorowi na zmianę zaproponowanego numeru nowej jednostki. Jeżeli opcja jest odznaczona to wtedy numer jednostki opodatkowania tworzy operator,
- Numerowanie nowych jednostek zgodnie z numerami obszarów- nowy numer składa się wówczas z numeru obszaru, na którym się znajduje oraz czterech cyfr jako kolejnego numeru w ramach obszaru,
- Wykorzystanie podpowiedzi ze słownika ulic - podczas podawania ulicy w adresie jednostki opodatkowania, raz wpisana nazwa ulicy jest podpowiadana po wpisaniu pierwszych znaków przy następnym jej wpisywaniu,
- Zapamiętywanie ostatnich wpisów z pól adresu nieruchomości - przy kolejnym dodawaniu jednostki podpowiadane są ostatnio wprowadzane dane: miejscowości, poczty, kodu pocztowego,
- Zapamiętanie ostatnich wpisów z pól numerów ewidencyjnych składników - opcja podpowiada nam dane z EGiB, które były wpisywane wcześniej,
- Obsługa dodatkowego numeru sprawy dla decyzji podatkowych,
- Automatyczne potwierdzanie odbioru decyzji za rok bieżący po jej zaksięgowaniu,
- Automatyczne potwierdzanie odbioru decyzji za lata ubiegłe po jej zaksięgowaniu,
- Tworzenie książki adresowej przy drukowaniu decyzji - przy zaznaczonym parametrze, podczas drukowania decyzji, program wpisuje do specjalnej tabeli w bazie danych kolejno (w kolejności drukowania decyzji) adresy podatników. Przed drukowaniem decyzji program pyta, jeśli znalazł w tabeli wpisy, czy ma je zastąpić, czy dopisać do nich następne. Wpisy te możemy wydrukować na specjalnych naklejkach adresowych i przykleić do kopert z korespondencją,
- Pomijanie wydruku z kwotą zerową - zaznaczenie opcji spowoduje pomijanie wydruku dla których kwota opodatkowania jest kwotą zerową,
- Domyślnie zaznaczone 'Księguj zobowiązania' na okienku 'Naliczanie podatku',
- Domyślnie zaznaczone 'Drukuj dla współwłaścicieli' na okienku 'Drukowanie decyzji'.
Decyzje
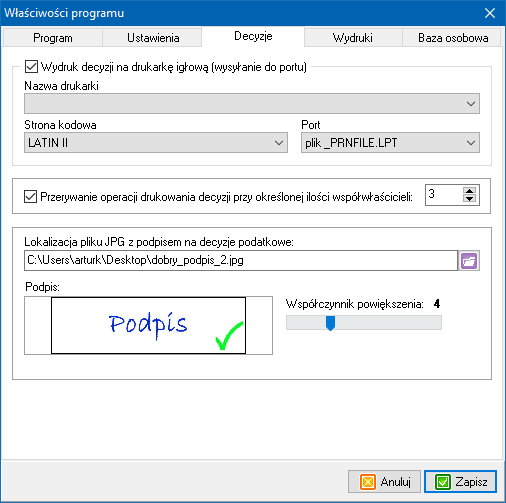
Jeśli chcemy drukować decyzję na drukarce igłowej, to wybieramy odpowiednie parametry drukarki wraz z stroną kodową (zazwyczaj LATIN II) i port (jako plik lub port LPT).
Dodatkowo:
- Możemy ustawić by program kazał przerwać drukarce czynność drukowania, jeżeli decyzja ma 3 współwłaścicieli,
- Sparametryzować podpis decyzji napisem i obrazem.
Wydruki
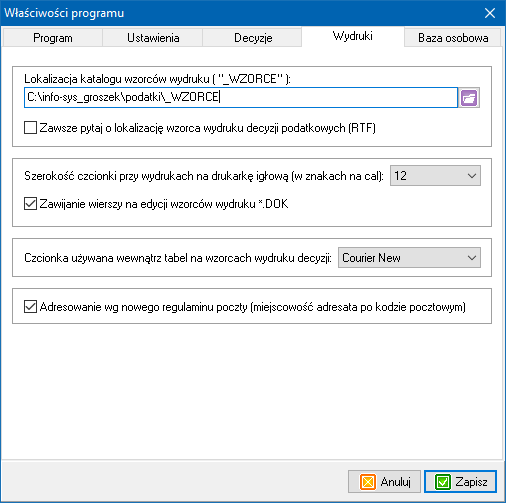
Wybór sposobu drukowania decyzji wymiarowych (przy zaznaczonym parametrze – wydruk na drukarkę igłową do portu LPT), gdy drukarka igłowa jest drukarką sieciową, możemy poleceniem „NET USE” z odpowiednimi parametrami przypisać tą drukarkę do portu komputera (zadanie dla zaawansowanych operatorów lub informatyków). Następnie wybieramy nazwę posiadanej drukarki z listy, podajemy port LPT i stronę kodową. Jeżeli drukarki nie ma na liście, można spróbować wybrać inną. Dla większości obecnie produkowanych drukarek kody sterujące są identyczne. Wybór drukowania do portu spowoduje przy drukowaniu decyzji podatkowych wykorzystanie wzorca decyzji przeznaczonego na drukarkę igłową (DOK). Wzorzec ten jest uboższy niż wzorzec RTF, co jest ograniczone możliwością drukarek igłowych. Podczas gdy opcja drukowania do portu nie jest zaznaczona decyzje drukowane są z wzorca RTF (na drukarkę laserową). Drukarka taka musi być wskazana w programie Windows jako drukarka domyślna.
Podobnego ustawienia należy użyć podczas drukowania innych zestawień przygotowanych na drukarkę igłową (rejestry wymiarowe, zestawienia zbiorcze, kontokwitariusz w wersji na drukarkę igłową). Zakładka pozwala zdefiniować lokalizację katalogu wzorców wydruku (_WZORCE). Można ją pisać ręcznie lub wskazać lokalizację katalogu wzorców przy pomocy eksploratora.
Baza osobowa
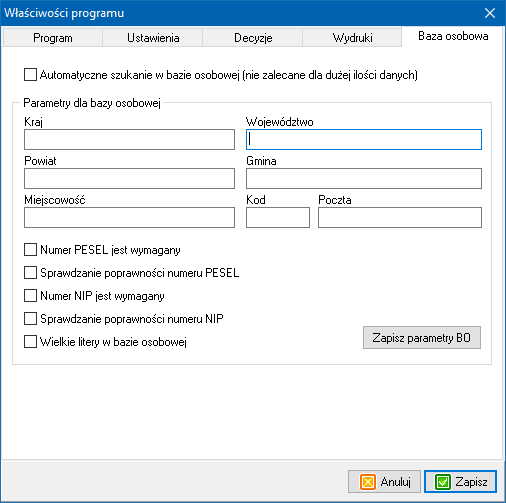
Wprowadzenie parametrów do bazy osobowej spowoduje, że w momencie dodawania nowego podatnika dane te zostają wprowadzone automatycznie. Dzięki temu nie trzeba ich wielokrotnie wpisywać, ponieważ program robi to sam. W celu wprowadzania wpisów do bazy osobowej w sposób jednolity, zaznaczamy opcję Wielkie litery w bazie osobowej. Parametr Automatyczne szukanie w bazie osobowej sprawia, iż w momencie wyszukiwania osoby w bazie osobowej po wpisaniu już pierwszej litery, np. imienia, wyświetli nam się lista osób, których imię zaczyna się na tą literę itd. Identycznie jest z pozostałymi polami. Funkcja ta jest zalecana w wypadku dużych baz danych, gdyż proces wyszukiwania może się znaczenie wydłużać.
Ustawienia modułu ViDok
Otwiera okno służące do konfiguracji modułu ViDok.
Ustawienia programu Przelewy
Funkcja umożliwia ustawienie danych do programu Przelewy.
| Konieczne jest dopisanie aplikacji Przelewy do pliku konfiguracyjnego XML. |
|---|
Przyciski:
- Tytułem - otwiera słownik zdefiniowanych tytułów przelewów,
- Formularz - przycisk drukuje czysty formularz (druk) przelewu.
Parametry podstawowe
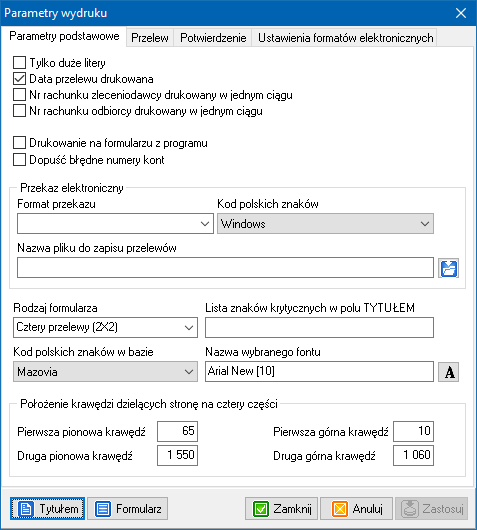
Przelew
Potwierdzenie
Ustawienie formatów elektronicznych
Edycja wzorców decyzji (RTF)
Funkcja umożliwia otwarcie wzorca wydruku decyzji wymiarowych i zmieniających, dla drukarek laserowych (*.RTF) w celu ich edycji. Pojawi się okno pozwalające wybrać odpowiedni wzorzec. Program automatycznie wyszuka i dotworzy wybrany dokument.
Edycja wzorców decyzji (DOK)
Funkcja umożliwia otwarcie wzorce wydruku decyzji wymiarowych i zmieniających, dla drukarek igłowych (*.DOC) w celu ich edycji.
Edycja wzorców wydruku (RTF)
Program posiada specjalny edytor, ułatwiający przygotowanie wzorców dokumentów lub ich edycję (odpowiadających standardowo wypełnianym drukom). Podczas drukowania wzorce uzupełniane są o dane operatorów dla których są drukowane. Wzorce zapamiętywane są jako pliki RTF (Rich Text Format) - możemy je przygotowywać również przy pomocy edytora MS Word lub innego narzędzia tekstowego. Pamiętajmy, że wzorzec przygotowany przy pomocy programowego edytora będzie dokładniejszy, niż w wyniku wzorca przygotowanego innym narzędziem. W sytuacji innego narzędzia tabele mogą zmienić kształt, część linii może być niewidoczna, a tekst może zmienić formatowanie lub po prostu rozjechać się. W celu uniknięcia podobnych zjawisk należy przed dodaniem takiego wzorca wydrukować go za pomocą programu Podatki (Konfiguracja > Ustawienia) i poprawić ewentualne błędy przy użyciu edytora programowego (Konfiguracja > Ustawienia). Każdy wzorzec zawiera makrodefinicje - skróty informacji, uzupełniane i rozwijane przez program w czasie drukowania, indywidualnie dla każdej pozycji. Przy pomocy makrodefinicji można opisać np. nazwisko i adres osoby, datę, dane operatora, lub inne, szczegółowe dane. Przygotowane wcześniej dokumenty z makrodefinicjami są podczas drukowania uzupełniane o odpowiadające im informacje, różne dla każdej pozycji i w takiej formie drukowane. Makrodefinicje (makra) mają postać: @nazwa_makra() i wpisane w dowolne miejsce wzorca dokumentu rozwijają się (pomijając swą nazwę) na odpowiedni opis.
Słowniki
Słowniki są zbiorem wyrażeń połączonych według ustalonych zasad. Wykorzystywane są do usprawnienia i przyśpieszenia pracy w programie. Opis przycisków na oknie konkretnego słownika jest wspólny dla wszystkich słowników, ponieważ mechanizm edycji słowników jest identyczny.
Dostęp do słowników zapewnia zakładka "Konfiguracja", następnie najeżdżamy na opcję "Słowniki" co spowoduje rozwinięcie listy dostępnych słowników. W środkowej lub dolnej części okna każdego słownika, znajdują się przyciski służące do nawigacji i edycji wyświetlonych danych. Do nawigacji służą następujące przyciski (rys. 1):
- Pierwszy/Ostatni rekord – przejście na pierwszy/ostatni rekord w tabeli,
- Następny/Poprzedni rekord – przejście na następny/poprzedni rekord.
- Do edycji rekordów służą przyciski: Dodaj, Edytuj, Usuń (rys. 2).
Przyciski edycyjne służą do dodawania, uzupełniania lub usuwania rekordów. Wybranie jednego z przycisków edycyjnych spowoduje:
- Dodaj – przejście do dodawania nowej pozycji,
- Edytuj – wybranie rekordu i naciśnięcia przycisku spowoduje przejście do edycji danych, czyli możliwość zmiany wcześniej wprowadzonych danych,
- Usuń – usunięcie zaznaczonego rekordu (usunięty rekord można przywrócić pod warunkiem, że okno słownika nie zostało zamknięte. W tym celu wystarczy nacisnąć przycisk Anuluj (rys. 3), a skasowany rekord zostanie przywrócony).
Każdy ze słowników został opisany osobno w kolejnych sekcja.
-
Rys. 1. Przyciski zmiany rekordu
-
Rys. 2. Przyciski zmiany rekordu
-
Rys. 3. Przycisk anulowania wprowadzonych zmian
Słownik obszarów
Okno słownika obszarów otwieramy poprzez wybór menu Słowniki z menu Konfiguracja. Słownik obszarów zawiera dane poszczególnych grup nieruchomości, wprowadzonych do baz danych. Po wybraniu funkcji z menu na ekranie znajduje się tabela z istniejącymi opisami obszarów. W celu dodania nowego obszaru należy podać:
- Nr – numer obszaru,
- Nazwa obszaru - pełna nazwa obszaru,
- Ulga górska - zaznaczana w sytuacji, gdy stosuje się ulgę górską dla gruntów położonych w danej wsi (podatek rolny). Zażądanie stosowania ulgi górskiej powoduje automatyczne uwzględnianie ulgi 30 % dla gruntów do klas III włącznie oraz ulgi 60 % dla gruntów pozostałych klas,
- Ulga (%) – pole pozwala podać wartość ulgi w sytuacji zastosowania innych ulg (wpisywana jest procentowa wartość danej ulgi),
- Okręg - administracyjny, pod jaki podlega dany obszar,
- Inkasent – pozwala przypisać osobę pełniącą rolę inkasenta dla danego obszaru.
Rodzaje nieruchomości
Słownik pozwala na wprowadzenie stawek podatku od nieruchomości. Słownik rodzajów nieruchomości opisuje rodzaje składników, jakie mogą wejść w skład jednostki opodatkowania. Zawiera on dane opisowe dotyczące nazwy rodzaju, sposobu opodatkowania, itp. Słownik rodzajów nieruchomości określa także wysokość stawek ustawowych i lokalnych. Stawki podatku od nieruchomości podajemy w oknie Słownik rodzajów nieruchomości.
Program wyświetla listę zdefiniowanych rodzajów nieruchomości z ich stawkami. Listę możemy rozszerzać, wprowadzając nowe rodzaje, możemy także dokonywać zmian opisów poszczególnych rodzajów nieruchomości. Podczas wprowadzania lub zmiany danych rodzaju nieruchomości program pozwala na podanie:
- Nr – numer rodzaju nieruchomości,
- Rodzaj nieruchomości – nazwa rodzaju nieruchomości, umieszczana na wydrukach i zestawieniach,
- Stawka ustawowa - stawki są potrzebne do automatycznego obliczenia skutków ewentualnego obniżenia ustawowych stawek podatkowych. Podstawy opodatkowania stawki ustawowej (wynikającej z rozporządzenia Ministra Finansów),
- Stawka lokalna – stawki są potrzebne do automatycznego obliczenia skutków ewentualnego obniżenia ustawowych stawek podatkowych. Podstawy opodatkowania stawki lokalnej (wynikającej z uchwały Rady Gminy),
- Opodatkowanie – czy dany rodzaj nieruchomości podlega opodatkowaniu,
- Sposób naliczania - sposobu naliczania podatku dla składników o tym rodzaju - program pozwala na trzy sposoby obliczania podatku:
- W złotych za metr kwadratowy, np. dla budynków mieszkalnych czy gruntów (stawka dotyczy jednego m. kw.),
- W złotych za hektar, np. dla jezior (stawka dotyczy jednego hektara),
- Jako procent od wartości, np. dla budowli (stawka to procent wartości).
- Rodzaj - określany literowym skrótem (B - budynek, lokal lub G - grunt, działka), jest wykorzystywany w podpowiedziach przy dodawaniu składników,
- ZSK - wartości obecnie nie wykorzystywane. Będą potrzebne w przyszłości do celów projektu IPE-PN,
- Notatka – pole na uwagi dotyczące danego rodzaju nieruchomości.
Słownik ulg i opłat dla jednostki
Słownik zawiera dane o ulgach i opłatach naliczanych dla całej nieruchomości (gospodarstwa). Wprowadzamy do niego wszystkie wykorzystywane rodzaje ulg (lub opłat) podatku rolnego dla całej nieruchomości. Część danych (określonych ustawowo) jest już wpisana do słownika, jak np. ulga żołnierska. Dla każdej ulgi podaje się jej rodzaj oraz wartość ulgi (kwotę lub procent). Pamiętajmy, że podczas obliczania ulgi jej wartość jest obliczana proporcjonalnie do liczby miesięcy, za które ta ulga obowiązuje. W słowniku opisujemy wszystkie wykorzystywane ulgi w podatkach. Opis każdej ulgi zawiera:
- Typ - informacja wskazująca na opłatę lub ulgę;
- Nazwa ulgi - pełna nazwa wykorzystywana na wydrukach i ekranach informacyjnych;
- Rodzaj - sposób obliczania ulgi, do wyboru:
- Kwota - ulga stałej wartości;
- Procent - procent od naliczonej wartości podatku.
- Wartość - domyślna ulgi, podpowiadana podczas wprowadzania danych podatników;
- Dotyczy - obszaru objętego ulgą.
Ulga, np. żołnierską wpisana jest w następujący sposób:
| Typ | Nazwa ulgi | Rodzaj | Wartość | Dotyczy |
|---|---|---|---|---|
| Ulga | Ulga żołnierska | Procent | 60,00 |
Ulgi kupna (i inne zwolnienia) podajemy przy poszczególnych składnikach, których one dotyczą, a do ich przechowywania służy słownik zwolnień. Ulgi górskie obliczane są przez program automatycznie (należy w słowniku obszarów włączyć naliczanie ulgi górskiej dla każdego obszaru objętego ulgą).
Słownik zwolnień dla składników
Słownik zwolnień pozwala na definiowanie nowych kategorii zwolnień jak i usuwanie zbędnych. Zwolnień zdefiniowanych ustawowo (zaznaczone szarym kolorem) nie możemy usunąć. Dodawanie nowego rodzaju zwolnienia odbywa się poprzez podanie kodu, nazwy zwolnienia oraz czego dotyczy.
Słownik rodzajów dzierżaw
Słownik umożliwia dodawanie rodzajów dzierżaw.
Kategorie jednostek
Program pozwala na utworzenie kategorii jednostek opodatkowania. Kategorie są określane dowolnie przez operatora. Dodajemy nową kategorię przez wpisanie jej nazwy.
Słownik kodów miejscowych
Podział podatników na miejscowych i zamiejscowych realizowany jest za pomocą kodów pocztowych. Wszystkie kody pocztowe uznawane za miejscowe powinny być wpisane w bazie danych w odpowiedniej tabeli. Każdy inny kod jest traktowany jako zamiejscowy. Kody miejscowe wpisujemy i zapisujemy w Słowniku kodów miejscowych.
Słownik rodzajów nieprawidłowości
Umożliwia edycję Słownika rodzajów nieprawidłowości. Słownik wykorzystywany jest w module Ewidencja kontroli (przycisk uruchamiający okno informacji o kontroli znajduje się na oknie edycji konta, w jego górnej części, za przyciskiem uruchamiającym moduł Dziennik zdarzeń).
Lata Archiwalne
Archiwum stawek podatku od nieruchomości
Okno umożliwia przechowywanie stawek archiwalnych, modyfikację oraz podawanie nowych stawek podatku od nieruchomości za lata ubiegłe. Do dyspozycji mamy wybór roku z ostatnich pięciu lat archiwalnych. Istnieje możliwość zainicjowania słowników stawkami bieżącymi - odpowiedni przycisk znajduje się na oknie.
- Uwaga!
- Kalkulator podatku za lata ubiegłe znajduje się na oknie Kwota podatku, pokazującym powierzchnię i wysokość podatku podczas edycji konta wymiarowego. Za pomocą umiejscowionego tam przycisku Zmiana roku wybieramy interesujący nas rok podatkowy, po czym program dokonuje obliczeń i pokazuje wyniki. Obliczenia podatku za lata ubiegłe uwzględniają rozkład składników na koncie w okresie wybranego roku oraz zakresy czasowe obowiązywania ulg i zwolnień. Do prawidłowego działania kalkulatora wymagane jest wcześniejsze uzupełnienie słowników stawek oraz wprowadzenie odpowiednich wartości z ostatnich pięciu lat. Na każdy wybrany rok archiwalny pokazywany jest stan powierzchni na dzień 31 grudnia. Obliczone w ten sposób kwoty podatków, ulg oraz stan powierzchni, mogą być używane do ręcznego wystawienia decyzji na dany rok archiwalny oraz jej wprowadzenia do Księgowości Zobowiązań.
Archiwum stawek podatku rolnego i leśnego
Okno działa identycznie jak okno opisane powyżej.
Edycja wzorców wydruku decyzji
Opcja pozwala edytować wzorce za lata ubiegłe.
Archiwizacja wzorców wydruku decyzji
Funkcja tworzy kopię folderu zawierającego wzorce. Nowy folder zawiera w swojej nazwie rok.
Prognoza stawek
Prognoza stawek podatku od nieruchomości
Na oknie tym wpisujemy stawki prognozowane podatku od nieruchomości. Jest to niezbędne w celu wykonania Analizy stawek dla stawek prognozowanych na rok przyszły.
Prognoza stawek podatku rolnego i leśnego
Na oknie tym wpisujemy stawki prognozowane podatku rolnego i leśnego. Jest to niezbędne w celu wykonania Analizy stawek dla stawek prognozowanych na rok przyszły.
Wydruki pomocnicze
Wydruki pocztowe
Okno służy do wykonania podstawowych wydruków pocztowych dla uprzednio wpisanej listy osób. Do dyspozycji mamy wydruki: Książka nadawcza, Koperty, Potwierdzenia odbioru i Naklejki. Część z tych wydruków wykonywana jest za pomocą wzorców wydruku. Lokalizacje wzorców można określić po wciśnięciu przycisku Ustawienia. W odróżnieniu od standardowej funkcji wydruków pocztowych, która działa dla podatników z wybranego zakresu kont, na tym oknie listę podatników należy wpisać. Można w ten sposób wykonać wydruki pocztowe dla osób np. spoza bazy danych.
Podstawa prawna dla decyzji wymiarowej
Wydruk obejmuje przepisy regulujące wymiar, pouczenie oraz informacje ogólne. Opcji nie możemy używać, podczas gdy zaznaczony jest parametr Wydruk decyzji na drukarkę igłową (drukowanie do portu). Opcja znajduje się w Konfiguracja > Ustawienia > Właściwości programu, zakładka Wydruki.
Podstawa prawna dla decyzji zmieniającej
Wydruk obejmuje przepisy regulujące wymiar, pouczenie oraz informacje ogólne. Opcji nie możemy używać, podczas gdy zaznaczony jest parametr Wydruk decyzji na drukarkę igłową (drukowanie do portu). Opcja znajduje się w Konfiguracja > Ustawienia > Właściwości programu, zakładka Wydruki.
Funkcje pomocnicze
Menu Funkcje pomocnicze grupuje procesy mające ułatwić i usprawnić prace z programem księgowym.
Aktualizacja archiwum
Funkcja służy do usuwania archiwalnych składników podatkowych z datami zamknięcia starszymi niż 10 lat.
Przeglądarka wydruków
Funkcja wyświetla przeglądarkę wydruków w formacie QuickReport. Wydruki takie, generowane z różnych opcji menu programu (np. Lista podatników, Analiza stawek, itp.), można zapisać do pliku, a następnie wyświetlić za pomocą Przeglądarki wydruków.
Data
Odhaczenie opcji Data spowoduje wyświetlenie w prawym górnym rogu aktualnej daty. Klikając przy dacie przycisk możemy zmienić wyświetlaną datę.
Ustawienia drukarki
Funkcja Ustawienia drukarki wybieramy z menu kontekstowego i pozwala zdefiniować parametry drukarki używanej w momencie wydruku. W ramce Drukarka wybierana jest drukarka domyślna poprzez rozwinięcie listy spod pola Nazwa i wybrania odpowiedniego urządzenia. Przycisk Właściwości... służy do wywołania okna właściwości charakterystycznych dla poszczególnych drukarek. Pozostałe ramki pozwalają zdefiniować rozmiar papieru, sposób jego pobierania i sposób wydruku.
Zmiana operatora
W sytuacji pracy programu z wieloma operatorami, po wybraniu tej opcji wyświetla się okno pozwalające na podanie nazwy i hasła nowego operatora.
- Uwaga!
- Zmiana operatora następuje tylko na poziomie programu i bazy danych. W środowisku programu operacyjnego i sieci operator pozostaje niezmieniony, dla jego zmiany należy wykonać operację ponownego zalogowania w programie Windows lub w sieci.
Zmiana hasła
Funkcje wywołuje okno umożliwiające utworzenie nowego hasła dostępu do funkcji programu.
Informacje o środowisku
Funkcji umożliwia podejrzenie informacje o stanie programu i bazy danych. Jest to statystyka zawierające ważniejsze dane programu, takie jak lokalizację pliku z bazą danych i jej wersję, aktualną wersję programu i inne informacje.
Koniec
Kończy pracę programu Podatki.
Edycja danych
Nowa jednostka opodatkowania
Dodawanie nowych jednostek opodatkowania oraz ich edycja to jedne z najistotniejszych funkcji programu Podatki. W celu uruchomienia procedury dodawania nowej jednostki należy wybrać z menu Edycja Danych opcję Nowa jednostka opodatkowania lub użyć klawiszy skrótu Ctrl+N. Można także użyć zielonego przycisku Nowa jednostka opodatkowania umieszczonego pod głównym paskiem menu. Otworzy się okno Dodawanie kart nieruchomości. W tym oknie wybieramy rodzaj nieruchomości oraz podajemy typ obszar. Przez rodzaj nieruchomości należy rozumieć (z definicji EGiB) każdą nieruchomość, w której skład wchodzi działka gruntowa (w 99% jest to nieruchomość gruntowa). Nieruchomość budynkowa lub lokalowa składa się tylko z jednego budynku lub lokalu. Po wybraniu nieruchomości budynkowej lub lokalowej nie mamy możliwości dodania działki gruntowej w późniejszej fazie. Data utworzenia ustawiana jest automatycznie na systemową - należy podać faktyczny stan z informacji podatnika (początek okresu opodatkowania). Pola o kolorze szarym należy pominąć jako nieaktywne lub uzupełniane automatycznie. Podanie adresu nie jest konieczne, ale przechowywanie kompletu danych w ewidencji podatkowej jest wskazane i zaleca się wpisywanie wszelkich informacji, jakie dostarczył podatnik - wpływa to na większą czytelność różnych zestawień i szybsze wyszukiwanie np. po adresie. W parametrach mamy możliwość ustawienia słownika ulic tak, aby każdą wpisaną wcześniej ulicę program podpowiadał po wciśnięciu pierwszych liter jej nazwy (należy najpierw wybrać typ ulicy, potem wprowadzać nazwę). Program zapamiętuje ostatnio wpisane nazwy w polach: Miejscowość, Kod, Poczta - jest to przydatne przy wprowadzaniu wielu jednostek z tej samej miejscowości (przy odpowiednim ustawieniu parametru zapamiętywania ostatnich wpisów). Wpisanie lub poprawa danych adresowych będzie możliwe dopiero po dodaniu jednostki i otwarciu jej w trybie edycji.
Do utworzenia nowej jednostki opodatkowania wymagany jest przynajmniej jeden składnik i przynajmniej jeden właściciel (podatnik). Zaznaczamy w pierwszej zakładce okna – Składniki odpowiedni przycisk:
- Podatek od nieruchomości,
- Podatek rolny,
- Podatek leśny.
Następnie wybieramy przycisk Gotowe znajdujący się po prawej stronie ekranu. W ten sposób otworzymy okno Edycja składnika:
- Jeśli program współdziała z ewidencją gruntów, należy:
- Wybrać nieruchomość z wyświetlonego zbioru dostępnych nieruchomości,
- Jeśli nieruchomość jest prawidłowo zdefiniowana w ewidencji gruntów, nastąpi automatyczne dodawanie jej składników.
- Jeśli program działa bez współpracy z ewidencją gruntów, należy:
- Wpisać ręcznie wszystkie dane nowo dodawanej nieruchomości i jej składników.
Okno dodawania składnika dla nieruchomości wymaga podania rodzaju składnika oraz rodzaju nieruchomości. Należy podać odpowiedni metraż składnika. Następnie datę powstania obowiązku podatkowego dla dodawanego składnika (umownie: datę obowiązywania składnika), dane ewidencyjne (możliwość ich wpisania zależy od ustawienia parametru Możliwość wpisywania danych ewidencyjnych składnika w > Konfiguracja > Ustawienia > Właściwości programu, na zakładce Ustawienia).
Okno dodawania składnika dla podatku rolnego wymaga podania rodzaj użytku, okręgu podatkowego i klasy. Po wpisaniu powierzchni i wszystkich wymaganych danych automatycznie wylicza się powierzchnia przeliczeniowa. Daty obowiązywania składnika i dane ewidencyjne jak przy składniku dla podatku od nieruchomości.
Dodawanie składnika dla podatku leśnego wymaga podania powierzchni. Inne dane uzupełniają się podobnie jak przy składniku dla podatku od nieruchomości.
Zakładka Właściciele - dodawanie właściciela (podatnika) przyciskiem Dodaj (zielony plus). Możliwe jest po wcześniejszym dodaniu podatnika do bazy osobowej. Podczas wyboru właściciela (podatnika) wystarczy podać część danych i wyszukać w bazie osobowej odpowiednie osoby. W sytuacji nie znalezienia wpisu baza osobowa wyświetli odpowiedni komunikat i udostępni dodanie nowej osoby do bazy. Wymagane dane: osoba i forma władania.
Przy dodawaniu właściciela istnieje możliwość podania danych pełnomocnika i zaznaczenia parametru określającego, czy osoba ma być drukowana na decyzjach, czy nie.
Parametr Podatnik wyróżniony jako właściciel główny dla potrzeb programu nie jest istotny z punktu widzenia podatnika. Dla potrzeb programu powinien to być właściciel główny lub osoba spośród współwłaścicieli reprezentująca interesy nieruchomości. Wymagane jest zaznaczenie tego parametru dokładnie dla jednej osoby (program czuwa nad właściwym zaznaczeniem parametru).
Przyciski znajdujące się po prawej stronie okna służą do wprowadzania ulg i opłat dla danego składnika. Podajemy nazwę ulgi/opłaty podpowiadanej przez słownik ulg/opłat oraz daty określające okres obowiązywania ulgi. Po podaniu składników i właścicieli na oknie tworzenia nowej jednostki uaktywni się przycisk "Zapisz i Następna. Pierwszy z nich powoduje zapisanie jednostki, ustanawia jej numer (daje go do edycji, jeśli zaznaczone jest to w parametrach programu), przypisuje konta księgowe i zamyka dodawanie jednostki. Drugi ponadto ustawia się ponownie w tryb dodawania następnej jednostki.
Dodawanie kont księgowych przebiega automatycznie. Operator wciska tylko przycisk Dodaj, a potem Zapisz w celu zaakceptowania wyniku dodawania kont. Program wyświetli komunikat "Konta księgowe zostały przypisane. Po zamknięciu okna tworzenia jednostki opodatkowania zostaje ona zapamiętana w bazie. Mamy możliwość jej edycji za pomocą przycisku w menu Edycja jednostki opodatkowania.
Edycja jednostek opodatkowania
Wybieramy opcję Edycja jednostki opodatkowania z menu Edycja, lub przycisk Edycja jednostki opodatkowania znajdujący się na pasku okna głównego programu. Podajemy numer jednostki w odpowiednim polu, następnie klikamy niebieski przycisk Wyszukiwania. Jednostkę możemy także wybrać poprzez przycisk podatników lub poprzez przycisk adresów nieruchomości.
Podanie numeru krótszego niż 4 znaki, traktowane jest jak numer obszaru. Wciśnięcie Enter spowoduje wówczas wyszukanie pierwszego konta z podanego obszaru. Możemy zastosować kombinację klawiszy prawy Ctrl i - (przycisk '-' wybieramy z klawiatury numerycznej). W celu znalezienia ostatniego konta z obszaru podajemy numer obszaru i klikamy kombinacje: prawy Ctrl i +. Po numerach kont możemy również przemieszczać się znakami + i - lub strzałkami widocznymi w linii przycisków w poniższym oknie. Podobnie rozwiązana jest nawigacja w oknach służących do drukowania wszelkiego rodzaju zestawień.
Okno edycji jednostki pozwala na wprowadzanie wszystkich zmiany dotyczących nieruchomości, jej składników i właścicieli. W górnej części zakładki Składniki istnieje możliwość zmiany danych adresowych nieruchomości.
Zmiana numeru jednostki. O ile włączony jest parametr Numerowanie jednostek zgodnie z numerami obszarów, wystarczy, że zmienimy podczas edycji danych adresowych nieruchomości nazwę obszaru na inną, dostępną z rozwijanej listy obszarów. Program zauważy wówczas zmianę numeru obszaru i zaproponuje pierwszy wolny numer z tego obszaru jako nowy numer jednostki. Jeśli nie jest zaznaczony parametr Automatyczne numerowanie jednostek, numer ten pozostaje do edycji i można wpisać inny, nie zajęty jeszcze numer. W celu zmienienia numeru w ramach tego samego obszaru, wystarczy ponownie wykonać powyższą operację, zmieniając obszar na wyjściowy.
Edycja składników i właścicieli odbywa się tak samo jak przy dodawaniu nowego konta. Zaleca się, aby po naliczeniu decyzji na koncie, na dane zobowiązanie nie wprowadzać zmian składników, powodujących zmianę zobowiązania podatkowego. Zmiany tego typu wprowadzamy i rozliczamy na oddzielnym koncie.
Podczas edycji danych właściciela za pomocą przycisku Edytuj wpis możemy zmieniać jedynie jego sposób władania i powiązania z nieruchomością. W celu zmiany danych adresowych wykorzystujemy przycisk Zmiana istniejących danych (rys. 3). Wówczas dane podatnika zostaną zmienione w bazie osobowej, ale jeśli podatnik ten dowiązany był również do innych jednostek, lub używany w innych systemach wymiarowych, zmiany te będą widoczne również tam.
W oknie edycji mamy możliwość obliczenia kwoty podatku dla jednostki (należy pamiętać o zapisaniu jednostki przyciskiem Zapisz , jeżeli wprowadzane były zmiany). Do tego celu służy przycisk Kwota podatku z górnej linii przycisków, gdzie ponadto znajdują się przyciski: Naliczanie podatku, Drukowanie decyzji, Rejestrowanie potwierdzeń odbioru, Dane ostatniej decyzji, Drukowanie dokumentów wg wzorca i Dziennik zdarzeń.
Kwota podatku jest symulacją obliczenia podatku dla danych, które są na koncie według stawek ze słowników. Działa tutaj ten sam algorytm, co przy naliczaniu podatku, nie powoduje jednak zaksięgowania podatku i wpisania danych o naliczeniu. Jest to funkcja typowo informacyjna. Pozostałe przyciski to opcje dostępne również z menu i umieszczone zostały tu w celu szybkiego działania na otwartym do edycji koncie, bez potrzeby zamykania okna i wybierania kolejno opcji z menu.
Na zakładce Decyzje (lub Deklaracje w trybie programu dla osób prawnych) pojawiają się kolejne naliczenia, które zostały zaksięgowane. Poszczególne decyzje widoczne są na liście w kolejności powstania, a dane potrzebne do ich wydrukowania przechowywane są w bazie (czyli dokładny podgląd na historię naliczeń na koncie).
Przycisk Podgląd danych w księgowości , wyświetla okno z danymi księgowymi dotyczącemu otwartej do edycji jednostki. Okno uruchamia się z programu Księgowość Zobowiązań.
Usuwanie pustych jednostek
Funkcja umożliwia usunięcie jednostki opodatkowania, jeżeli nie posiada ona żadnych powiązanych z nią wpisów w Księgowości zobowiązań. Przykładowo, błędnie założona jednostka (o ile nie został naliczony dla niej podatek) może zostać usunięta za pomocą tej funkcji.
Edycja bazy osobowej
W bazie osobowej przechowywane są dane dotyczące osób fizycznych, osób prawnych i małżeństw. Okno prezentujące listę osób (rys. 1) z możliwością edycji. Okno bazy osobowej uruchamiamy poprzez kliknięcie odpowiedniego przycisku (zazwyczaj koloru niebieskiego, zawierającego profil człowieka).
Do wyszukiwania osób w bazie służy górna część okna (rys. 2). W sytuacji, gdy znany jest rodzaj osoby (fizyczna, prawna, małżeństwo) wystarczy zaznaczyć odpowiednie pole, co spowoduje, że program wyszuka tylko podatników wybranego typu. W momencie, gdy jest on nieznany, wybieramy opcje wyszukiwania według wszystkich osób zarejestrowanych w bazie (Wszystkie osoby).
Następnie wypełniamy kolejne pola. Żadne z pól nie jest wymagane, co w praktyce oznacza, że zostawienie pól pustych i naciśnięcie przycisku Wyszukaj, spowoduje wyświetlenie wszystkich podatników.
- Uwaga!
- Szybkie wyszukiwanie - wystarczy, że do jednego z pól, np. do pola Nazwisko wpisana zostanie litera k i kliknięty zostanie przycisk wyszukiwania, to program wyświetli listę osób, których nazwisko zaczyna się od litery k. Identycznie jest w sytuacji podania większej ilości liter. Ta zasada działa również dla pól numerycznych (np. numeru PESEL).
- Istnieje możliwość przeszukiwania bazy używając fragmentów danych dodając symbol % przed lub po zapytaniu. Przykład: wyszukując %ski program wyszuka wszystkie nazwiska kończące się na ski.
Do dodawania osób do bazy osobowej służy przycisk Dodaj (rys. 3), położony na dole okna. Po jego naciśnięciu rozwinie się menu (rys. 4), poprzez które wybieramy rodzaj dodawanej osoby. Poszczególne rodzaje osób (fizyczna, prawna i małżeństwo) różnią się zakresem podawanych danych. Wprowadzając dane pamiętajmy, że pola z etykietami napisanymi czcionką z podkreśleniem muszą mieć wartość (są wymagane). Do zapisania danych służy przycisk Zapisz. Po jego kliknięciu program powróci do okna edycji bazy osobowej, a w tabelce pojawią się wprowadzone zmiany. Jeżeli w trakcie edycji chcemy zrezygnować z zapisania zmian, to klikamy przycisk Anuluj.
W sytuacji, kiedy zachodzi potrzeba zmiany danych osobowych, to wyszukujemy odpowiednią osobę i klikamy przycisk Edytuj. Na nowo wyświetlonym oknie, możemy dokonywać zmian danych osobowych wybranej osoby.
Po kliknięciu niebieskiego przycisku Info wyświetlają się informacje dotyczące zaznaczonej osoby bez możliwości ich modyfikacji.
Usunięcie osoby z bazy osobowej - klikamy przycisk Usuń i zatwierdzamy. Spowoduje to skasowanie osoby z bazy.
Funkcja Informacje o udostępnieniach daje nam możliwość podglądu i wydruku raportu zawierającego wszystkie zarejestrowane udostępnienia danych osobowych wybranej osoby oraz informacji o tym który operator jako pierwszy wprowadził dane osobowe do bazy oraz który je ostatnio modyfikował.
-
Rysunek 1. Okno główne bazy osobowej
-
Rysunek 2. Górny panel bazy osobowej
-
Rysunek 3. Przycisk Dodaj
-
Rysunek 4. Menu kontekstowe przycisku Dodaj
Raport z bazy osobowej dla KEP
Jest to wydruk przeznaczony dla Krajowej Ewidencji Podatników. Przygotowuje on dane dla Urzędu Skarbowego w celu aktualizacji danych osób fizycznych. Przekazywane są tylko dane tych osób, które mają określony numer PESEL.
Podgląd dokumentów z ViDok
Podgląd dokumentów z EOD
Podgląd dokumentów przychodzących z EOD
Wybory do Izb Rolniczych
Lista osób uprawnionych do głosowania w wyborach do Izb Rolniczych.
Lista pełnomocników/odbiorców korespondencji
Okno pokazuje listę pełnomocników dopisanych do właścicieli nieruchomości i umożliwia edycję danych osobowych dla wpisów z tej listy.
Wyszukiwanie poprzez numery EGiB
Przy składnikach jednostek podatkowych podawane są numery ewidencyjne:
- Numer działki,
- Obrębu,
- Jednostki rejestrowej,
- Księgi wieczystej.
Jednostki można wyszukiwać poprzez te numery lub przez ich części.
Drukowanie kart nieruchomości
Jest to wydruk dokumentu ustalonego wzorcem wydruku, dostępnego również w menu Drukowanie dokumentów według wzorca. Karta jednostki powinna zawierać dane o adresie nieruchomości, jej właścicielach, składnikach i ewentualnie naliczonym podatku.
Naprawa nazw ulic
Wymiar podatków
Naliczanie podatków
Funkcja Naliczanie podatków działa w następujący sposób. Z danych wymiarowych (składniki nieruchomości, daty ich obowiązywania i stawki podatkowe) wylicza kwoty podatków, ulg podatkowych i poszczególnych rat. W zależności od zaznaczenia pola Księguj zobowiązania wysyła kwoty odpowiednich księgowań do części bazy danych objętej systemem Księgowość zobowiązań. Po pomyślnym wykonaniu tej operacji stan nieruchomości wraz z danymi księgowymi zostaje zapisany w odpowiednie tabele wymiarowe i spoczywa tam jako archiwum. Na podstawie tych danych możemy w późniejszym terminie wydrukować decyzję podatkową, rejestr wymiarowy, zestawienie zbiorcze oraz inne zestawienia i raporty dotyczące wymiaru.
Program automatycznie rozpoznaje czy naliczana decyzja będzie decyzją wymiarową, czy zmieniającą. Zależy to od potwierdzeń odbioru poprzednich decyzji. W sytuacji, gdy po naliczeniu pierwszej decyzji w roku podatkowym (wymiarowej) nie zostanie ona odebrana przez podatnika (nie będzie zarejestrowane potwierdzenie odbioru) nie można wystawić decyzji zmieniającej. Każda następna decyzja będzie miała status wymiarowej. Natomiast gdy decyzja zostanie odebrana (operator zarejestruje potwierdzenie odbioru) następne naliczenie spowoduje wystawienie decyzji zmieniającej. Jeśli w ciągu roku zajdzie potrzeba następnego naliczenia i księgowania, należy zwrócić uwagę na potwierdzenie odbioru ostatniej decyzji, gdyż od tego zależy, czy powstanie nowa decyzja zmieniająca, czy wymiarowa.
W niektórych sytuacjach potrzebna jest funkcja usuwania decyzji (np. błędnie naliczona decyzja lub przez niedopatrzenie potwierdzeń odbioru naliczona decyzja wymiarowa zamiast zmieniającej). Znajduje się ona na zakładce Decyzje na oknie edycji jednostki opodatkowania.
W celu naliczenia podatku wykonujemy następujące działania:
- Zaznaczamy pole Zakres numerów lub Obszary zależnie od tego czy ma być naliczany podatek dla poszczególnych jednostek czy całych obszarów,
- Określamy Rodzaj naliczanego zobowiązania - można naliczać poszczególne podatki oddzielnie. Zaznaczenie wszystkich rodzajów zobowiązań nie powoduje żadnego kłopotu – naliczane są zobowiązania, jakie zostały znalezione na poszczególnych kontach,
- W polu Od numeru wpisuje się numer początkowy zakresu, który nas interesuje, zaś w polu Do numeru numer końcowy. W sytuacji, naliczania podatku dla jednej jednostki należy wprowadzić jej numer tylko w polu Od numeru,
- W sytuacji, gdy program ma zaksięgować naliczone zobowiązania, zaznaczamy pole Księguj zobowiązania. W zależności od ustawienia odpowiedniego parametru znacznik może być ustawiony (lub nie ustawiony) standardowo przy otwarciu okna,
- Zaznaczenie pola Pokazuj poszczególne jednostki spowoduje, że program podczas naliczania podatków pokaże informacje dotyczące każdej aktualnie przeliczanej jednostki opodatkowania (nie zaleca się zaznaczania tego pola przy dużych zakresach jednostek do naliczenia lub obszarach).
Przy naliczaniu pojedynczych kont (z zaznaczonym księgowaniem zobowiązań) pojawia się dodatkowa informacja o wysokości rat, które można zmieniać, w szczególności przenosić kwoty do późniejszych rat w uzasadnionych przypadkach.
Podczas gdy na koncie są naliczone decyzje program przed księgowaniem zgłasza komunikat dotyczący znalezienia w księgowości potwierdzonego lub niepotwierdzonego księgowania i w związku z tym wygeneruje decyzję wymiarową lub zmieniającą. W tym miejscu operację można anulować, aby uporządkować potwierdzenia odbioru na naliczanym koncie (patrz Rejestrowanie potwierdzeń odbioru).
Drukowanie decyzji
W celu wydrukowania decyzji wykonujemy następujące działania:
- Zaznaczamy pole Zakres numerów lub Obszary zależnie od tego czy ma być wydrukowana decyzja dla poszczególnych jednostek czy też całych obszarów,
- Określamy Rodzaj zobowiązania - możemy drukować poszczególne podatki oddzielnie - odpowiednio zaznaczając pola rodzaju zobowiązań,
- W polu Od numeru wpisujemy numer początkowy zakresu, zaś w polu Do numeru numer końcowy. W sytuacji naliczania podatku dla jednej jednostki wprowadzamy jej numer tylko w polu Od numeru.
Decyzje wymiarowe drukowane są według wzorców. Ze względu na rodzaj wykorzystywanej drukarki wyróżniamy dwa typy wzorców. Te z rozszerzeniem *.RTF są używane do wydruków za pomocą drukarek laserowych, zaś wzorce z końcówką *.DOK używane są przez drukarki igłowe. Również w zależności od drukowanej decyzji wykorzystujemy różne wzorce. Wzorce o nazwie zaczynającej się od:
- DW dotyczą decyzji wymiarowej,
- DZ dotyczą decyzji zmieniających.
Standardowo wzorce wydruku znajdują się w katalogu _WZORCE przy programie. Możemy jednak przenieść ten katalog w inne miejsce, np. ulokować na sieci i udostępnić operatorom programu, co daje możliwość łatwiejszej kontroli nad ich jednolitością. Zmiany wprowadzone przez jednego operatora we wzorcu będą wówczas widoczne dla wszystkich operatorów bez konieczności wgrywania ich na każde stanowisko. To rozwiązanie ma również i swoje wady, ponieważ naniesiona w ten sposób pomyłka będzie miała skutek we wszystkich drukowanych dokumentach.
Lokalizację katalogu _WZORCE należy wskazać w ustawieniach programu na zakładce Wydruki podając ścieżkę do katalogu _WZORCE (bez jego nazwy).
Lista makr znajduje się w dokumencie Podatki makrodefinicje.
Rejestrowanie potwierdzeń odbioru
System możemy tak ustawić odpowiednim parametrem, aby w Księgowości Zobowiązań przypisy rat podatku traktowane były jako tzw. oczekujące, tzn. do czasu, kiedy podatnik odbierze decyzję podatkową i zostanie to zarejestrowane w programie, nie są one wykazywane na koncie.
W celu zarejestrowania potwierdzenia odbioru podajemy numer jednostki, po czym klikając niebieski przycisk Wyszukaj wyszukujemy dane decyzji i właścicieli powiązanych z podanym numerem. Następnie zaznaczamy odpowiednią decyzję (domyślnie zaznaczona jest ostatnia) i właściciela, dla którego przeprowadzane jest rejestracja potwierdzenia. Na końcu podajemy datę odbioru. Data wykonania ustawi się automatycznie na 14 dni od daty odbioru. Akceptujemy zaznaczone wartości. Pojawi się komunikat stwierdzający poprawności zarejestrowania potwierdzenia odbioru. W podobny sposób możemy wprowadzone potwierdzenie usunąć.
W oknie istnieje możliwość wyszukania decyzji z lat poprzednich wystawionych dla danego numeru jednostki. Dla tych decyzji można również wprowadzać potwierdzenia odbioru.
Przy odwrotnym ustawieniu parametru wszystkie decyzje podatkowe system traktuje jako potwierdzone, a przypisy są księgowane ze statusem normalne na koncie podatnika. W tej sytuacji jest jeszcze możliwość zniesienia potwierdzenia odbioru, w zależności od zaistniałej sytuacji.
Rejestrowanie potwierdzeń odbioru dla zakresów kont
Funkcja pozwala rejestrować potwierdzenie odbioru dla określonego przez operatora zakresu kont lub wybranych obszarów. W celu zarejestrowania potwierdzenia odbioru ustawiamy zakres numerów. W polu Od numeru podajemy numer początkowy, w polu Do numeru numer końcowy zakresu dla którego zostaną wystawione potwierdzenia. W sytuacji obszarów wybieramy z listy pozycje dla których program przeprowadzi rejestrację. Następnie ustawiamy dla kogo ma być wystawiona decyzja oraz datę odbioru i wykonania decyzji (rys. 1).
Po wykonanie rejestracji pojawi się komunikat stwierdzający poprawność zarejestrowania potwierdzenia odbioru.
RYSUNEK 1 Rejestrowanie potwierdzeń odbioru dla wielu jednostek
Rejestry wymiarowe podatków
W celu wydrukowania rejestru wymiarowego przeprowadzamy następujące działania:
- Zaznaczamy pole Zakres numerów lub Obszary zależnie od tego czy mamy wydrukować decyzje dla poszczególnych jednostek czy też całych obszarów,
- Określamy Rodzaj rejestru - zaznaczenie pola Łączne zobowiązanie pieniężne spowoduje wydruk sumy podatków obowiązujących daną jednostkę/obszar. Możemy także drukować poszczególne podatki oddzielnie - odpowiednio zaznaczając pola Podatek od nieruchomości, Podatek leśny lub Podatek rolny,
- W polu Od numeru podajemy numer początkowy zakresu, który nas interesuje. W polu Do numeru numer końcowy zakresu. W sytuacji naliczania podatku dla jednej jednostki podajemy numer tylko w polu Od numeru.
Rejestr wymiarowy został skonstruowany tak, że pokazuje dane zarówno z wymiaru jak i z księgowości. W rozwiązaniu tym wystarczy wydrukować rejestry na poszczególne zobowiązania w celu uzgodnienia z księgowością na zestawienia kwartalne. Działa to tak, że oprócz danych z programu Podatki drukowane są kolumny o nazwach: Przypisy, Odpisy i Razem pobierane z części księgowej po uprzednim uproszczonym zbilansowaniu księgowań na koncie. Po uzyskaniu zgodności na poziomie rejestru wymiarowego należy uznać, że księgowość i wymiar prowadzone były poprawnie.
Wydruk rejestru możemy sparametryzować, zaznaczając odpowiednie pola wyboru:
- Drukuj poszczególnych nieruchomości – nie zaznaczenie parametru spowoduje wydruk tylko podsumowania dla obszarów (wydruk zajmuje znacznie mniej miejsca),
- Drukowanie współwłaścicieli - jeśli na koncie występują współwłaściciele zostaną oni wydrukowani pod daną pozycją w formie listy,
- Wybór kont - według których pobierane będą dane,
- Zakresu dat - z którego pobierane będą księgowania,
- Uwzględniaj przypisy oczekujące – (parametr domyślnie zaznaczony) powoduje podczas bilansu konta uwzględnianie księgowań, które nie mają jeszcze potwierdzenia odbioru,
- Uwzględniaj księgowania ręczne - jeśli na koncie były księgowane przypisy lub odpisy zostaną uwzględnione przy bilansie konta,
- Uwzględniaj przypisy do sald,
- Wysokość/Szerokość wydruku - ustalenie ilości linii na cal oraz ilości wierszy na cal (parametryzuje wydruk na drukarce igłowej i dostosowuje do wymagań operatorów).
Zestawienia zbiorcze wymiaru
W celu wydrukowania rejestru wymiarowego przeprowadzamy następujące czynności:
- Zaznaczamy pole Zakres numerów lub Obszary zależnie od tego czy ma być wydrukowana decyzja dla poszczególnych jednostek czy też całych obszarów,
- Określamy Rodzaj rejestru - zaznaczenie pola Łączne zobowiązanie pieniężne spowoduje wydruk sumy podatków obowiązujących daną jednostkę/obszar. Możemy także drukować poszczególne podatki oddzielnie - odpowiednio zaznaczając pola Podatek od nieruchomości, Podatek leśny lub Podatek rolny,
- W polu Od numeru podajemy numer początkowy zakresu, który nas interesuje. W polu Do numeru numer końcowy zakresu. W sytuacji naliczania podatku dla jednej jednostki podajemy numer tylko w polu Od numeru,
- Podobnie jak rejestry wymiarowe istnieje tu możliwość porównania danych z wymiaru z księgowością, a także ustawienia parametrów zestawienia i sposobu drukowania.
Rejestr zaksięgowanych decyzji
Zestawienie zwraca listę decyzji z potwierdzeniem odbioru, z podanego zakresu dat.
Zwrot podatku akcyzowego
W myśl przepisów ustawy o zwrocie podatku akcyzowego zawartego w cenie oleju napędowego wykorzystywanego do produkcji rolnej w bieżącym roku podatkowym producenci rolni od dnia 1 września będą mogli składać wnioski o zwrot tego podatku, załączając faktury VAT na zużyte paliwo. Limit tego zwrotu określany jest za pomocą specjalnego wzoru, opierającego się na liczbie hektarów użytków rolnych w gospodarstwie.
Rejestrowanie decyzji zwrotu
Po podaniu numeru konta wymiarowego program sprawdza, czy konkretne konto zawiera składniki podatku rolnego oraz czy posiada informacje na temat wielkości powierzchni użytków rolnych. Jeśli konto spełnia powyższe warunki, zostają uaktywnione przyciski służące do rejestrowania zwrotu, drukowania, podglądu i decyzji.
Podczas rejestrowania decyzji wpisujemy kwotę podatku akcyzowego do zwrotu, określoną w złożonym wniosku obliczoną według podanego w ustawie wzoru, nie większą jednak niż limit obliczony przez program na oknie rejestrowania nowej decyzji zwrotu. Również na tym oknie wybieramy podatnika z listy właścicieli konta oraz wskazujemy na które półrocze wydawana jest decyzja (w bieżącym roku decyzja wydawana jest tylko raz). Po zarejestrowaniu decyzji możemy ją wydrukować. Wydruk realizowany jest za pomocą wzorca, znajdującego się w katalogu wzorców:
..\Podatki\_WZORCE\BP\ZP_DEC.RTF
Drukowanie decyzji zwrotu
Drukowanie wystawionych decyzji podatku akcyzowego dla zakresów kont.
Zestawienie wydanych decyzji
Z wystawionych decyzji zwrotu możemy utworzyć zestawienie, które pokazuje konta dokonanych zwrotów, powierzchnię użytków, limity oraz łączną kwotę zwrotu podatku akcyzowego dla podanych numerów kont i parametrów.
Zestawienie wypłat według banków
Zestawienie pozwala uzyskać wydruk wypłat zwrotów podatku akcyzowego według banków. W celu uzyskania podatników bez numeru konta i nazwy banku nie zaznaczamy nazw banków.
Lista podatników uprawnionych
Funkcja umożliwia wydrukowanie listy kont wymiarowych i podatników, którzy w dniu 1 kwietnia danego roku (dzień określony przez ustawę) posiadali gospodarstwo rolne. Na liście wykazane są powierzchnie użytków rolnych oraz dopuszczalne limity kwoty zwrotu podatku.
Sprawozdanie o udzielonej pomocy
Przy każdej decyzji zwrotu podatku akcyzowego określany jest procent pomocy publicznej. Sprawozdzanie to grupuje dane i zwraca listę wg wzoru określonego przez Ministerstwo Finansów.
Przygotowanie danych do programu Przelewy
Wymagany zainstalowany program Przelewy.
Ustawienia programu Przelewy
Funkcja służy do konfiguracji programu Przelewy wykorzystywanego do zwrotu podatku akcyzowego.
Wydruki pocztowe
Okno Wydruki pocztowe umożliwia drukowanie dla wybranych jednostek lub całych obszarów danych adresowych podatników w kilku formach:
- Pocztowa książka nadawcza – standardowy druk Urzędów Pocztowych służący do odnotowywania korespondencji poleconej. Druk jest skonstruowany na wzór oryginalnego druku, obowiązującego w Urzędach Pocztowych i jest przez nie akceptowany,
- Pocztowe potwierdzenia odbioru – jest to wydruk danych sformatowany w taki sposób, aby można było zamiast papieru w drukarce umieścić druki pocztowych potwierdzeń odbioru. Drukarka powinna mieć możliwość obsługi małych formatów papieru. Edycja wzorca dostępna jest z menu Konfiguracja > Ustawienia > Edycja wzorców wydruku (RTF). Wydruk ten skonstruowany jest za pomocą wzorca: "_WZORCE\POCZTOWE\Potwierdzenia.rtf"
- Potwierdzenia odbioru wg wzorca - wydruk ten można sformatować w dowolny sposób za pomocą wzorca: "_WZORCE\POCZTOWE\PotwierdzeniaWZ.rtf" oraz makrodefinicji dostępnych dla wydruków pocztowych. W sytuacji, kiedy podany wzorzec nie istnieje można go utworzyć. Edycja wzorca dostępna jest z menu Konfiguracja > Ustawienia > Edycja wzorców wydruku (RTF),
- Adresy pocztowe na kopertach – wydruk danych adresowych w formie adresu na kopertę. Drukarka powinna obsługiwać drukowanie na kopertach. Edycja wzorca dostępna jest z menu Konfiguracja > Ustawienia > Edycja wzorców wydruku (RTF). Wydruk ten skonstruowany jest za pomocą wzorca: _WZORCE\POCZTOWE\Koperty.rtf.
Lista dostępnych makr zawarta jest w dokumencie Podatki makrodefinicje.
Drukowanie naklejek z książki adresowej
Podczas drukowania decyzji mamy możliwość równoczesnego zapisywania danych adresowych do specjalnych tabel, z których następnie można zrealizować wydruk naklejek adresowych. Naklejki takie możemy nabyć na specjalnym papierze z perforacją, przeznaczonym na drukarki igłowe.
Zestawienia i wydruki
Menu grupuje funkcje dotyczące zestawień i wydruków. Przed przystąpieniem do wydruku ustawiamy odpowiednie parametry według których zostanie sporządzony wydruk. Poszczególne zestawienia różnią się między sobą parametrami. Niektóre z parametrów powtarzają się na większości zestawień. Po ustawieniu parametrów wydruku możemy przystąpić do drukowania. W celu wydrukowania lub podejrzenia danych zestawienie naciskamy przycisk Zestawienie, a następnie wyświetlają się funkcje:
- Podgląd – umożliwia obejrzenie dokumentu oraz jego wydrukowanie. Zalecamy, aby skorzystać z tej funkcji przed drukowaniem,
- Drukuj – powoduje natychmiastowy wydruk zestawienia bez możliwości obejrzenia,
- Ustawienia drukarki – otwiera okno ustawień drukarki.
Zestawienia przedmiotowe
Menu grupuje następujące zestawienia przedmiotowe:
- Zestawienie nieruchomości według rodzajów,
- Zestawienie gruntów według klasoużytków,
- Zestawienie gruntów według klasoużytków - szczegółowo,
- Zestawienie powierzchni lasów,
- Drukowanie listy podatników,
- Lista podatników podatku rolnego.
Zestawienie nieruchomości wg rodzajów
Zestawienie pozwala na wydrukowanie sum powierzchni nieruchomości o różnych rodzajach w zależności od położenia nieruchomości lub obszaru, do którego została przypisana. Zestawienie może być przydatne np. do tworzenia wykazu prowadzonej działalności gospodarczej.
W celu wykonania wydruku zestawienia nieruchomości według rodzajów przeprowadzamy następujące działania:
- Zaznaczamy pole Zakres numerów lub Obszary zależnie od tego czy decyzja ma być wydrukowana dla poszczególnych jednostek czy też całych obszarów,
- Wybrać rodzaj nieruchomości – zaznaczamy jeden lub kilka rodzajów nieruchomości, które wprowadzone są do słownika rodzajów nie ruchomości,
- W polu Od numeru wpisujemy numer początkowy zakresu, zaś w polu Do numeru numer końcowy. W sytuacji naliczania podatku dla jednej jednostki należy wprowadzić jej numer tylko w polu Od numeru,
- W polu Dane szczegółowe możemy określić czy na wydruku mają znajdować się poszczególne nieruchomości.
Zestawienie gruntów wg klasoużytków
Można wykonać dwa rodzaje zestawienia:
- Sumowanie powierzchni gruntów według położenia nieruchomości, do których przypisane są poszczególne fragmenty gruntów,
- Sumowanie powierzchni według fizycznego położenia gruntów.
Na wydruku znajdują się powierzchnie gruntów rolnych z rozbiciem na klasy, sumowane dla poszczególnych grup hektarowych, wsi i ogółem. Zazwyczaj wykorzystywany jest tylko pierwszy rodzaj zestawienia - drugi znajduje zastosowanie w gminach, w których istnieją gospodarstwa o gruntach położonych w różnych wsiach, a także rozbite pomiędzy różne okręgi podatkowe. Zestawienie według położenia nieruchomości możemy wydrukować z opcją, umożliwiającą umieszczenie na wydruku poszczególnych gospodarstw, wraz z udziałami ich gruntów w poszczególnych klasach. W celu wykonania wydruku zestawienia gruntów według klas przeprowadzamy następujące działania:
- Zaznaczamy pole Zakres numerów lub Obszary zależnie od tego czy ma być wydrukowana decyzja dla poszczególnych jednostek czy też całych obszarów,
- Określamy Rodzaj zestawienia,
- W polach Dane szczegółowe możemy określić zakres drukowanych danych – Drukuj poszczególne gospodarstwa, Drukuj grupy hektarowe,
- W polu Od numeru wpisujemy numer początkowy zakresu, zaś w polu Do numeru numer końcowy. W sytuacji naliczania podatku dla jednej jednostki należy wprowadzić jej numer tylko w polu Od numeru.
Zestawienie gruntów wg klasoużytków - szczegółowo
Możemy wykonać różne rodzaje zestawienia:
- Sumowanie powierzchni gruntów z gospodarstw rolnych, do których przypisane są poszczególne fragmenty gruntów,
- Sumowanie powierzchni gruntów z nieruchomości rolnych,
- Sumowanie wszystkich gruntów.
Na wydruku znajdziemy powierzchnie gruntów rolnych z rozbiciem na klasy, sumowane dla poszczególnych grup hektarowych, wsi i ogółem. Zazwyczaj wykorzystywany jest tylko pierwszy rodzaj zestawienia - drugi znajduje zastosowanie w gminach, w których istnieją gospodarstwa o gruntach położonych w różnych wsiach, a także rozbite pomiędzy różne okręgi podatkowe. Dla wszystkich rodzajów zestawień istnieje możliwość określenia rodzaju wykazywanych powierzchni na powierzchnie fizyczne lub przeliczeniowe.
Zestawienie powierzchni lasów
Zestawienie pozwala na wydrukowanie powierzchni lasów dla wybranego zakresu kont lub dla zaznaczonych obszarów. Na wydruku widzimy sumę powierzchni lasów przypadającą na dany obszar lub nieruchomość (w sytuacji zaznaczenia Drukuj poszczególne nieruchomości) z wyszczególnieniem powierzchni lasów chronionych, lasów do 40 lat i lasów nieopodatkowanych.
Drukowanie listy podatników
System pozwala na sporządzenie list podatników według podanych kryteriów. Jest to lista podatników uporządkowana według numerów nieruchomości lub według nazwisk podatników, w podanym zakresie numerów nieruchomości. Istnieje możliwość podania kilku różnych kryteriów sortowania podatników. Podaje się w tym celu do czterech różnych pól (jak nazwisko i imię, adres, numer jednostki, itp.), po których odpowiednio kolejno program będzie sortował osoby. Jako warunki dodatkowe można wpisać nazwę ulicy (lub jej część) i numer domu. Można również rozbić listę na poszczególne obszary.
Lista podatników podatku rolnego
Funkcja według wybranych kryteriów danych (jednostka opodatkowania, obszar, norma obszarowa, podatnicy) i sposobu sortowania, zestawia nam podatników podatku rolnego. W tabeli poza numerem konta i danymi osobowymi prezentowana jest powierzchnia fizyczna i przeliczeniowa.
Zestawienia statystyczne
Menu grupuje następujące zestawienia statystyczne:
- Liczba gospodarstw według obszarów,
- Liczba gospodarstw według powierzchni,
- Liczba jednostek według obszarów,
- Liczba gospodarstw wg powierzchni (analiza podatków),
- Dane statystyczne z systemu Podatki.
Liczba gospodarstw wg obszarów
Wydruk pokazuje ilość gospodarstw w rozbiciu na gospodarstwa poniżej i powyżej 1 ha i w podziale na obszary. Gospodarstwa poniżej 1 ha umownie nazywane są nieruchomościami rolnymi.
Liczba gospodarstw wg powierzchni
Wydruk pokazuje ilość gospodarstw w podziale na zakresy powierzchni w wybranym zakresie kont lub obszarów. Dwa różne kolory reprezentują stan dla powierzchni fizycznych oraz przeliczeniowych.
Liczba jednostek wg obszarów
Funkcja prezentuje wykaz podatków dla poszczególnych obszarów i przyporządkowaną im ilość jednostek.
Liczba gospodarstw wg powierzchni (analiza podatków)
Funkcja zestawia dane w czterech kolumnach. Działanie polega na zliczeniu ilości gospodarstw według podziału na powierzchnie, a następnie podanie przy każdym wierszu odpowiadającym określonej powierzchni najwyższą i najmniejszą wysokość podatku.
Dane statystyczne z systemu Podatki
Program zlicza następujące dane i wyświetla wynik:
- Liczba jednostek wymiarowych ogółem,
- Liczba jednostek wymiarowych posiadających aktywne składniki,
- Liczba aktywnych składników nieruchomości ogółem,
- Liczba składników z wprowadzonymi identyfikatorami działek,
- Liczba składników z wprowadzonym numerem księgi wieczystej,
- Liczba podatników w bazie osób fizycznych ogółem,
- Liczba podatników z wprowadzonym numerem NIP,
- Liczba podatników z wprowadzonym numerem PESEL,
- Liczba wpłat dokonanych w roku obrachunkowym X,
- Liczba wpłat dokonanych w roku obrachunkowym Y,
- Liczba wpłat dokonanych w roku obrachunkowym Z.
Raport potwierdzeń odbioru
Raport pokazuje dane jednostek podatkowych, dla których zarejestrowano potwierdzenie odbioru decyzji lub brak potwierdzenia odbioru (w zależności od wyboru kryterium raportu przez operatora). Drukowane są tu zarówno numery jednostek, właściciele (również współwłaściciele - w zależności od wyboru), kwoty naliczone przez wymiar i kwoty z księgowości. Jest tu również możliwość wyszukania niezgodności wymiaru z księgowością, co może zdarzyć się np. podczas nieprawidłowego księgowania, pomyłki operatora lub błędu spowodowanego przez bazę danych lub zasilanie stanowisk komputerowych.
Wykaz kont z niezgodnościami
Wydruk pokazuje jednostki bez wymiaru. Przedstawia jednostki opodatkowania pogrupowane według obszarów do których należą nieruchomości, którym z różnych przyczyn podatek nie został naliczany, a powinien być naliczony. W tej sytuacji trzeba zweryfikować zaprezentowane dane.
Wykaz dotyczy roku podatkowego ustawionego w programie Podatki.
Analiza zobowiązań podatkowych
Analiza zobowiązań podatkowych pokazuje ilość decyzji, kwotę podatku, ilość decyzji potwierdzonych oraz kwotę powstałego zobowiązania z podziałem na poszczególne rodzaje zobowiązań. Z wydruku możemy odczytać kwotę podatku zaksięgowaną w programie Księgowość Zobowiązań (kwota powstałego zobowiązania), którą możemy wykorzystać do porównań i uzgodnień z programem księgowym oraz rejestrami wymiarowymi. Jeżeli wydruk ten wykonamy zaraz po naliczeniu podatków wówczas powinien być on zgodny z Analizą stawek podatkowych wykonaną na ten sam dzień. W celu wykonania analizy przeprowadzamy następujące czynności:
- Zaznaczamy pole Zakres numerów lub Obszary, ponieważ zależnie od tego wyboru ma być przeprowadzona analiza zobowiązań poszczególnych jednostek czy też całych obszarów,
- Jednostkę można wybrać poprzez podatników naciskając przycisk.
Analiza zobowiązań podatku rolnego
Analiza zobowiązań podatku rolnego pokazuje ilość jednostek i kwotę podatku rolnego (łącznego zobowiązania pieniężnego) w podziale na gospodarstwa (powierzchnia użytków powyżej 1 ha) i nieruchomości rolne (powierzchnia użytków poniżej 1 ha). Z wydruku możemy odczytać kwotę podatku zaksięgowaną w programie Księgowość Zobowiązań dla danego zakresu lub obszaru oraz liczbę decyzji z potwierdzeniami odbioru.
W celu wykonania analizy przeprowadzamy następujące działania:
- Zaznaczamy pole Zakres numerów lub Obszary, ponieważ zależnie od tego wyboru ma być przeprowadzona analiza zobowiązań poszczególnych jednostek czy też całych obszarów,
- Jednostkę można wybrać poprzez podatników naciskając przycisk.
Analiza stawek podatkowych
W celu uzyskania analizy wykonujemy następujące czynności:
- Zaznaczamy pole Zakres numerów lub Obszary, ponieważ zależnie od tego wyboru ma być przeprowadzona analiza zobowiązań poszczególnych jednostek czy też całych obszarów,
- Jednostkę można wybrać poprzez podatników naciskając niebieski przycisk.
- Analiza pokazuje kwotę podatku liczoną ze stawek ustawowych, lokalnych oraz ich różnicę. Możemy w ten sposób wykonać symulację na początku roku, pokazując, jakie będą różnice we wpływach z danych tytułów przy ewentualnym obniżeniu stawek przez radę gminy. Przy zaznaczonym polu Kwota podatku ze stanu na dzień program traktuje powierzchnie składników z podanego dnia jakby obowiązywały przez cały rok podatkowy,
- Na zestawieniu tym mogą pojawić się pewne niezgodności. Podczas sumowania kwot podatku od nieruchomości dla poszczególnych rodzajów nieruchomości występują zaokrąglenia do 1 grosza. Nie możemy stosować tu innych zaokrągleń, ponieważ stosujemy je dopiero po zsumowaniu poszczególnych kwot z rodzajów nieruchomości. Dlatego kwoty z rozbicia podatku od nieruchomości powinny być traktowane jako orientacyjne. Kwota całego zobowiązania, zarówno podatku od nieruchomości jak i rolnego, leśnego oraz łącznego zobowiązania pieniężnego jest taka sama jak podczas naliczania decyzji (dla tych samych zakresów kont). W zależności od rozkładu stawek i powierzchni rozbieżności sumy poszczególnych rodzajów nieruchomości z podatkiem od nieruchomości mogą wyjść duże (rzędu dziesiątek złotych). Przykładowo, w sytuacji, kiedy składnik nieruchomości obowiązuje przez okres krótszy niż rok, wtedy kwota podatku będzie naliczona proporcjonalnie do czasu obowiązywania składnika, natomiast powierzchnia wykazana będzie w całości,
- Analiza stawek podatkowych wykonuje się niezależnie od faktu, czy na kontach wymiarowych zostały naliczone podatki czy nie. Do obliczeń wykorzystuje składniki, które znajdują się na kontach wymiarowych na dzień tworzenia wydruku;
- Wydruk analizy stawek nie zawsze jest odpowiedni do porównywania z księgowością zobowiązań (np. w sytuacji kiedy część kont nie ma naliczonego i zaksięgowanego podatku),
- Podczas wykonywania zestawienia, kiedy zaznaczony jest parametr Wykres dla analizy stawek, po zamknięciu okna z danymi zestawienia pojawi się wykres słupkowy, prezentujący dane z zestawienia,
- Do pokazania kwot podatku ze składników zwolnionych można na czas tworzenia analizy podstawić odpowiednie stawki lub zaznaczyć rodzaj nieruchomości w słowniku jako opodatkowany (nie powoduje to zmian w naliczonym podatku). Po wykonaniu analizy, stawki i inne oznaczenia powinniśmy przywrócić do stanu poprzedniego.
Ustawienia
W celu uzyskania miarodajnego wydruku z realnymi kwotami podatków najwłaściwsze jest ustawienie przedstawione na pierwszym obrazku. Służy ono do wykazania skutków kwartalnych, a więc może uwzględniać tylko konta z naliczeniem. Chodzi tu głównie o konta, które mają kwotę podatku poniżej kosztów wysyłki i z tego powodu nie mają naliczenia. Nie będą w nim jednak pokazane żadne konta, które nie mają naliczenia, nawet jeśli kwota jest większa niż koszty wysyłki. Jest to informacja bardzo istotna dla klientów, którzy wykorzystywali analizę stawek do wychwycenia kont omyłkowo pominiętych przy naliczaniu. Obecnie najlepszym sposobem na uzyskanie listy kont bez naliczenia jest dedykowany do tego celu odrębny wydruk.
Drugie ustawienie wymusza działanie analizy stawek w sposób, w jaki miało to miejsce przed zmianą ustaw podatkowych, czyli do końca 2015 roku. Można korzystać z tego ustawienia robiąc wydruk dla lat ubiegłych. Dla roku bieżącego ustawienie to nie jest poprawne, ponieważ uwzględnia ono również konta z kwotą podatku poniżej kosztów wysyłki.
Trzecie ustawienie, pomimo uzyskania matematycznej zgodności pomiędzy poszczególnymi kolumnami nie wykazuje realnych kwot podatków. Wykazywane kwoty wynikają z wymnożenia stawki przez stan powierzchni na dany dzień, a więc wydruk nie uwzględnia tego, że część składników obowiązuje krócej niż przez rok lub okres ich obowiązywania rozmija się z datą na jaką wykonujemy analizę. Parametr Kwoty podatków ze stanu na dzień może być używany również do symulacji kwot podatków na następy rok podatkowy, biorąc stan powierzchni na 1 stycznia przyszłego roku (nie wiemy jak będą się zmieniały składniki w przyszłym roku).
PODATEK ROLNY, LEŚNY, NIERUCHOMOŚĆ - OSOBY PRAWNE
Zestawienie Analiza stawek podatkowych:
- oblicza skutki obniżenia górnych stawek podatków według wzoru:
(podstawa opodatkowania x stawka maksymalna ) – (podstawa opodatkowania x stawka lokalna) = skutki obniżenia górnych stawek
Podstawy opodatkowania pomniejszane są o zwolnienia ustawowe. Skutki obniżenia górnych stawek sporządzane są narastająco.
- oblicza skutki udzielonych ulg i zwolnień podatków bez ulg i zwolnień ustawowych według wzoru:
podstawy opodatkowania zwolnione z opodatkowania x stawka lokalna = skutki udzielonych ulg i zwolnień podatków
PODATEK ROLNY, LEŚNY, NIERUCHOMOŚĆ - OSOBY FIZYCZNE
Zestawienie Analiza stawek podatkowych:
- oblicza skutki obniżenia górnych stawek podatków według wzoru:
(podstawa opodatkowania x stawka maksymalna ) – (podstawa opodatkowania x stawka lokalna) = skutki obniżenia górnych stawek
Podstawy opodatkowania pomniejszane są o zwolnienia ustawowe. Skutki obniżenia górnych stawek sporządzane są narastająco.
- oblicza skutki udzielonych ulg i zwolnień podatków bez ulg i zwolnień ustawowych według wzoru:
podstawy opodatkowania zwolnione z opodatkowania x stawka lokalna = skutki udzielonych ulg i zwolnień podatków
Zestawienie ulg i zwolnień
Zestawienie wykazuje jednostki i kwoty oraz rodzaje ulg naliczonych podczas wymiaru podatku. Do dyspozycji są następujące zestawienia:
- Zestawienie zbiorcze ulg,
- Ulga inwestycyjna,
- Ulga górska,
- Ulgi dla nieruchomości - np. ulga żołnierska,
- Zwolnienia dla składników - ulga kupna, melioracyjna, itp.
Zakresy jednostek lub obszary do wydruku wybiera się podobnie jak na innych okienkach dla zestawień lub naliczeń.
Zestawienie to podobnie jak inne korzystające z danych wymiarowych możliwe jest do uzyskania dopiero po naliczeniu jednostek wymiarowych. Dane podczas naliczania zapisują się do specjalnych tabel, z których potem pobierane są do zestawień.
Kwitariusze przychodowe
Funkcja umożliwia wydruk kwitariuszy podatkowych dla sołtysów oraz list inkasenckich dla celów poboru podatku z wykazem kwot i rat podatku, miejscem na podpis podatnika i pieczęć urzędu. Kwitariusz rozszerzony z kopią ma postać dwóch kolumn, gdzie jedna jest kopią. Taki kwitariusz trzeba wypełniać zarówno na oryginale jak i na kopii. Innym sposobem jest wydrukowanie kwitariusza rozszerzonego (bez kopii) w dwóch egzemplarzach i spinanie kartek oryginału i kopii ze sobą oraz wypełnianie przez kalkę.
Wydruki dzielą się na tekstowe i graficzne w zależności od używanej drukarki. Wydruk tekstowy przeznaczony jest na drukarkę igłową, gdzie możemy również używać papieru perforowanego z kopią drukując tylko jeden raz cały kwitariusz.
Wydruki graficzne, przeznaczone na drukarki laserowe mają podobny zakres danych, różnią się jednak sposobem wykonywania kopii. Jest tu konieczność drukowania dwa razy tego samego zakresu kont lub drukowania oryginału i kopii na jednej kartce w dwóch kolumnach.
Drukowanie dokumentów wg wzorca
Wszystkie dostępne wzorce znajdują się w katalogu: ...\podatki\_WZORCE\DOKUMENTY\...
Powierzchnie do sprawozdania SP-1
Opcja służy do generowania danych do części B sprawozdania SP-1. Więcej informacji dostępnych jest na stronie Podatki sprawozdanie SP-1.
Lista zarejestrowanych kontroli
Umożliwia wydruk listy zarejestrowanych kontroli według rożnych kryteriów.
Generator SQR
Generator SQR pozwala na wyszukiwanie wybranych informacji w bazie danych. Możliwe jest napisanie na własne potrzeby odrębnych funkcji. Program zawiera kilka podstawowych funkcji. Dane prezentowane są w języku HTML w oknie domyślnie ustawionej przeglądarki internetowej. Szczegółowe informacje dotyczące tworzenia i korzystania z Generatora SQR dostępne są tutaj.
Pomoc
Instrukcja
Kliknięcie uruchomi stronę WWW z instrukcją do programu.
Opis zmian
Kliknięcie uruchomi stronę WWW z opisem kolejnych wersji programu.
Pomoc zdalna - TeamViewer
Zainicjuje pobieranie pliku. Szczegółowe informacje w paragrafie 1.1.2.1 Pomoc zdalna.
Dziennik zdarzeń
Okno zawiera rejestr istotnych operacji wykonywanych przez operatorów.
W zależności od aplikacji, w lewej górnej części ekranu pokazana jest lista rejestrowanych zdarzeń.
Drukuj licencję
Opcja drukowanie licencji na oprogramowanie.
O programie
Wyświetla okno z informacjami o programie i danymi producenta.