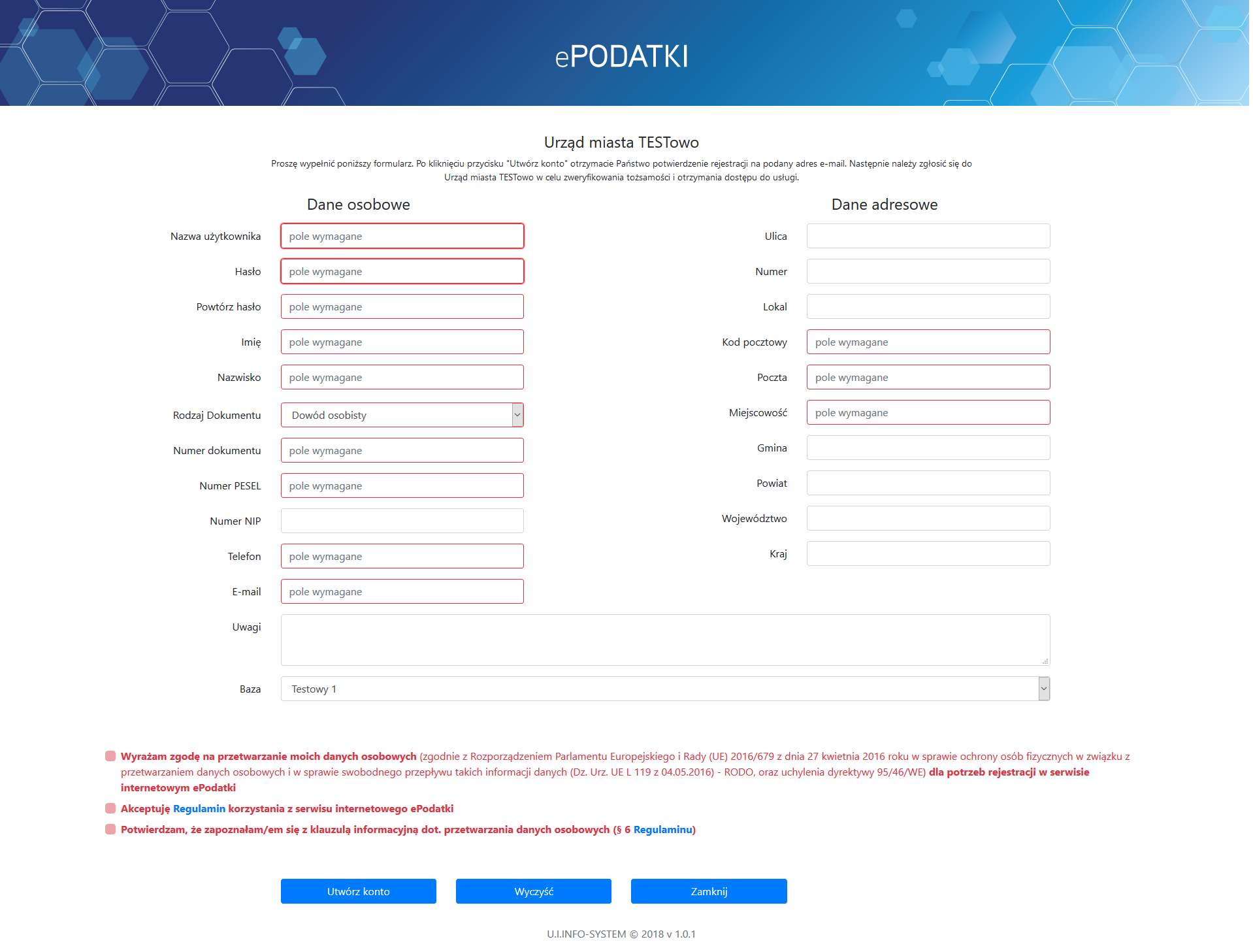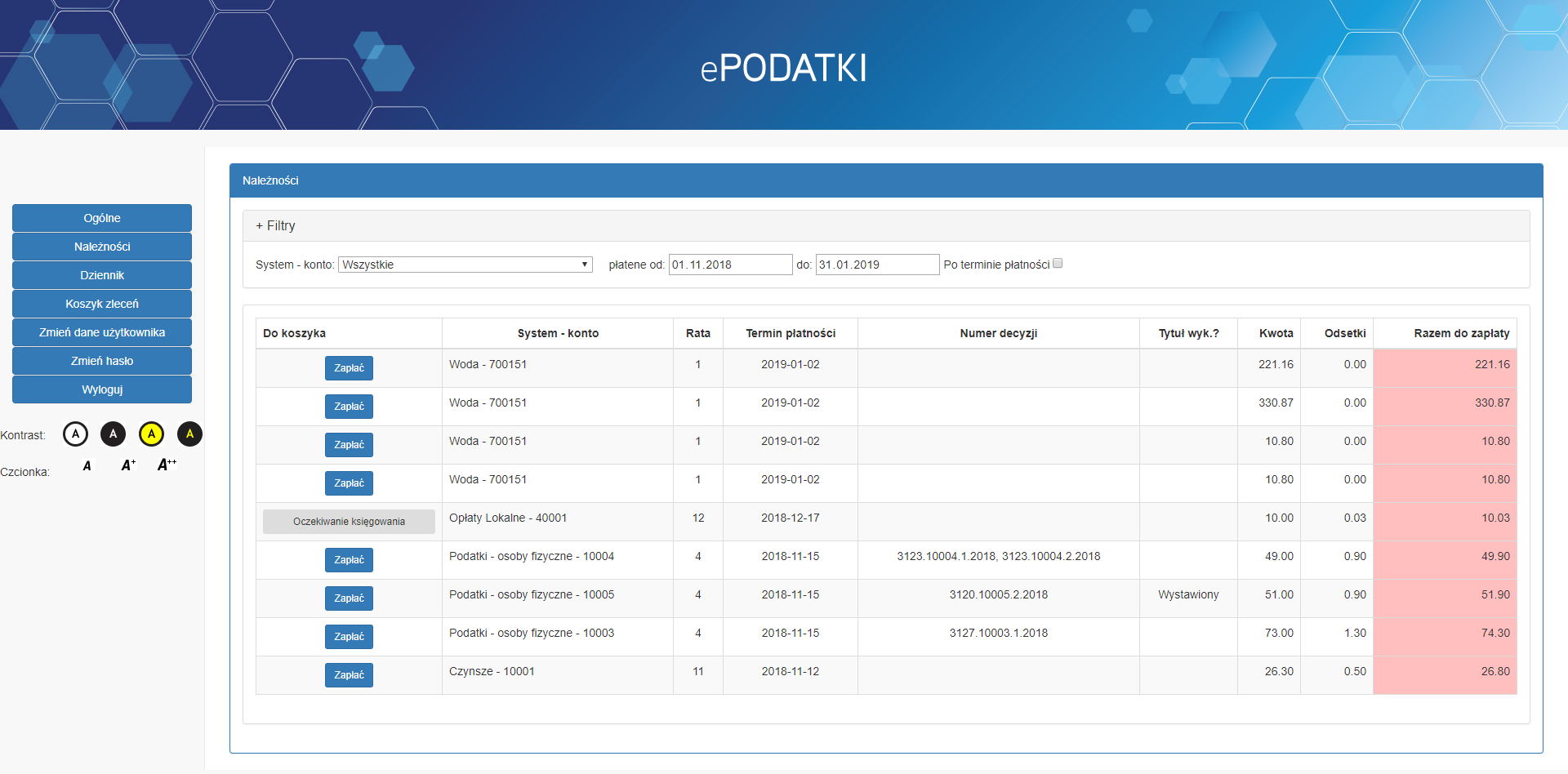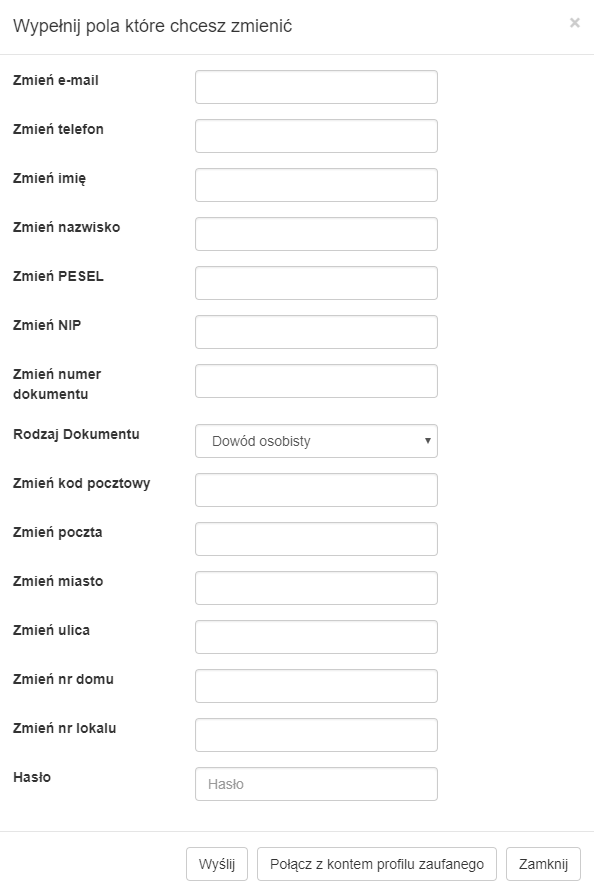EPodatki instrukcja: Różnice pomiędzy wersjami
| (Nie pokazano 64 pośrednich wersji utworzonych przez tego samego użytkownika) | |||
| Linia 1: | Linia 1: | ||
== | ==O ePodatkach== | ||
[[File:ePodatki_strona_startowa.png|thumb|Ekran logowania usługi ePodatki]] | |||
== | Aplikacja ePodatki daje dostęp do kompletu informacji o podatkach i opłatach lokalnych, a także dzierżaw, użytkowania wieczystego, opłat za śmieci i zużycia wody. Po wybraniu jednej z nich, otrzymujemy informacje o sposobie naliczenia podatku lub opłaty, o wysokości poszczególnych rat i terminie ich płatności, a także o istniejących zaległościach i należnych odsetkach. Informacje są pobierane bezpośrednio z bazy danych urzędu, są identyczne z tymi, którymi dysponują urzędnicy. | ||
''ePodatki'' dostępny jest na | |||
[[ | ePodatki są zintegrowane z usługami szybkich płatności online od firm '''''PayByNet (KIR) i Blue Media''''', które pozwalają na uregulowanie wybranych należności poprzez system płatności online. | ||
Integracja z '''''Węzłem Krajowym''''' pozwala podatnikowi w łatwy sposób zidentyfikować się i zalogować do systemu ePodatki. | |||
==Instalacja i konfiguracja== | |||
Szczegółowy opis instalacji i konfiguracji aplikacji ''ePodatki'' dostępny jest na stronie [[Konfiguracja IIS#ePodatki Usługa Internetowa]]. | |||
== | ==Rejestracja i logowanie== | ||
Aby korzystać z usługi ePodatki wymagane jest założenie konta i zweryfikowanie tożsamości podczas wizyty w urzędzie. Alternatywną opcją jest założenie konta poprzez '''Węzeł Krajowy''' (Profil Zaufany), wtedy proces weryfikacji w urzędzie nie jest wymagany. | |||
== | ===Rejestracja=== | ||
[[ | [[Plik:EPodatki rejestracja.png|680 px|Rejestracja nowego użytkownika w usłudze ePodatki]] | ||
Tworzenie nowego konta odbywa się przez dedykowaną dla każdego urzędu stronę internetową usługi ePodatki (np. umtestowo.epodatnik.info) i wybranie opcji '''''Załóż konto'''''. Wypełniamy wszystkie pola (pola zaznaczone na czerwono są wymagane), a następnie wyrażamy zgodę na przetwarzanie naszych danych oraz akceptujemy regulamin korzystania z usługi i klikamy na przycisk '''''Utwórz konto'''''. | |||
[[File:ePodatki_rejestracja_potwierdzenie.png|ramka|brak|Potwierdzenie założenia konta]] | |||
[[File: | |||
{{Uwaga}} W celu dokończenia rejestracji należy udać się do urzędu, gdzie urzędnik zweryfikuje nas na podstawie podanego we wniosku dokumentu tożsamości. | |||
== | ====Rejestracja przez Węzeł Krajowy / Profil zaufany==== | ||
Alternatywną opcją rejestracji jest wykorzystanie do tego celu Węzła Krajowego / Profilu Zaufanego. Aby skorzystać z tej opcji rejestracji klikamy na przycisk ''Login.gov.pl'' / ''Zaloguj przez Profil Zaufany'' - gdy system wykryje, że nie posiadamy konta w aplikacji ePodatki przekieruje nas do formularza rejestracyjnego w celu uzupełnienia brakujących danych. Dane jakie aplikacja ePodatki otrzyma w trakcie podpisywania się profilem zaufanym to: | |||
*imię, | |||
*nazwisko, | |||
*numer PESEL, | |||
*adres e-mail, | |||
*identyfikator użytkownika (login). | |||
Wizyta w urzędzie w celu weryfikacji tożsamości nie będzie wymagana. | |||
{{Uwaga}} Rejestracja konta przez ''Węzeł Krajowy'' / ''Profil zaufany'' wciąż wymaga przypisania do użytkownika (przez urzędnika) odpowiednich kont wymiarowych. Kiedy to nastąpi użytkownik dostanie odpowiednie powiadomienie na adres e-mail. | |||
===Logowanie=== | |||
Logowanie do aplikacji ePodatki wymaga podania zdefiniowanego podczas rejestracji loginu oraz hasła. | |||
====Logowanie przez Węzeł Krajowy / Profil Zaufany==== | |||
Alternatywną metodą logowania jest wykorzystanie Węzeł Krajowy / Profilu Zaufanego - w tym celu klikamy na przycisk ''Login.gov.pl'' / ''Zaloguj przez Profil Zaufany'' po czym zostaniemy przekierowani na stronę Login.gov.pl gdzie należy się zweryfikować jedną z dostępnych opcji (Profil Zaufany / Certyfikat kwalifikowany / mojeID). | |||
Konta założone i potwierdzone tradycyjną metodą mogę w każdej chwili zostać powiązane z Węzłem Krajowym. Aplikacja ePodatki automatycznie powiąże konto podatnika z metodą autoryzacji Węzła Krajowego i zostanie aktywowana możliwość logowania się w ten sposób. | |||
{{Uwaga}} Skorzystanie z logowania Węzłem Krajowym / Profilem Zaufanym spowoduje trwałe wyłączenie możliwości logowania tradycyjną metodą. | |||
===Przypomnienie hasła=== | |||
W przypadku gdy zapomnieliśmy hasła do naszego konta istnieje opcja jego przypomnienia. W tym celu musimy wprowadzić '''nazwę użytkownika''' oraz '''numer PESEL''', a nowe hasło zostanie przesłane na adres e-mail powiązany z kontem. | |||
[[File:ePodatki_przypomnienie_hasla.png|ramka|brak|Przypomnienie hasła]] | |||
[[File: | ==Korzystanie z usługi== | ||
[[File:ePodatki_full.png|thumb|ePodatki po zalogowaniu]] | |||
===Ogólne=== | |||
====Dane użytkownika==== | |||
Pole wyświetla informacje o zalogowanym użytkowniku. | |||
[[File:ePodatki_dane_uzytkownika.png|ramka|brak|Informacje o zalogowanym użytkowniku]] | |||
Aplikacja pozwala ustawić dodatkowe formy kontaktu oraz zdjęcie profilowe. | |||
====Konta wymiarowe==== | |||
Sekcja wyświetla komplet informacji o kontach wymiarowych powiązanych z zalogowanym podatnikiem. Zobaczymy informacje z aplikacji: | |||
*Podatki, | |||
*Użytkowanie wieczyste, | |||
*Dzierżawy, | |||
*Opłaty lokalne, | |||
*Czynsze, | |||
*Auta, | |||
*Woda, | |||
*Gospodarka odpadami komunalnymi. | |||
Po rozwinięciu wybranego konta otrzymujemy informację o sposobie naliczenia podatku lub opłaty, o wysokości poszczególnych rat i terminie ich płatności, o zwrotach i ewentualnych przeksięgowaniach, a także o istniejących zaległościach i należnych odsetkach. Informacje są pobierane bezpośrednio z bazy danych urzędu, są identyczne z tymi, którymi dysponują urzędnicy. | |||
===Należności=== | |||
Zakładka '''''Należności''''' wyświetla nieuregulowane i oczekujące na zaksięgowanie zobowiązania ze wszystkich kont wymiarowych zalogowanego podatnika. | |||
[[Plik:EPodatki naleznosci.png|680 px|ePodatki: Należności]] | |||
Okno pozwala na sortowanie listy malejąco i rosnąco wg każdej z kolumn. Dostępna jest również możliwość filtrowania wg: | |||
*stanu płatności, | |||
*numeru rachunku bankowego, | |||
*kont wymiarowych, | |||
*terminów płatności, | |||
*należnościach bieżących/zaległych, | |||
*dowolnie występującym ciągu znaków. | |||
Wybrane płatności możemy dodać do koszyka zleceń korzystając z przycisku '''''Zapłać'''''. | |||
====Koszyk zleceń==== | |||
[[File:ePodatki_koszyk_platnosci.png|brak|ramka|Koszyk płatności]] | |||
Koszyk zleceń wyświetla wszystkie należności, które dodaliśmy do koszyka. Możemy je opłacić jednym przelewem, korzystając z jednej z dostępnych opcji płatności: | |||
*PayByNet - usługa płatności online Krajowej Izby Rozliczeniowej, | |||
*Blue Media - szybkie płatności online od firmy Blue Media, | |||
*Blankiet przelewu - tradycyjny blankiet przelewu, z którego możemy skorzystać w placówce banku lub na poczcie. | |||
Wybór PayByNet lub Blue Media przekieruje nas do bramki płatności, gdzie będziemy mogli opłacić należność przez internet. Blankiet przelewu wygeneruje PDF z wypełnionym drukiem płatności, który możemy wykorzystać w placówce banku lub na poczcie. | |||
====Dziennik płatności==== | |||
[[Plik:EPodatki dziennik płatności.png|brak|ramka|Dziennik płatności]] | |||
Wyświetla dziennik przelewów dokonanych poprzez aplikację ePodatki zawierający takie informacje jak: | |||
*Identyfikator przelewu, | |||
*Numer konta na który została zrealizowany przelew, | |||
*Data wygenerowania przelewu, | |||
*Data realizacji przelewu (potwierdzenie o płatności zakończonej sukcesem otrzymane od systemu płatności online), | |||
*Informacja o systemie płatności przez który został zrealizowany przelew (PayByNet / Blue Media). | |||
W szczegółach danego przelewu zobaczymy: | |||
W | *Zobowiązania jakie składają się na dany przelew, | ||
jakie | *Systemy i powiązane z nimi konta wymiarowe z którego pochodzą zobowiązania, | ||
*Terminy poszczególnych zobowiązań, | |||
*Informacje czy opłacona należność jest bieżąca czy zaległa, | |||
*Kwoty zobowiązania i ewentualnych odsetek. | |||
[[ | ===Deklaracje=== | ||
Więcej informacji dostępnych jest na stronie [[EFormularze instrukcja]]. | |||
==Zmień dane użytkownika== | |||
[[File:ePodatki_zmiana_danych.png|400px]] | |||
Pozwala na zmianę danych zalogowanego użytkownika oraz powiązanie konta z Profilem zaufanym. Jakakolwiek zmiana wymaga podania aktualnego hasła. | |||
==Zmień hasło== | |||
Funkcja służy do zmienienia obecnego hasła aktualnie zalogowanego użytkownika na nowe. W tym celu należy: | |||
#Wprowadzić dotychczasowe hasło, | |||
#Wprowadzić nowe hasło, | |||
#Potwierdzić poprawność nowego hasła. | |||
W przypadku poprawnego przeprowadzenia operacji zmiany hasła wyświetli się stosowny komunikat. Błąd w wypełnianiu poszczególnych pól również zostanie zakomunikowany odpowiednim komunikatem. | |||
== | ==Wyloguj== | ||
W celu zakończenia korzystania z aplikacji ePodatki należy skorzystać z przycisku '''''Wyloguj''''' - zakończy on połączenie z bazą i przekieruje nas ponownie na stronę logowania. | |||
[[Kategoria:EPodatki]] | [[Kategoria:EPodatki]] | ||
[[Kategoria:Instrukcja]] | [[Kategoria:Instrukcja]] | ||
Aktualna wersja na dzień 06:11, 30 cze 2021
O ePodatkach
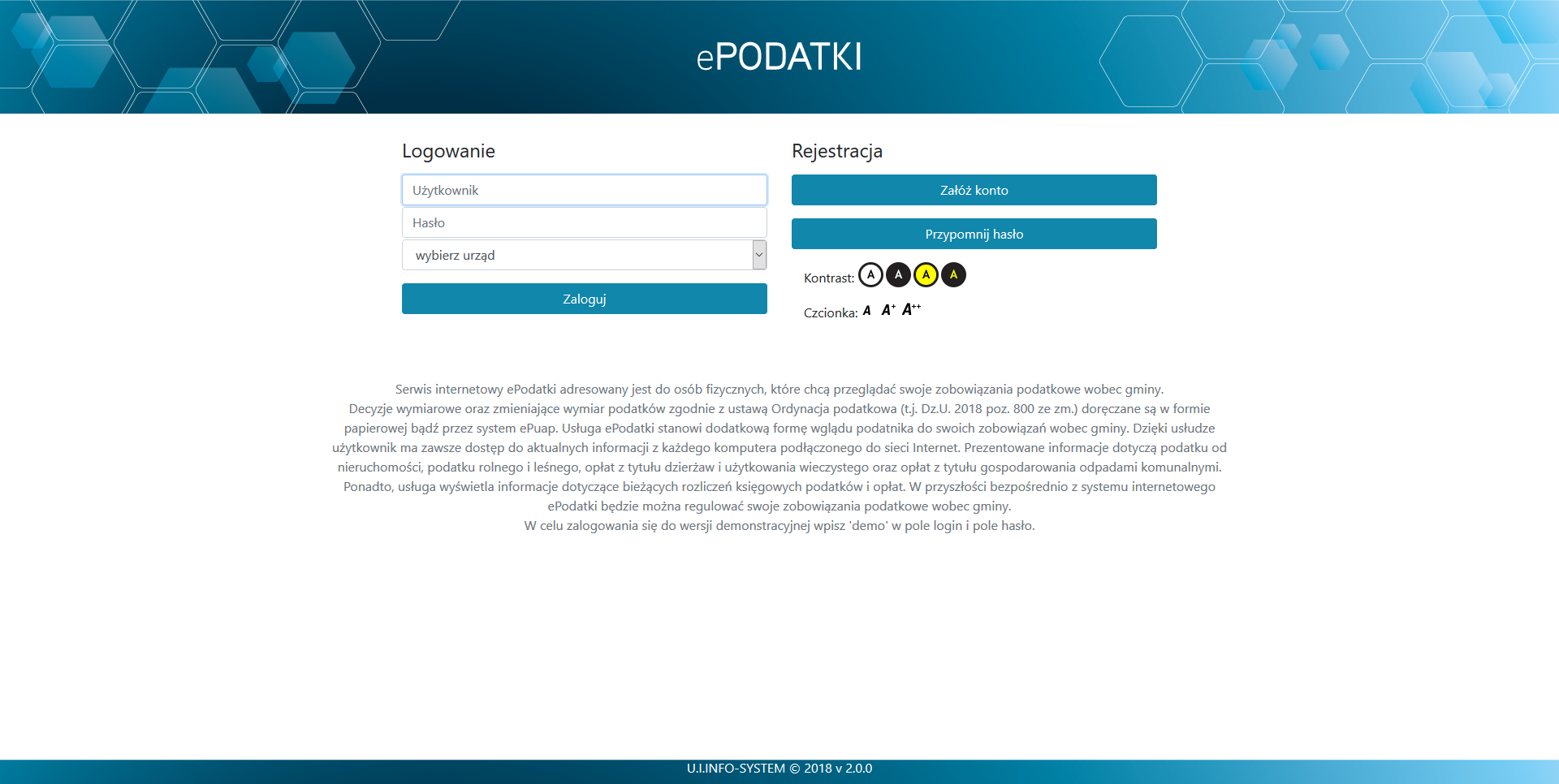
Aplikacja ePodatki daje dostęp do kompletu informacji o podatkach i opłatach lokalnych, a także dzierżaw, użytkowania wieczystego, opłat za śmieci i zużycia wody. Po wybraniu jednej z nich, otrzymujemy informacje o sposobie naliczenia podatku lub opłaty, o wysokości poszczególnych rat i terminie ich płatności, a także o istniejących zaległościach i należnych odsetkach. Informacje są pobierane bezpośrednio z bazy danych urzędu, są identyczne z tymi, którymi dysponują urzędnicy.
ePodatki są zintegrowane z usługami szybkich płatności online od firm PayByNet (KIR) i Blue Media, które pozwalają na uregulowanie wybranych należności poprzez system płatności online.
Integracja z Węzłem Krajowym pozwala podatnikowi w łatwy sposób zidentyfikować się i zalogować do systemu ePodatki.
Instalacja i konfiguracja
Szczegółowy opis instalacji i konfiguracji aplikacji ePodatki dostępny jest na stronie Konfiguracja IIS#ePodatki Usługa Internetowa.
Rejestracja i logowanie
Aby korzystać z usługi ePodatki wymagane jest założenie konta i zweryfikowanie tożsamości podczas wizyty w urzędzie. Alternatywną opcją jest założenie konta poprzez Węzeł Krajowy (Profil Zaufany), wtedy proces weryfikacji w urzędzie nie jest wymagany.
Rejestracja
Tworzenie nowego konta odbywa się przez dedykowaną dla każdego urzędu stronę internetową usługi ePodatki (np. umtestowo.epodatnik.info) i wybranie opcji Załóż konto. Wypełniamy wszystkie pola (pola zaznaczone na czerwono są wymagane), a następnie wyrażamy zgodę na przetwarzanie naszych danych oraz akceptujemy regulamin korzystania z usługi i klikamy na przycisk Utwórz konto.

- Uwaga! W celu dokończenia rejestracji należy udać się do urzędu, gdzie urzędnik zweryfikuje nas na podstawie podanego we wniosku dokumentu tożsamości.
Rejestracja przez Węzeł Krajowy / Profil zaufany
Alternatywną opcją rejestracji jest wykorzystanie do tego celu Węzła Krajowego / Profilu Zaufanego. Aby skorzystać z tej opcji rejestracji klikamy na przycisk Login.gov.pl / Zaloguj przez Profil Zaufany - gdy system wykryje, że nie posiadamy konta w aplikacji ePodatki przekieruje nas do formularza rejestracyjnego w celu uzupełnienia brakujących danych. Dane jakie aplikacja ePodatki otrzyma w trakcie podpisywania się profilem zaufanym to:
- imię,
- nazwisko,
- numer PESEL,
- adres e-mail,
- identyfikator użytkownika (login).
Wizyta w urzędzie w celu weryfikacji tożsamości nie będzie wymagana.
- Uwaga! Rejestracja konta przez Węzeł Krajowy / Profil zaufany wciąż wymaga przypisania do użytkownika (przez urzędnika) odpowiednich kont wymiarowych. Kiedy to nastąpi użytkownik dostanie odpowiednie powiadomienie na adres e-mail.
Logowanie
Logowanie do aplikacji ePodatki wymaga podania zdefiniowanego podczas rejestracji loginu oraz hasła.
Logowanie przez Węzeł Krajowy / Profil Zaufany
Alternatywną metodą logowania jest wykorzystanie Węzeł Krajowy / Profilu Zaufanego - w tym celu klikamy na przycisk Login.gov.pl / Zaloguj przez Profil Zaufany po czym zostaniemy przekierowani na stronę Login.gov.pl gdzie należy się zweryfikować jedną z dostępnych opcji (Profil Zaufany / Certyfikat kwalifikowany / mojeID).
Konta założone i potwierdzone tradycyjną metodą mogę w każdej chwili zostać powiązane z Węzłem Krajowym. Aplikacja ePodatki automatycznie powiąże konto podatnika z metodą autoryzacji Węzła Krajowego i zostanie aktywowana możliwość logowania się w ten sposób.
- Uwaga! Skorzystanie z logowania Węzłem Krajowym / Profilem Zaufanym spowoduje trwałe wyłączenie możliwości logowania tradycyjną metodą.
Przypomnienie hasła
W przypadku gdy zapomnieliśmy hasła do naszego konta istnieje opcja jego przypomnienia. W tym celu musimy wprowadzić nazwę użytkownika oraz numer PESEL, a nowe hasło zostanie przesłane na adres e-mail powiązany z kontem.
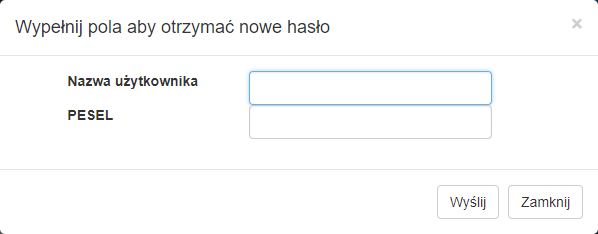
Korzystanie z usługi
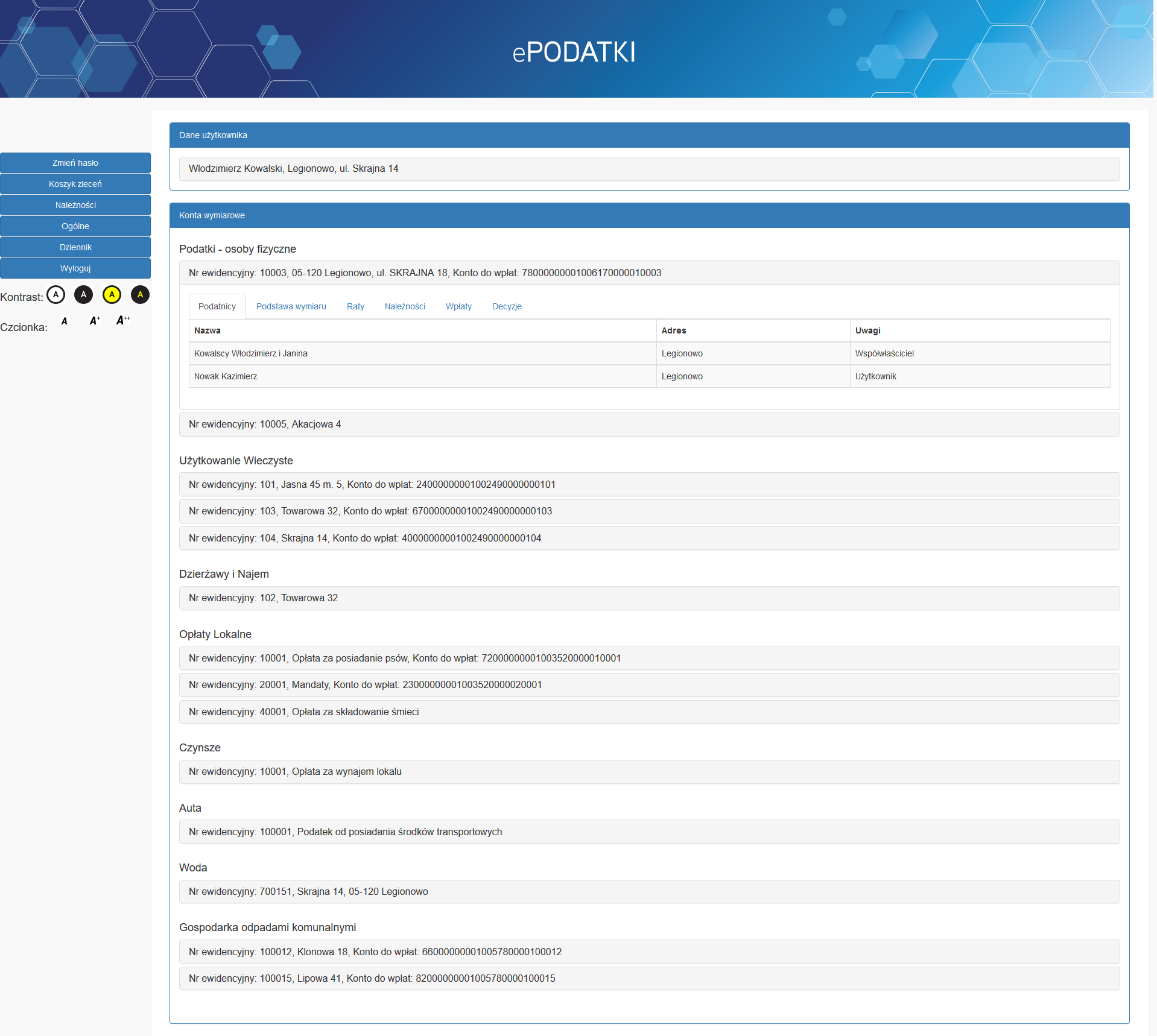
Ogólne
Dane użytkownika
Pole wyświetla informacje o zalogowanym użytkowniku.
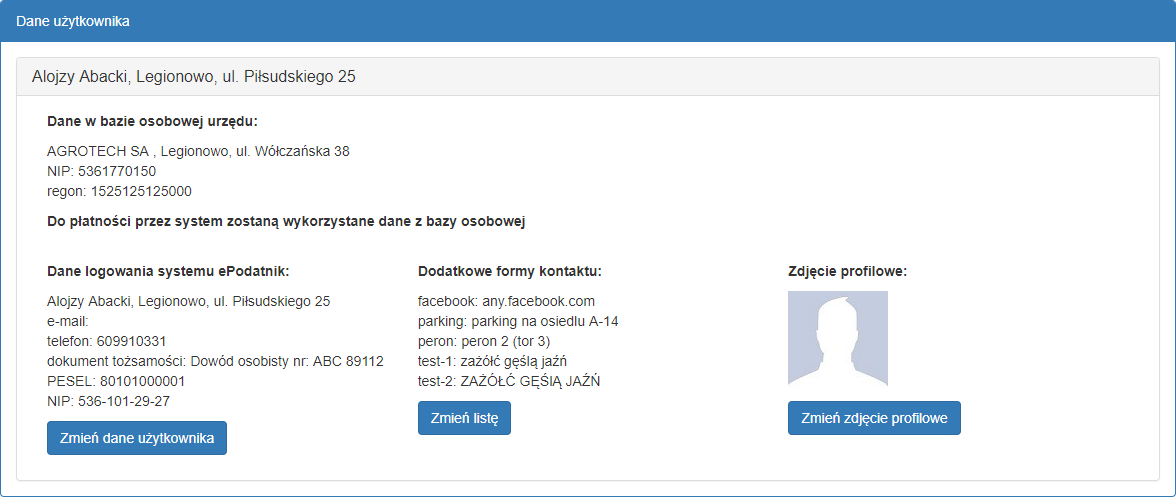
Aplikacja pozwala ustawić dodatkowe formy kontaktu oraz zdjęcie profilowe.
Konta wymiarowe
Sekcja wyświetla komplet informacji o kontach wymiarowych powiązanych z zalogowanym podatnikiem. Zobaczymy informacje z aplikacji:
- Podatki,
- Użytkowanie wieczyste,
- Dzierżawy,
- Opłaty lokalne,
- Czynsze,
- Auta,
- Woda,
- Gospodarka odpadami komunalnymi.
Po rozwinięciu wybranego konta otrzymujemy informację o sposobie naliczenia podatku lub opłaty, o wysokości poszczególnych rat i terminie ich płatności, o zwrotach i ewentualnych przeksięgowaniach, a także o istniejących zaległościach i należnych odsetkach. Informacje są pobierane bezpośrednio z bazy danych urzędu, są identyczne z tymi, którymi dysponują urzędnicy.
Należności
Zakładka Należności wyświetla nieuregulowane i oczekujące na zaksięgowanie zobowiązania ze wszystkich kont wymiarowych zalogowanego podatnika.
Okno pozwala na sortowanie listy malejąco i rosnąco wg każdej z kolumn. Dostępna jest również możliwość filtrowania wg:
- stanu płatności,
- numeru rachunku bankowego,
- kont wymiarowych,
- terminów płatności,
- należnościach bieżących/zaległych,
- dowolnie występującym ciągu znaków.
Wybrane płatności możemy dodać do koszyka zleceń korzystając z przycisku Zapłać.
Koszyk zleceń
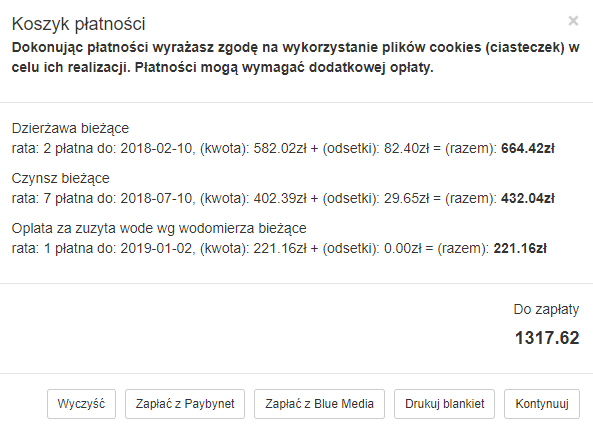
Koszyk zleceń wyświetla wszystkie należności, które dodaliśmy do koszyka. Możemy je opłacić jednym przelewem, korzystając z jednej z dostępnych opcji płatności:
- PayByNet - usługa płatności online Krajowej Izby Rozliczeniowej,
- Blue Media - szybkie płatności online od firmy Blue Media,
- Blankiet przelewu - tradycyjny blankiet przelewu, z którego możemy skorzystać w placówce banku lub na poczcie.
Wybór PayByNet lub Blue Media przekieruje nas do bramki płatności, gdzie będziemy mogli opłacić należność przez internet. Blankiet przelewu wygeneruje PDF z wypełnionym drukiem płatności, który możemy wykorzystać w placówce banku lub na poczcie.
Dziennik płatności
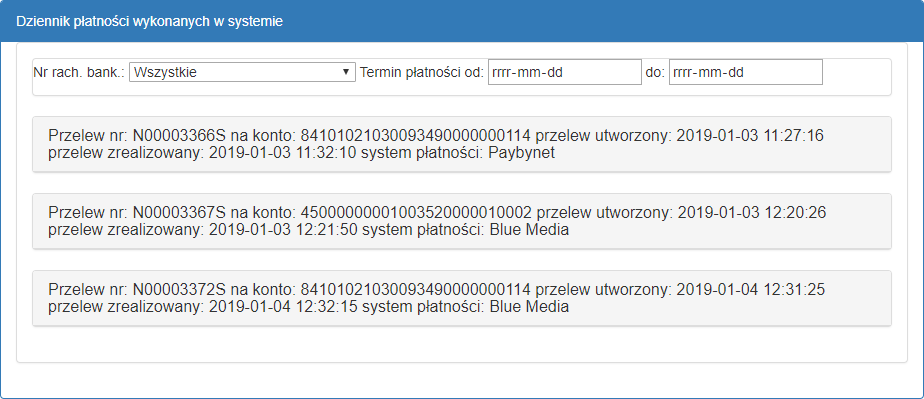
Wyświetla dziennik przelewów dokonanych poprzez aplikację ePodatki zawierający takie informacje jak:
- Identyfikator przelewu,
- Numer konta na który została zrealizowany przelew,
- Data wygenerowania przelewu,
- Data realizacji przelewu (potwierdzenie o płatności zakończonej sukcesem otrzymane od systemu płatności online),
- Informacja o systemie płatności przez który został zrealizowany przelew (PayByNet / Blue Media).
W szczegółach danego przelewu zobaczymy:
- Zobowiązania jakie składają się na dany przelew,
- Systemy i powiązane z nimi konta wymiarowe z którego pochodzą zobowiązania,
- Terminy poszczególnych zobowiązań,
- Informacje czy opłacona należność jest bieżąca czy zaległa,
- Kwoty zobowiązania i ewentualnych odsetek.
Deklaracje
Więcej informacji dostępnych jest na stronie EFormularze instrukcja.
Zmień dane użytkownika
Pozwala na zmianę danych zalogowanego użytkownika oraz powiązanie konta z Profilem zaufanym. Jakakolwiek zmiana wymaga podania aktualnego hasła.
Zmień hasło
Funkcja służy do zmienienia obecnego hasła aktualnie zalogowanego użytkownika na nowe. W tym celu należy:
- Wprowadzić dotychczasowe hasło,
- Wprowadzić nowe hasło,
- Potwierdzić poprawność nowego hasła.
W przypadku poprawnego przeprowadzenia operacji zmiany hasła wyświetli się stosowny komunikat. Błąd w wypełnianiu poszczególnych pól również zostanie zakomunikowany odpowiednim komunikatem.
Wyloguj
W celu zakończenia korzystania z aplikacji ePodatki należy skorzystać z przycisku Wyloguj - zakończy on połączenie z bazą i przekieruje nas ponownie na stronę logowania.