EPodatki instrukcja: Różnice pomiędzy wersjami
Nie podano opisu zmian |
Nie podano opisu zmian |
||
| Linia 6: | Linia 6: | ||
==O ePodatkach== | ==O ePodatkach== | ||
''ePodatki'' dostępny jest na stronach gmin/miast pod wskazanymi internetowymi adresami WWW. Po wybraniu odpowiedniego linka lub wpisaniu adresu w przeglądarce internetowej otrzymujemy dostęp do programu. | ''ePodatki'' dostępny jest na stronach gmin/miast pod wskazanymi internetowymi adresami WWW. Po wybraniu odpowiedniego linka lub wpisaniu adresu w przeglądarce internetowej otrzymujemy dostęp do programu. | ||
[[File:epodatki_okno_logowania.png|none|frame | [[File:epodatki_okno_logowania.png|none|frame]] | ||
==Program oferuje== | ==Program oferuje== | ||
| Linia 15: | Linia 15: | ||
==Utwórz nowe konto== | ==Utwórz nowe konto== | ||
[[File:epodatki_okno_utworz_konto.png|none|frame | [[File:epodatki_okno_utworz_konto.png|none|frame]] | ||
Ta część oprogramowania umożliwia założenie w systemie ''ePodatki'' nowego konta, w tym celu należy wypełnić wszystkie niezbędne pola (oznaczone na czerwono), uzupełniając ewentualnie formularz danymi dodatkowymi zawartymi w polach oznaczonych kolorem zielonym. Tak przygotowany formularz wysyłamy w celu rejestracji, która zostanie potwierdzona bezpośrednio z Urzędu drogą poczty email na adres podany w czasie rejestracji konta. | Ta część oprogramowania umożliwia założenie w systemie ''ePodatki'' nowego konta, w tym celu należy wypełnić wszystkie niezbędne pola (oznaczone na czerwono), uzupełniając ewentualnie formularz danymi dodatkowymi zawartymi w polach oznaczonych kolorem zielonym. Tak przygotowany formularz wysyłamy w celu rejestracji, która zostanie potwierdzona bezpośrednio z Urzędu drogą poczty email na adres podany w czasie rejestracji konta. | ||
[[File:epodatki_okno_logowani_komunikat_po_utworzeniu_konta.png|none|frame | [[File:epodatki_okno_logowani_komunikat_po_utworzeniu_konta.png|none|frame]] | ||
==Zmień moje dane logowania== | ==Zmień moje dane logowania== | ||
W tej części programu mamy możliwość zmiany dwóch parametrów programu, hasła do konta oraz adresu poczty elektronicznej. Po zmianie potrzebnych parametrów dane zatwierdzamy i podczas następnej autoryzacji do systemu będą obowiązywały nowe ustawienia. | W tej części programu mamy możliwość zmiany dwóch parametrów programu, hasła do konta oraz adresu poczty elektronicznej. Po zmianie potrzebnych parametrów dane zatwierdzamy i podczas następnej autoryzacji do systemu będą obowiązywały nowe ustawienia. | ||
[[File:epodatki_okno_zmiana_danych_logowania.png|none|frame | [[File:epodatki_okno_zmiana_danych_logowania.png|none|frame]] | ||
==Nie mogę się zalogować na konto | ==Nie mogę się zalogować na konto= | ||
Ta opcja programu jest używana wówczas kiedy nie jest możliwe zalogowanie się z powodu zapomnianej nazwy użytkownika bądź hasła. W tym celu wypełniamy pola obowiązkowe i oczekujemy na elektroniczne powiadomienie z Urzędu na konto e-mail podane w czasie rejestracji informacji o ostatnio używanym haśle. | Ta opcja programu jest używana wówczas kiedy nie jest możliwe zalogowanie się z powodu zapomnianej nazwy użytkownika bądź hasła. W tym celu wypełniamy pola obowiązkowe i oczekujemy na elektroniczne powiadomienie z Urzędu na konto e-mail podane w czasie rejestracji informacji o ostatnio używanym haśle. | ||
[[File:epodatki_okno_przypomnienie_hasla.png|none|frame | [[File:epodatki_okno_przypomnienie_hasla.png|none|frame]] | ||
==Logowanie== | ==Logowanie== | ||
Logowanie do programu rozpoczynamy od podania nazwy użytkownika oraz hasła podanego na etapie tworzenia konta użytkownika, a następnie po wybraniu (jeśli jest to konieczne) nazwy gminy/miasta z dostępnej listy rozwijalnej. Po prawidłowym logowaniu na ekranie głównym zostanie przedstawiona lista zaległości w postaci listy kont, na wzór poniższego przykładu, która odpowiada opcji ''Wykaz kont'' z dostępnego ''menu'' po lewej stronie ekranu. | Logowanie do programu rozpoczynamy od podania nazwy użytkownika oraz hasła podanego na etapie tworzenia konta użytkownika, a następnie po wybraniu (jeśli jest to konieczne) nazwy gminy/miasta z dostępnej listy rozwijalnej. Po prawidłowym logowaniu na ekranie głównym zostanie przedstawiona lista zaległości w postaci listy kont, na wzór poniższego przykładu, która odpowiada opcji ''Wykaz kont'' z dostępnego ''menu'' po lewej stronie ekranu. | ||
[[File:epodatki_okno_po_zalogowaniu.png|none|frame | [[File:epodatki_okno_po_zalogowaniu.png|none|frame]] | ||
Lewa strona ekranu zawiera opcje umożliwiające przełączanie się między różnymi opcjami programu udostępniając w części głównej elementy poszczególnych zobowiązań podatkowych. | Lewa strona ekranu zawiera opcje umożliwiające przełączanie się między różnymi opcjami programu udostępniając w części głównej elementy poszczególnych zobowiązań podatkowych. | ||
| Linia 37: | Linia 37: | ||
Wybranie interesującego konta poprzez ''dwuklik'' na belce nazwy przenosi nas do ekranu zawierającego szczegółowe dane podatkowe. | Wybranie interesującego konta poprzez ''dwuklik'' na belce nazwy przenosi nas do ekranu zawierającego szczegółowe dane podatkowe. | ||
[[File:epodatki_okno_wybrane_konto.png|none|frame | [[File:epodatki_okno_wybrane_konto.png|none|frame]] | ||
Odkrywanie kolejnych informacji umożliwiają zakładki umieszczone pod okienkiem prezentacji danych. Przykładowe dane : | Odkrywanie kolejnych informacji umożliwiają zakładki umieszczone pod okienkiem prezentacji danych. Przykładowe dane : | ||
[[File:epodatki_okno_wykaz_kont_zakladka_podstawa_wymiaru.png|none|frame | [[File:epodatki_okno_wykaz_kont_zakladka_podstawa_wymiaru.png|none|frame]] | ||
[[File:epodatki_okno_wykaz_kont_zakladka_zobowiazania.png|none|frame | [[File:epodatki_okno_wykaz_kont_zakladka_zobowiazania.png|none|frame]] | ||
[[File:epodatki_okno_wykaz_kont_zakladka_raty.png|none|frame | [[File:epodatki_okno_wykaz_kont_zakladka_raty.png|none|frame]] | ||
Podane zrzuty ekranu dotyczą danych przykładowych i mogą zarówno opisem jak i ilością prezentacji danych różnić się od danych rzeczywistych konta użytkownika. | Podane zrzuty ekranu dotyczą danych przykładowych i mogą zarówno opisem jak i ilością prezentacji danych różnić się od danych rzeczywistych konta użytkownika. | ||
| Linia 51: | Linia 50: | ||
Opcja to umożliwia prezentację wszystkich naszych kont wraz zaległościami na jednym ekranie tak jak przedstawiono to na przykładowym ekranie. | Opcja to umożliwia prezentację wszystkich naszych kont wraz zaległościami na jednym ekranie tak jak przedstawiono to na przykładowym ekranie. | ||
[[File:epodatki_okno_platnosci.png|none|frame | [[File:epodatki_okno_platnosci.png|none|frame]] | ||
Poszczególne konta zostały ujęte w pakiety i określone oddzielną kolorystyką. Każdy wiersz zawiera najważniejsze dane oraz pole do zaznaczania (checkbox) zaległości, które mają być ujęte na etapie płatności. Poszczególne konta można dodawać do koszyka płatności tylko w ramach tego samego konta, co jest sygnalizowane przez program zarówno na etapie dodawania jak i zmiany konta płatności. | Poszczególne konta zostały ujęte w pakiety i określone oddzielną kolorystyką. Każdy wiersz zawiera najważniejsze dane oraz pole do zaznaczania (checkbox) zaległości, które mają być ujęte na etapie płatności. Poszczególne konta można dodawać do koszyka płatności tylko w ramach tego samego konta, co jest sygnalizowane przez program zarówno na etapie dodawania jak i zmiany konta płatności. | ||
[[File:epodatki_okno_platnosci_komunikat_koszyk.png|none|frame | [[File:epodatki_okno_platnosci_komunikat_koszyk.png|none|frame]] | ||
Każde dodanie zaległości ''do koszyka'' zobowiązań, skutkuje zaznaczeniem opcji zarówno w ekranie ''Płatności'' jak i na ekranie wykazu kont, gdzie także można dokonywać dodawania bądź usuwania pozycji z koszyka płatności, tak jak przedstawia to poniższy przykład. | Każde dodanie zaległości ''do koszyka'' zobowiązań, skutkuje zaznaczeniem opcji zarówno w ekranie ''Płatności'' jak i na ekranie wykazu kont, gdzie także można dokonywać dodawania bądź usuwania pozycji z koszyka płatności, tak jak przedstawia to poniższy przykład. | ||
[[File:epodatki_okno_platnosci_zakladka_zobowiazania.png|none|frame | [[File:epodatki_okno_platnosci_zakladka_zobowiazania.png|none|frame]] | ||
Równocześnie wybrane pozycje zostają dodane i uwzględnione w zakładce ''Koszyk płatności''. | Równocześnie wybrane pozycje zostają dodane i uwzględnione w zakładce ''Koszyk płatności''. | ||
[[File:epodatki_okno_platnosci_zakladka_koszyk_platnosci.png|none|frame | [[File:epodatki_okno_platnosci_zakladka_koszyk_platnosci.png|none|frame]] | ||
W koszyku płatności mamy już tylko opcję usuwania pozycji z listy płatności poprzez odznaczanie pola ''do koszyka'' (checkbox). Odznaczona pozycja znika z koszyka, a jej ponowne dodanie wymaga wykonania tej czynności bądź z pozycji ''Płatności'' bądź z pozycji ''Wykaz kont''. | W koszyku płatności mamy już tylko opcję usuwania pozycji z listy płatności poprzez odznaczanie pola ''do koszyka'' (checkbox). Odznaczona pozycja znika z koszyka, a jej ponowne dodanie wymaga wykonania tej czynności bądź z pozycji ''Płatności'' bądź z pozycji ''Wykaz kont''. | ||
| Linia 71: | Linia 70: | ||
Ekran informujący o pojawieniu się informacji do przelewu w zakładce ''Przelew'' po wykonaniu operacji ''Płacę''. | Ekran informujący o pojawieniu się informacji do przelewu w zakładce ''Przelew'' po wykonaniu operacji ''Płacę''. | ||
[[File:epodatki_okno_platnosci_komunikat_przygotowanie_platnosci.png|none|frame | [[File:epodatki_okno_platnosci_komunikat_przygotowanie_platnosci.png|none|frame]] | ||
Prezentacja danych do wykonania przelewu. | Prezentacja danych do wykonania przelewu. | ||
[[File:epodatki_okno_platnosci_zakladka_przelew.png|none|frame | [[File:epodatki_okno_platnosci_zakladka_przelew.png|none|frame]] | ||
W przypadku dostępności płatności elektronicznej w zakładce ''Płatność PayByNet'' pojawi się w tej zakładce możliwość wyboru funkcji ''Płacę elektronicznie'' po wybraniu której zostaniemy przeniesieni na stronę KIR udostępniającą stosowne oprogramowanie do wykonania opłaty elektronicznej. | W przypadku dostępności płatności elektronicznej w zakładce ''Płatność PayByNet'' pojawi się w tej zakładce możliwość wyboru funkcji ''Płacę elektronicznie'' po wybraniu której zostaniemy przeniesieni na stronę KIR udostępniającą stosowne oprogramowanie do wykonania opłaty elektronicznej. | ||
| Linia 81: | Linia 80: | ||
Przykład ekranu płatności PayByNet firmy KIR wraz z elementami wyboru banku. Dane dotyczące płatności elektronicznej zostają w tym wypadku automatycznie przypisane do udostępnianej transakcji płatności. Po wyborze banku obsługującego nasze konto przechodzimy do wykonania przelewu zgodnie z ustawieniami na swoim koncie bankowym, z którego będziemy przeprowadzać transakcje płatności. | Przykład ekranu płatności PayByNet firmy KIR wraz z elementami wyboru banku. Dane dotyczące płatności elektronicznej zostają w tym wypadku automatycznie przypisane do udostępnianej transakcji płatności. Po wyborze banku obsługującego nasze konto przechodzimy do wykonania przelewu zgodnie z ustawieniami na swoim koncie bankowym, z którego będziemy przeprowadzać transakcje płatności. | ||
[[File:paybynet_okno_platnosci.png|none|frame | [[File:paybynet_okno_platnosci.png|none|frame]] | ||
==Dokumenty== | ==Dokumenty== | ||
| Linia 87: | Linia 86: | ||
jakie mogą być pomocne przy obsłudze programu oraz pojęć związanych z samymi podatkami. | jakie mogą być pomocne przy obsłudze programu oraz pojęć związanych z samymi podatkami. | ||
[[File:epodatki_okno_dokumenty.png|none|frame | [[File:epodatki_okno_dokumenty.png|none|frame]] | ||
Ekran główny zawiera listę wszystkich dostępnych dokumentów. | Ekran główny zawiera listę wszystkich dostępnych dokumentów. | ||
| Linia 94: | Linia 93: | ||
Przykładowy dokument PDF otwarty w nowym oknie przeglądarki. | Przykładowy dokument PDF otwarty w nowym oknie przeglądarki. | ||
[[File:epodatki_okno_dokumenty_funkcja_podglad_dokumentu.png|none|frame | [[File:epodatki_okno_dokumenty_funkcja_podglad_dokumentu.png|none|frame]] | ||
==Zakończ== | ==Zakończ== | ||
Wersja z 13:26, 30 mar 2015
Wymagania
- Komputer z rozdzielczością minimalną 1024x768,
- Zainstalowany program Adobe Flash,
- Zainstalowany program Adobe Reader do czytania dokumentów pdf.
O ePodatkach
ePodatki dostępny jest na stronach gmin/miast pod wskazanymi internetowymi adresami WWW. Po wybraniu odpowiedniego linka lub wpisaniu adresu w przeglądarce internetowej otrzymujemy dostęp do programu.
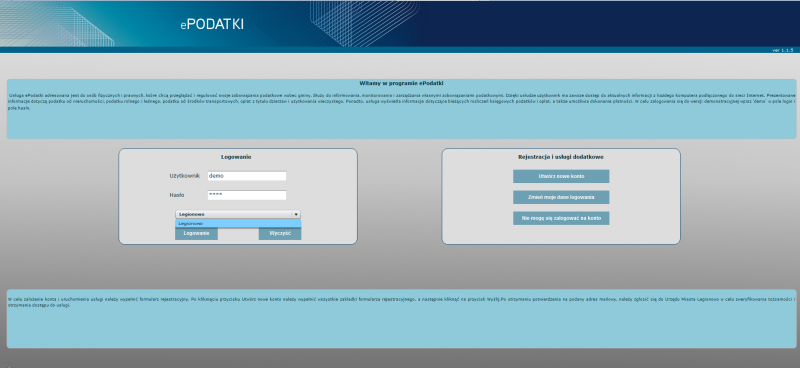
Program oferuje
- Dostęp do danych podatkowych poprzez autoryzację nazwą użytkownika oraz hasła nadanego na etapie tworzenia konta w systemie ePodatki wraz z możliwością wybrania gminy/miasta w której posiadamy konto (lewa strona okna programu),
- Przygotowanie i wysłanie wniosku o utworzenie konta w systemie ePodatki, opcja dostępna pod przyciskiem Utwórz nowe konto,
- Przygotowanie i wysłanie wniosku o zmianę hasła/danych logowania do systemu ePodatki, opcja Zmień moje dane logowania,
- Przypomnienie hasła na etapie nadawania uprawnień do systemu ePodatki, opcja Nie mogę się zalogować na konto.
Utwórz nowe konto
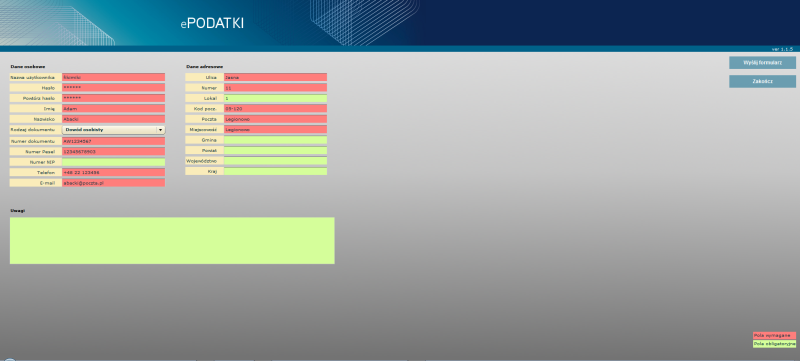
Ta część oprogramowania umożliwia założenie w systemie ePodatki nowego konta, w tym celu należy wypełnić wszystkie niezbędne pola (oznaczone na czerwono), uzupełniając ewentualnie formularz danymi dodatkowymi zawartymi w polach oznaczonych kolorem zielonym. Tak przygotowany formularz wysyłamy w celu rejestracji, która zostanie potwierdzona bezpośrednio z Urzędu drogą poczty email na adres podany w czasie rejestracji konta.
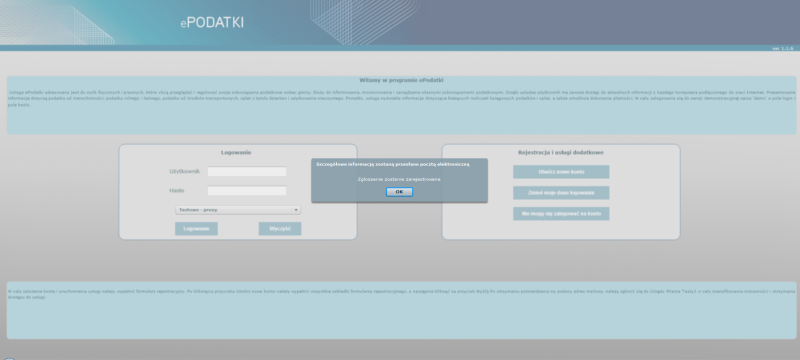
Zmień moje dane logowania
W tej części programu mamy możliwość zmiany dwóch parametrów programu, hasła do konta oraz adresu poczty elektronicznej. Po zmianie potrzebnych parametrów dane zatwierdzamy i podczas następnej autoryzacji do systemu będą obowiązywały nowe ustawienia.
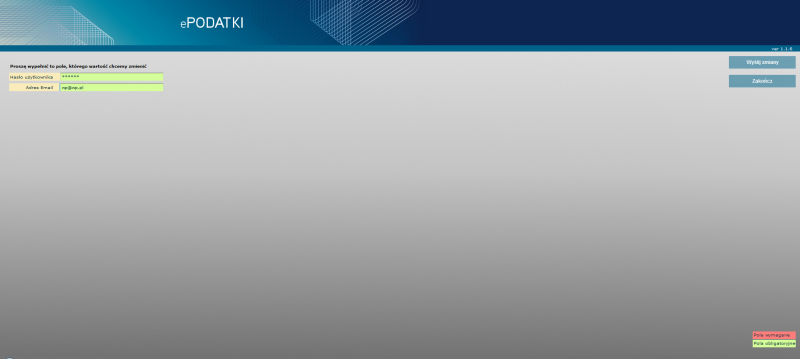
=Nie mogę się zalogować na konto
Ta opcja programu jest używana wówczas kiedy nie jest możliwe zalogowanie się z powodu zapomnianej nazwy użytkownika bądź hasła. W tym celu wypełniamy pola obowiązkowe i oczekujemy na elektroniczne powiadomienie z Urzędu na konto e-mail podane w czasie rejestracji informacji o ostatnio używanym haśle.
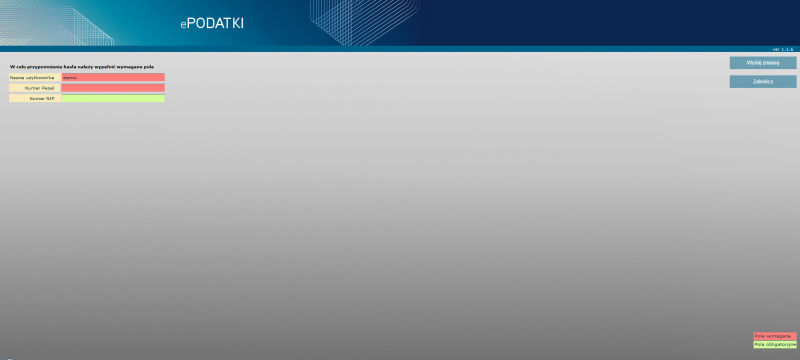
Logowanie
Logowanie do programu rozpoczynamy od podania nazwy użytkownika oraz hasła podanego na etapie tworzenia konta użytkownika, a następnie po wybraniu (jeśli jest to konieczne) nazwy gminy/miasta z dostępnej listy rozwijalnej. Po prawidłowym logowaniu na ekranie głównym zostanie przedstawiona lista zaległości w postaci listy kont, na wzór poniższego przykładu, która odpowiada opcji Wykaz kont z dostępnego menu po lewej stronie ekranu.
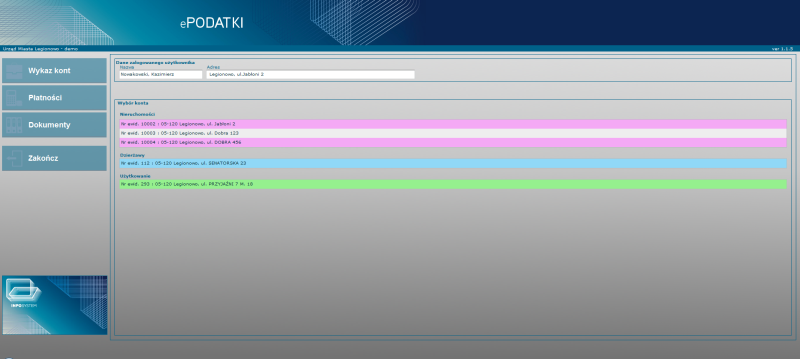
Lewa strona ekranu zawiera opcje umożliwiające przełączanie się między różnymi opcjami programu udostępniając w części głównej elementy poszczególnych zobowiązań podatkowych.
Wybranie interesującego konta poprzez dwuklik na belce nazwy przenosi nas do ekranu zawierającego szczegółowe dane podatkowe.
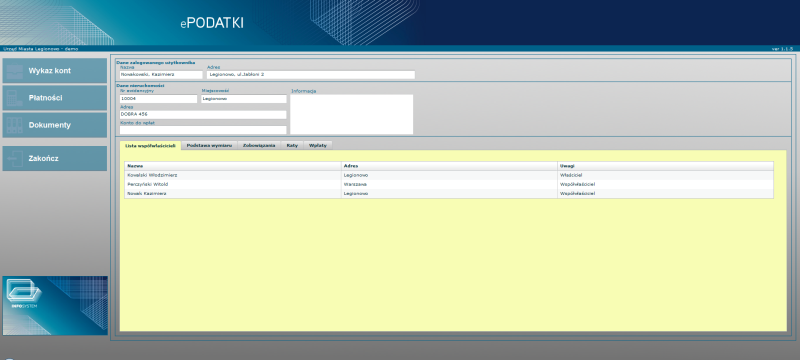
Odkrywanie kolejnych informacji umożliwiają zakładki umieszczone pod okienkiem prezentacji danych. Przykładowe dane :
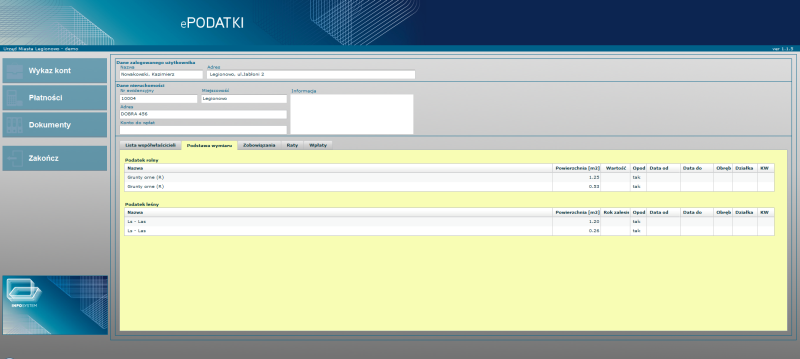
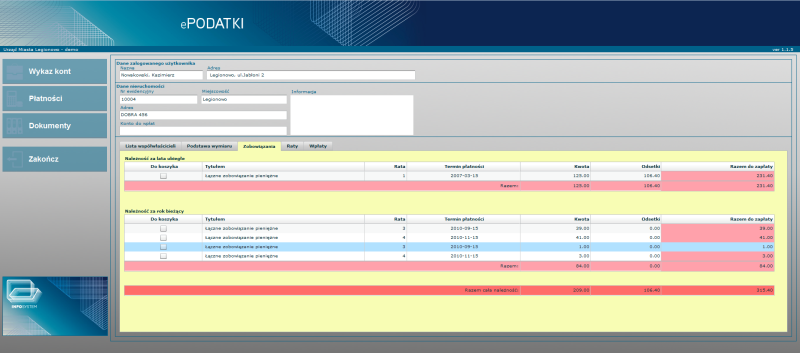
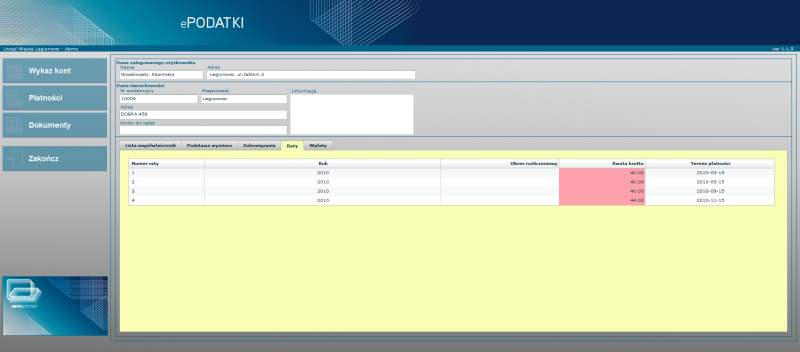
Podane zrzuty ekranu dotyczą danych przykładowych i mogą zarówno opisem jak i ilością prezentacji danych różnić się od danych rzeczywistych konta użytkownika.
Płatności czyli sumaryczna prezentacja kont wraz z zaległościami
Opcja to umożliwia prezentację wszystkich naszych kont wraz zaległościami na jednym ekranie tak jak przedstawiono to na przykładowym ekranie.
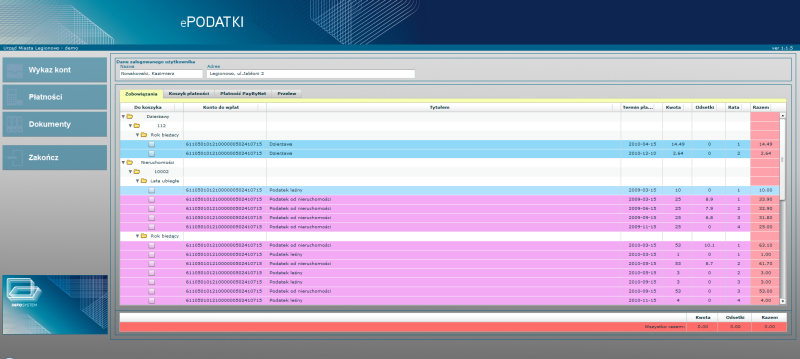
Poszczególne konta zostały ujęte w pakiety i określone oddzielną kolorystyką. Każdy wiersz zawiera najważniejsze dane oraz pole do zaznaczania (checkbox) zaległości, które mają być ujęte na etapie płatności. Poszczególne konta można dodawać do koszyka płatności tylko w ramach tego samego konta, co jest sygnalizowane przez program zarówno na etapie dodawania jak i zmiany konta płatności.
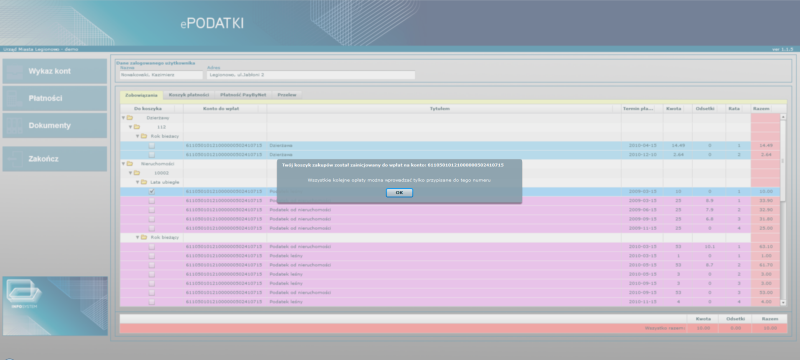
Każde dodanie zaległości do koszyka zobowiązań, skutkuje zaznaczeniem opcji zarówno w ekranie Płatności jak i na ekranie wykazu kont, gdzie także można dokonywać dodawania bądź usuwania pozycji z koszyka płatności, tak jak przedstawia to poniższy przykład.
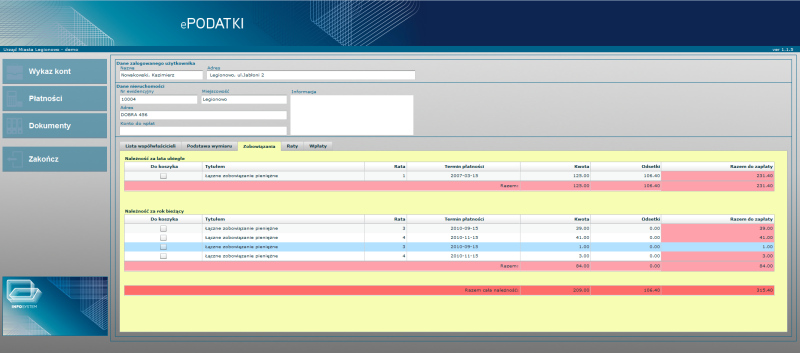
Równocześnie wybrane pozycje zostają dodane i uwzględnione w zakładce Koszyk płatności.
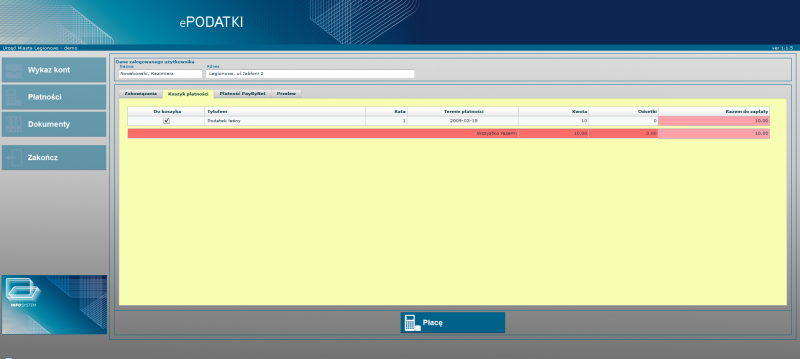
W koszyku płatności mamy już tylko opcję usuwania pozycji z listy płatności poprzez odznaczanie pola do koszyka (checkbox). Odznaczona pozycja znika z koszyka, a jej ponowne dodanie wymaga wykonania tej czynności bądź z pozycji Płatności bądź z pozycji Wykaz kont.
Pozycje umieszczone w koszyku płatności mogą zostać przekazane do opłaty poprzez wybór opcji Płacę, po której zostaną zaprezentowane dane bankowe do wykonania płatności w postaci pełnej nazwy oraz numeru konta podanej w zakładce Przelew. Jeśli jest dostępna usługa płatności elektronicznej, pojawi się ona w zakładce Płatność PayByNet umożliwiając wykonanie opłaty drogą elektroniczną.
Ekran informujący o pojawieniu się informacji do przelewu w zakładce Przelew po wykonaniu operacji Płacę.
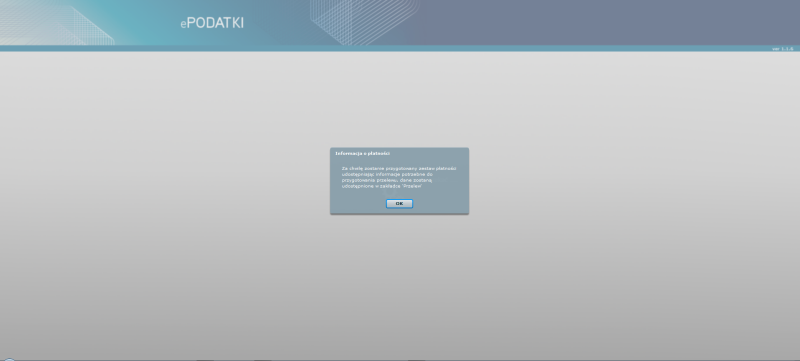
Prezentacja danych do wykonania przelewu.
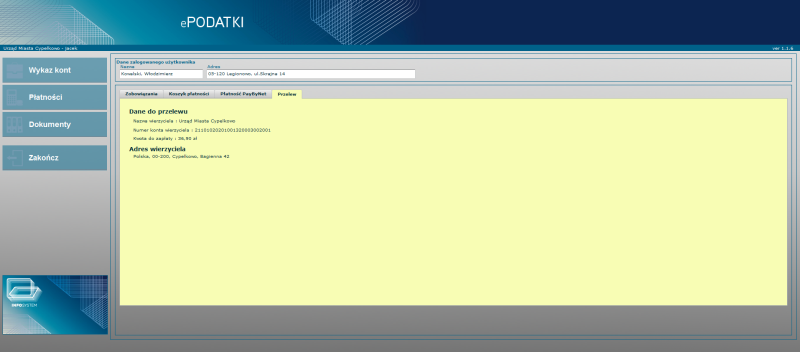
W przypadku dostępności płatności elektronicznej w zakładce Płatność PayByNet pojawi się w tej zakładce możliwość wyboru funkcji Płacę elektronicznie po wybraniu której zostaniemy przeniesieni na stronę KIR udostępniającą stosowne oprogramowanie do wykonania opłaty elektronicznej.
Przykład ekranu płatności PayByNet firmy KIR wraz z elementami wyboru banku. Dane dotyczące płatności elektronicznej zostają w tym wypadku automatycznie przypisane do udostępnianej transakcji płatności. Po wyborze banku obsługującego nasze konto przechodzimy do wykonania przelewu zgodnie z ustawieniami na swoim koncie bankowym, z którego będziemy przeprowadzać transakcje płatności.
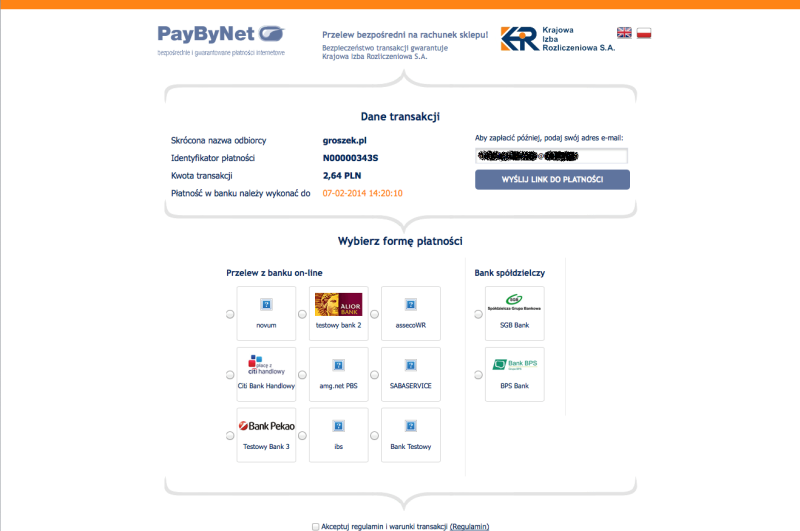
Dokumenty
W opcji Dokumenty otrzymujemy dostęp do wszystkich dokumentów jakie mogą być pomocne przy obsłudze programu oraz pojęć związanych z samymi podatkami.
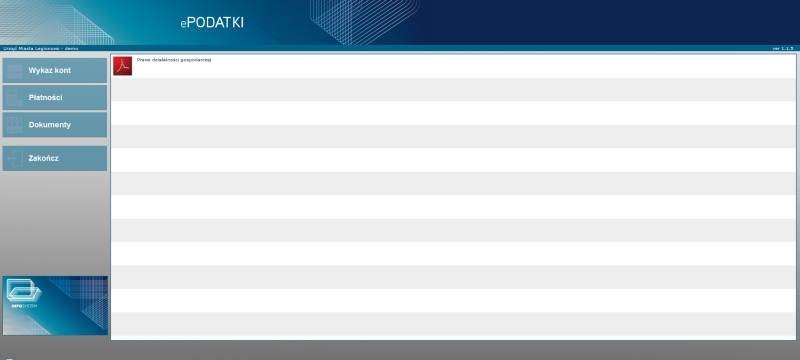
Ekran główny zawiera listę wszystkich dostępnych dokumentów. dwuklik na wybranej pozycji umożliwia otwarcie i czytanie wybranego dokumentu w formacie PDF.
Przykładowy dokument PDF otwarty w nowym oknie przeglądarki.
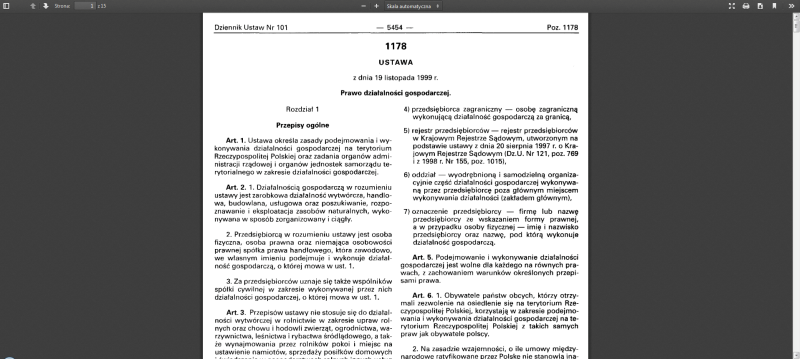
Zakończ
Opcja Zakończ to ostatnia z omawianych pozycji, która umożliwia wylogowanie i rozłączenie aktywnej sesji z programem ePodatki, w wyniku której na ekranie ponownie pojawi się ekran startowy z opcją logowania do systemu.